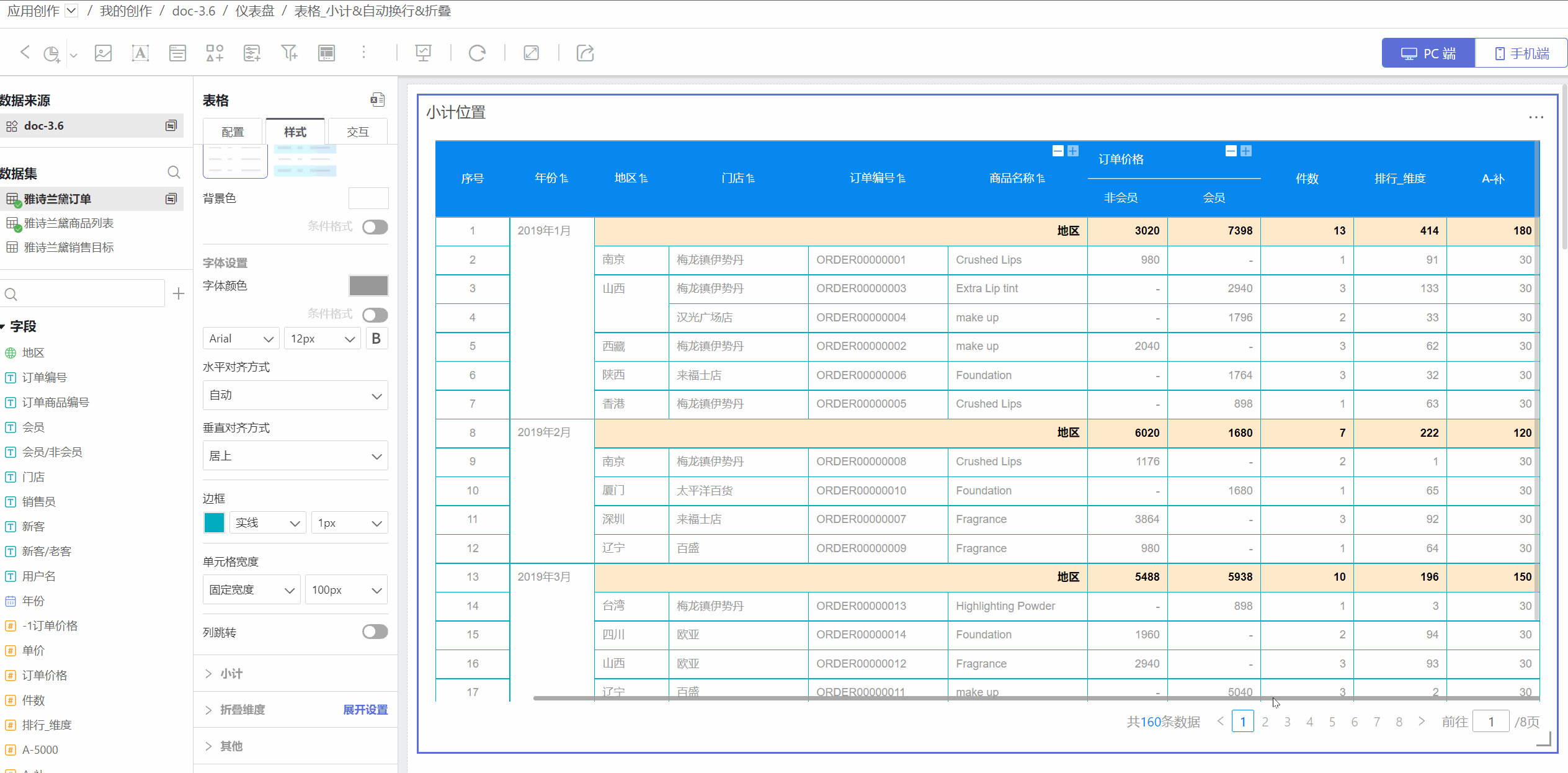Table Style Settings
In table-type controls, you can set the table header, cells, field styles, etc., to make the table more aesthetically pleasing and user-friendly for data retrieval.
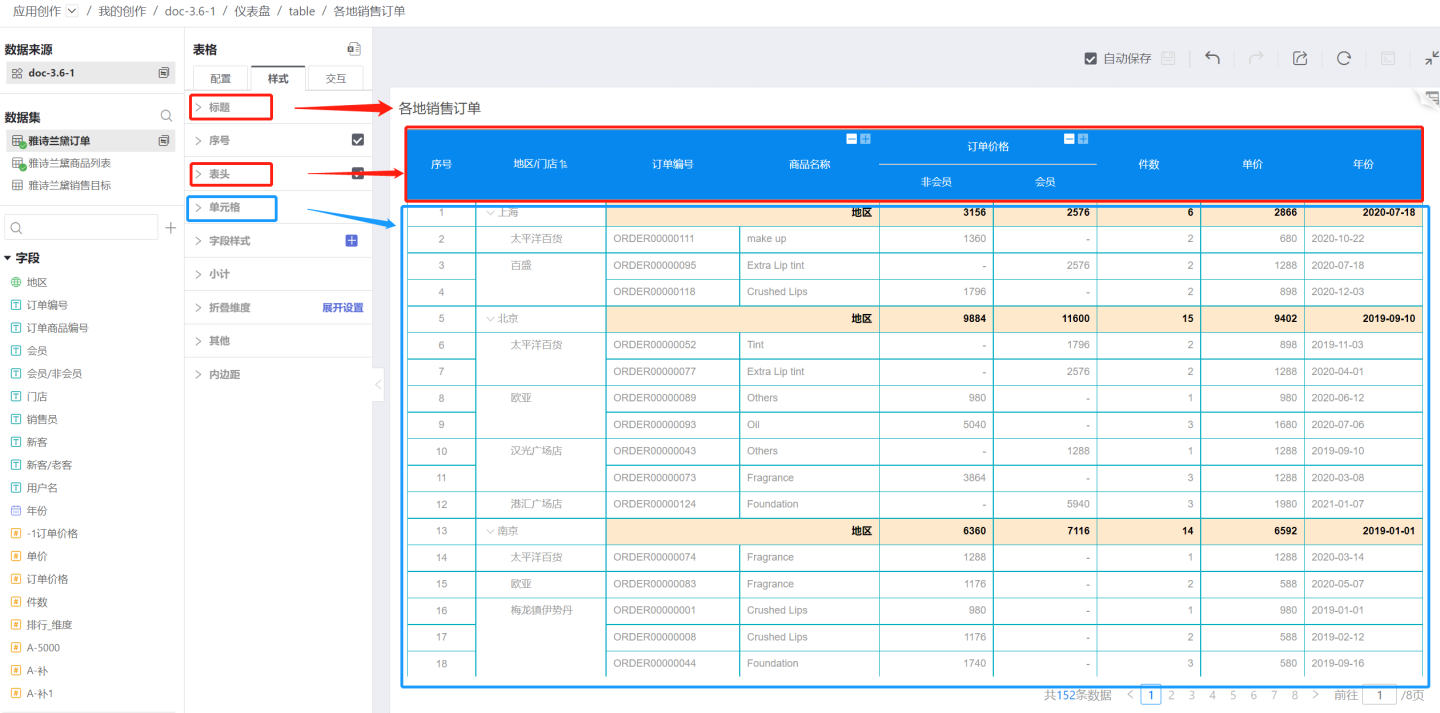
The table supports settings for title, serial number, header, cells, field styles, subtotals, collapsible dimensions, and other auxiliary functions. Below is a detailed introduction to the functions and display effects of each style.
Title
Tables support setting display titles, custom titles, title colors, and title positions.
Table Numbering
Tables support adding numbers, making it easier for users to locate data.
Table Header
The table supports settings for displaying the header, font, color, borders, etc.
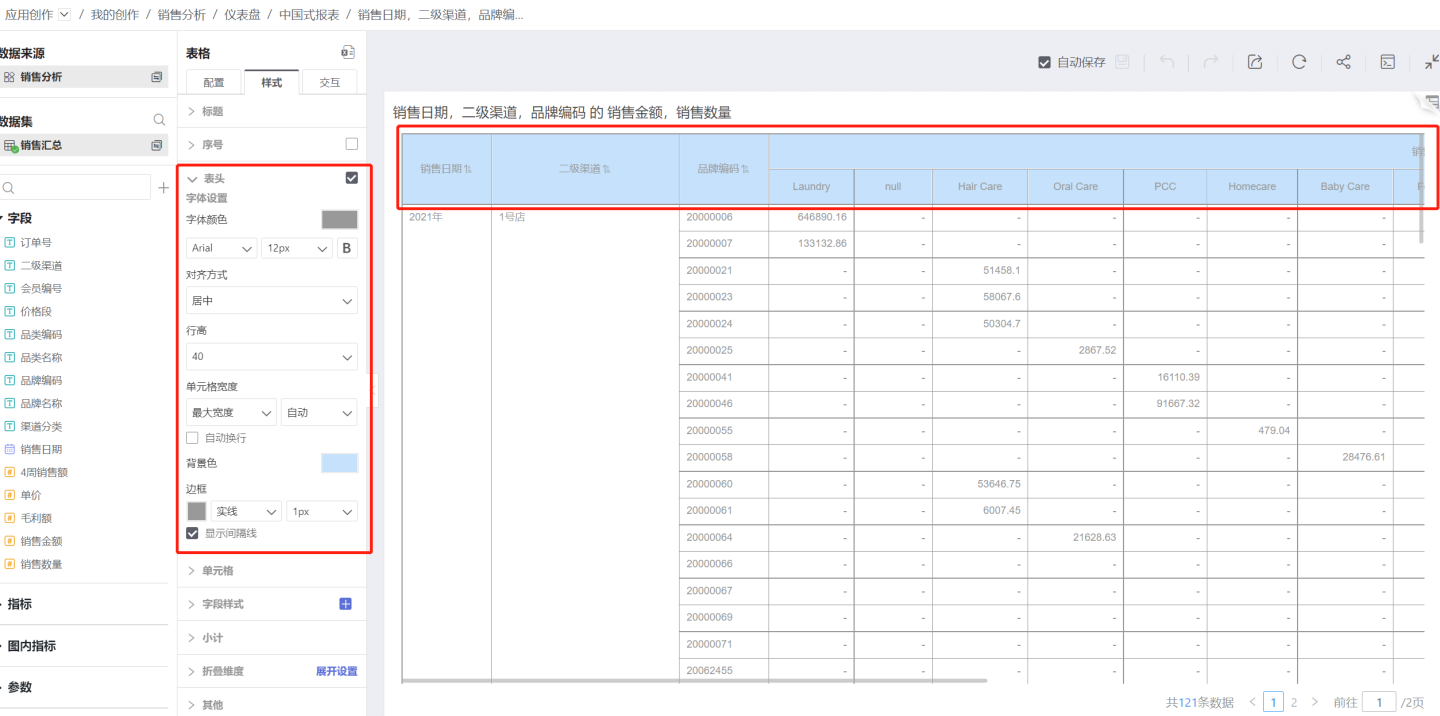
Display Header The table can be set to display or hide the header. By default, the header is displayed. Uncheck the box if you do not need to display it.
Text Settings Supports settings for font color, font type, font size, bold, etc.
Alignment Refers to the horizontal alignment of text within the header cell. The default alignment for header text is centered.
Row Height The height of the single header can be set, with a range of 30-120px.
Cell Width If you need to set a uniform width for the table cells, you need to set the cell width at the header.
Auto Mode: When set to auto, the cell width changes with the length of the content.
Maximum Width: Refers to the cell content exceeding the set range, maintaining the maximum width. If it is less than the maximum width setting, it adapts to the width. The maximum width requires a specific numerical value.
Fixed Width: Displays the cell according to the set fixed width. The fixed width requires a specific numerical value.
Auto Wrap: When the content is too long to display in full, the auto wrap function can be set. This function only takes effect under maximum width and fixed width, and does not take effect in auto mode.
Background Color The header background color only supports a single color value, without transparency.
Display Grid Lines By default, it is checked, and unchecked means hiding the grid lines.
Metric Grouping Display
The table header can use the metric grouping feature to display the relationships and groupings of metric fields.
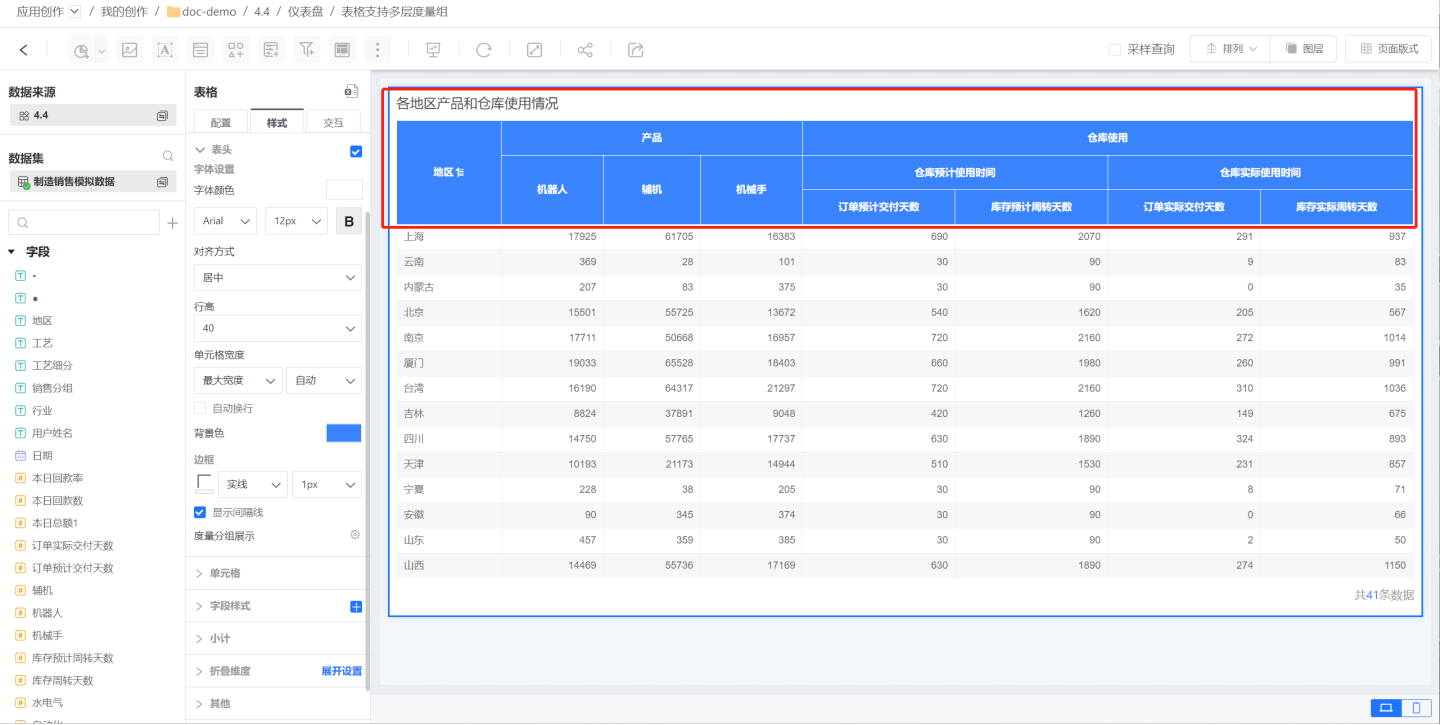
Click on Metric Grouping Display to pop up the metric grouping edit box. Click Add Group to display the newly created metric group at the bottom.
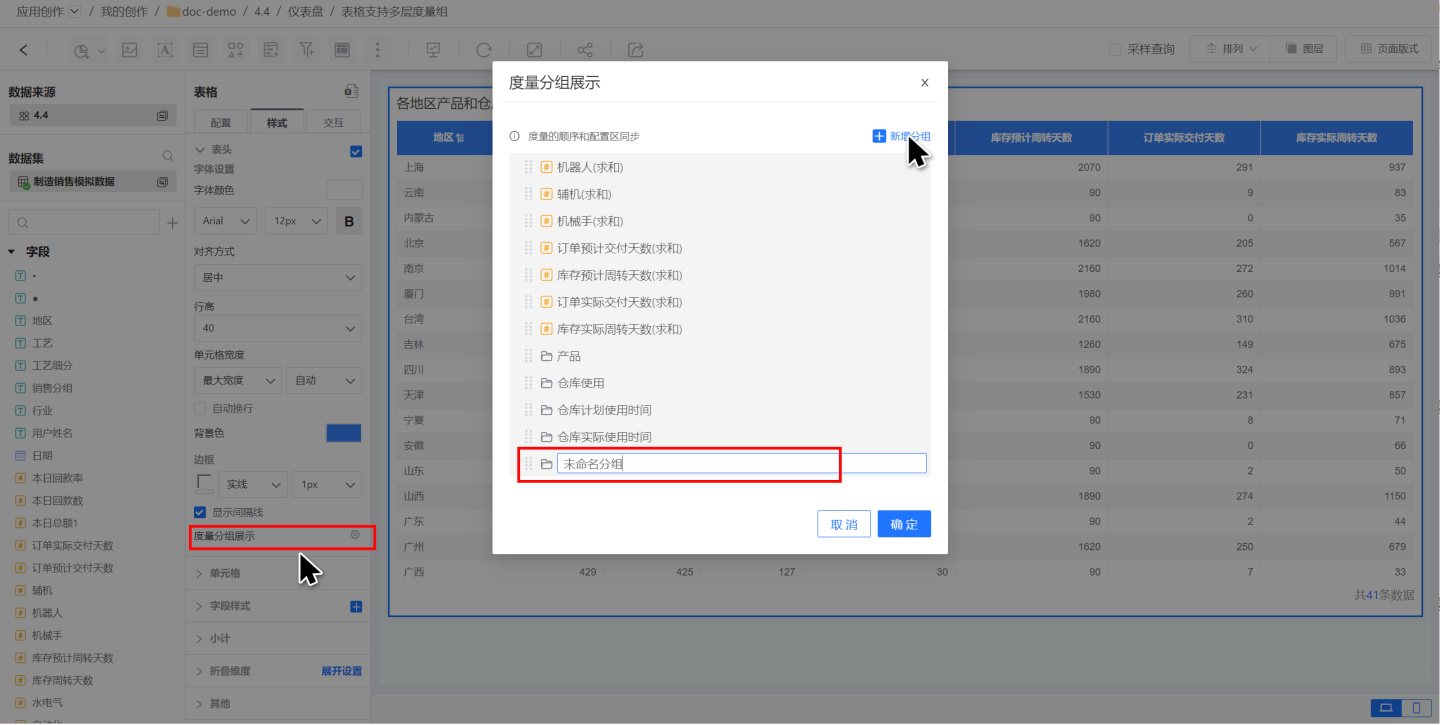
In the edit box, drag and drop metric information to adjust the hierarchy of metric grouping display, showing the multi-level relationships between fields.
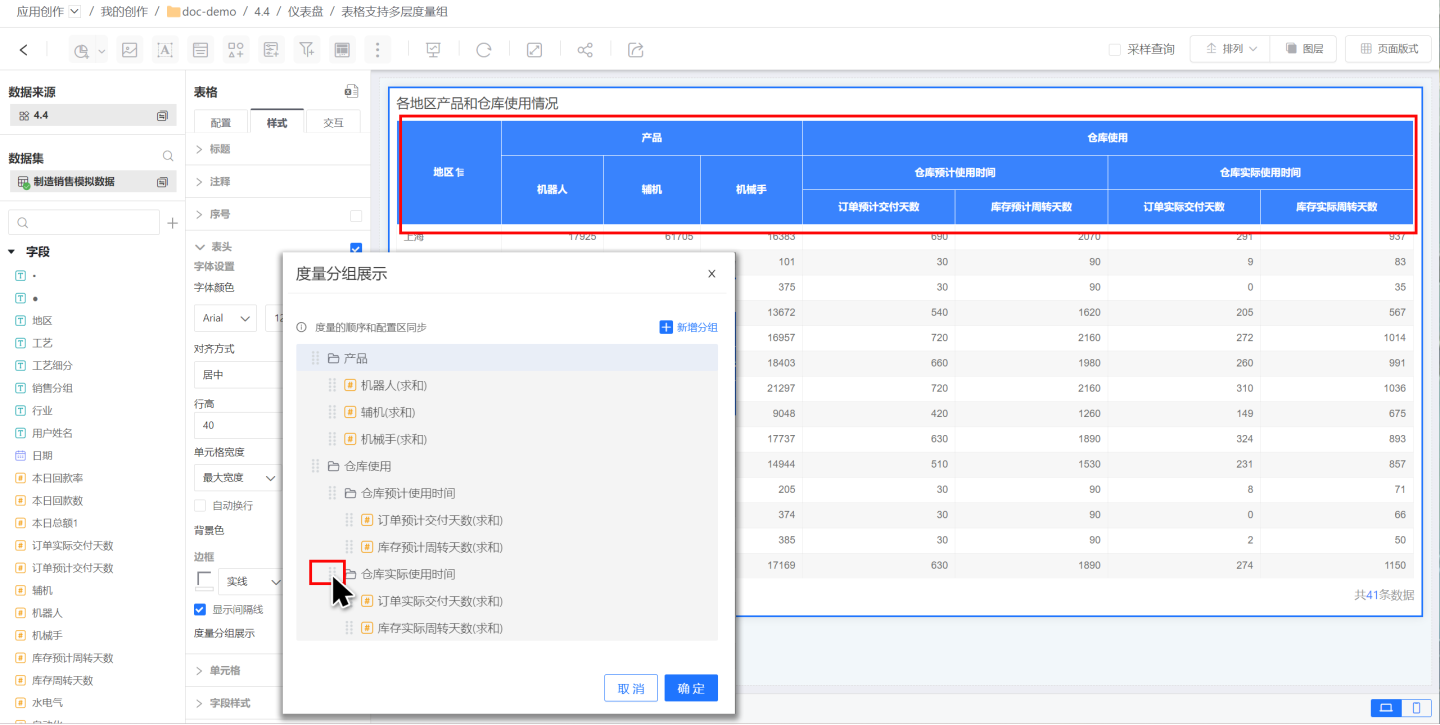
After setting up the metric grouping, if the order of metric fields is adjusted, the metric grouping information will also be automatically adjusted, and the display in the table header will change accordingly. 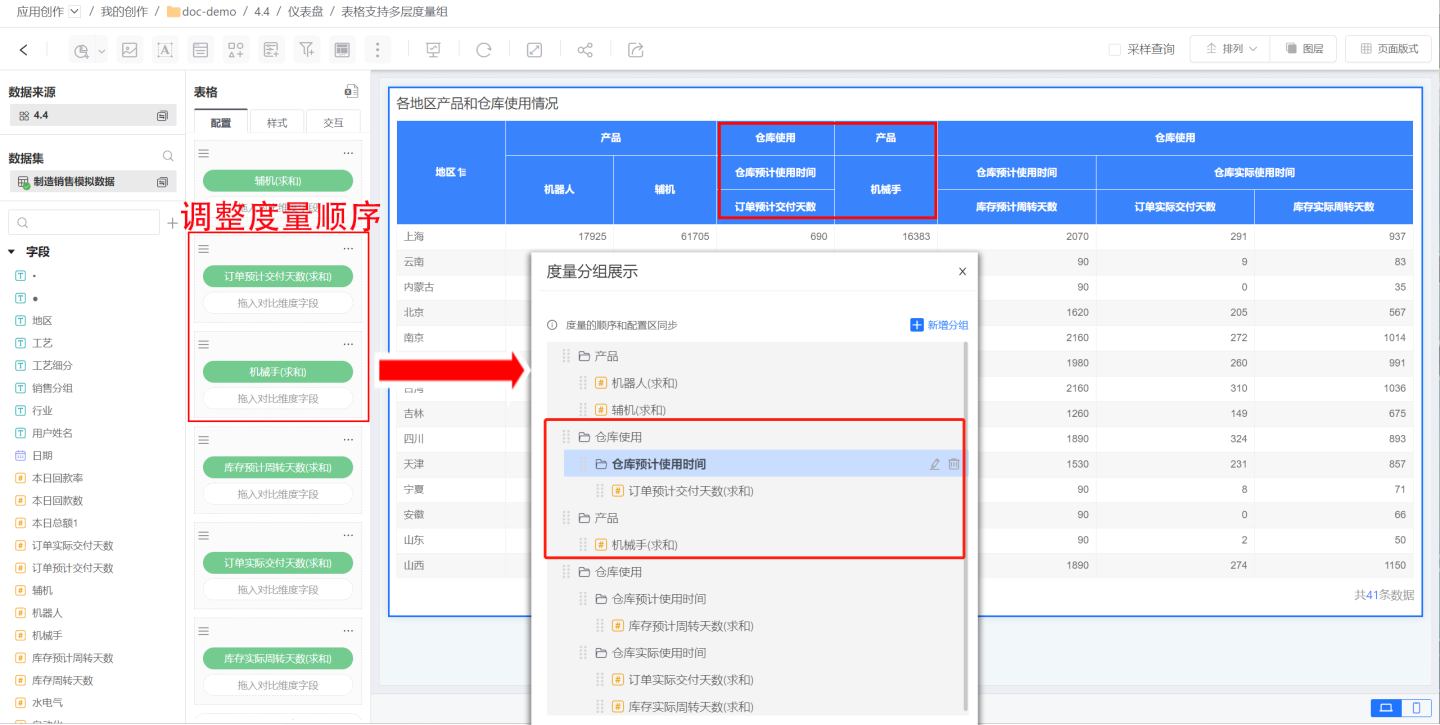
Tip
- Metric grouping is different from metric groups. Metric grouping only has a display function, while metric groups, in addition to the display function, also support merging operations on the comparison dimensions of metrics within the group.
- Metric grouping can display the relationships between multi-level metrics, while metric groups only support displaying one level.
Cell
You can set the background color, text color, row height, border, etc. of the cell.
Background Color You can set the background of the cell, supporting alternating rows with the same color (left card) and alternating rows with different colors (right card). The default setting is alternating rows with the same color.
- Alternating Rows with Same Color: This means that there is no difference between rows in the table. When setting colors, it supports single color setting and transparency setting.
- Alternating Rows with Different Colors: Requires setting 2 background color values, which are displayed alternately by row. When setting colors, it supports single color setting and transparency setting.
Text Settings Supports setting font color, font, font size, bold, etc.
Alignment Refers to the horizontal alignment of text within the cell. Includes automatic, left, center, and right. The default alignment is automatic. Automatic alignment means that the alignment is automatically adjusted according to the field type, such as text automatically left-aligned and numbers automatically right-aligned.
Row Height Sets the height of the cell, with a range of 30-120px.
Merge Cells Merge cells with the same data within the same column.
Display Grid Lines The default is checked, unchecked means hiding the grid lines.
Field Styles
The cell settings apply to all cells in the entire table. If you need to make special settings for a specific column or several columns, you can do so in the Field Styles.
In addition to basic cell settings, Field Styles also support setting up links.
Add Field Style:
Click the "+" icon next to Field Style to enter the field selection window, where you can choose the fields that need to be set with column styles. Multiple fields can be selected.
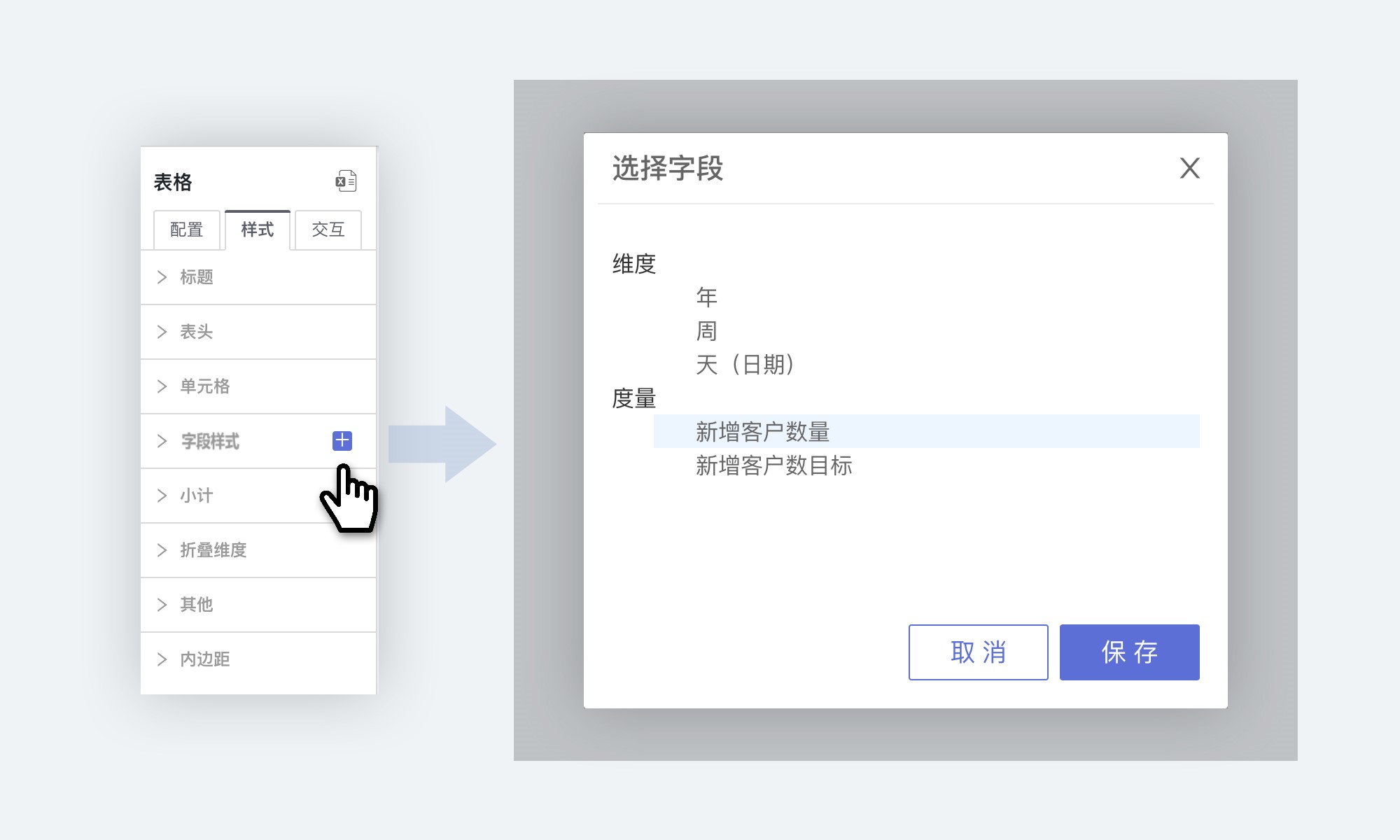
After clicking Save, a field style will be generated under Field Style.
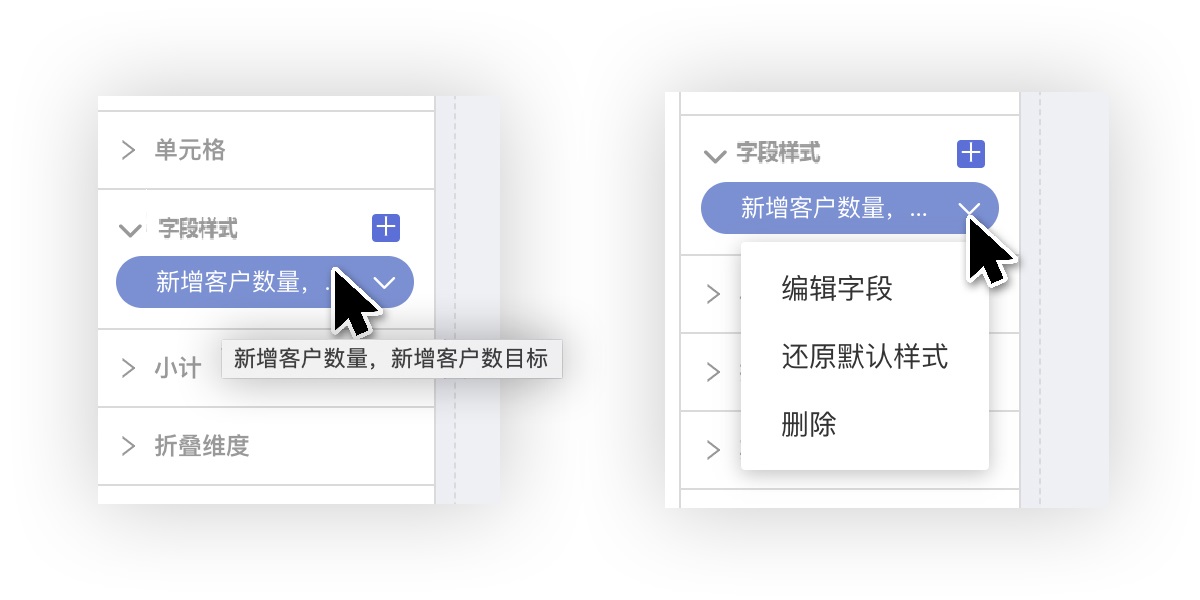
Set Field Styles
After adding field styles, click to make the following style settings.
Background Color In addition to supporting alternating row colors and alternating row colors, conditional formatting is also supported.
Text Settings Support for setting font, font color, font size, bold, and conditional formatting for font color.
Horizontal Alignment Refers to the horizontal alignment of text within a cell. Includes automatic, left-aligned, center-aligned, and right-aligned. The default alignment is automatic. Automatic alignment means aligning according to the field type, such as text automatically left-aligned and numbers automatically right-aligned.
Vertical Alignment Refers to the vertical alignment of text within a cell, including top-aligned, center-aligned, and bottom-aligned.
Cell Width If you need to set a uniform width for table cells, you need to set the cell width at the header.
- Automatic Mode: When set to automatic, the cell width changes with the length of the content.
- Maximum Width: Refers to the cell content exceeding the set range, then maintaining the maximum width, if less than the maximum width setting, it adapts to the width. The maximum width requires setting a specific value.
- Fixed Width: Displays the cell according to the set fixed width. The fixed width requires setting a specific value.
- Automatic Line Wrapping: When the content is too long to display in full, you can set the automatic line wrapping function. This function only takes effect under maximum width and fixed width, and does not take effect in automatic mode.
Column Jump Set the jump operation for field styles, the specific operation is the same as the jump settings in Table->Control Settings->Jump.
Tip
- After setting the jump in the table, clicking on a cell will execute the jump operation, clicking on the header will not trigger the jump.
- The jump settings in Table->Control Settings apply to the entire table. When the field style sets the jump, clicking on the field style will only trigger the jump settings of the field style.
Conditional Formatting
Conditional formatting refers to rendering cell colors based on set conditions. Both the background and font of cells support conditional formatting, making cells more prominent, allowing users to identify data that meets the conditions through colors. For example, in a student transcript, green indicates scores above 90, and blue indicates scores above 80. Conditional formatting can control the display of a specific field or an entire row of data. Below are the relevant configurations for conditional formatting. 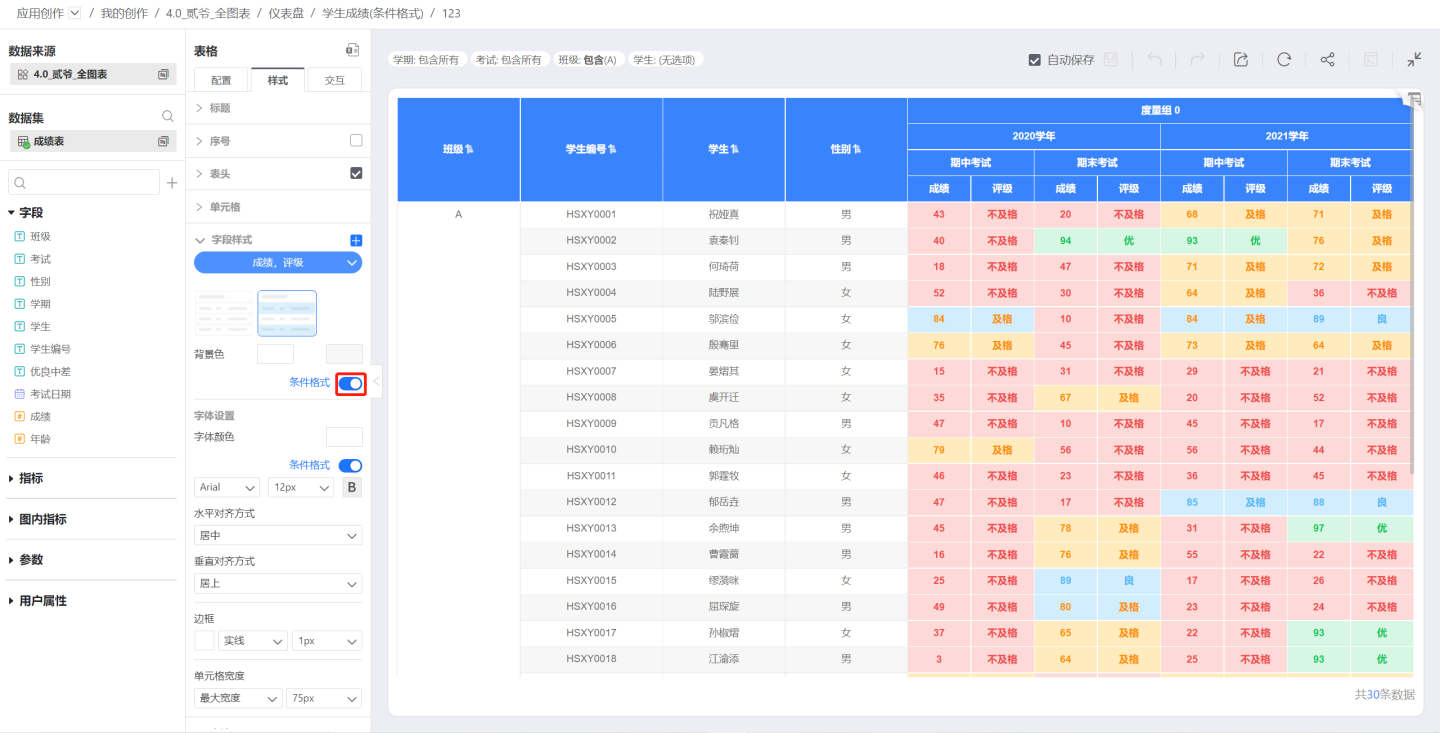
Color Scale
Use color scale settings for conditional formatting, including by color palette, custom, and quantitative.
By Color Palette: Select a preset color palette for rendering. The example shows the rendering result using a system-preset color palette.
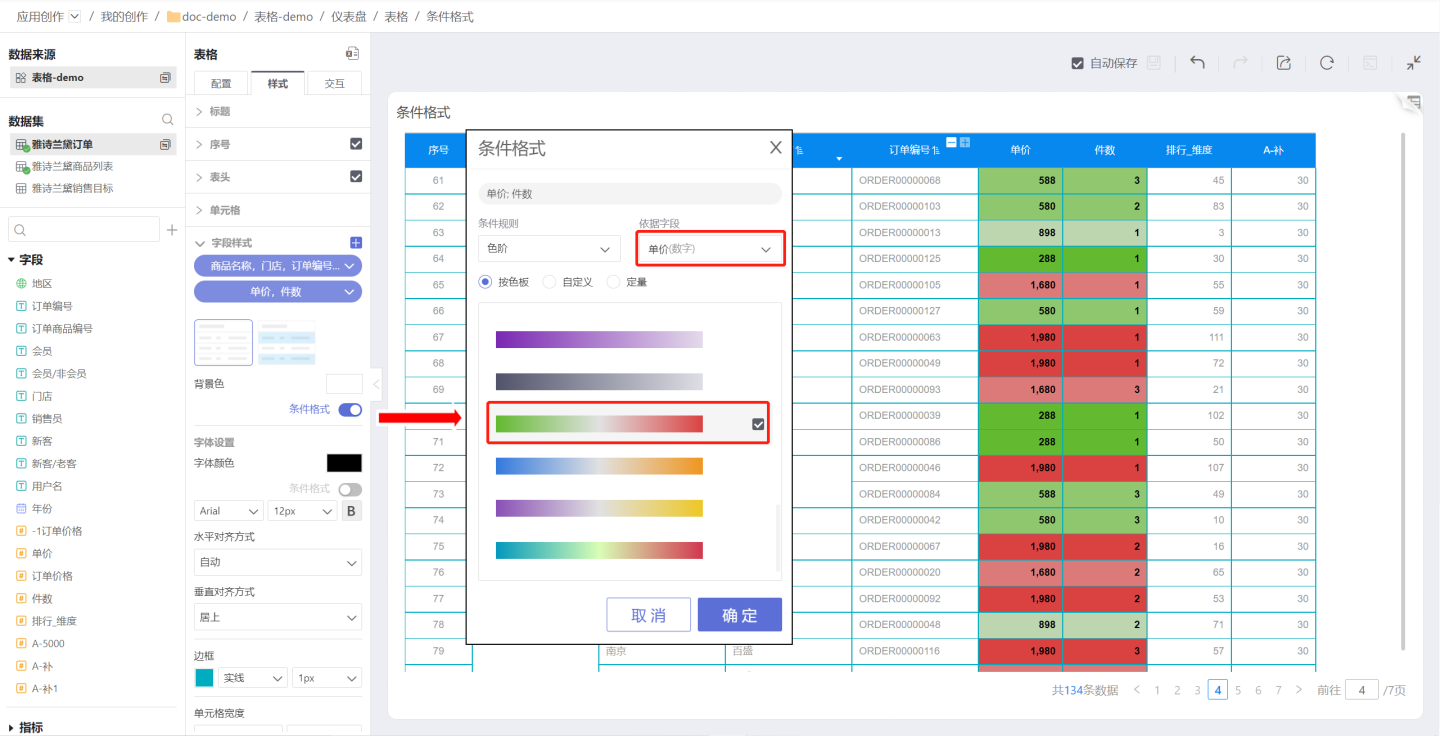
Custom: Customize the color scale for rendering, allowing you to set the number of steps in the color scale, color inversion, and the start, end, and center values of the color scale along with their corresponding color values. As shown in the example, set the start and end values in the custom settings for rendering. It can be seen that values outside the range are not rendered.
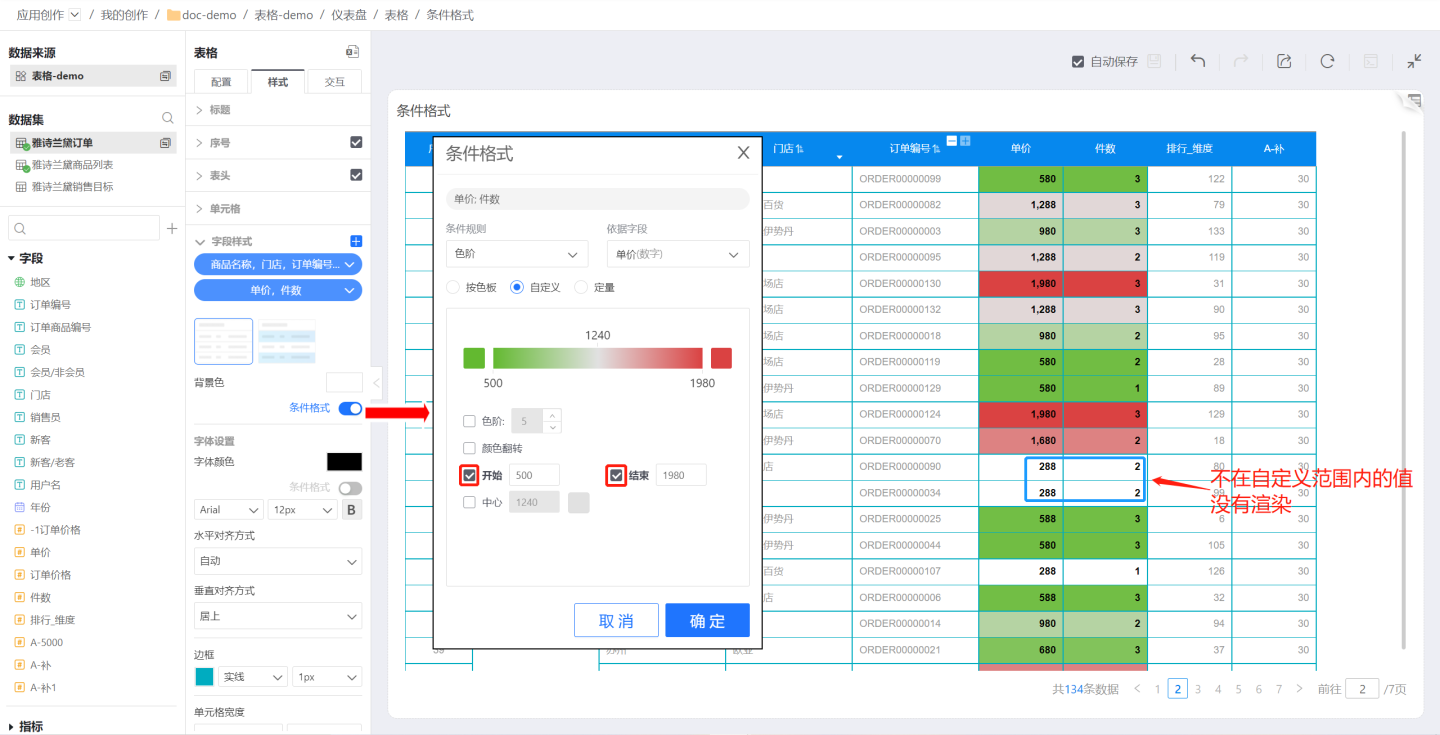
Quantitative: Set the number of color scales, each color scale's corresponding value and color value. In the example, 5 color scales and their corresponding color values and quantity values are set. If the value is not within the range of the color scale settings, the cell will not be rendered.
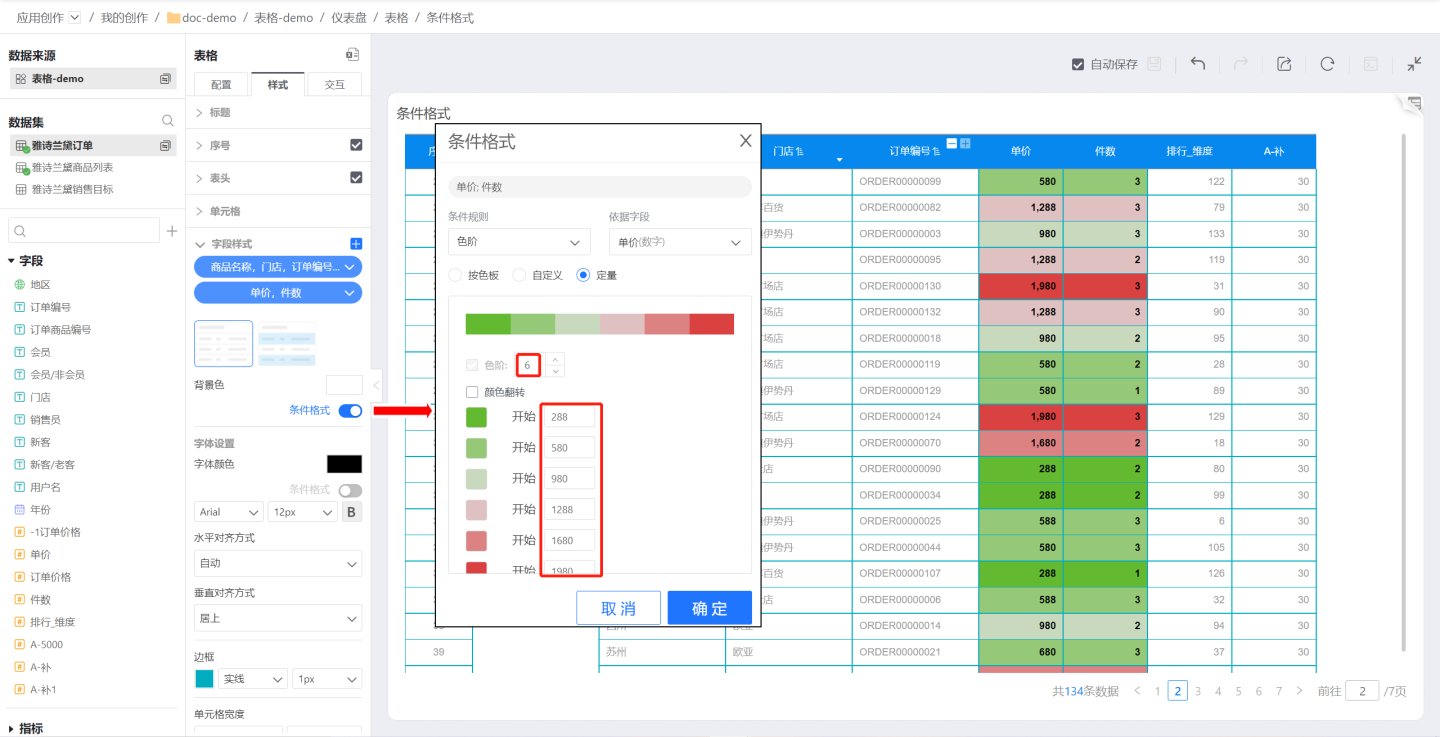
Note
- If the value in a cell is not within the range of the color scale settings, the cell will not be rendered.
- In custom color scales, if the start, center, and end values are not set, the system will default to using the minimum, center, and maximum values of the first field in the field style as the start, center, and end values of the color scale.
Maximum/Minimum
Use maximum/minimum settings for conditional formatting to render the largest or smallest fields in the field, supporting conditional settings using "number" and "%". Multiple conditions can be set, and subsequent conditions will override the rendering effects of previous ones.
In the example, the top three products by unit price need to be highlighted. In the conditional formatting, the display colors for the top 3, top 2, and top 1 are set sequentially. From the example, it can be seen that the rendering of the later conditional formatting overrides the previous formatting. The final result is that the 1st, 2nd, and 3rd places are rendered in different colors.
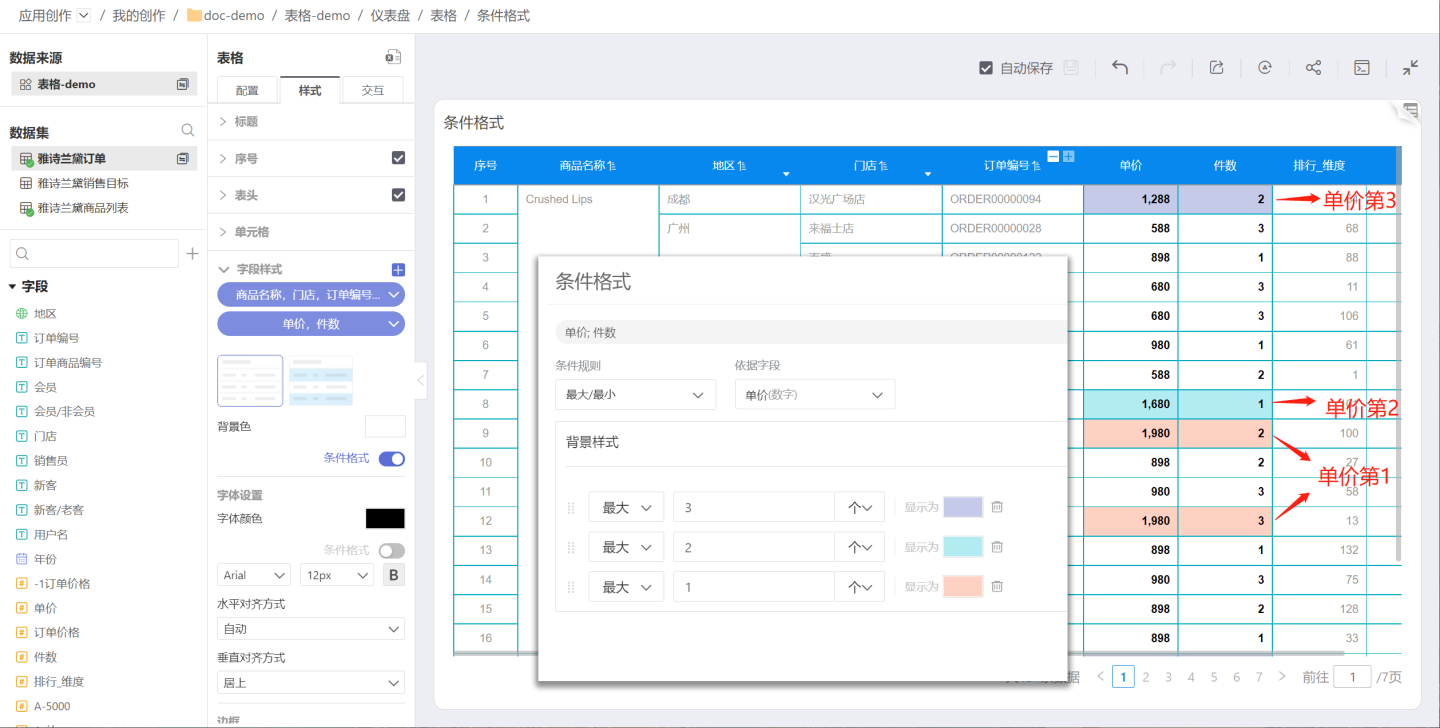
Rules
Use rules to set conditional formatting, which is based on logical judgments such as >, ≥, <, ≤, =, !=, contains, does not contain, between, not between, empty, NULL, etc., to set conditional styles. Multiple conditions can be set in a rule, and the rendering effect of subsequent conditions will override the previous ones. For example, different price ranges are marked, with price ranges divided into 0~1000, 1000~1500, 1500~2000. In the example, comparison operations are used, and the rules that follow override the previous ones, forming price ranges. Users can try using between in the rules to achieve price range rendering.
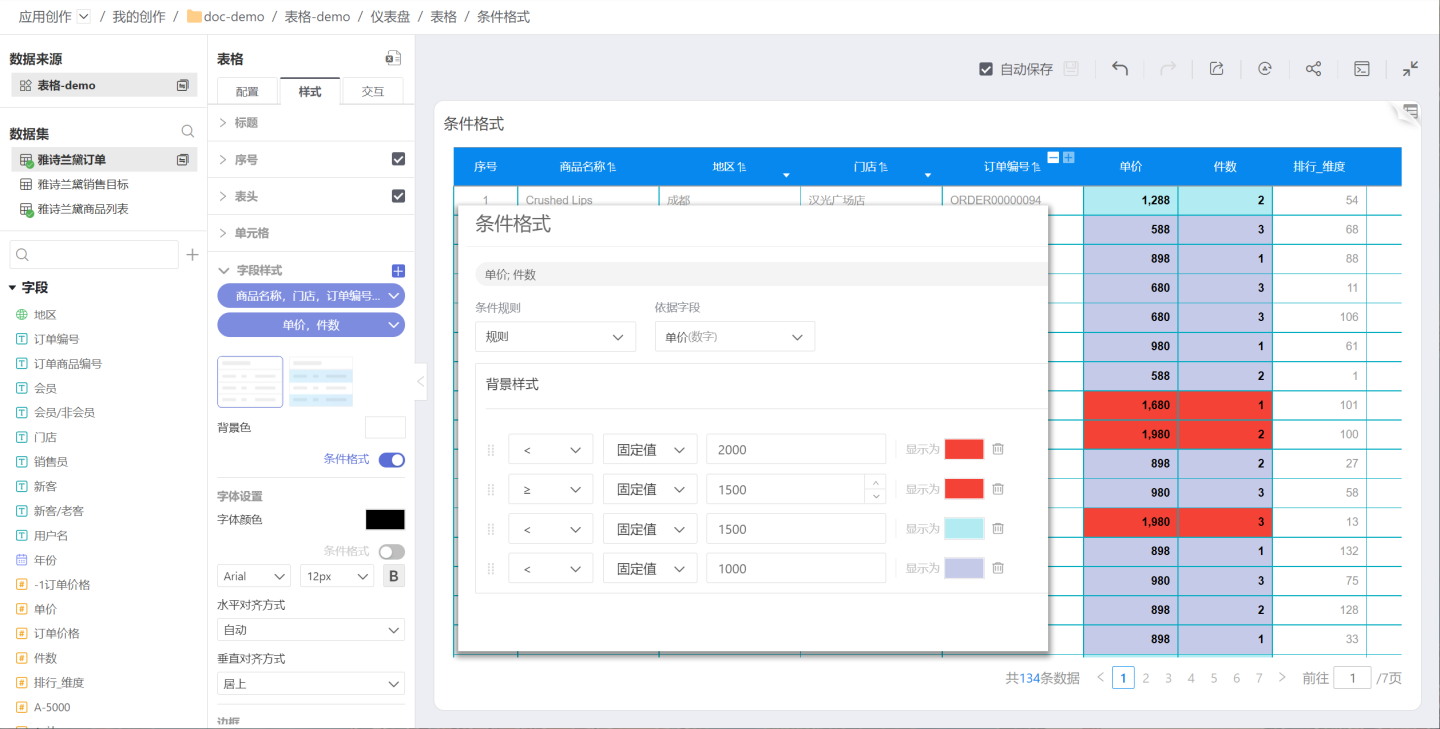
Note:
- When setting maximum/minimum or rules, the rendering result of subsequent conditions will override the previous ones, so the order of conditions is important.
Edit Field Style
Each field style created supports re-editing the fields within it. Click the "dropdown arrow" on the right side of the label, select Edit Field, and you can re-select the fields.
Note
If a field is grayed out when selecting fields, it means that the field has already been set with a field style. A field cannot exist in two field styles simultaneously.
Restore Default Style
Restore the settings in the field style to the default style.
Delete
After the field style is deleted, all settings will be invalid.
Subtotal
The table supports subtotals, including position, font color, alignment, background color, etc., each subtotal can be set individually. Subtotals occupy one row in table statistics.
- The position of dimension subtotals supports setting at the top or bottom. In the example, the subtotal for region is a dimension subtotal, placed at the top.
- The comparison dimension subtotals for measures support setting on the left or right.

Collapse Dimensions
Tables support the setting of dimension folding. As shown in the figure: After checking the region in the collapse dimensions, the table will fold the region information. 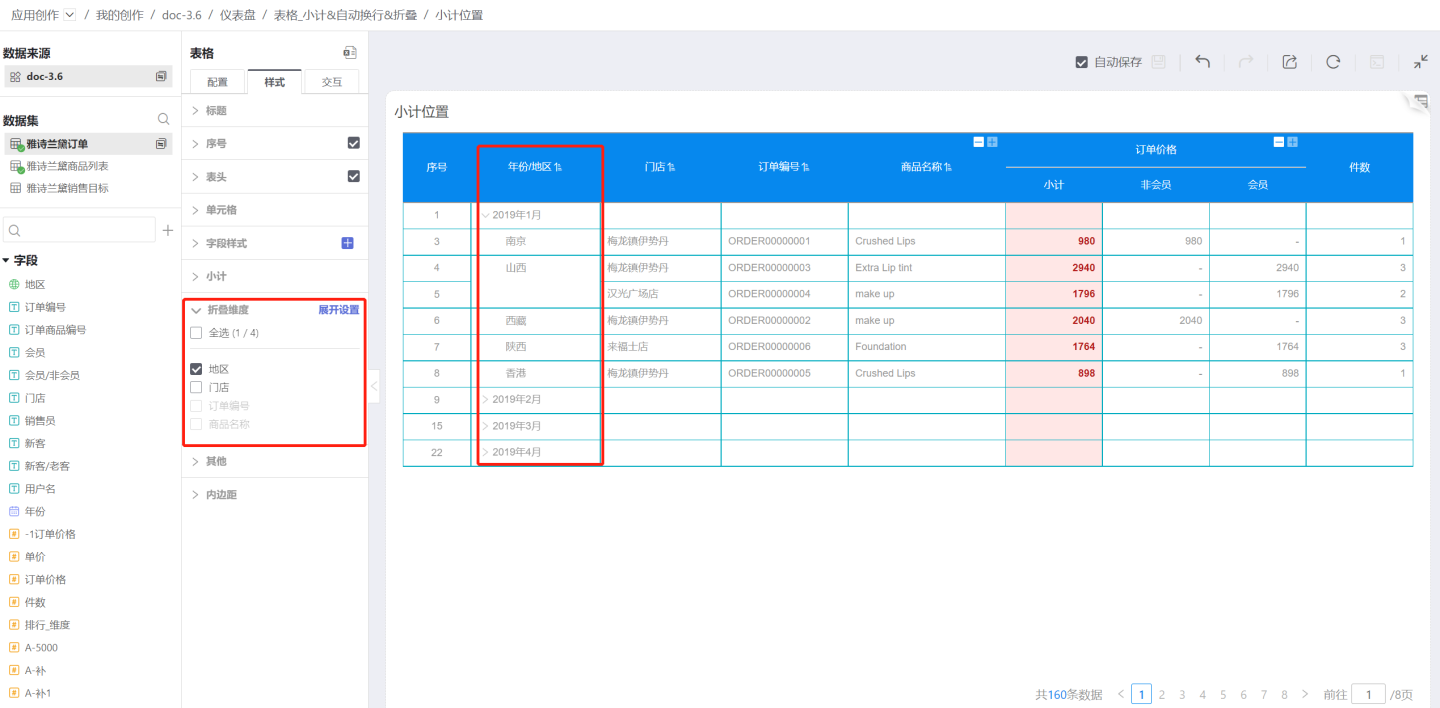
The expansion setting allows users to freely set the expansion status of each level of dimensions, making the table display different appearances. 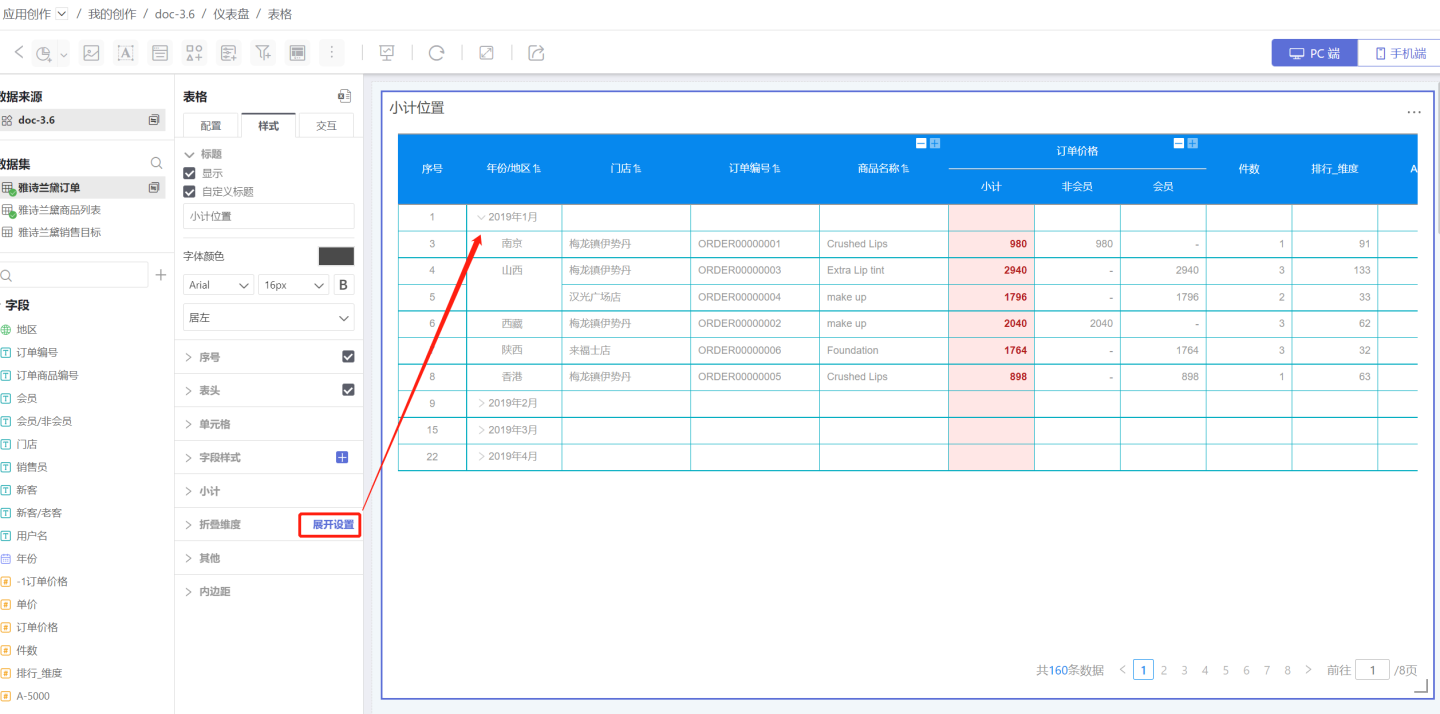
Other
- Fill empty rows: Fill when there are empty rows in the table.
- Lock dimension columns: After locking the dimensions, the dimension columns remain unchanged when scrolling horizontally. You can lock specified dimension columns.