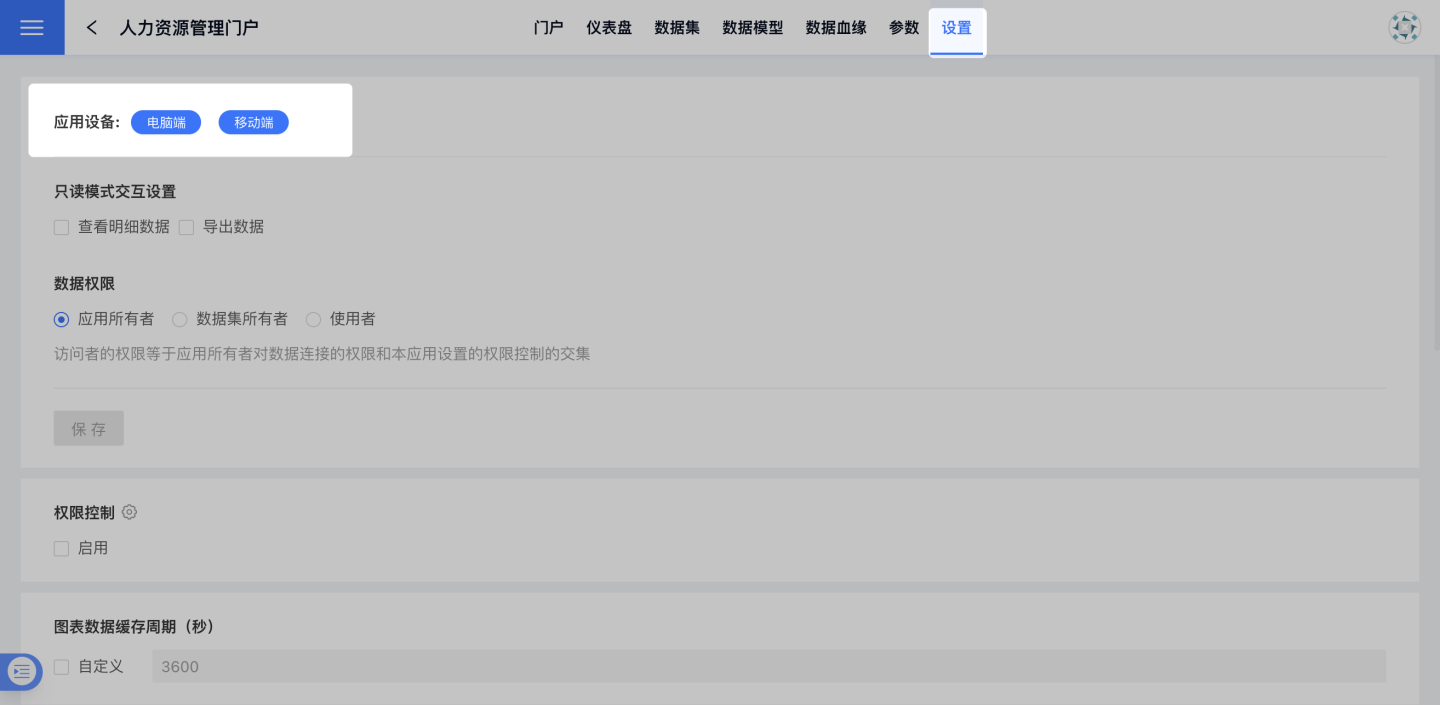Application Portal
The portal serves as the entry point for data applications, offering a hierarchical structure for organizing data applications. In typical analytical applications, dashboards are generally used as the form of analysis result presentation. Implicit data relationships are constructed through linkage and redirection between dashboards or between charts and dashboards. In relatively simple scenarios, this is a sufficiently simple and user-friendly approach. If you wish to organize data applications in a more intuitive and logical manner, allowing a larger number of dashboards and other pages to be accessed through a unified menu entry for business users, the application portal is designed to meet these higher-level data application organization needs.
The default entry for each app is the dashboard. If we enable the portal feature, the default entry for that app becomes the portal page.
The application portal includes a set of menu configurations, which can be configured to any level from 1 to N according to requirements. Each level can add several groups or pages. A page can be a dashboard within an application or an external URL. Within a group, other groups or pages can be placed, thus forming the hierarchical structure of the portal menu.
The application creation area provides application managers and editors with editing and previewing capabilities for the portal, allowing configuration and previewing for both desktop and mobile views. Users viewing the application in the published application marketplace will see it in the form of the portal.
Enable and Disable Portal Features
In the editing state of the application, entering the application generally defaults to the Dashboard editing page. Next to the dashboard, there is a portal tab. Clicking it will take you to the portal preview page, and clicking Edit Portal will allow you to enter the portal's editing and setup page.
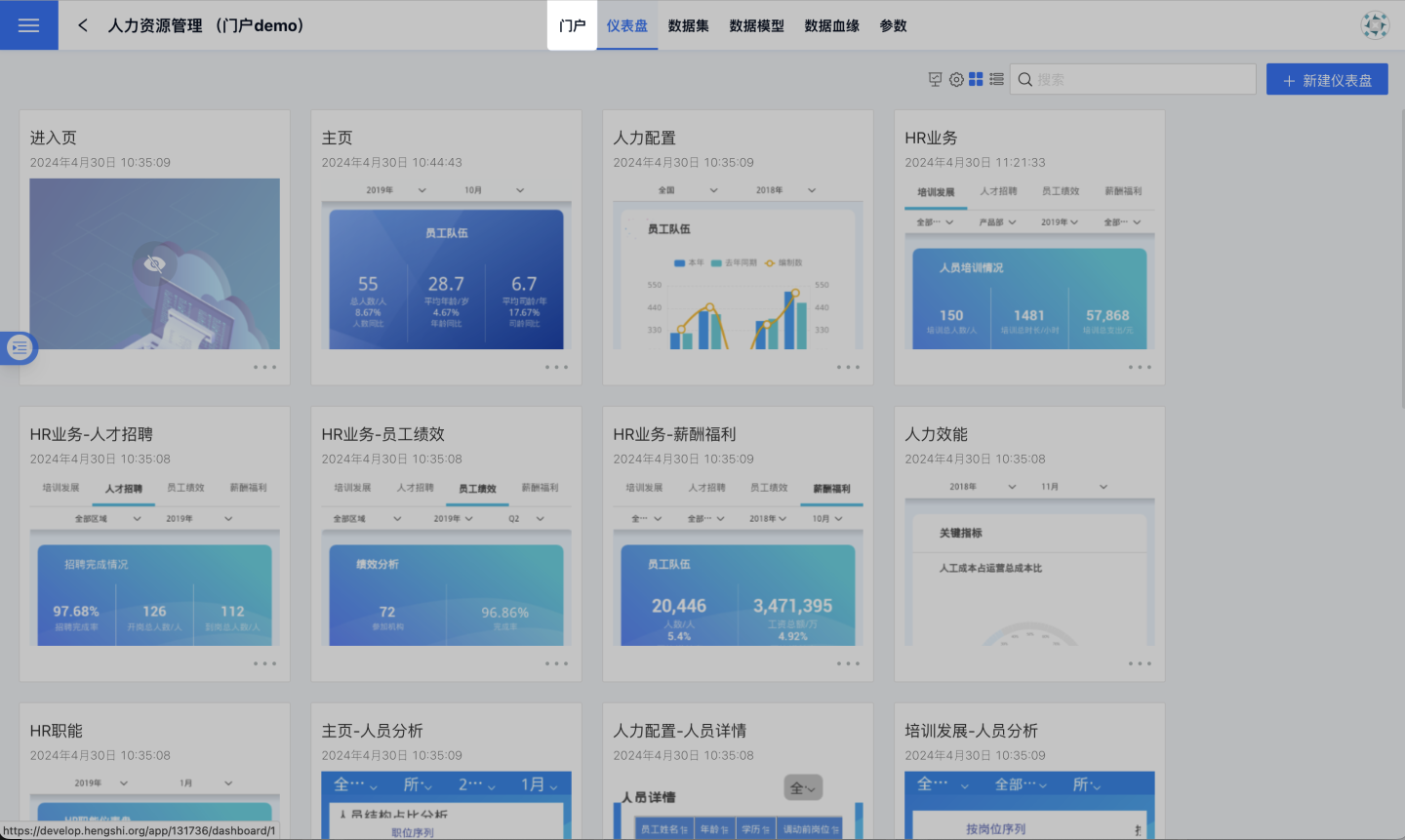
If a portal function is no longer needed for an application, you can navigate to the portal settings page, click Clear Configuration, which will clear all previously configured portal levels. At this point, the default page of the application will revert to the traditional dashboard page.
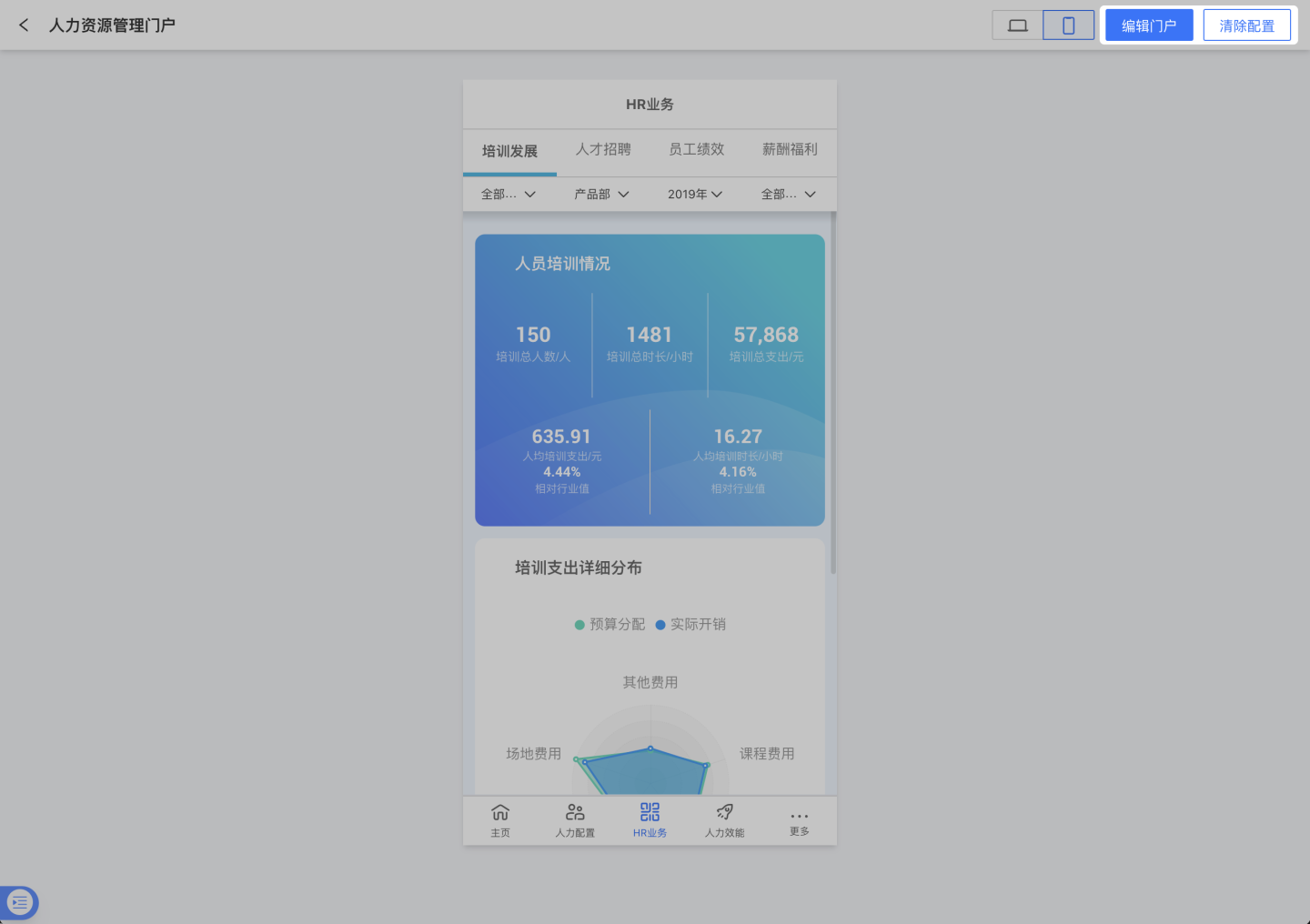
Menu Configuration for the Portal
The primary configuration item for the portal is the portal menu configuration. Currently, items that can be added to the menu include groups and pages, with pages being of two types: Dashboards and external links. The Dashboards must be visible dashboards within the application and can only be added once.
Generally, the hierarchy of menus is determined through grouping, and the final landing page is typically a dashboard. Within the same group, the order of items determines their order in the menu. The order of items can be adjusted by dragging the ≡ Drag Handle with the mouse, and an item can also be moved into a group by dragging it, making it a sub-item of that group.
Each menu item can have its title set, along with an accompanying icon. Icons can be selected from the system's built-in icon library or custom uploaded in svg or png formats. Generally, svg format images are recommended for better automatic adaptation across devices with different resolutions.
When opening a portal in published or view mode, it defaults to jumping to the menu configuration item within the same page. If this is not the desired effect, we can configure each menu item to open in a new window.
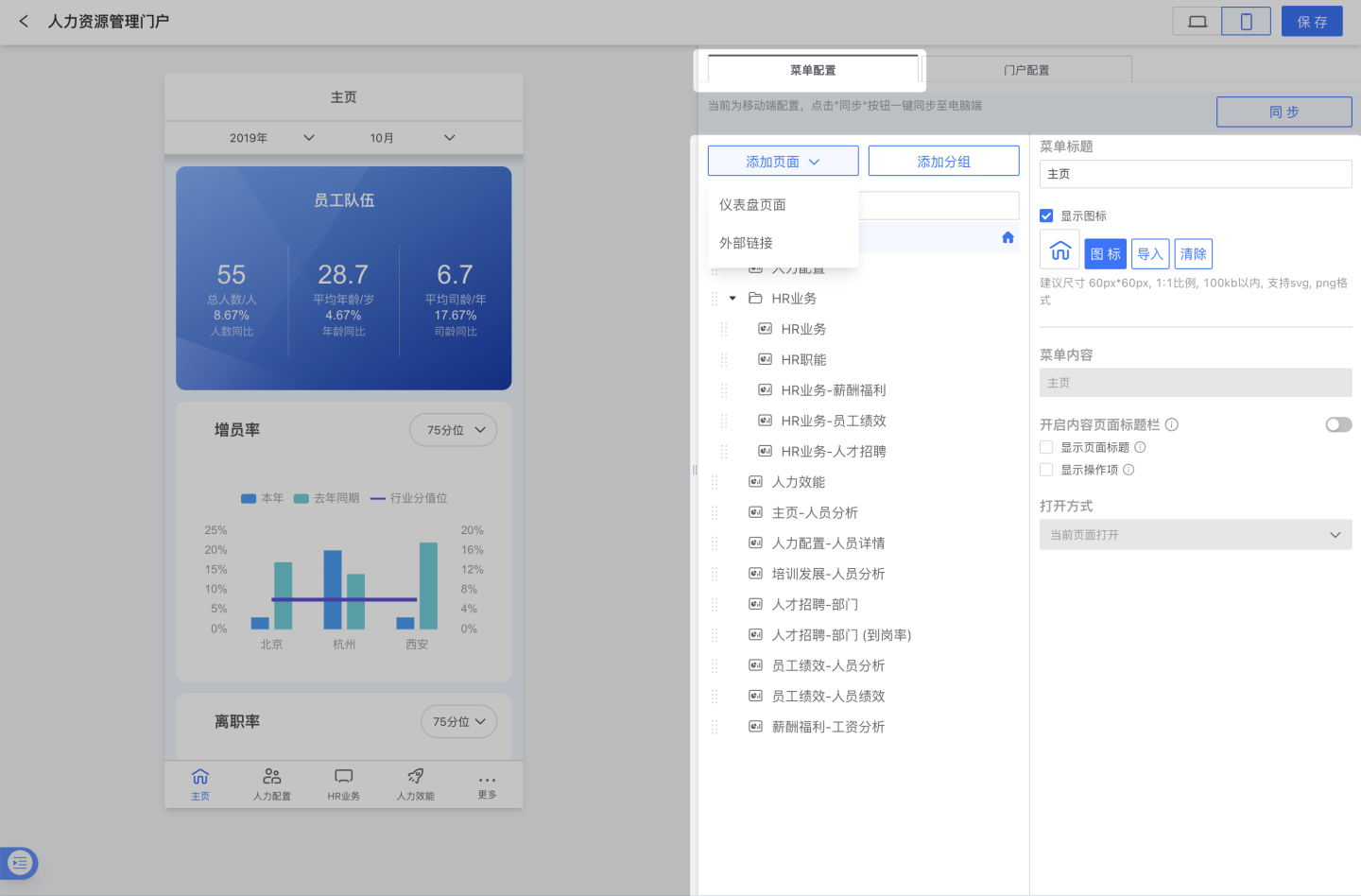
If the menu item is a dashboard within the app, we can set the following display options for that dashboard. The currently supported configuration items are:
- Whether to display the page title
- Whether to display the page action items
If we believe that the menu item name already contains the dashboard name information, we can turn off the Show Page Title option, leaving more display space for the content area of the dashboard. Hiding the page operation items can make the export, refresh, and share function menus of a single dashboard hidden in the portal, achieving a more consistent and pure data portal display effect.
Portal for PC and Mobile
If our application supports mobile devices, we can set up the mobile portal. If it supports desktop devices, we can set up the desktop portal. If it supports both, we need to set up the portal for both desktop and mobile devices separately. Of course, we can usually configure one end first and then use the quick configuration synchronization feature to sync the mobile portal configuration to the desktop portal, or vice versa, with just one click.
 It should be noted that without additional operations, the portal configuration for desktop and mobile are independent and do not automatically synchronize with each other. To set whether the application supports desktop or mobile devices, you can configure it in the application's
It should be noted that without additional operations, the portal configuration for desktop and mobile are independent and do not automatically synchronize with each other. To set whether the application supports desktop or mobile devices, you can configure it in the application's Settings / Application Devices.