Table
Table charts have rich features that can display complex Chinese-style reports, support various calculations and statistics on data, allow for comparison of measure data, and support various interactive operations such as linkage and jumping.
Table Creation
Take the product sales order table as an example to introduce the table creation process.
- In the dashboard, click New Chart -> Table, select the data source and dataset, and click OK.

- Drag the fields to be displayed into the dimensions, such as region, store, order number, and product name.
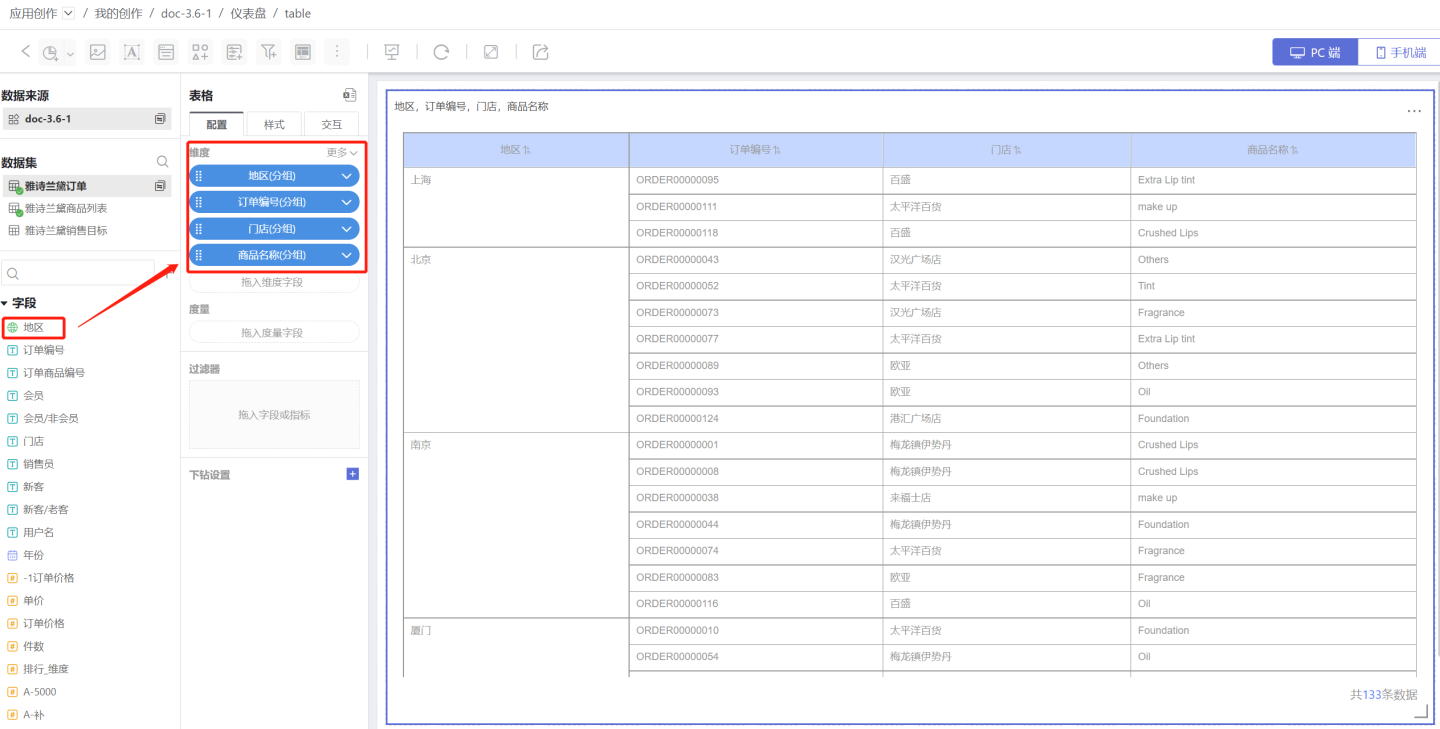
- Drag in measure fields, such as order price, and drag in comparison dimensions, such as comparing order prices for members and non-members.
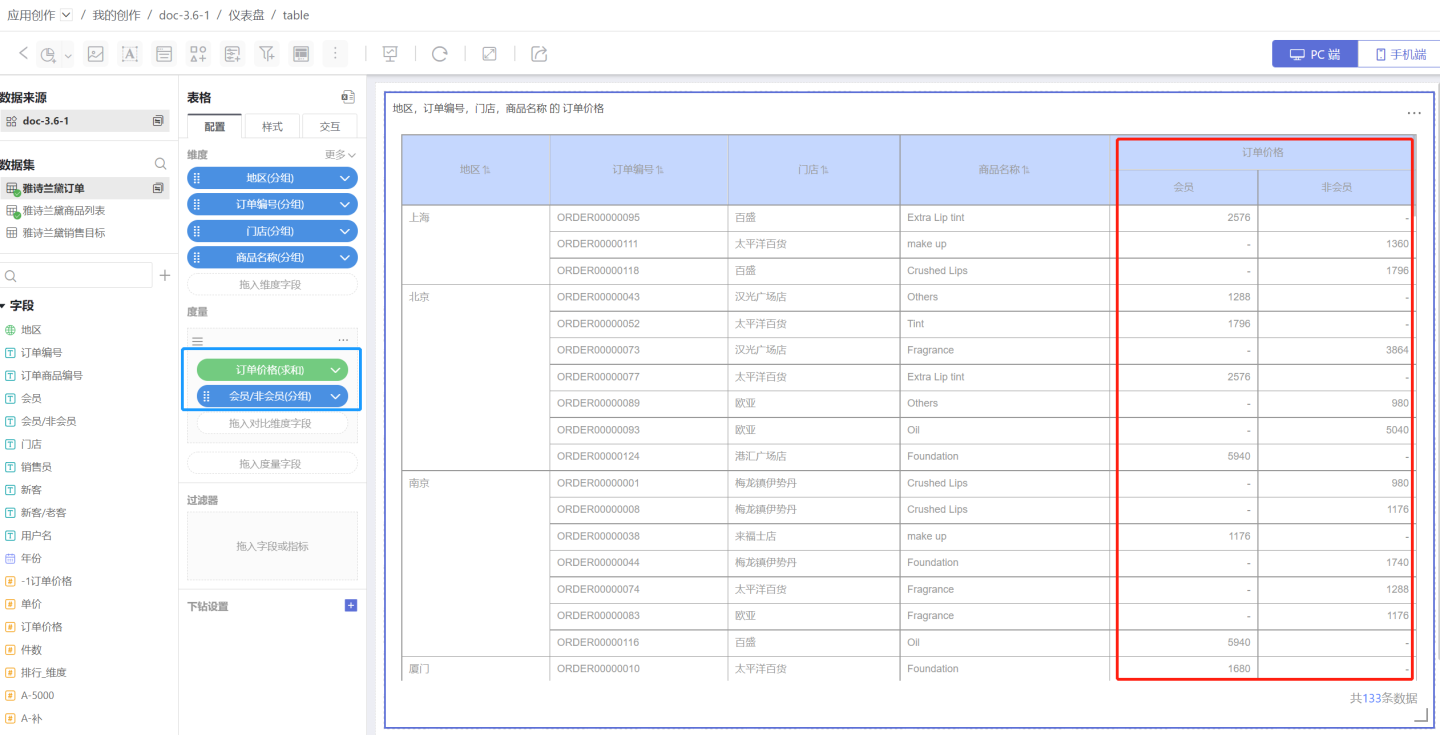
- Add subtotals to display statistical information. Dimension subtotals (red box) sum up sales by region. Comparison dimension measure subtotals (blue box) sum up sales orders for members and non-members. The basic configuration of the table function is complete.

- Set the Table Style, adding sequence numbers, setting header and cell colors, and adjusting the position and style of subtotals.
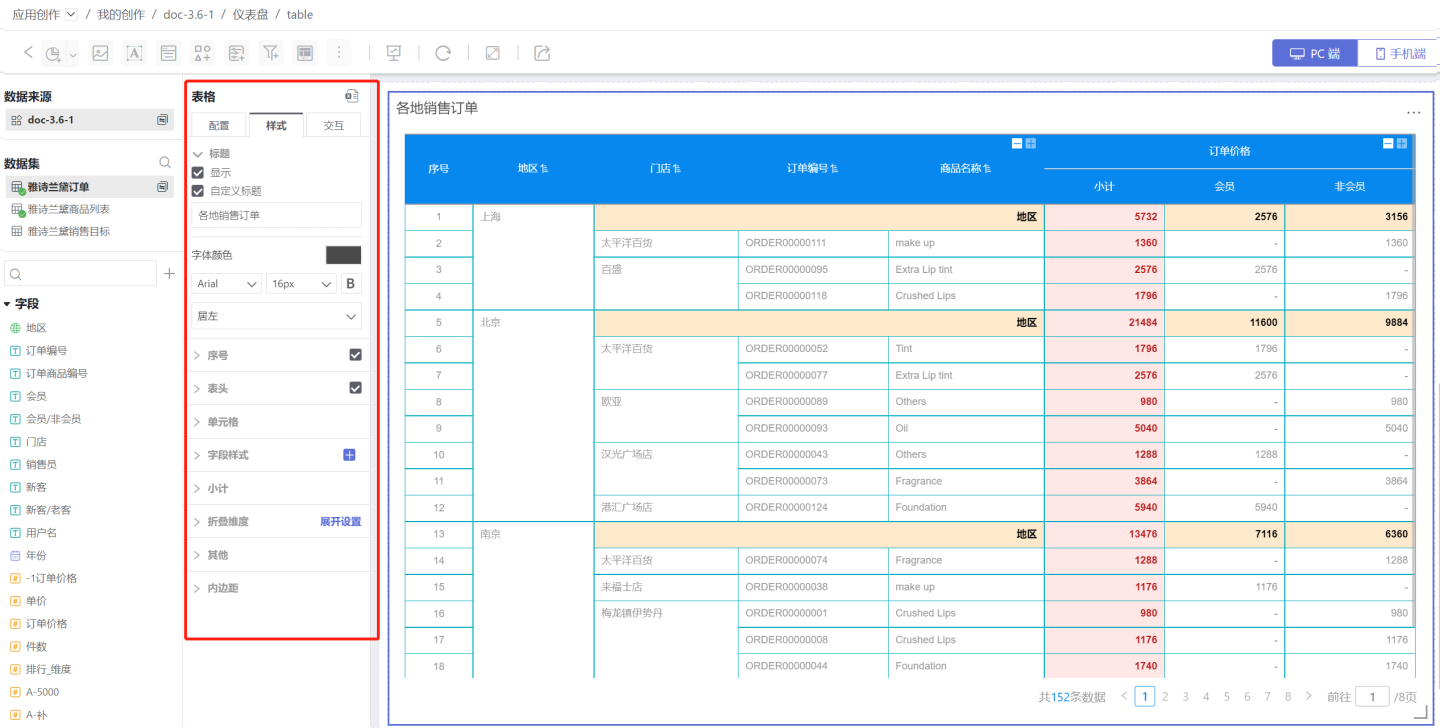
- Set the table Interaction Functionality. In the example, set to display 20 items per page, add a page turner, enable roll-up and drill-down functions, and set the interaction behavior after opening the table.

- Set the style of the table control and its interaction with other charts. In the example, set the chart to jump to a ranking dashboard.

Configuration
The above section provides a simple example of the table creation process, and the following section details the table configuration options.
Dimension
Add Dimension
- Multiple dimensions can be added in sequence, with the first dimension being the main dimension and the subsequent dimensions being secondary dimensions. The order of dimensions can be adjusted.
- All dimensions are arranged from left to right in the header of the table in the order they are added, following the principle of dimensions before measures.
- Users can customize and modify the names of dimensions.
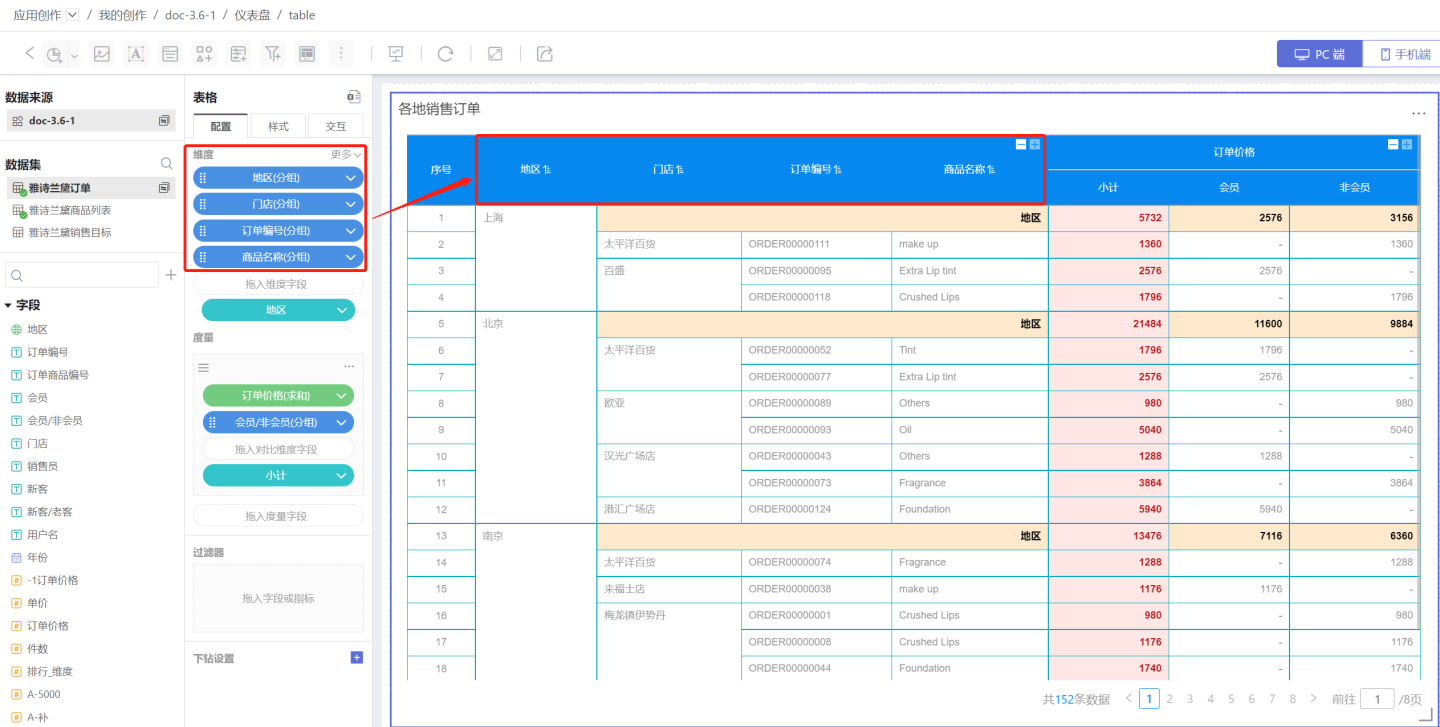
Dimension Sorting
Dimension sorting includes: this dimension sorting, this dimension pinyin sorting, specified field sorting, chart measure, manual sorting. When there are multiple dimension sorts, the primary dimension sorts first, and the secondary dimension sorts based on the sorting result of the primary dimension.
Sort by This Dimension Refers to the order of this column within the dataset. As shown, the ascending order of the region dimension is Shanghai, Beijing, Nanjing, which is the same as the ascending order of this column in the dataset.
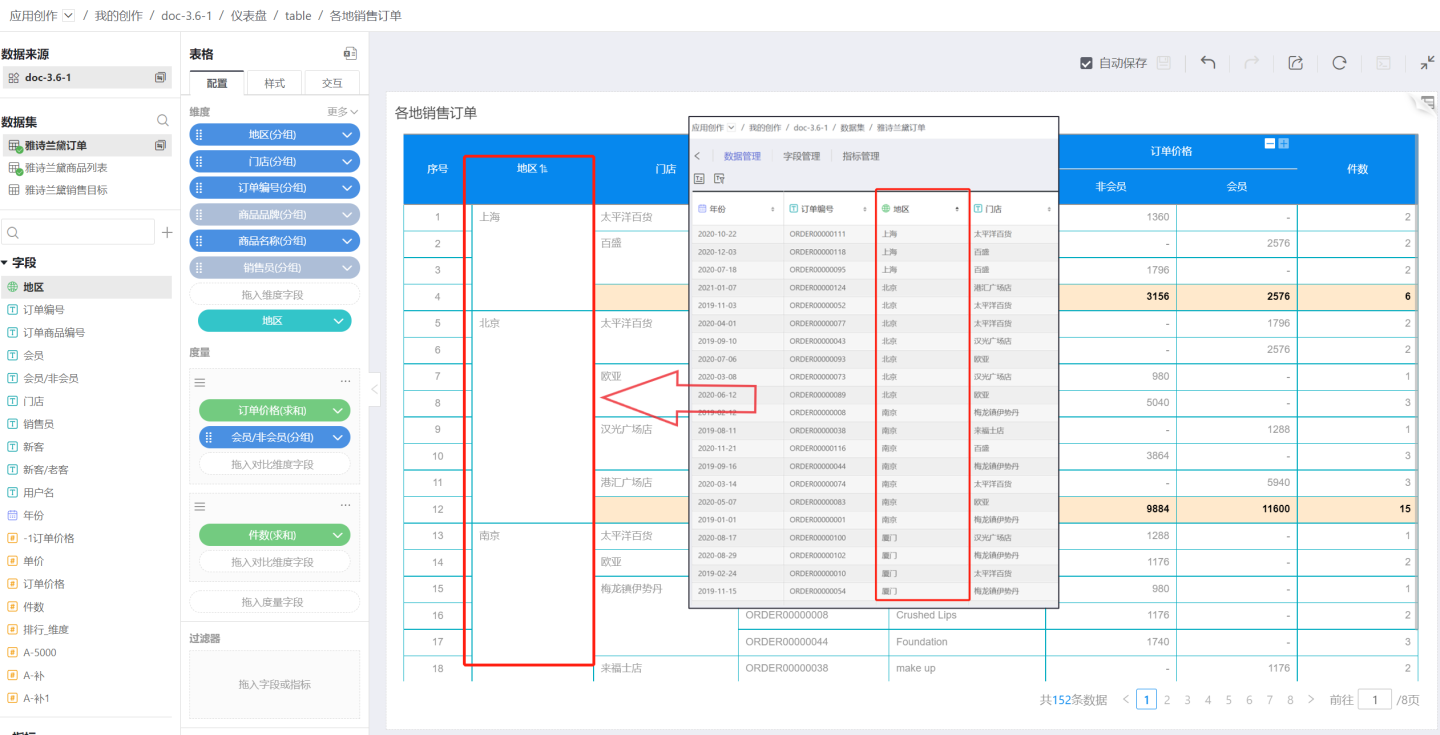
Sort by Pinyin of This Dimension Text type fields are sorted by the pinyin order A-Z for the dimension. Date type and numeric type dimension fields do not have alphabetical sorting.
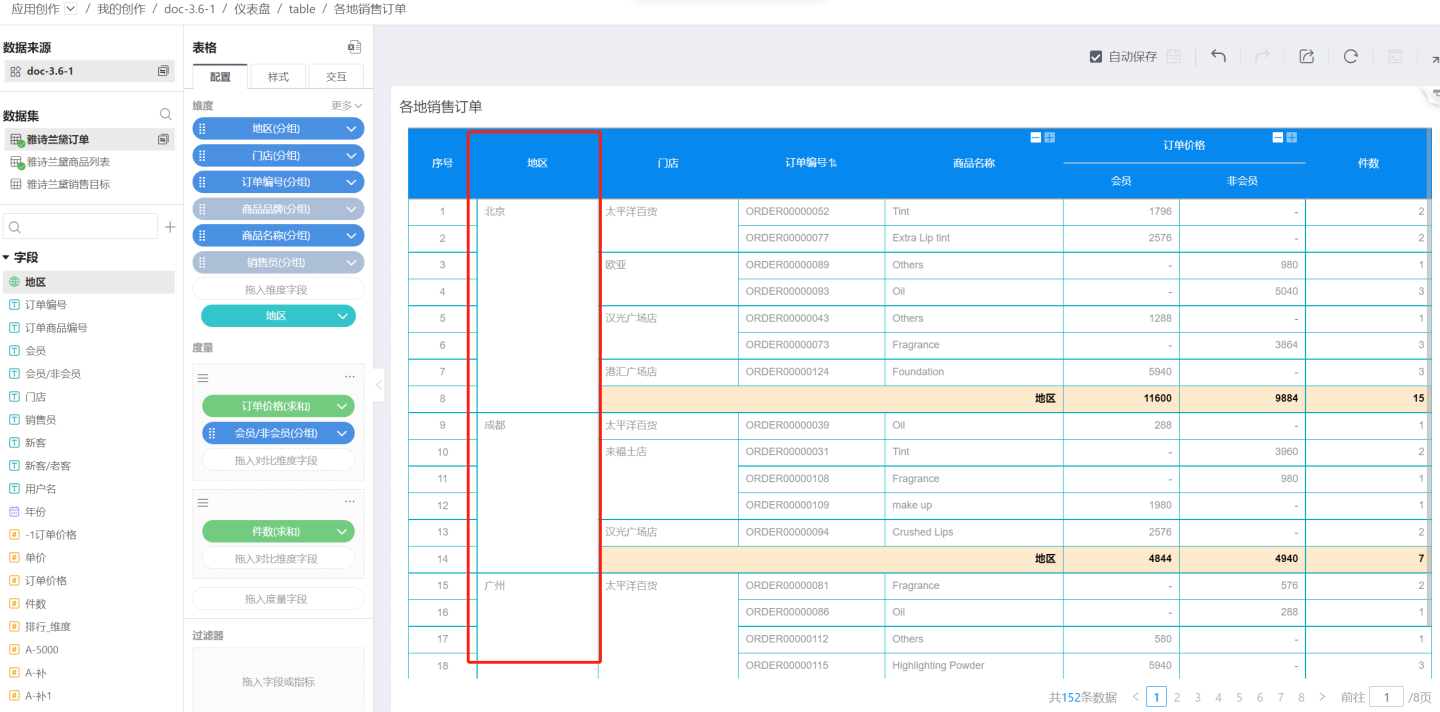
Sort by Specified Field You can select fields from the same dataset or datasets with a related relationship, specify the aggregation method, and then sort the dimensions based on the aggregated results.
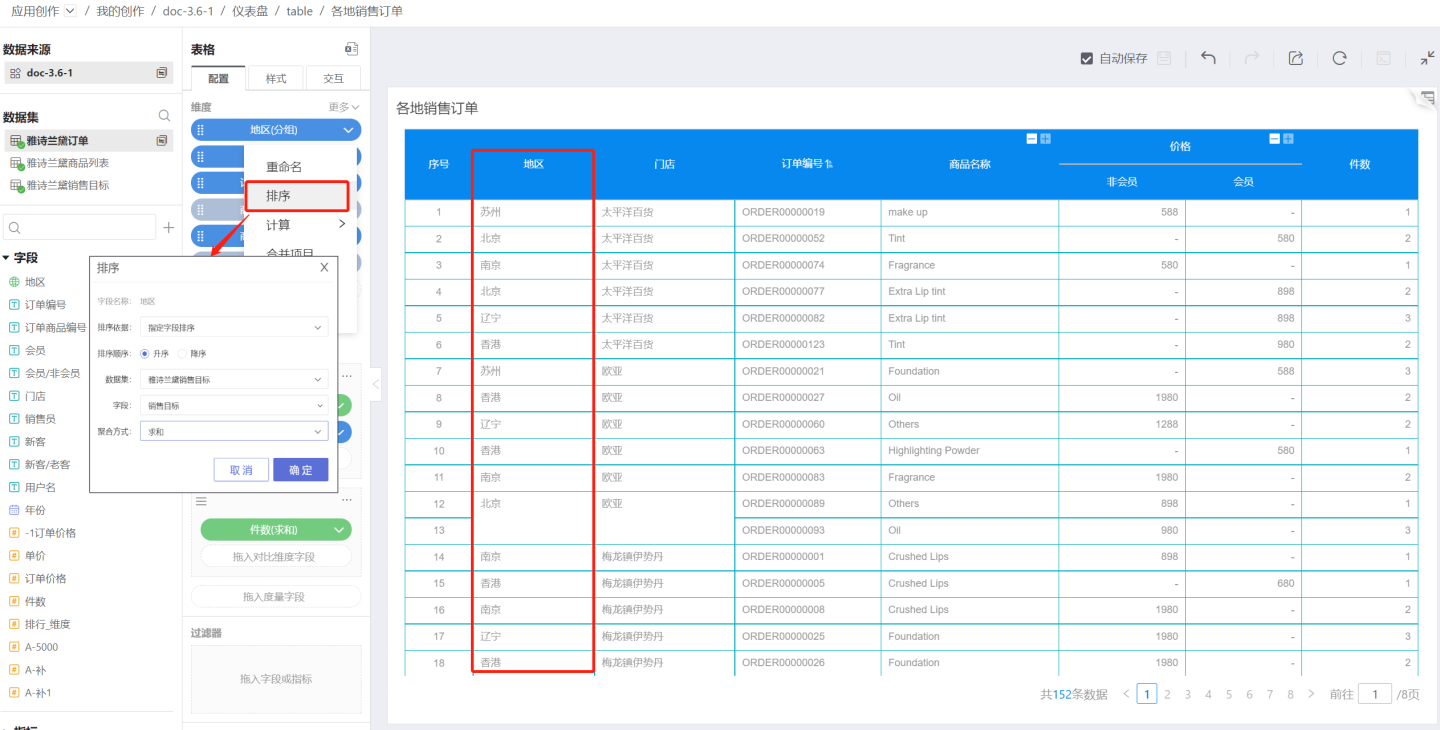
Measure within Chart Use a measure within the table as the sorting basis. When the measure has a comparison dimension, it cannot be used as a sorting basis. As shown, the price measure already includes a comparison dimension, so it cannot be used as a sorting basis.

Manual Sorting You can manually adjust the order of dimension groups.
Tip
When the sorting field options are less than 254, the exported table data is consistent with the sorting. When the sorting field options exceed 254, the exported table data is inconsistent with the sorting.
Hide Fields
Hidden fields refer to fields that are not displayed in the table. In data analysis scenarios, some fields that do not need to be displayed may be passed as parameters to the next report during navigation or drilling. This scenario can be achieved using hidden fields. After setting hidden fields, the fields turn gray and are hidden from the list. Hidden fields still exist in the detailed data and can be exported from the detailed data.
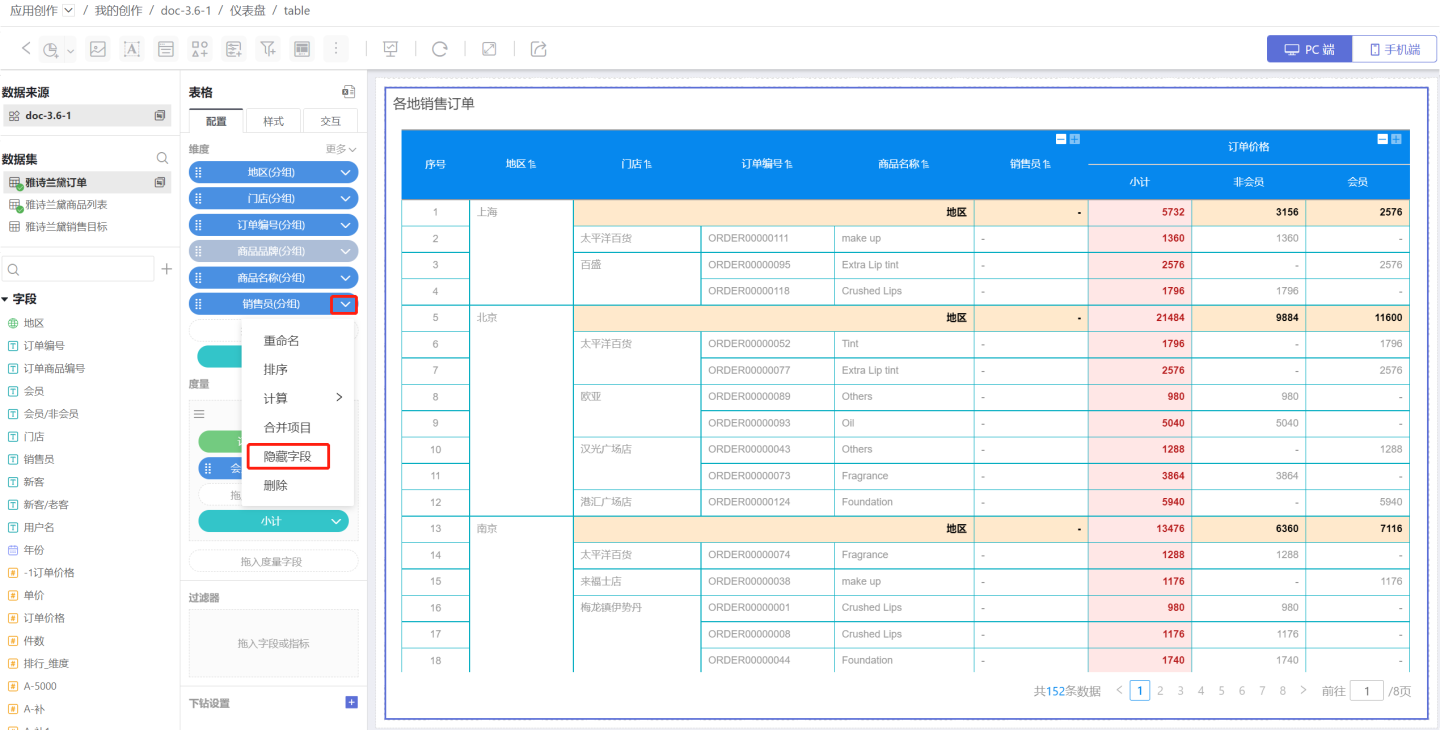
Tip
- When exporting chart data, if the data is less than 1000 rows, hidden field data is not included; if the data is more than 1000 rows, hidden field data is included.
- When exporting detailed data, hidden field data is included.
Field Jump
In a table, different columns may require navigation to different destinations. For example, in the table below, clicking on the "Store" column is expected to navigate to the "National Store Summary" page, while clicking on the "Product Name" column is expected to navigate to the "Product Display" page. This can be achieved through field linking.
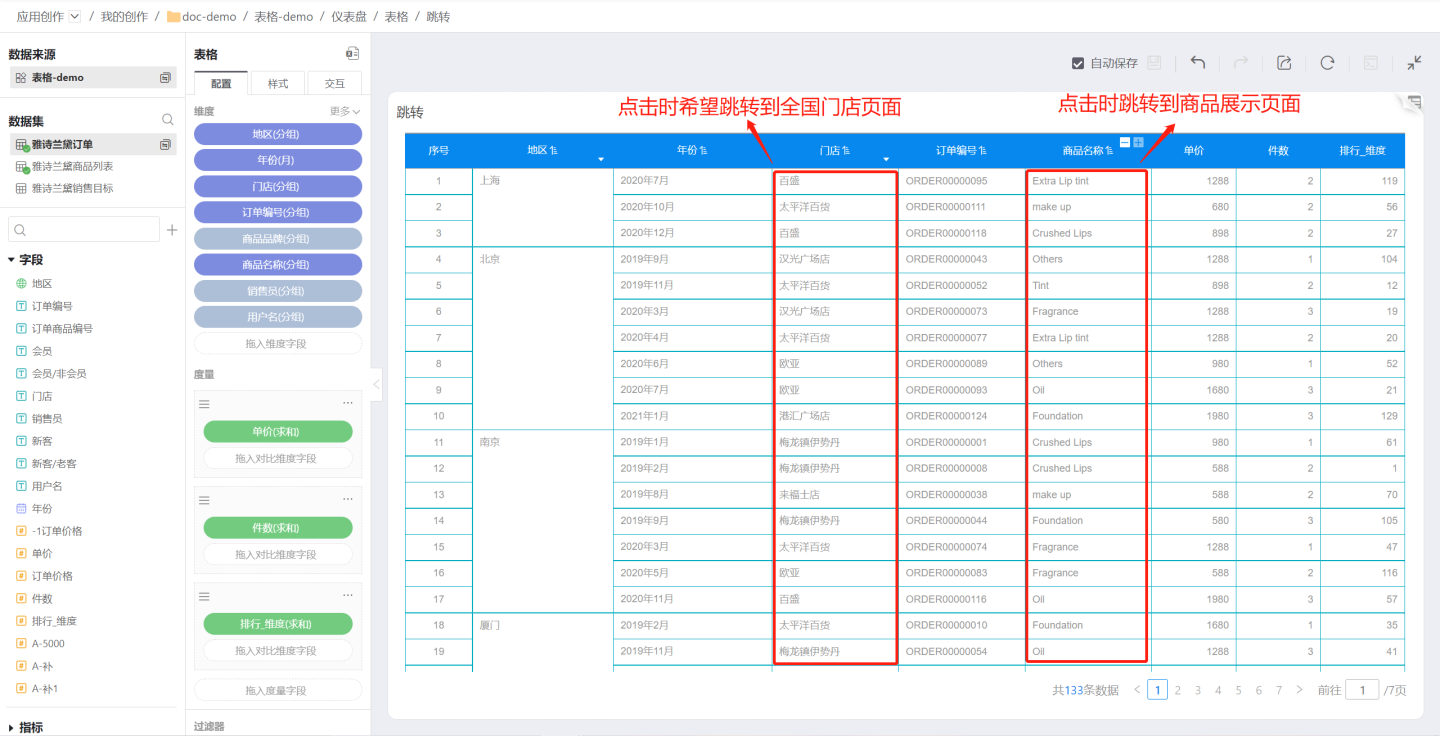
Tables support setting field jumps, control jumps, or both types of jumps simultaneously.
Set up a single field jump. Click the drop-down arrow to the right of the field, then click Jump, and set up the jump interaction content. In the example, jumps are set up for the store and product name fields. Clicking on the store will jump to the national store summary page, and clicking on the product name will jump to the product display page. After setting up the field jump, a jump icon will appear on the field.
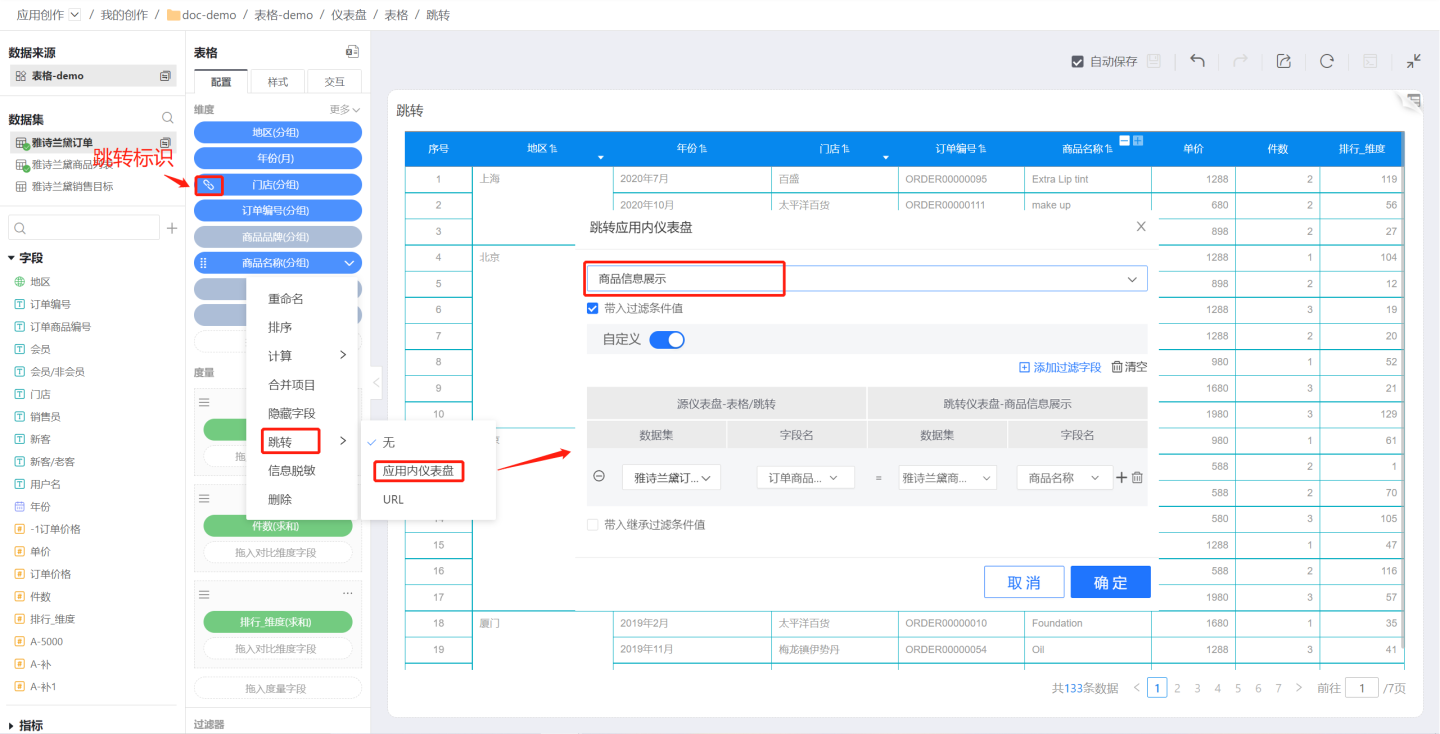
Set up table control jump. Click Control Settings in the table's three-dot menu, and set up the jump interaction content on the interaction page. In the example, the table is set to jump to the product information display page, and clicking on any cell in the table will jump to the product information display page.
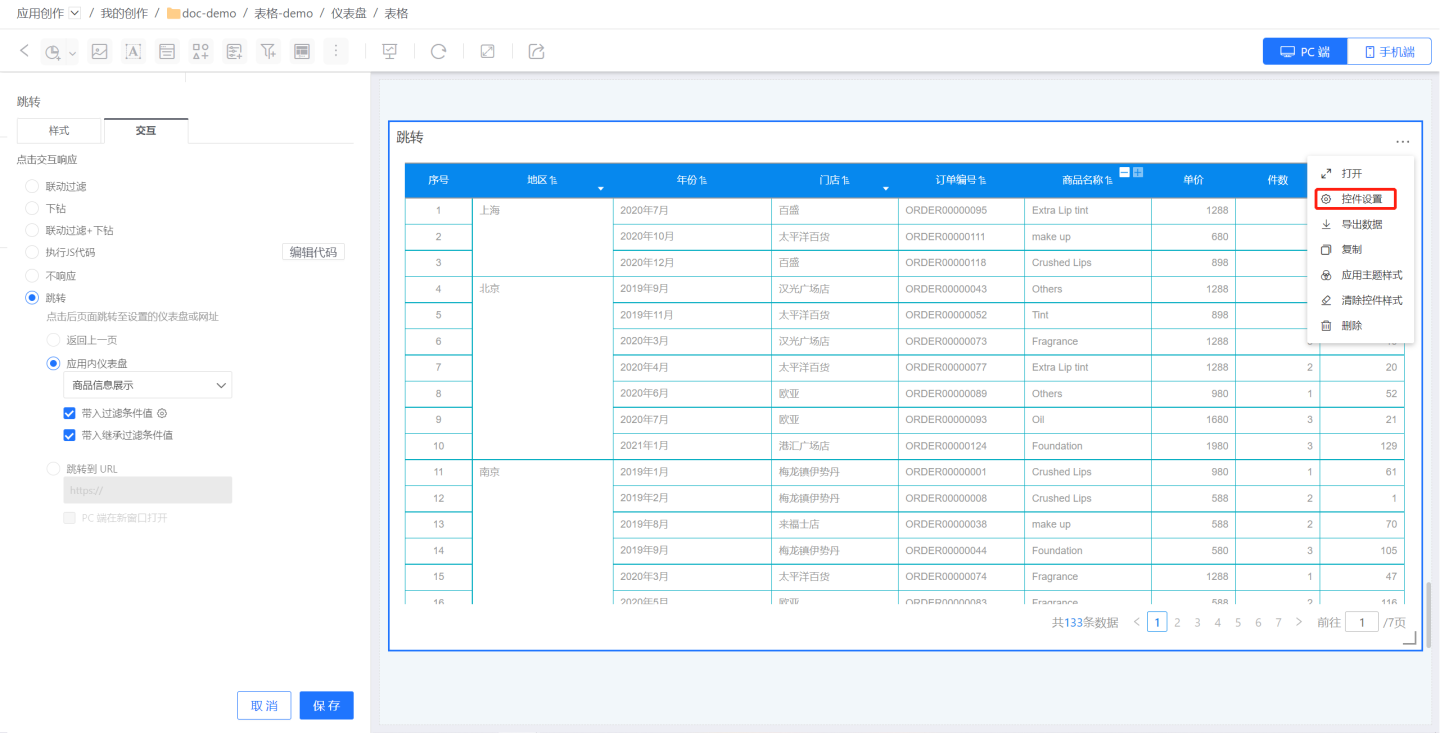
Set up both types of jump interactions simultaneously. The table can simultaneously set up single field jumps and table control jumps, setting them up separately as described above, with no requirement for order. For example, in the example, a jump is set up for the store field and for the table control, so clicking on the store field will jump to the national store summary page, and clicking on any other column in the table will jump to the product information display page.
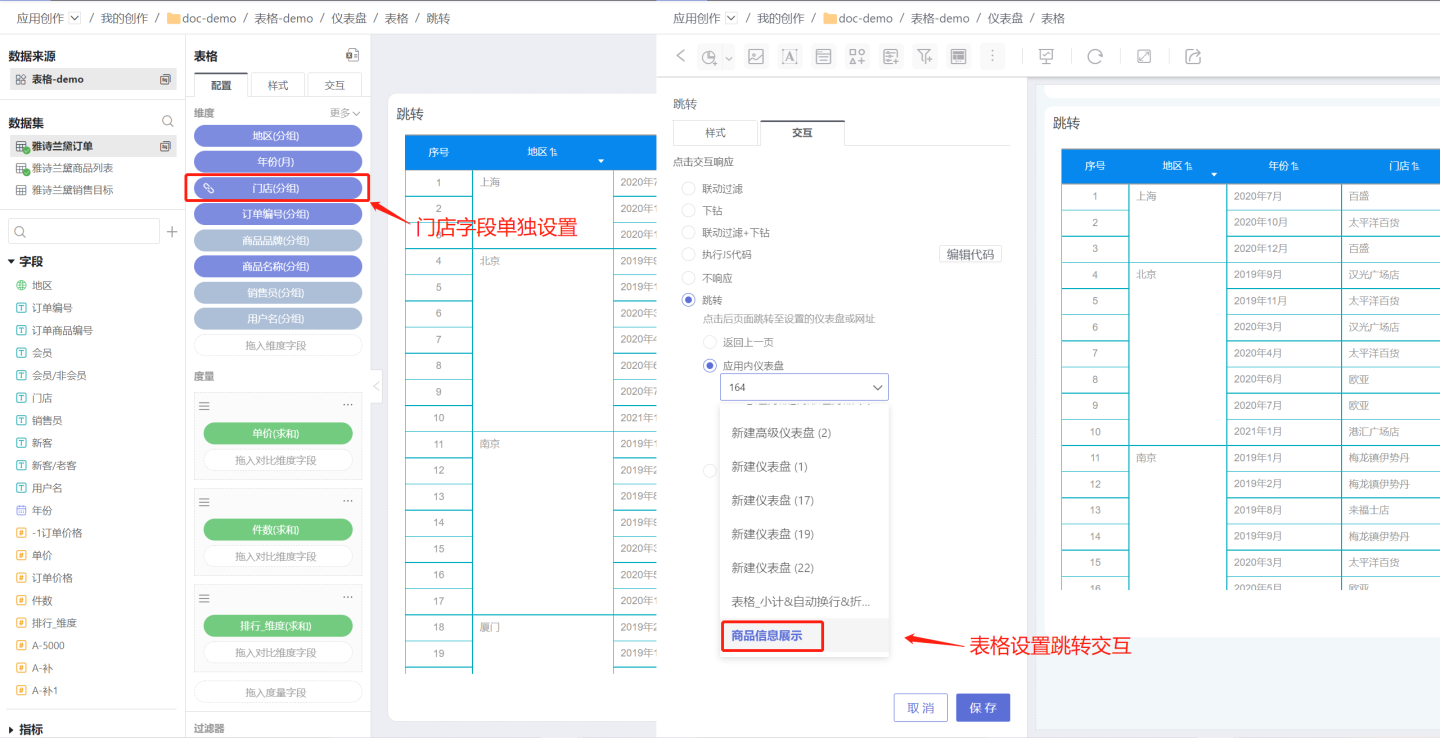
Tip
- The jump content settings for field jumps and table control jumps are the same. For detailed settings, please refer to the Control Settings->Jump section.
- Jump settings only take effect on cells; clicking on a cell will execute the jump operation, while clicking on the header will not trigger the jump operation.
- Table control jumps apply to all fields in the table. Once a field is set to jump, it will no longer be affected by the table control jump.
- Field jumps are not supported for comparison dimensions in measures.
Data Masking
Tables often contain sensitive information such as card numbers, phone numbers, and ID numbers, which need to be desensitized when displayed to protect user privacy. The system supports desensitization settings for table content, allowing users to set desensitization content as needed. Multiple desensitization content setting methods are supported, and custom desensitization content settings are also supported.
Below is an introduction on how to set up data masking.
Select the field for which you want to perform data masking, click the dropdown menu on the right, and enter the data masking settings interface.

Set up data masking.
First, set the desensitization content. The reserved setting means that these contents in the field will not be desensitized, while other contents will be desensitized. In the example, the first 3 digits and the last 4 digits are reserved, and the middle content is desensitized.
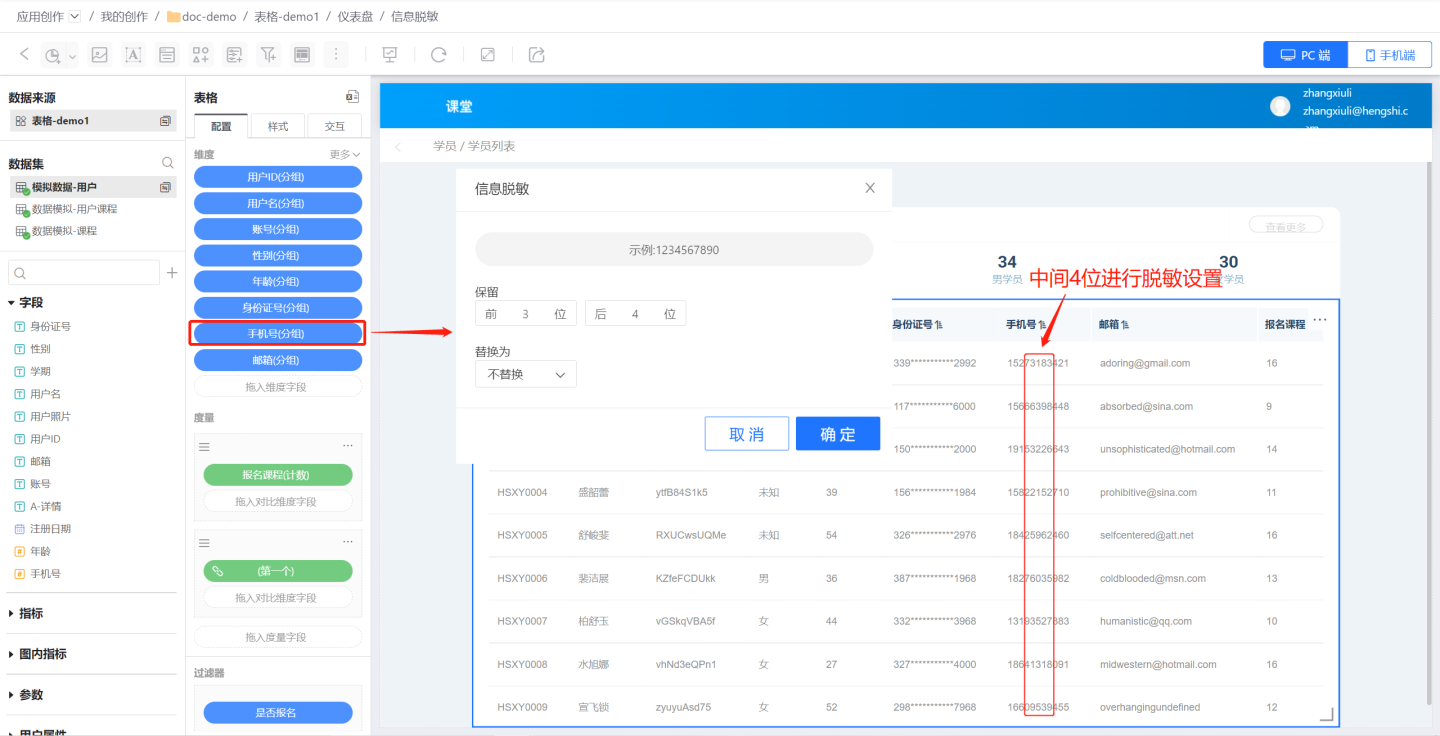
Replace sensitive information. Replace the desensitized content, supporting three operations: single replacement, overall replacement, and no replacement.
- Overall replacement: Refers to replacing the entire desensitized information. For example, using
***to replace the desensitized information, the 4 desensitized characters in the phone number will be replaced by***, and the 11 desensitized characters in the ID number will be replaced by***.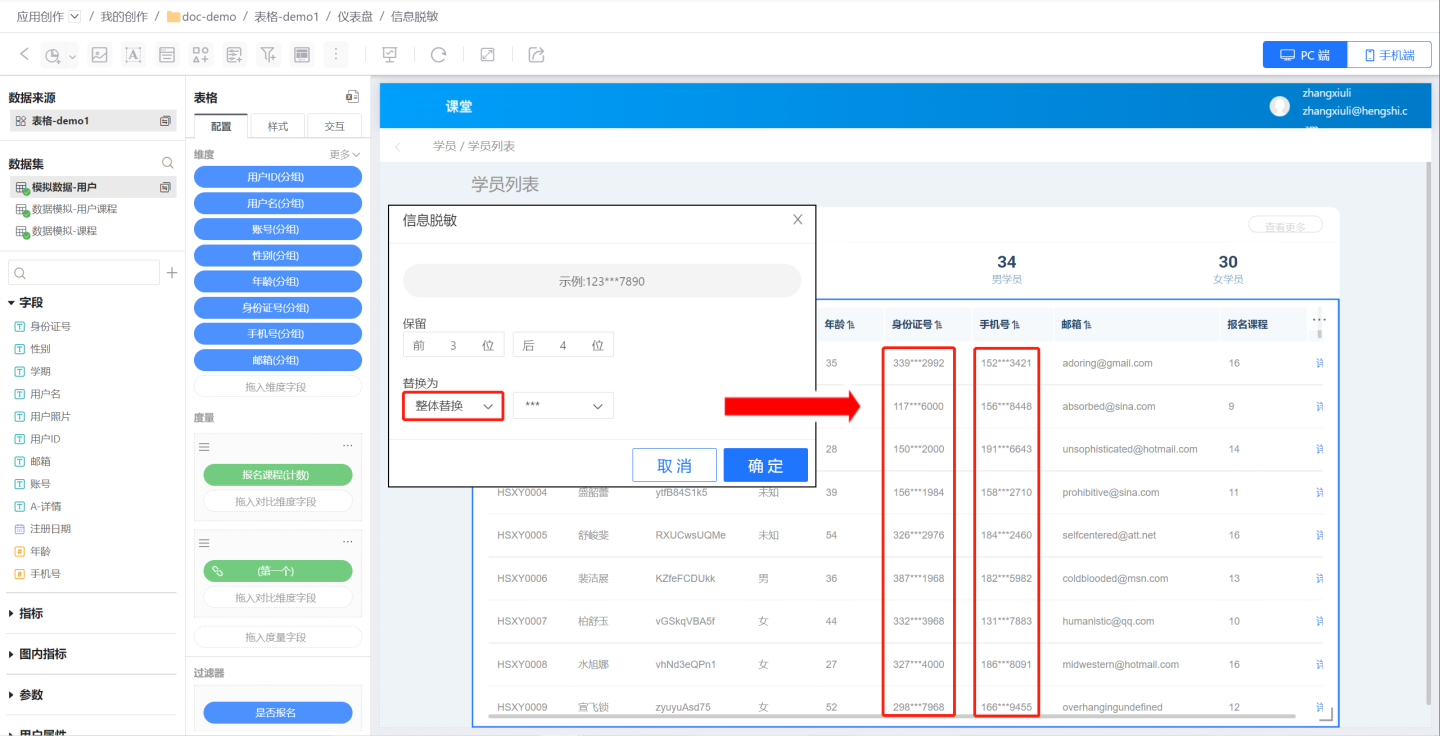
- Single replacement: Refers to replacing the desensitized information one by one with the replacement character. For example, using
*to replace the desensitized information, the 4 desensitized characters in the phone number will be replaced by 4*characters, and the 11 desensitized characters in the ID number will be replaced by 11*.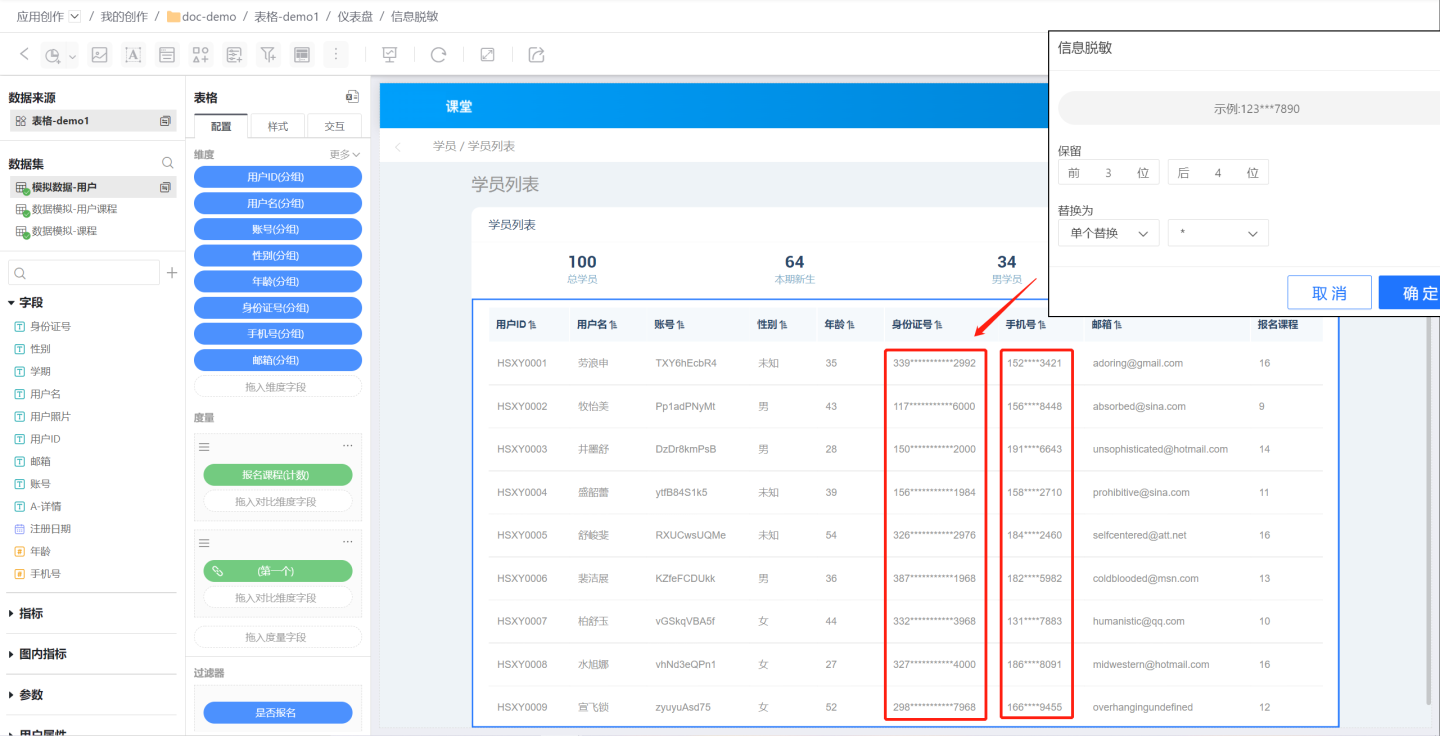
- No replacement: Refers to the desensitized information not being replaced, often used in scenarios where desensitization settings are canceled.
- Overall replacement: Refers to replacing the entire desensitized information. For example, using
Replacement content: Supports using
*,Xcharacters for desensitization information replacement, and also supports custom replacement content.
- Other Scenarios Explained. When the length of field content varies, it may result in a cell not meeting the retention condition, such as retaining the first 4 characters, when the cell contains only 1 character, which is less than the retention requirement. In such cases, all characters will be retained, and a desensitization replacement character will be added to indicate that the cell has undergone desensitization. The example demonstrates the information replacement situation when the cell length does not meet the retention condition under two scenarios: retaining the first 4 characters and retaining the last 4 characters.
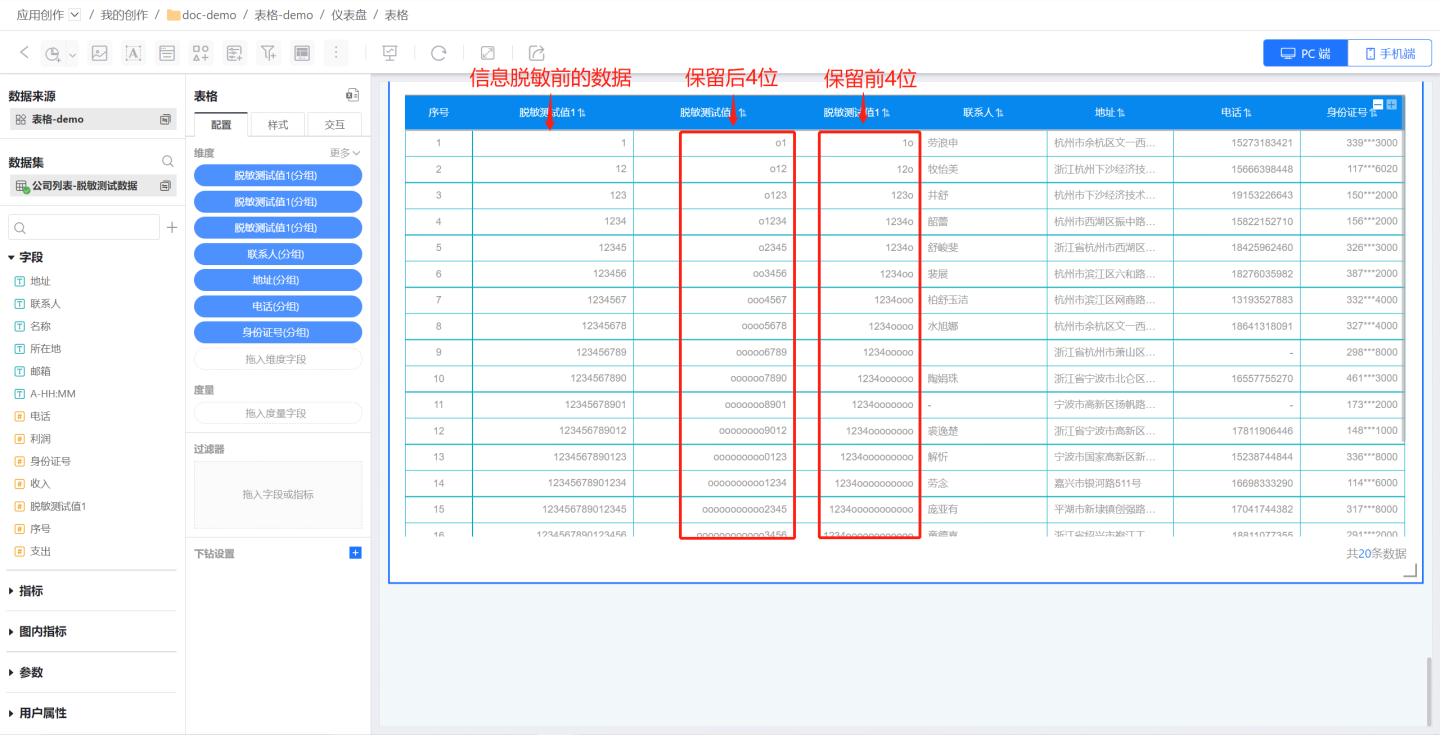
Transpose Rows and Columns
Tables support row and column transposition functions. Click the "+" to the right of the dimension to select row and column transposition. After transposition, except for the collapsed dimension, other styles and effects remain largely unchanged. 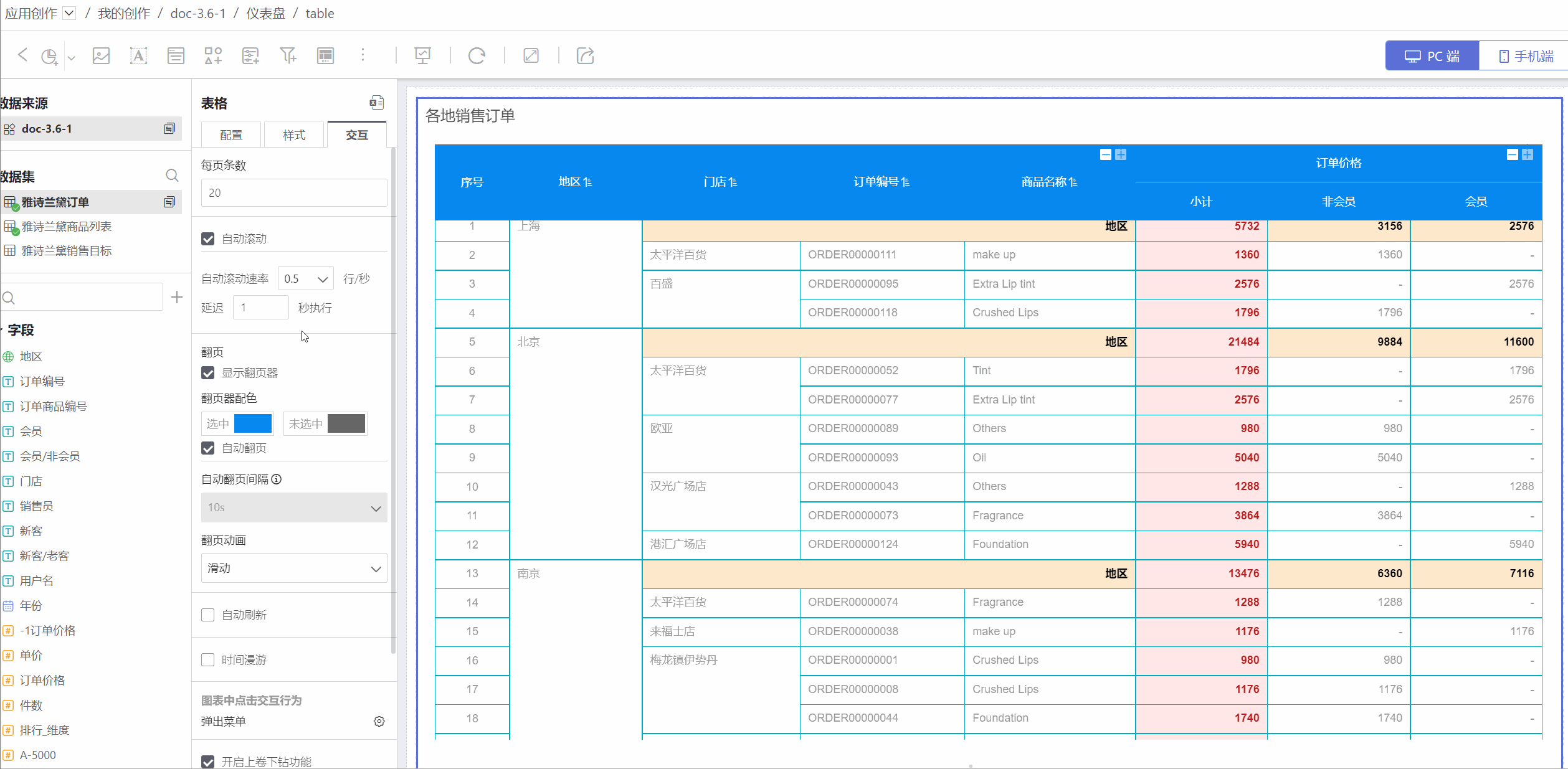
Dimension Subtotal
Tables support dimension subtotal functionality, click the "+" on the right side of the dimension to add a subtotal.
You can choose a dimension field to add a subtotal, which calculates the subtotal for the current dimension grouping. The subtotal for the main dimension is displayed at the bottom of the dimension values in the table, and the subtotal for the secondary dimension is calculated based on the cell of its parent dimension grouping.
Support for adding combined subtotals by selecting multiple dimension fields.
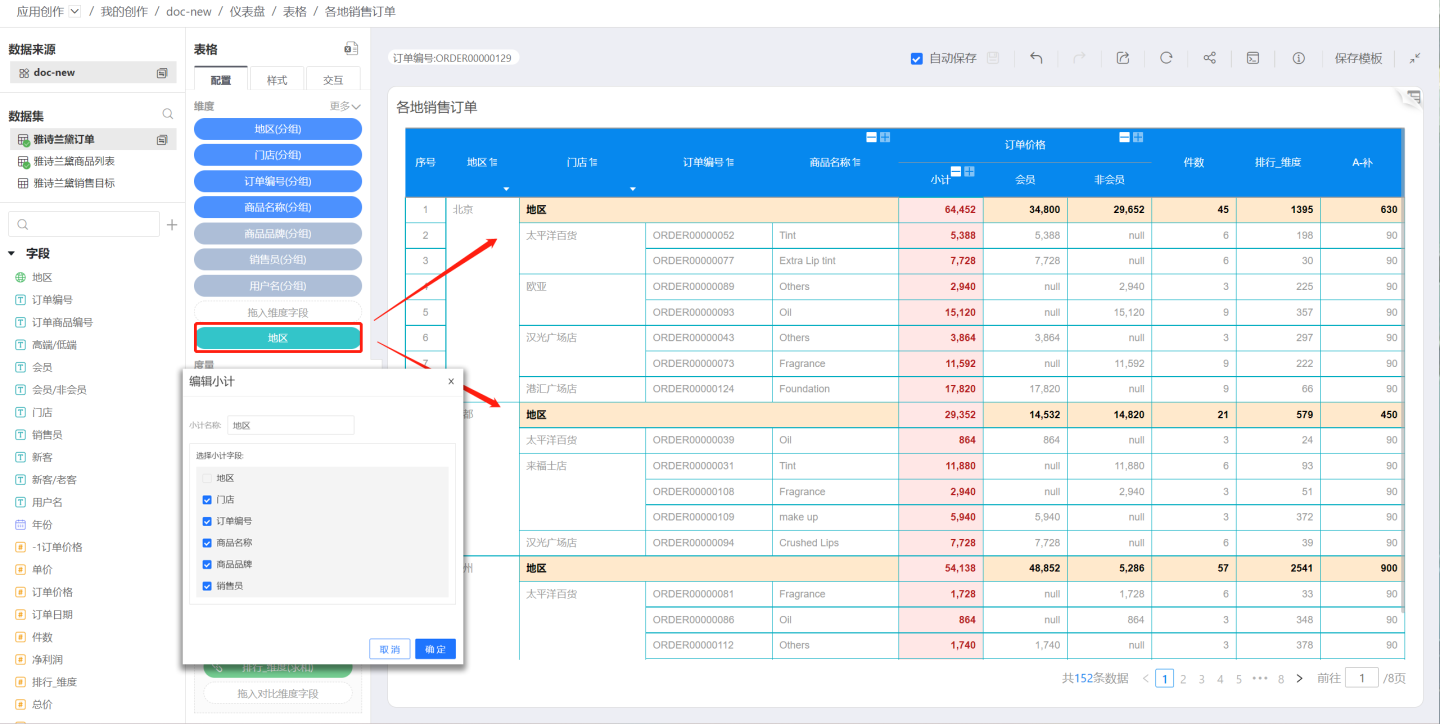
Select the calculation method for the subtotal. The calculation method for the subtotal can be independent of the measure's calculation method. In the example, the subtotal for order price selects the maximum value, and the quantity selects the sum. The default calculation method for subtotals is automatic, meaning it follows the measure's calculation method. If a measure does not need to display a subtotal, simply uncheck it.
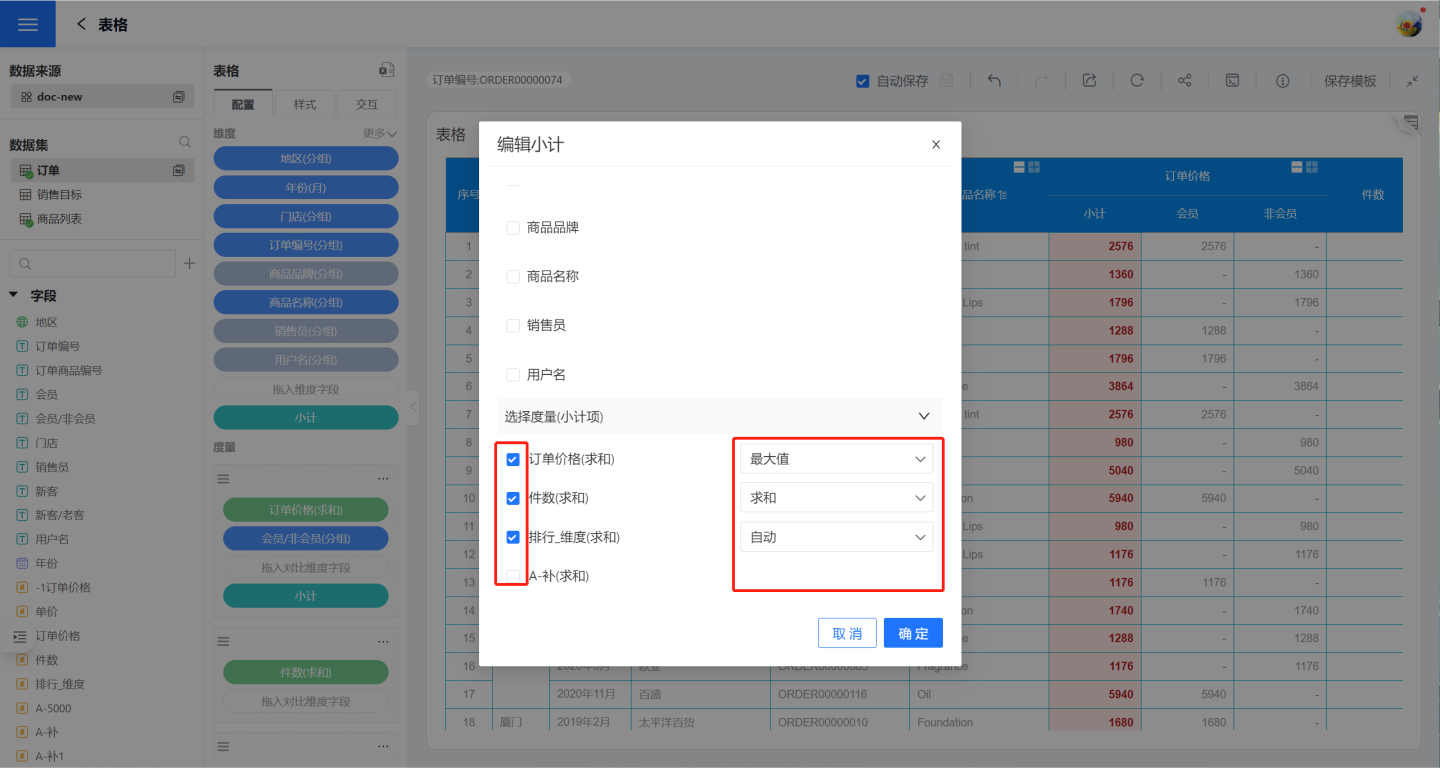
Tip
Dimension subtotals support style settings, allowing you to adjust the position, color, background, etc. For detailed operations, please refer to Subtotal Style Adjustment.
Sorting Level
The primary dimension is sorted first when sorting tables, and the secondary dimension is sorted based on the primary dimension. Therefore, table sorting is related to the dimension order. When users want to change the table sorting without altering the dimension order, they can achieve this by enabling custom sorting levels. Custom sorting levels sort the table according to the custom dimension order, without affecting the original dimension display of the table.
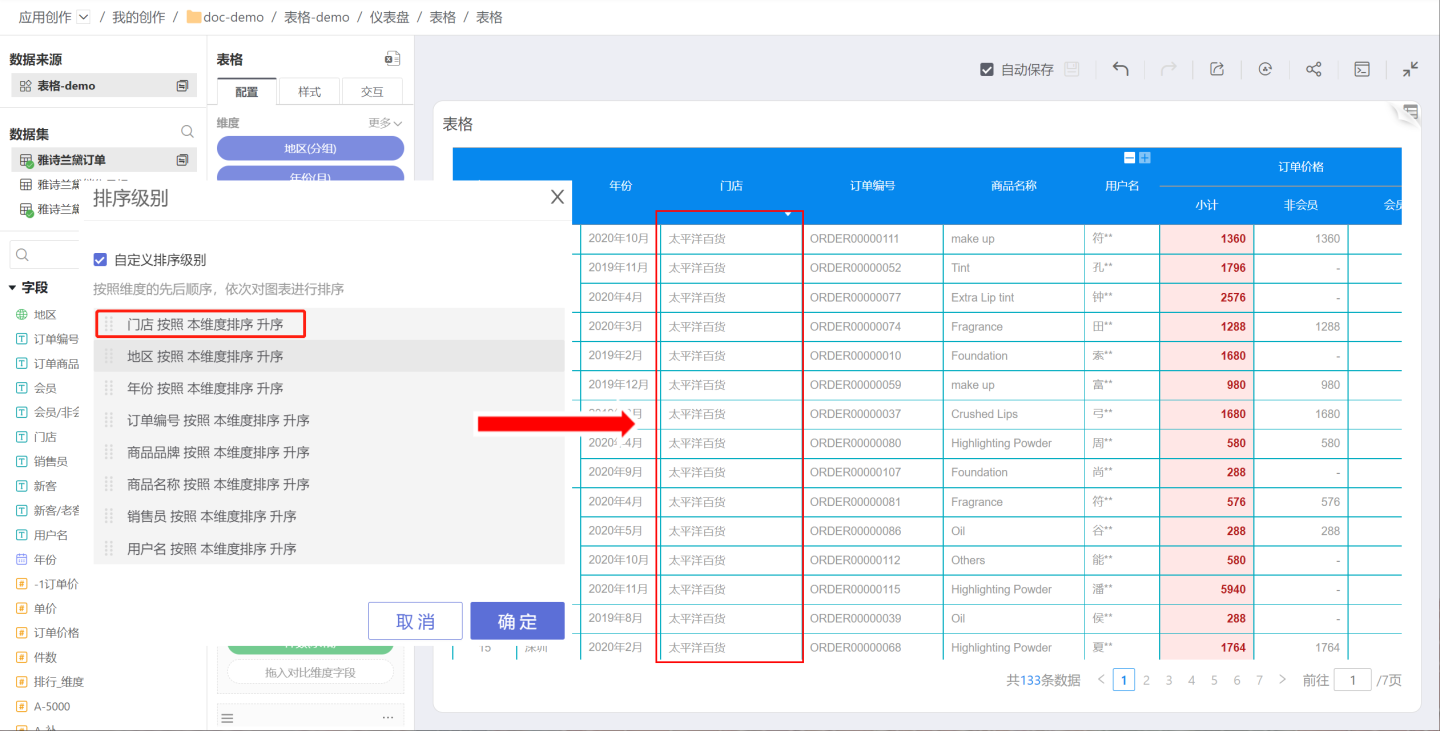
Measures
- Multiple measures can be added to the measure area.
- The measures added to the table are arranged sequentially after the dimensions, following the principle of dimensions before measures.
- Users can customize and modify the names of measures.
Comparison Dimension Field
Each measure supports adding one or more comparison dimensions to display data, such as displaying order prices based on the comparison dimensions of members and non-members, as shown in the figure. 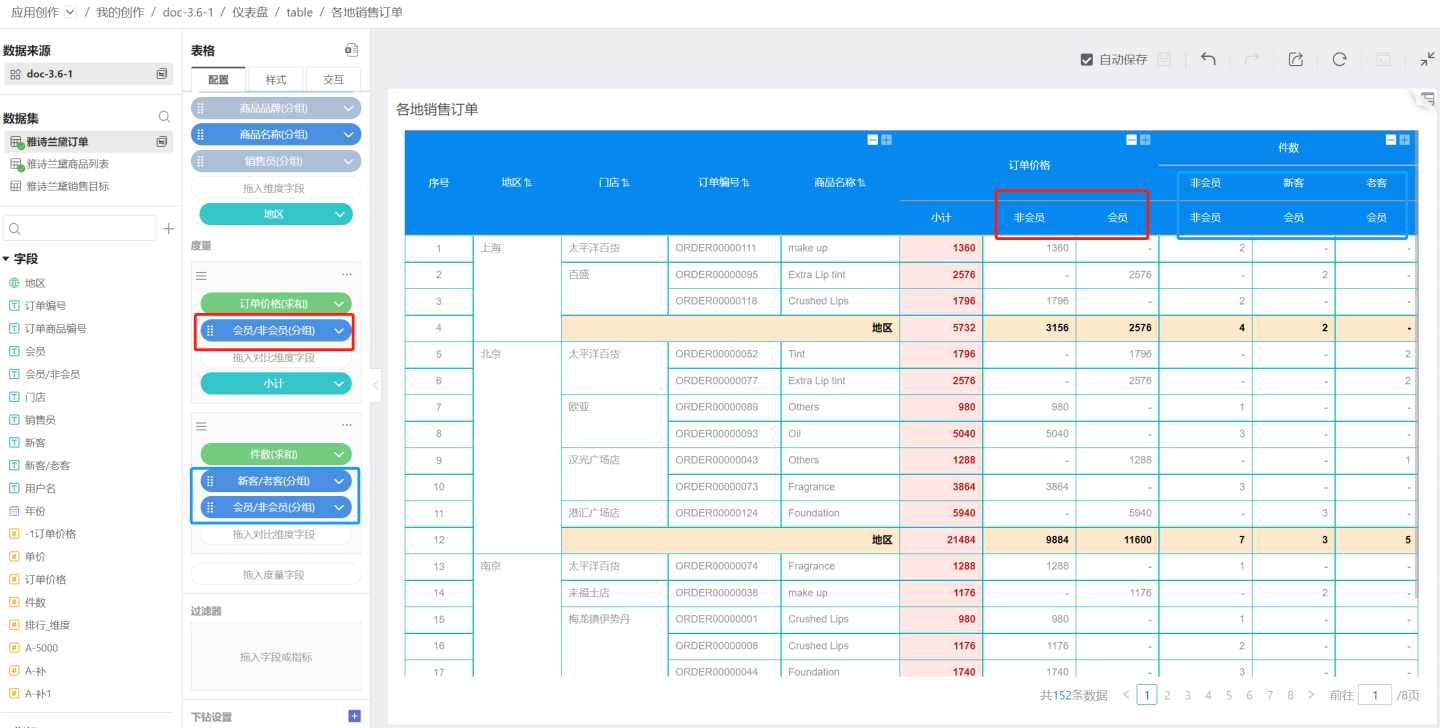
The number of columns displayed in the measure depends on how many groups exist in the comparison dimension, such as the comparison dimension for order price being divided into two groups: members and non-members. The number of columns in the comparison dimension cannot exceed 512.
Comparison dimensions support sorting. Click the down arrow on the right side of the comparison dimension to pop up the menu, and click Sort. The sorting method is the same as the dimension sorting method, and you can refer to dimension sorting for setting.
Create a Copy
Creating a duplicate creates another measure with the same content as this measure. You can quickly create a new measure by replacing the measure or comparing dimensions. As shown in the figure, the ranking was created by creating a duplicate, with only the measure field replaced. 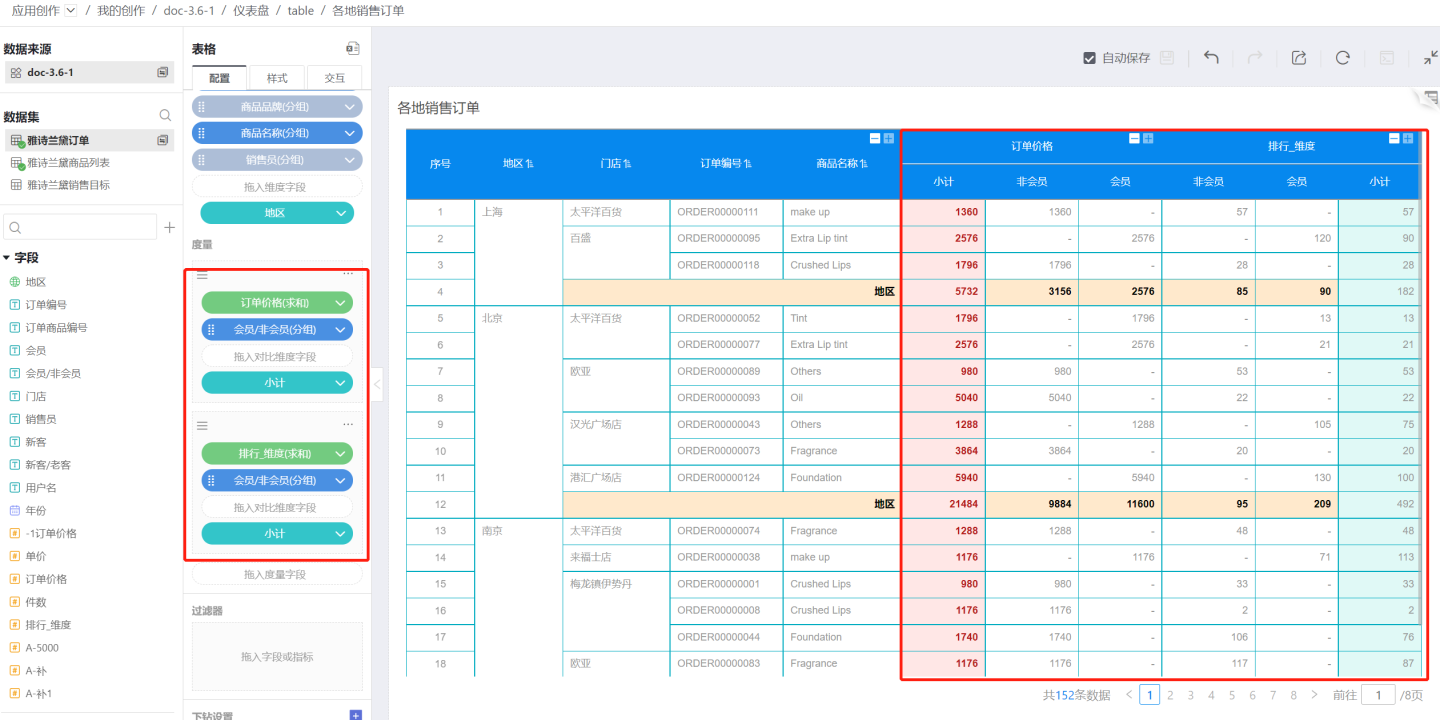
Subtotal of Measures
Click the "+" on the right side of each measure to add subtotals, which support multiple selections.
Only select the comparison dimension field to add subtotals, calculating the subtotal of the current row, as shown in the figure.
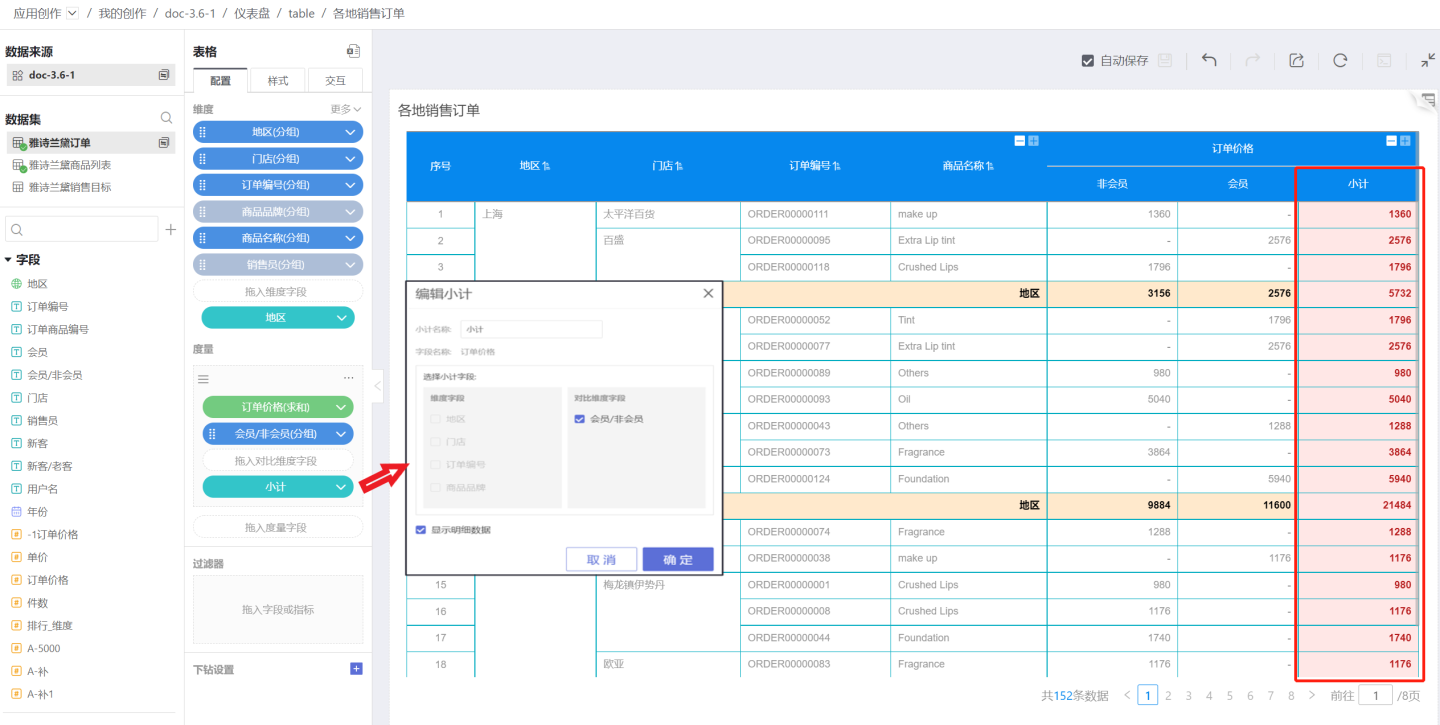
Only select the dimension field to add subtotals, calculating the subtotal of the current comparison dimension grouping column, and naming the table header as the comparison dimension name.
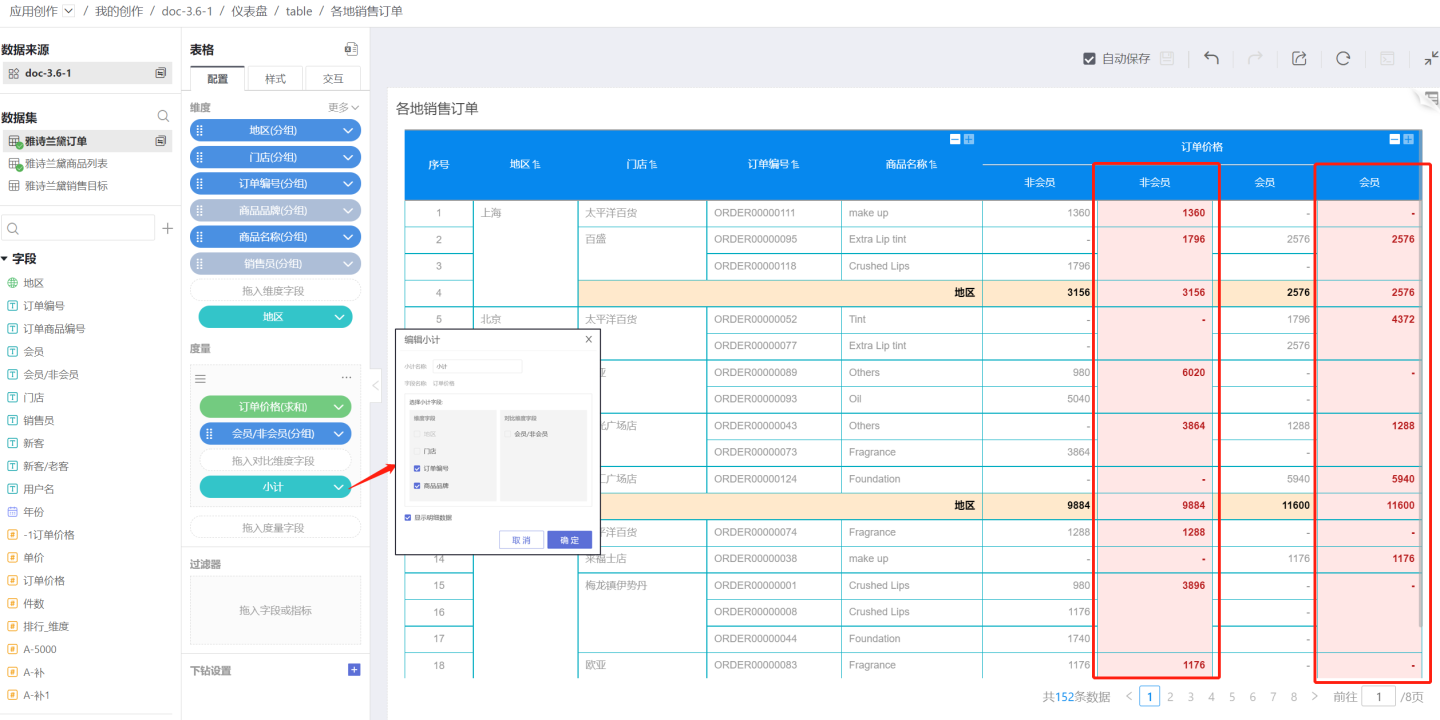
Select both the dimension field and the comparison dimension field to add combined subtotals, calculating the total of all rows, and the added combined subtotals are displayed on the far right of the table.
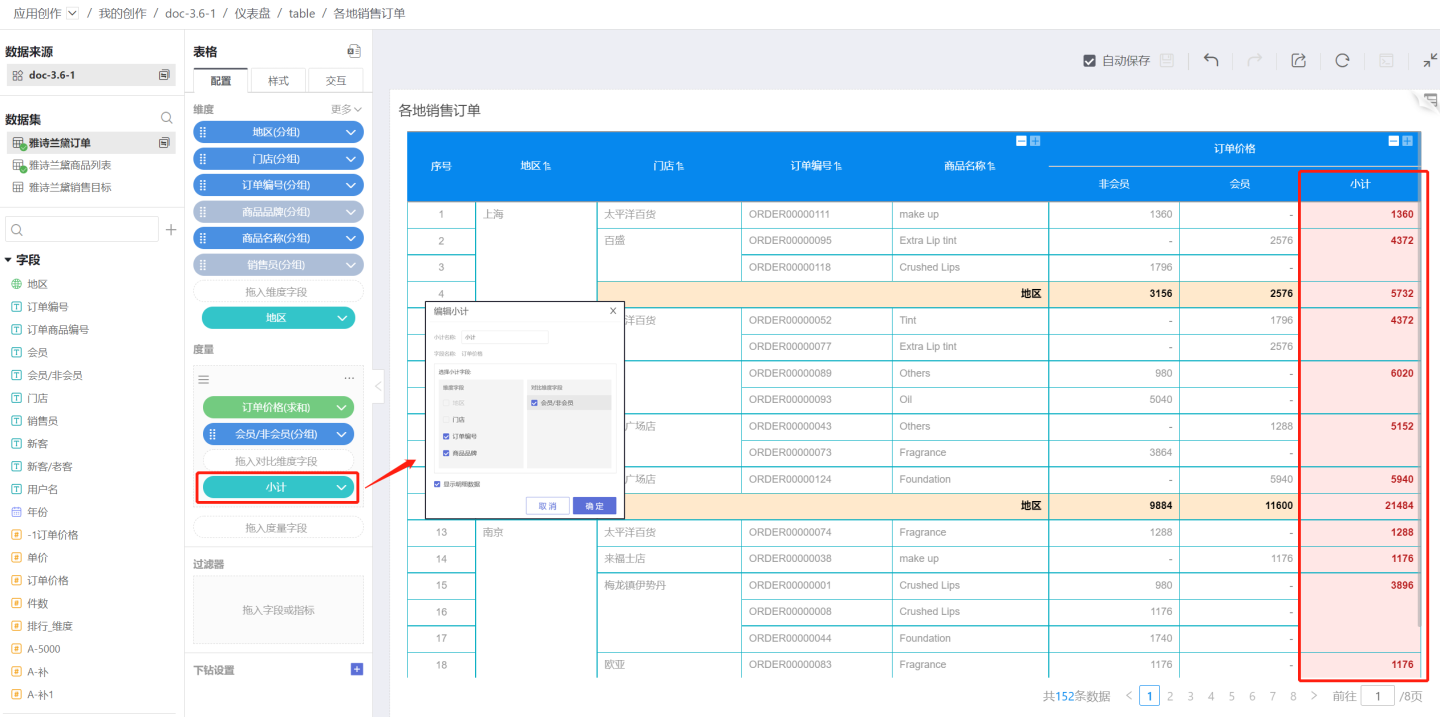
When "Show Detailed Data" is checked, detailed data is displayed in the table; when unchecked, detailed data is not displayed in the table. The example shows the table when "Show Detailed Data" is unchecked.
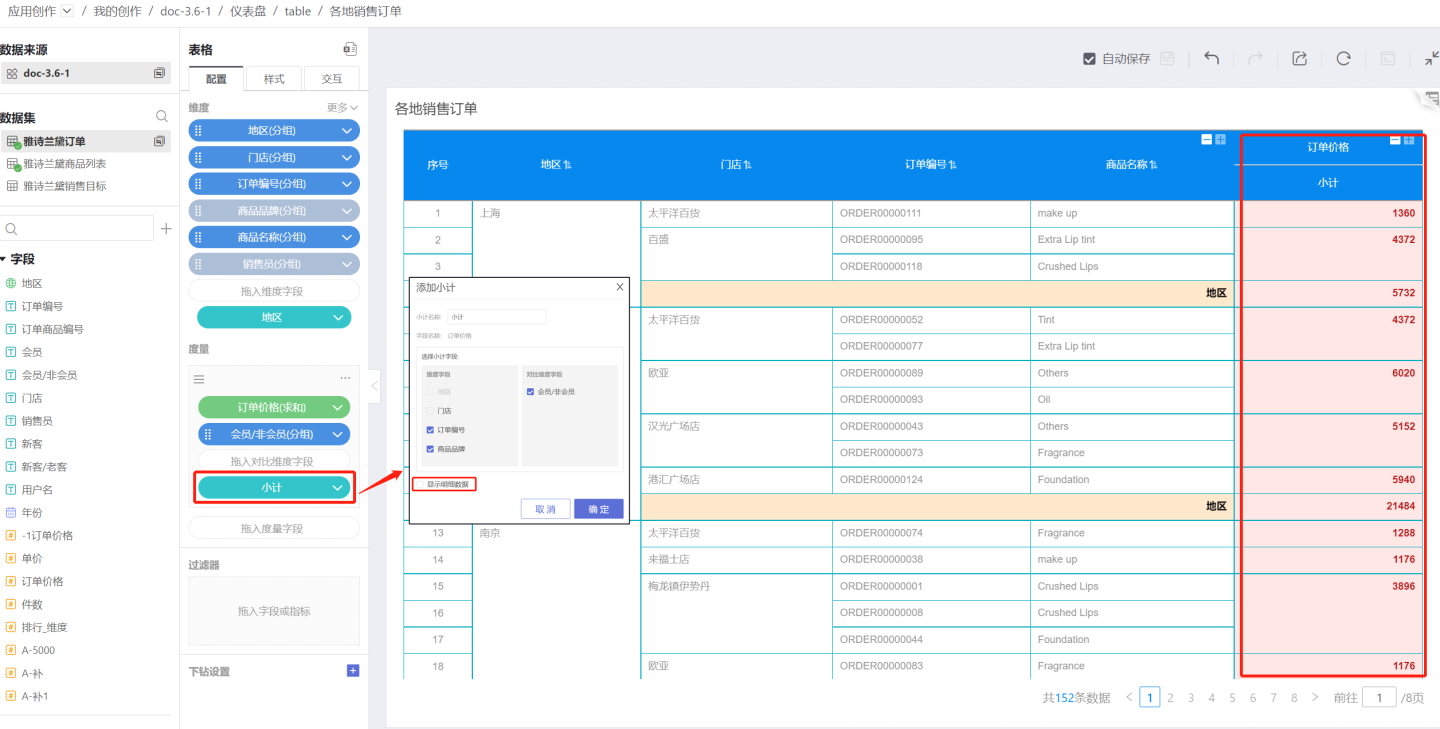
Please note
If you choose a dimension field for the measure subtotal, you need to select it from the bottom dimension, that is, start from the last sub-dimension and select upwards.
Convert to Group
Convert this measure into a measure group, where the measure group's header is displayed above the current measure, and users can customize the name of the measure group.
Metric groups can use the same metrics but different filtering conditions, primarily to showcase the comparison of the same set of calculated indicators under different environments (filtering conditions).
Multiple groups can be merged and displayed, as shown in the figure. 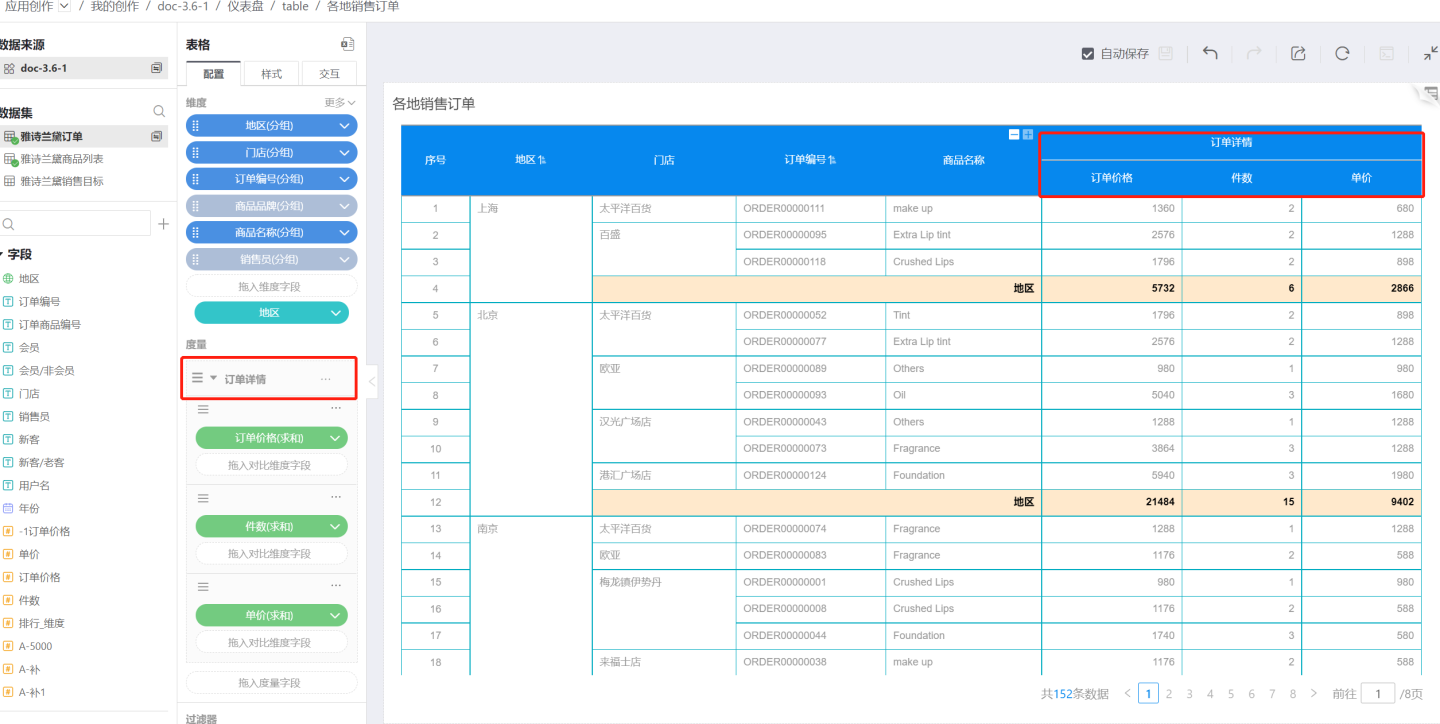
Add Filter
Add a filter condition for this metric to determine which data needs to be displayed in the details based on the filter condition.
Table-related Settings
Filter
Please refer to the Filter in the Chart documentation.
Tip
Currently, filtering on the original fields will affect subtotals, while filtering on calculated metrics and in-chart metrics will not affect subtotals.
Drill Down Settings
Tables support setting drill-down layers. Please refer to the Chart Drill-down instructions for setup.
Table Style
Tables support a wide range of style settings. Please refer to Table Styles for configuration.
Table Interaction Operations
Tables can be set up with various interaction operations such as scrolling, paging, and click-to-pop, while also supporting interactions with other charts in the dashboard, such as linking to other charts, jumping, etc. Please refer to the corresponding sections for setup.
Table Operations
Table Data Export
When exporting tabular data, the data types are preserved, making it convenient for secondary calculations on the exported data. Date-type data supports processing using date functions, and prefixes and suffixes for numeric data do not affect the calculation results.
The following settings are supported when exporting data:
- Export cell styles to ensure that the exported data matches the displayed table.
- Export desensitized data in plain text, allowing those with data permissions to see the full picture of the desensitized data.
- Export data filtering conditions, making it clearer for viewers to understand the context of the data.
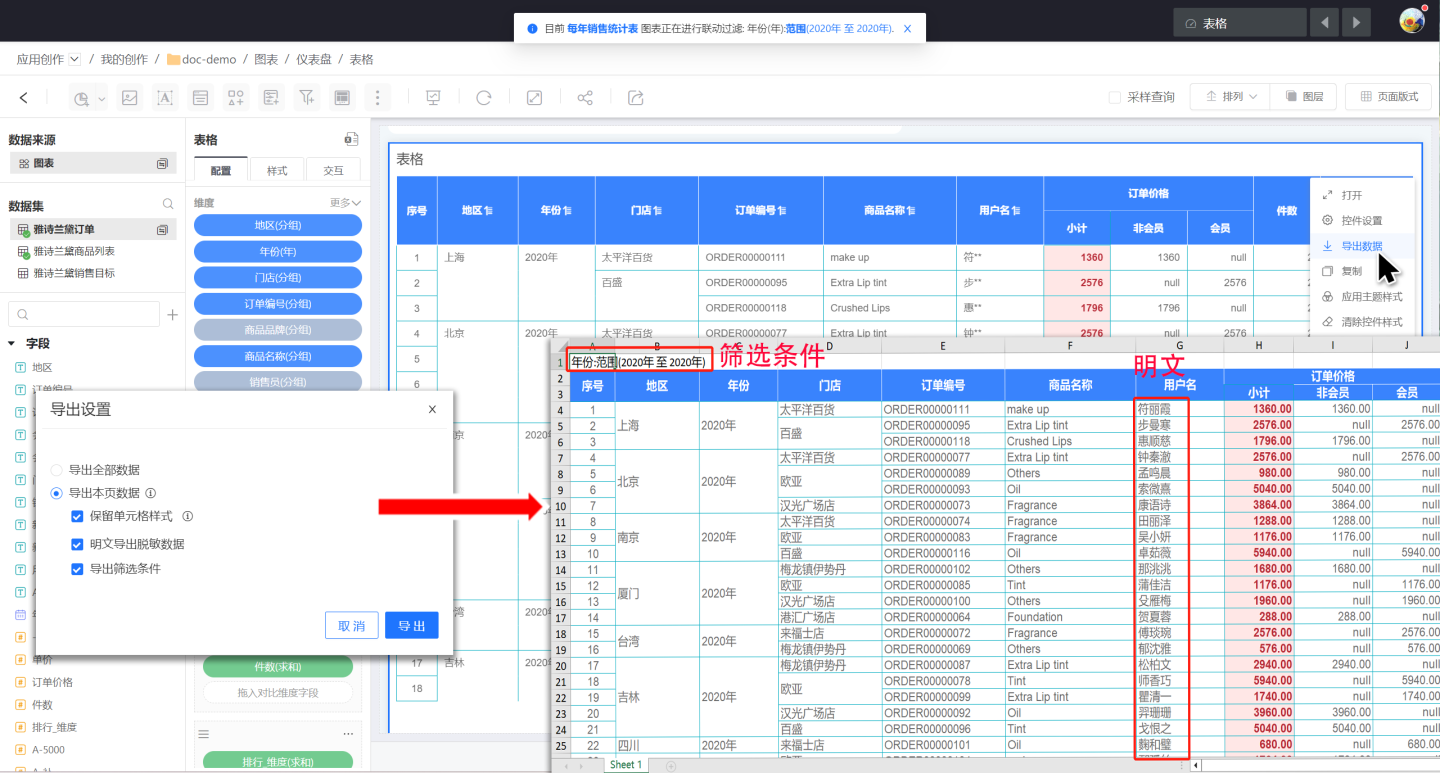
Please note
The table can only export cell styles, plain text, and filter conditions when exporting the current page. Exporting all data does not support the export of styles, plain text, or filter conditions.