Application Space
Application creation includes two spaces: My Creations and Team Space.
- My Creations: This is an individual creation area where each user with a data analysis role has access. Users can create applications within this space.
- Team Space: This is a team creation area managed by the team space administrator, who is responsible for assigning creation permissions to team members.
Both application creation spaces support hierarchical structure management, allowing for multiple layers of folders and applications to coexist. Folders are displayed before applications when the space is presented.
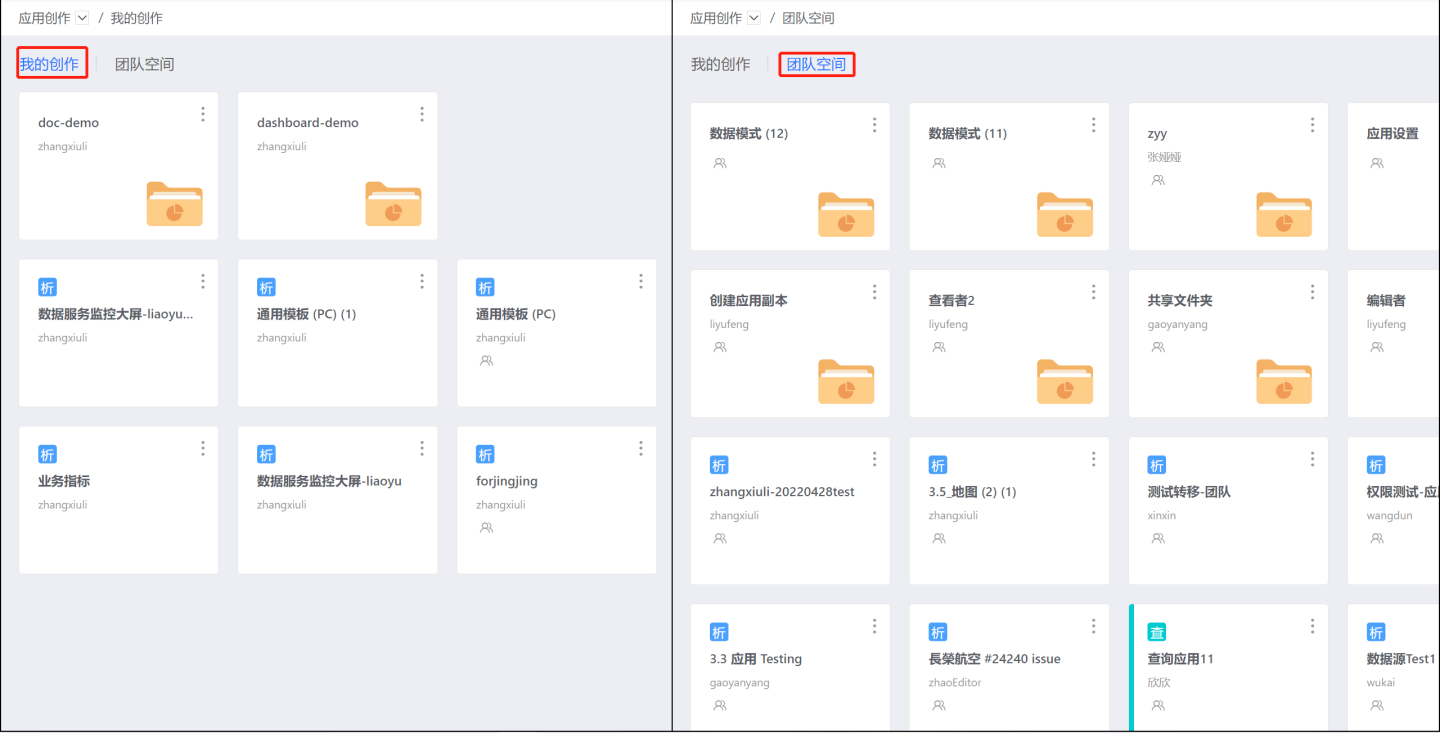
On the left side of application creation, a hierarchical view displays folders, applications, dashboards of applications, charts of applications, and datasets. Users can directly click to view and edit related resources, making it convenient and efficient.
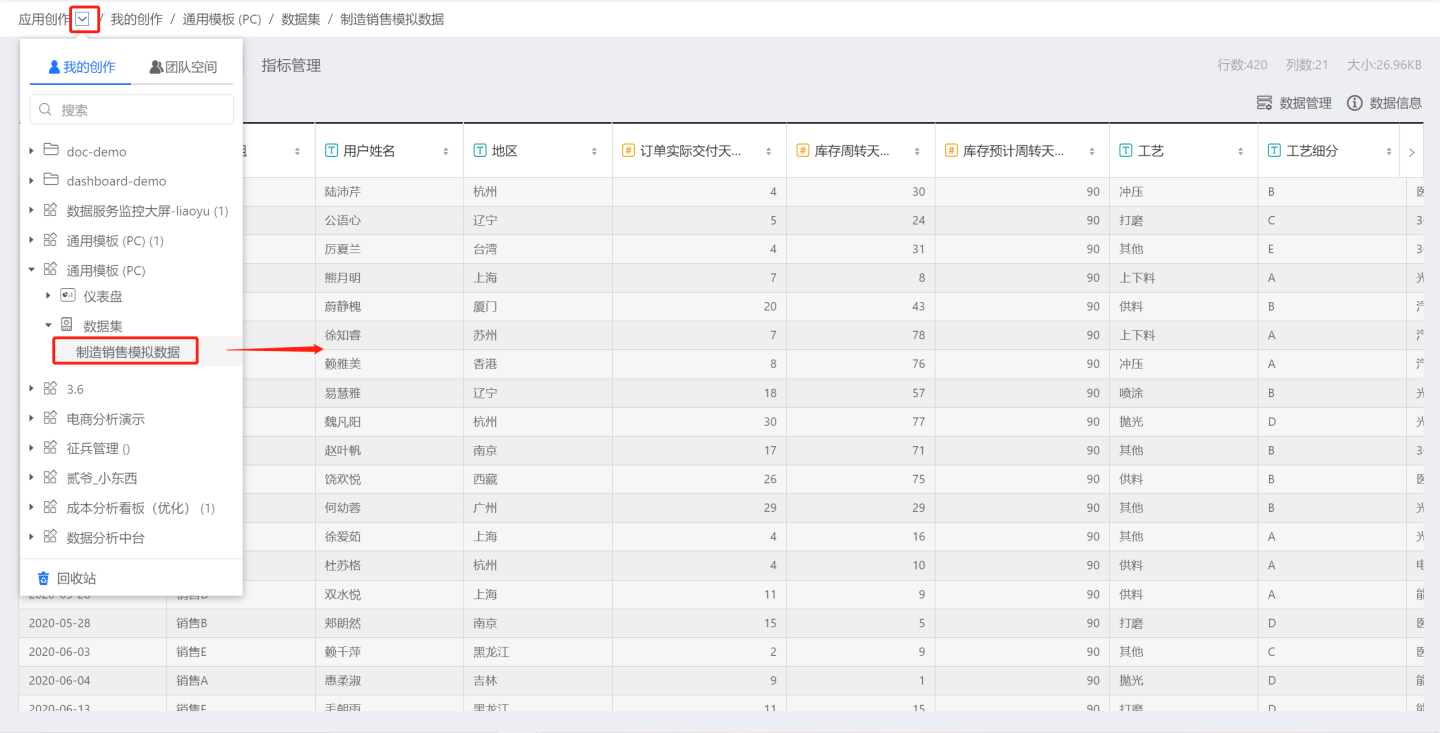
My Creations
The My Creations space is a personal private space where each user with a data analysis role has access. Users can create applications within this space, and the content is not visible to other users except the owner.
The My Creations space supports hierarchical structure management, with each level supporting the coexistence of folders and applications. Applications can be moved between different levels.
When a user needs help from other users to complete an application, they can collaborate by authorizing the application for editing. The collaborating user can only edit and view the authorized application and cannot see other applications.
Folders
The personal space supports hierarchical structure management, starting from the root directory. Each level can contain folders and applications, which are displayed separately, with folders shown first.
Folders support permission management, renaming, moving, and deletion operations.
- When a folder is under permission management, its subdirectories inherit the parent directory's permissions.
- Folders support moving operations but can only be moved within the same space.
- A folder must be emptied before deletion. Deletion fails if the folder contains subfolders or applications.
Collaboration
My Creations is a personal private space, and other users cannot access the applications within it. When collaboration with other users is needed, an application can be shared with other users to enable joint development.
Application collaboration is straightforward. Click the three-dot menu of a folder or application, select collaboration, set the collaborating users, and specify the collaboration actions. Click confirm to complete the collaboration operation. Collaboration can include descriptions of the collaboration reasons and content for easier tracking.
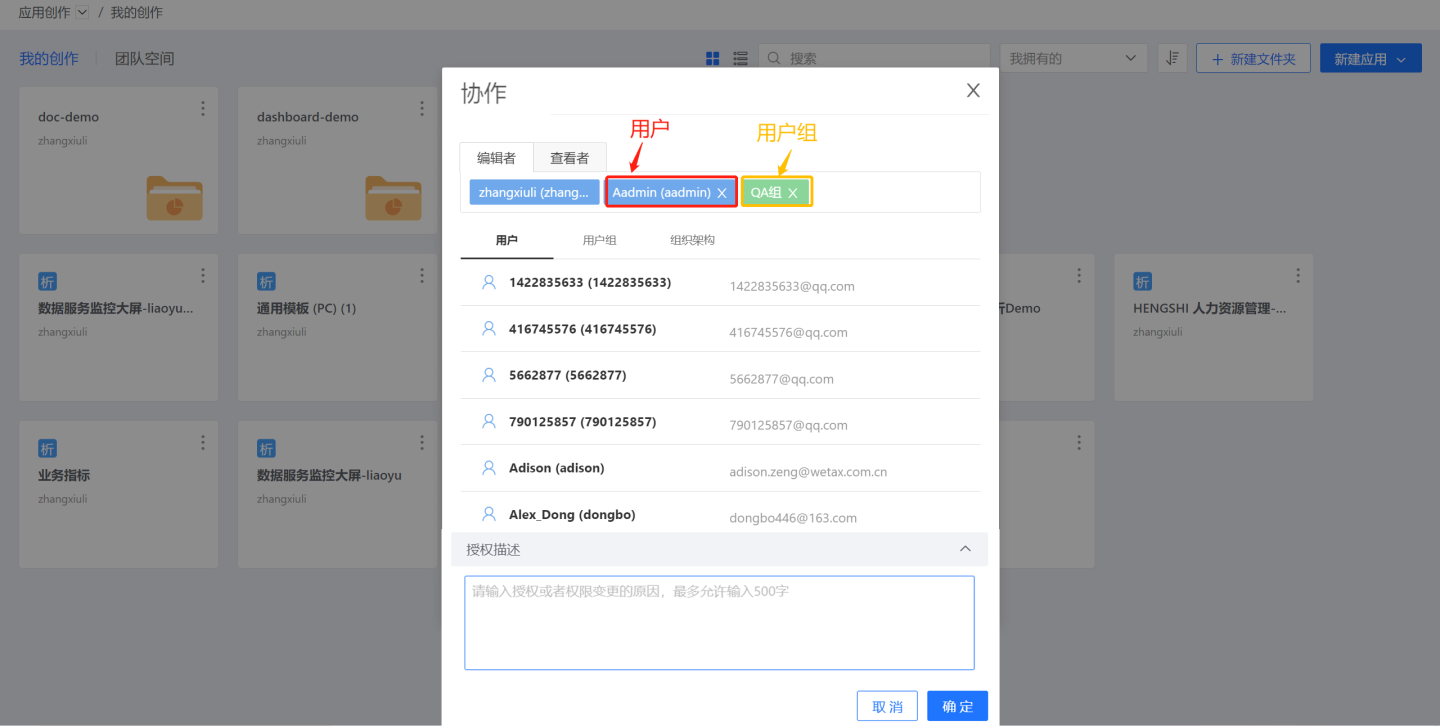 Apps can be collaboratively assigned to users, user groups, and organizational structures. The scope of collaboration includes editing and viewing.
Apps can be collaboratively assigned to users, user groups, and organizational structures. The scope of collaboration includes editing and viewing.
- Editors: Can edit and modify the collaboratively assigned folders or apps.
- Viewers: Can view the collaboratively assigned folders or apps but cannot edit them.
Collaboration-related rules:
- When a folder is collaboratively assigned, the collaboration relationship is inherited by the subfolders and apps under it.
- Collaborators can cancel the collaboration. When collaborating through a user, the collaborator can cancel. When collaborating through a user group or organizational structure, the collaborator cannot cancel the collaboration. For example, if App A is collaboratively assigned to User Aadmin, Aadmin can cancel the collaboration. However, if Aadmin is collaboratively assigned through User Group QA (where Aadmin is a member of QA), Aadmin cannot cancel the collaboration.
- Collaboratively assigned apps can be copied. This can be done via Copy to or Create a Copy.
Move
Folders and apps in My Creations can be moved within the space. Apps also support moving to Team Space. Below are the rules followed when moving apps within My Creations.
Click the three-dot menu of the folder or app, select Move, choose the target path in the pop-up window, and click OK to complete the move. If there is an app with the same name in the target path, the move will fail. 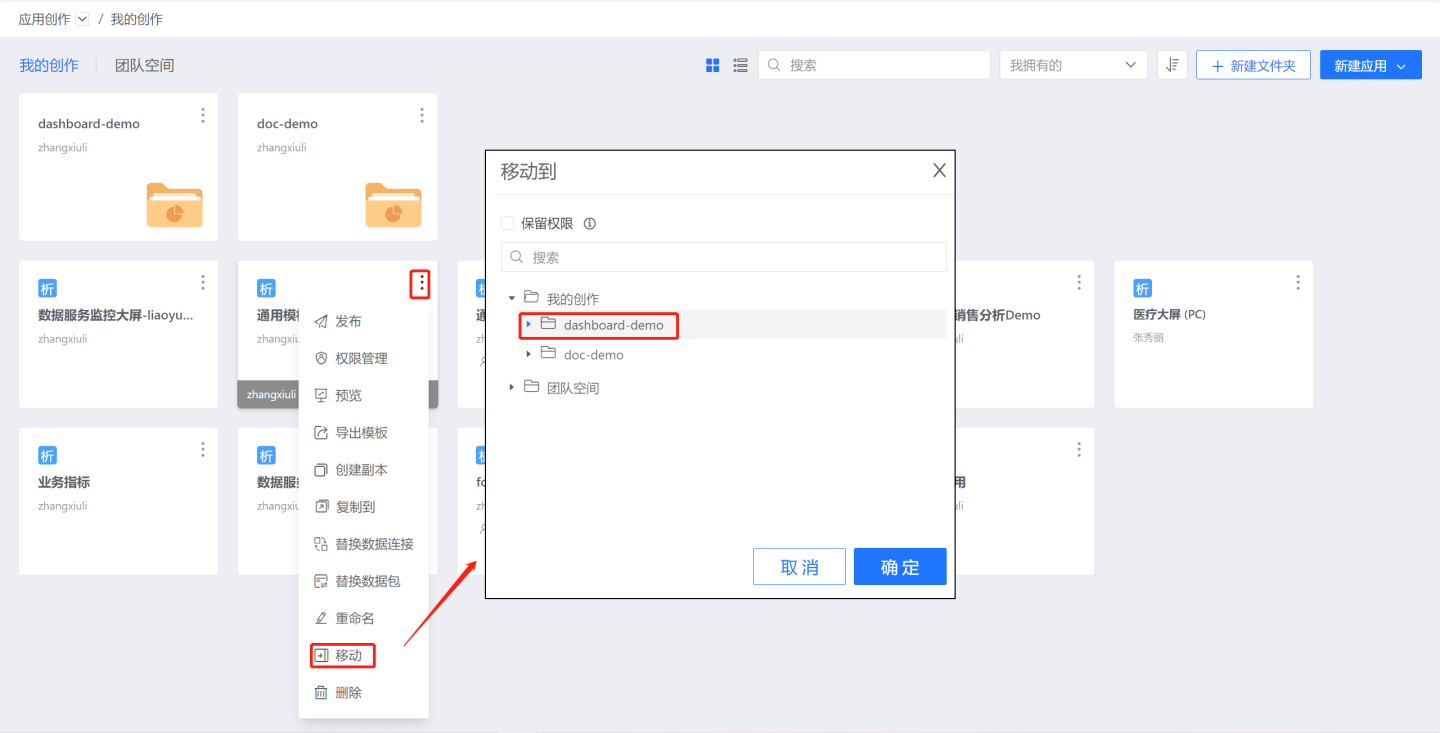
Folders or apps move following these principles:
- Retain Permissions: Retains the permissions set during Collaboration when moving to the target path. Since the parent directory changes, inherited permissions will not be retained.
- Other users' collaboratively assigned folders may appear in My Creations. When moving, the app (folder) can only be moved within the owner's directory. For example, an app (folder) created by User A can only be moved within User A's created directory and cannot be moved to User B's created directory.
Team Space
Team Space is a collaborative development space for team members. Team Space is based on user roles and permissions management, allowing various business departments to access authoritative and unified data as needed.
In Team Space, administrators must be users with the roles of system management, data management, and data analysis. Administrators create new folders or apps in Team Space and set permissions on folders and apps to authorize users to use the apps and their data.
Unlike My Creations, ordinary members in a team need authorization from the team manager to work in Team Space.
Team Space Administrator
Team space administrators are users who simultaneously possess the roles of system administration, data management, and data analysis. Administrators are responsible for creating folders or applications and authorizing team members to handle them, with team members working based on the administrator's authorization.
As shown in the figure, administrators have the ability to create new items in the root directory of the team space, while regular members cannot create new items in the root directory. 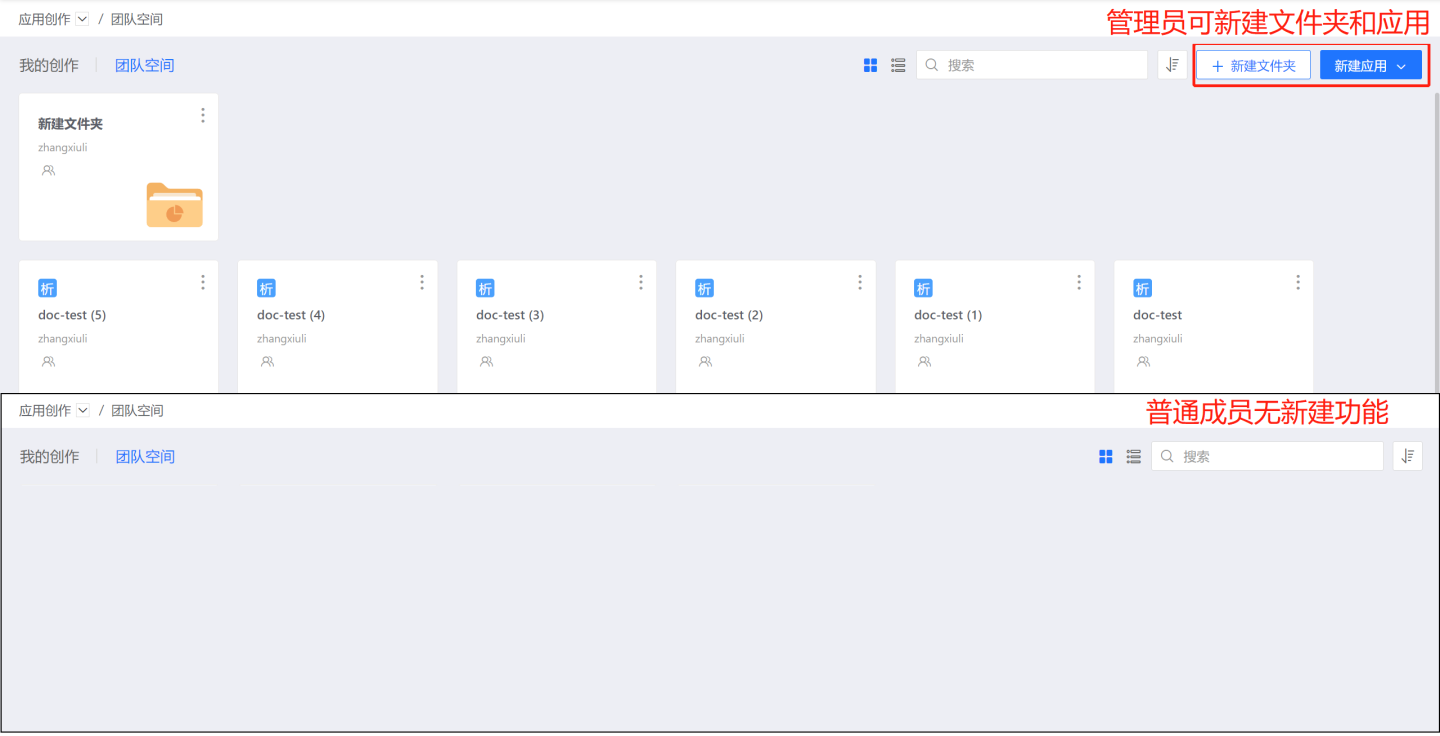
After team administrators authorize folders and applications, team members can edit them.
- After administrators authorize a folder, team members can perform related operations within the folder and its subfolders.
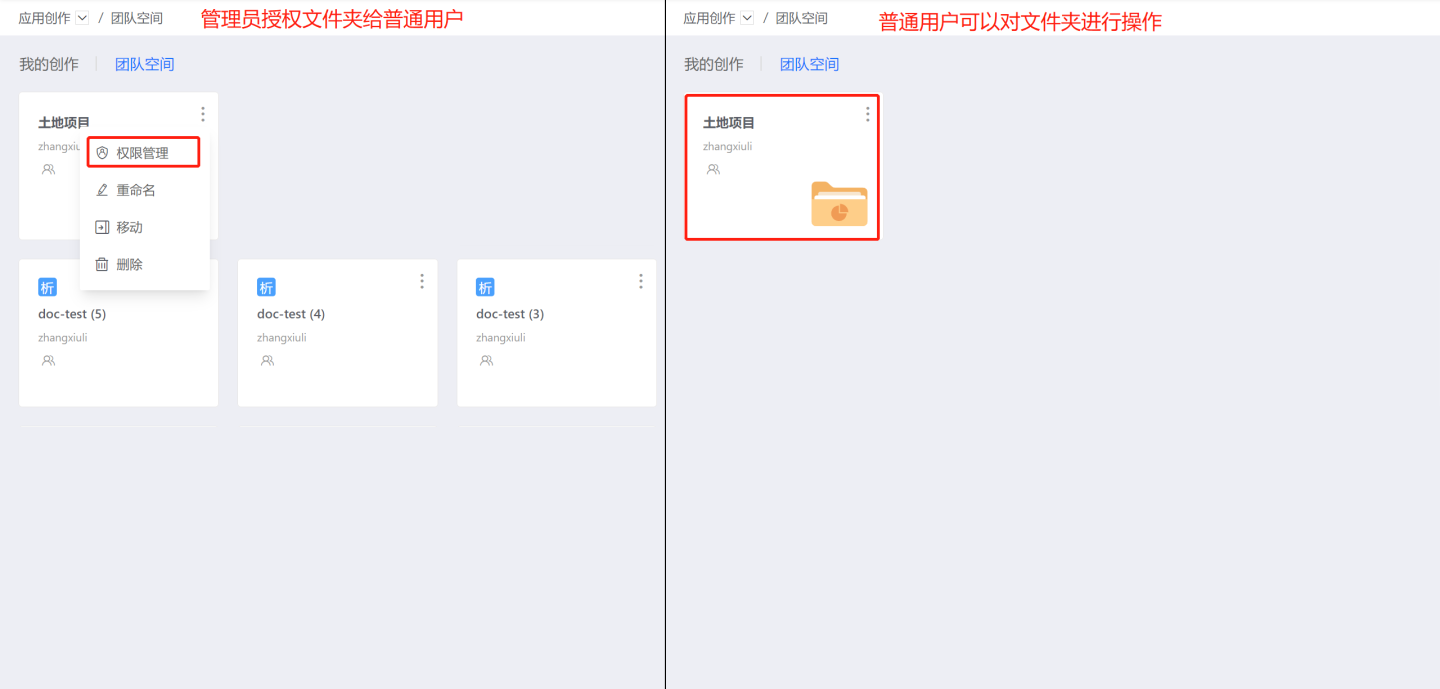
- After administrators authorize an application, team members can perform related operations on the application.
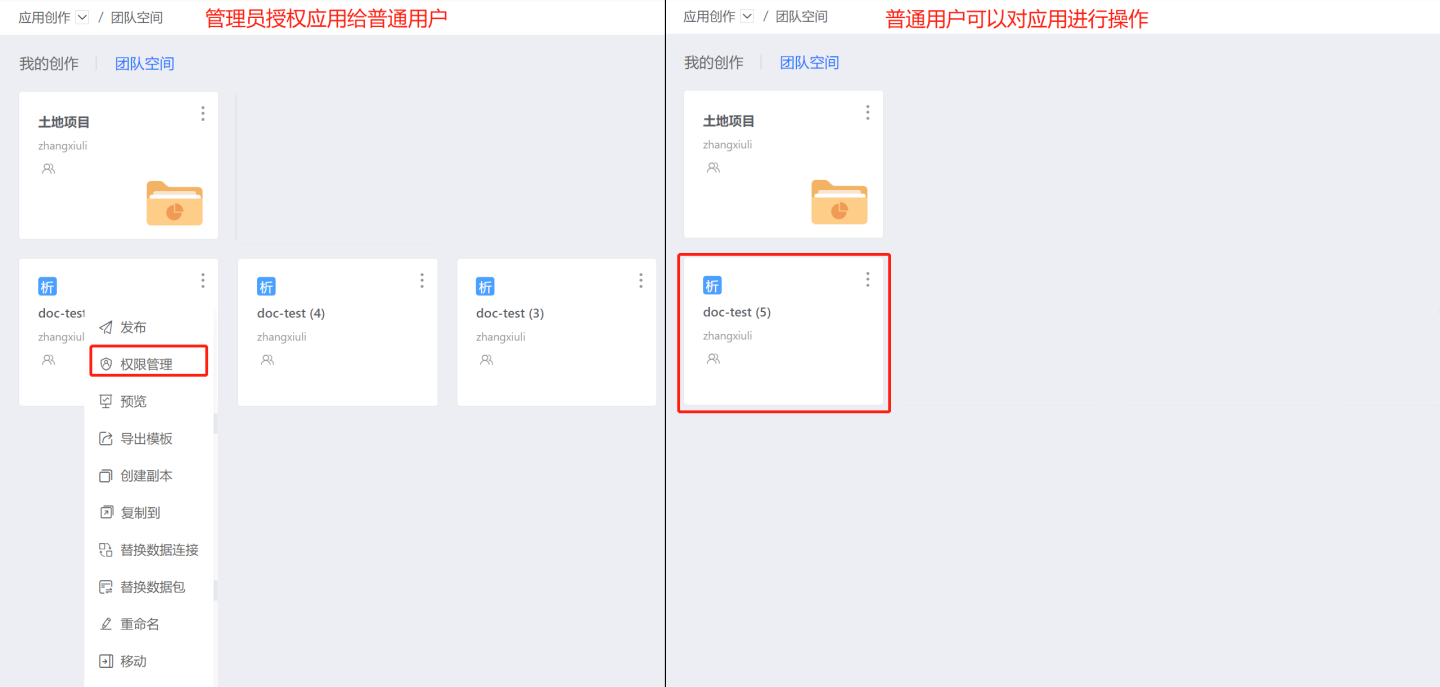
Tip
- Administrators cannot authorize the team space, so regular members do not have permissions to create new applications and folders in the root directory of the team space.
- For the permissions granted by administrators to folders and applications, please refer to Permission Management.
Team Space Permission Management
Administrators can set the operational permissions of regular members through permission management. Permission management is divided into Manager, Editor, Viewer, and Tenant User. Team space permission management is inheritable, with subdirectories inheriting the permission management of their parent directories, regardless of the directory creator.
Manager
If a user has manager permissions for a folder, the user can perform the following operations within the folder and all its subfolders:
- Create new folders and applications.
- Edit applications.
- Manage permissions.
- Rename.
- Move.
- Delete.
Editor
If a user has editor permissions for a folder, the user can perform the following operations within the folder and all its subfolders:
- Create new folders and applications.
- Edit applications.
- Rename.
- Delete.
Viewer
If a user has viewer permissions for a folder, the user can only perform view operations within the folder and all its subfolders.
Tenant User
If the system includes tenants, applications can be distributed to tenants for viewing through permission management.
Tip
Only applications in the team space can be displayed to tenants. Applications in My Creations cannot be displayed to tenants. If you need to display them, please move them to the team space.
Team Space Move
The team space move function is related to the user's permissions for folders and applications.
Administrator: The administrator can move any folder or app within the space to a specified path.
Manager: Users authorized as managers can move the app or folder authorized as manager to the path authorized as manager.
Editor: Users authorized as editors cannot move the authorized app or folder.
Move App Across Spaces
My Creation space and Team space are independent of each other and do not affect each other. When an app in My Creation is displayed in the Team space, such as displaying to tenants, it needs to be moved to the Team space.
In My Creation, click the three-dot menu on the right side of the app to move, and in the pop-up window, select Move to Team space. After the app is moved from My Creation to the Team space, it becomes an app in the Team space, subject to the attributes of the Team space, and can be operated by the administrator and authorized users.

When the app no longer needs to be displayed in the Team space, it can be moved back to My Creation. Only the app owner can perform this operation.