Chart Library
In enterprise management, the same business data often needs to serve different teams. Taking product quarterly sales data as an example, sales personnel use it to analyze whether the expected goals have been achieved, the marketing team uses it to understand and control market trends, and the management team uses it to formulate strategic plans through analysis. In this case, the same data is used by different teams, and each team requires analysts to produce corresponding reports, resulting in waste of manpower and resources.
The Chart Library can effectively address the above issues. As the name suggests, the Chart Library is a centralized repository for storing data indicator charts. Different charts in the library represent different business scenarios. Unlike ordinary charts, they are created, managed, and maintained by specific personnel in the Dataset. The Chart Library provides data dashboards for data analysts and tenants, allowing for quick selection and use, and supports in-depth exploration and analysis operations on the charts in the Chart Library.
The chart library enhances the efficiency of both individuals and teams:
- Individual users can view and use charts from the chart library at any time without the need for data design, data processing, and modeling operations. This significantly reduces their workload, allowing them to focus more time on deeper areas.
- In team collaboration, charts with the same functionality only need to be developed once, and other team members can directly view and use them, making it easier for more colleagues to analyze business using charts.
Below is an introduction to how to create a chart library and common operations for the chart library.
Create Chart Library Chart
Open the chart library in the dataset.
Click +New Chart in the upper right corner to bring up the new chart window, select the data source, dataset, and chart type.
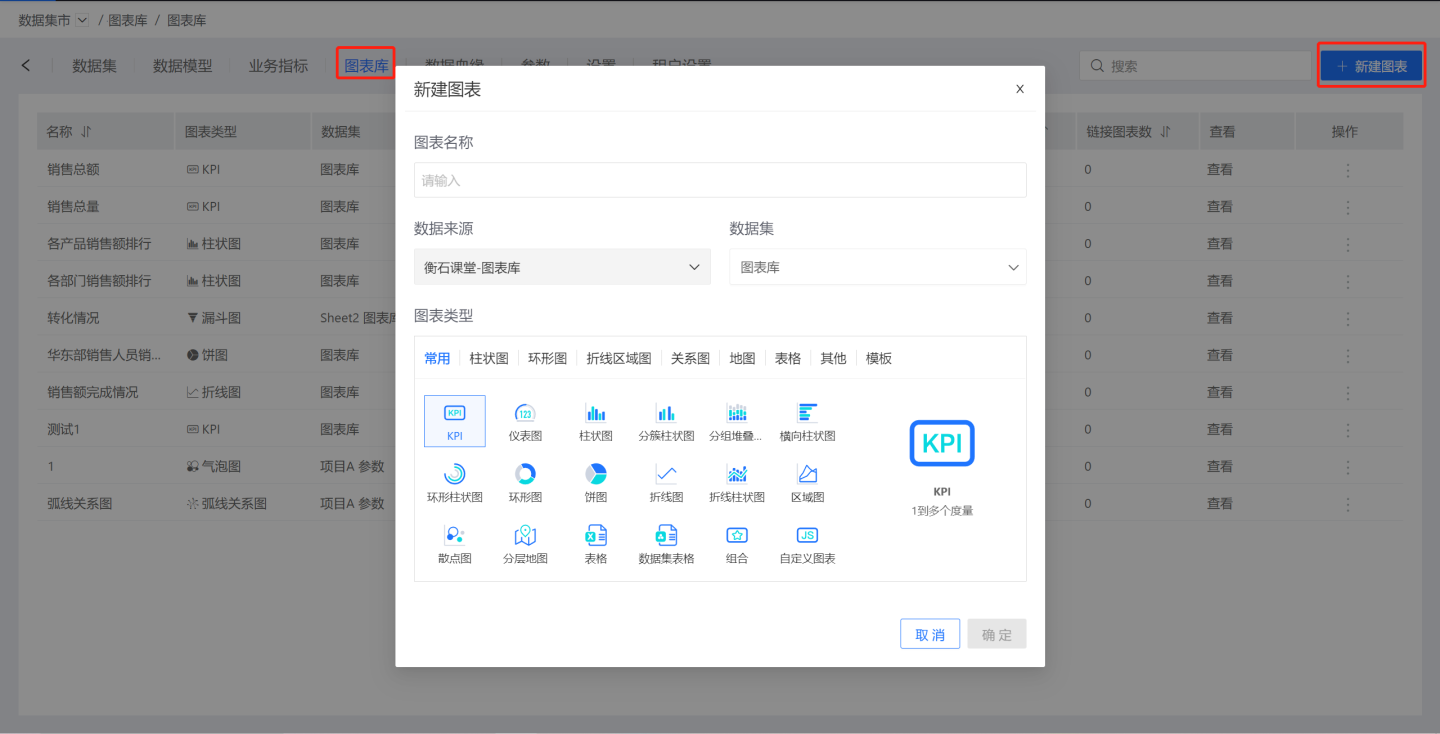
After clicking OK, enter the chart editing interface and create charts according to the business scenario.
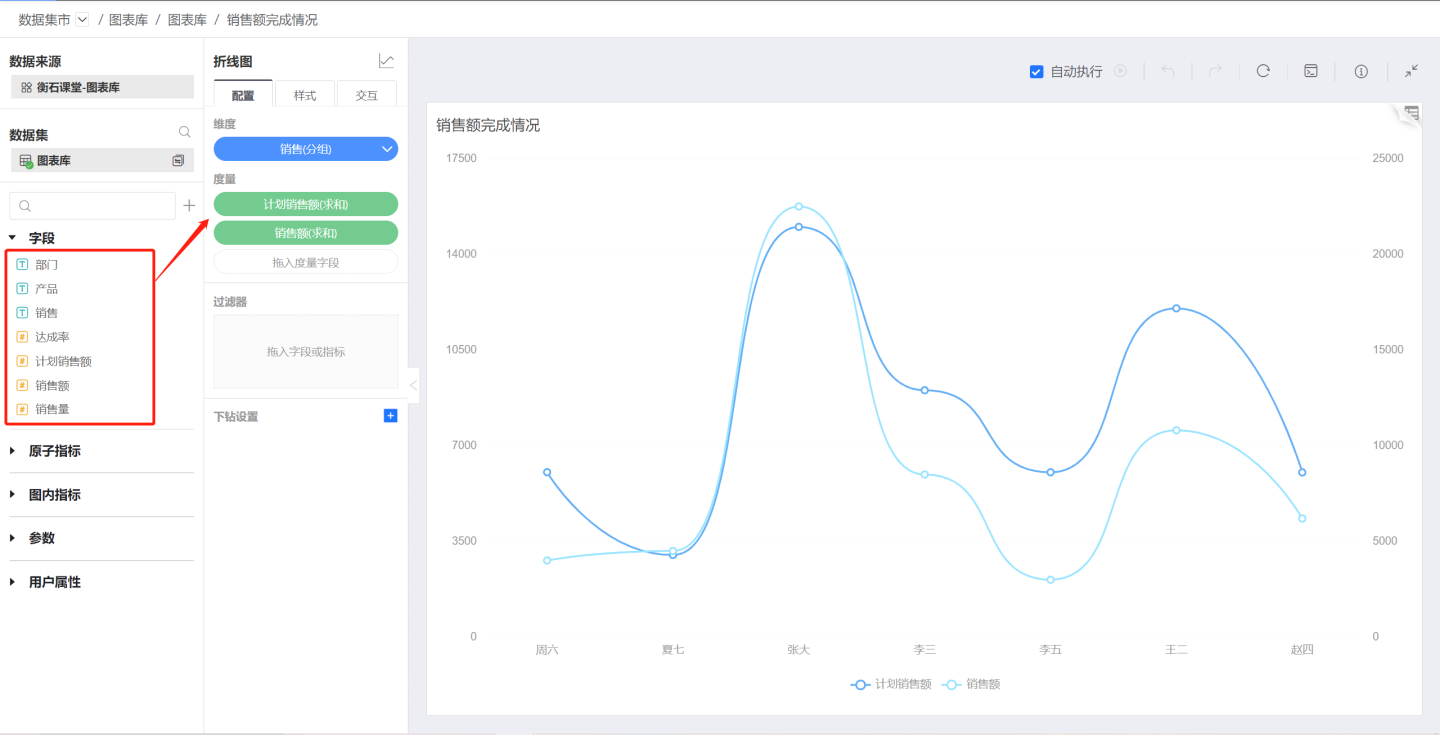
After the chart is created, click the return button to return to the chart library page.
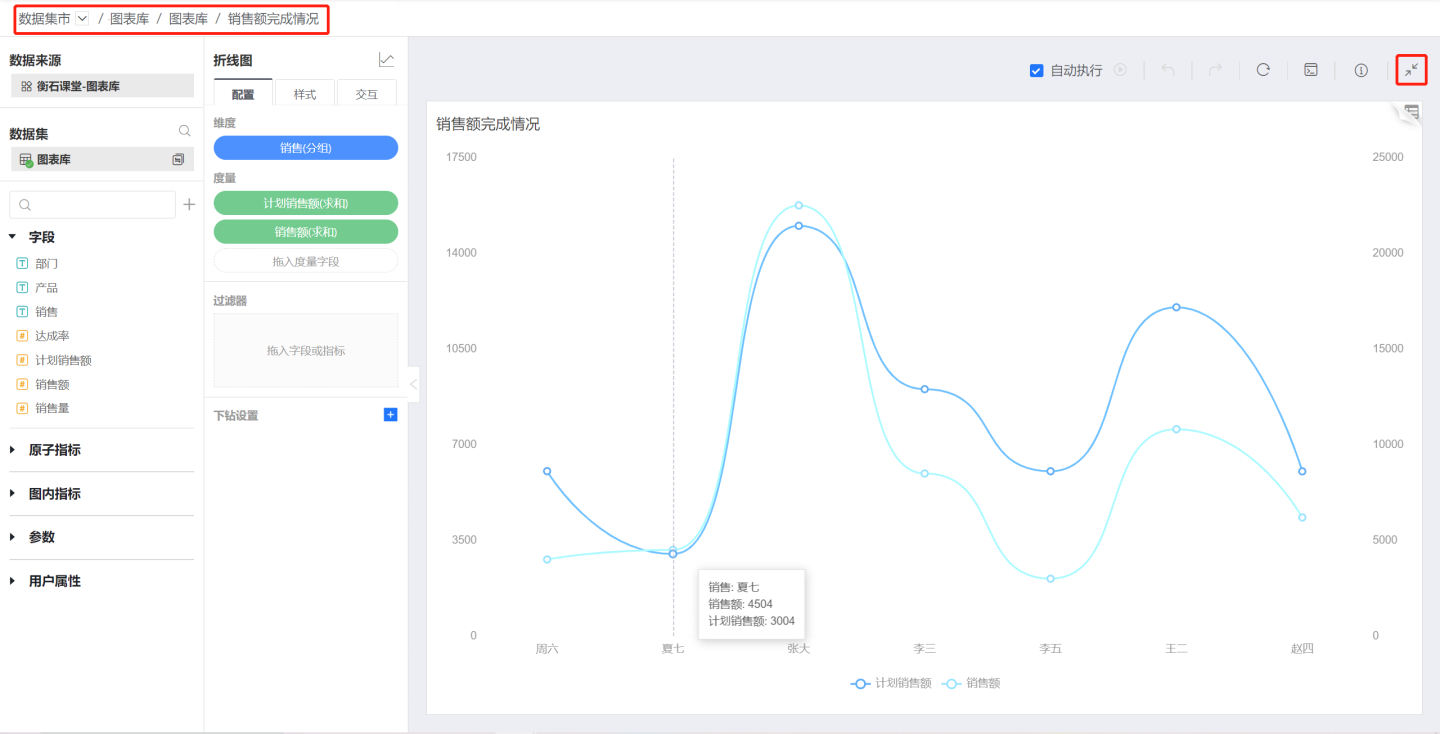
Instructions
For details on creating chart types and their specific configurations, please refer to the Charts section.
Chart Library Editing and Renaming
The chart library supports editing and renaming. Select the chart you need to edit, click to enter the editing page where you can make modifications to the chart. You can change the name in the style section of the editing page, or rename it through the three-dot menu on the view page.
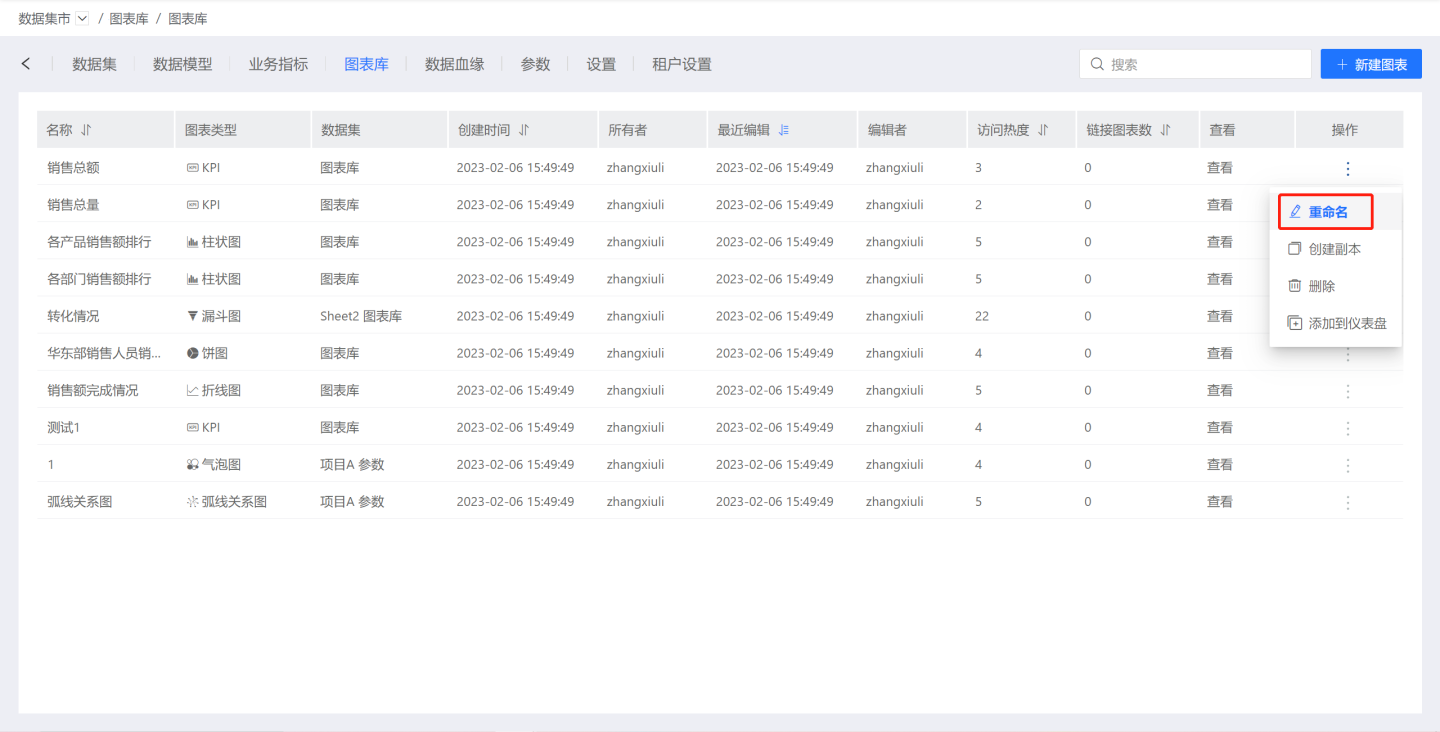
Create a Copy
Click the three-dot menu on the right side of the chart in the chart library to create a copy, generating a duplicate of the business chart with the name "Chart Name" + "(1)".
Delete Chart Library Chart
Click the delete button in the three-dot menu of the Chart Library, a confirmation window will pop up, click confirm to delete the chart. 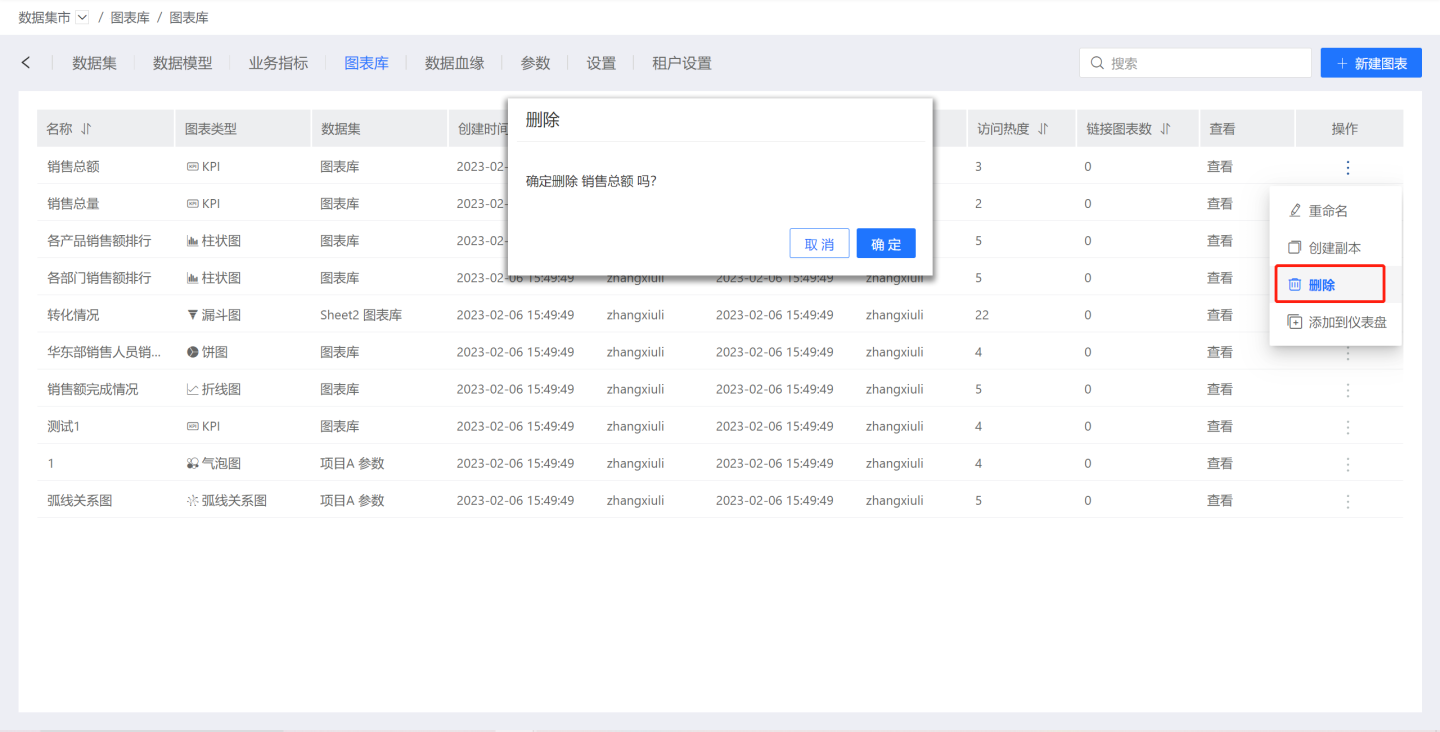
If the chart is referenced, a prompt will appear when deleting, such as "There are charts linked to this chart library chart, and related charts will be erroneous after deletion." 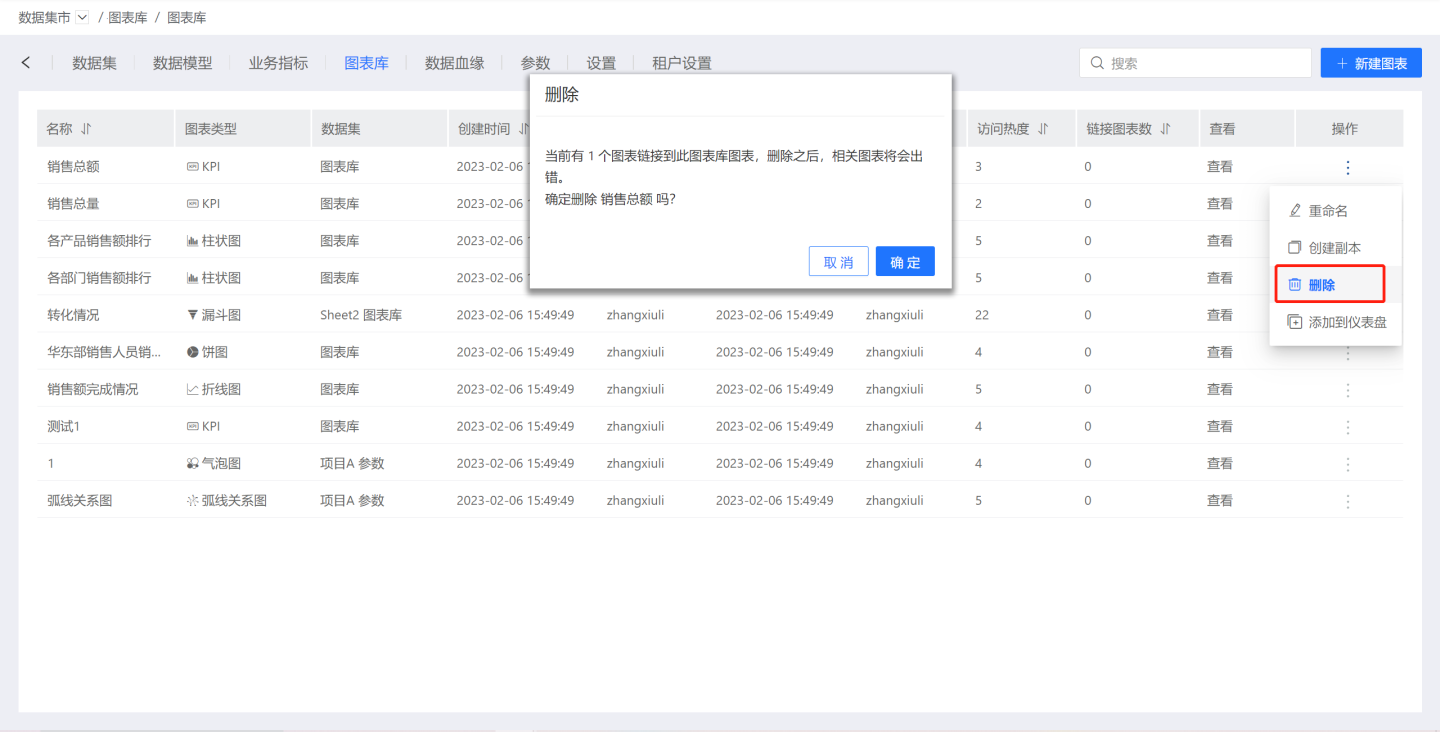
View Chart Library Charts
The chart library presents detailed information about charts in a list format, allowing users to sort by name, creation time, last edit, access popularity, and number of linked charts. When the mouse hovers over View, the chart library content is displayed. 
Add to Dashboard
You can add charts from the chart library to the dashboard in app creation and edit them by "Add to Dashboard".

- Click the Add to Dashboard in the three-dot menu.
- Select the corresponding dashboard in the pop-up window.
- Determine whether to jump to the corresponding dashboard after successful addition through the option "Whether to Jump to the Destination to Open the Chart After Completion," which is not checked by default.
- Choose the addition method, supporting both copy and link methods.
- Copy: Copy the chart from the chart library to the dashboard, where the chart in the dashboard is an independent and new chart that can be freely edited.
- Link: The chart in the dashboard is linked to the chart in the chart library, which is not editable and changes with the chart in the chart library. If editing is needed, the link can be broken.
- Click OK to complete the addition.
Search
In the chart library list, you can enter characters in the search box to search for charts. Currently, only searching by chart library chart names is supported, and searching by chart type, dataset names used by the chart, or creator is not supported.
Import Chart Library Charts
After the chart library is created, analysts can use the chart library charts in app creation. For detailed operations, please refer to Import Chart Library Charts.