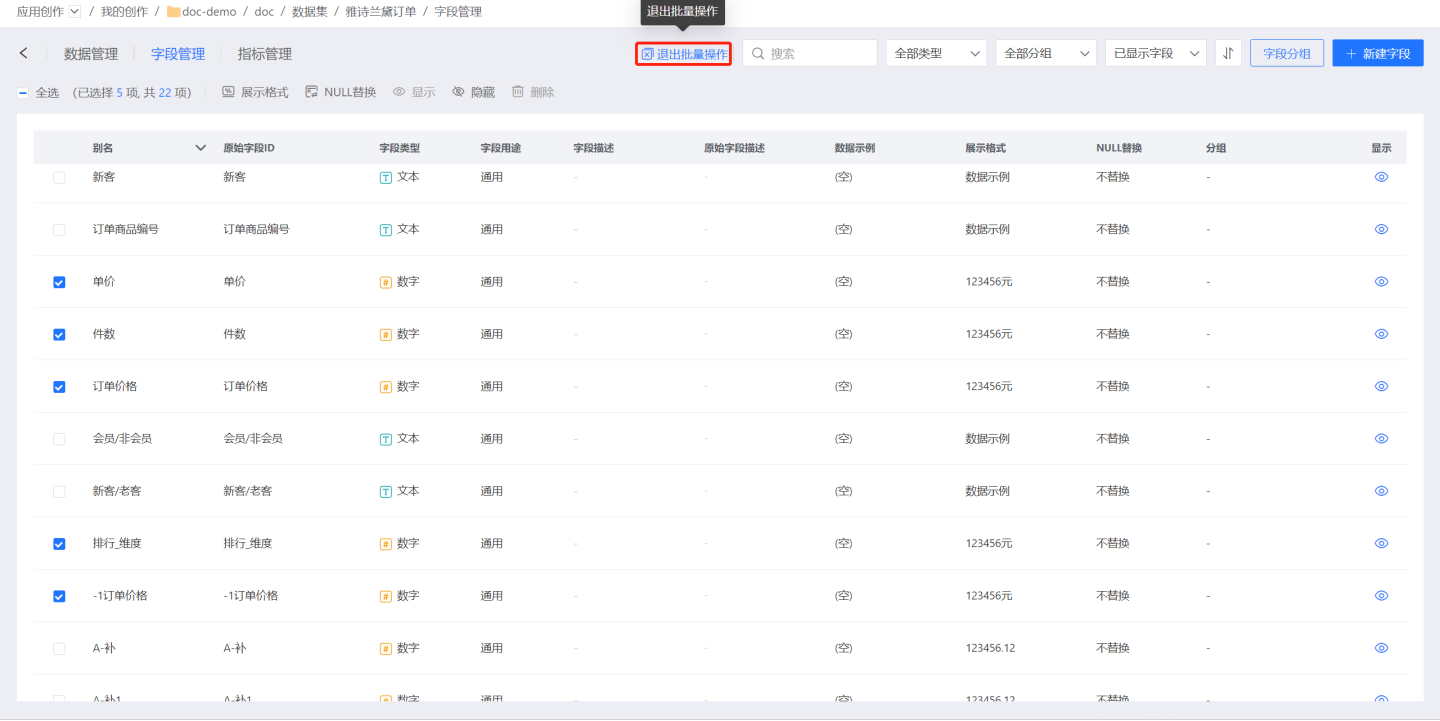Field Management
Open the dataset, click the Field Management tab. 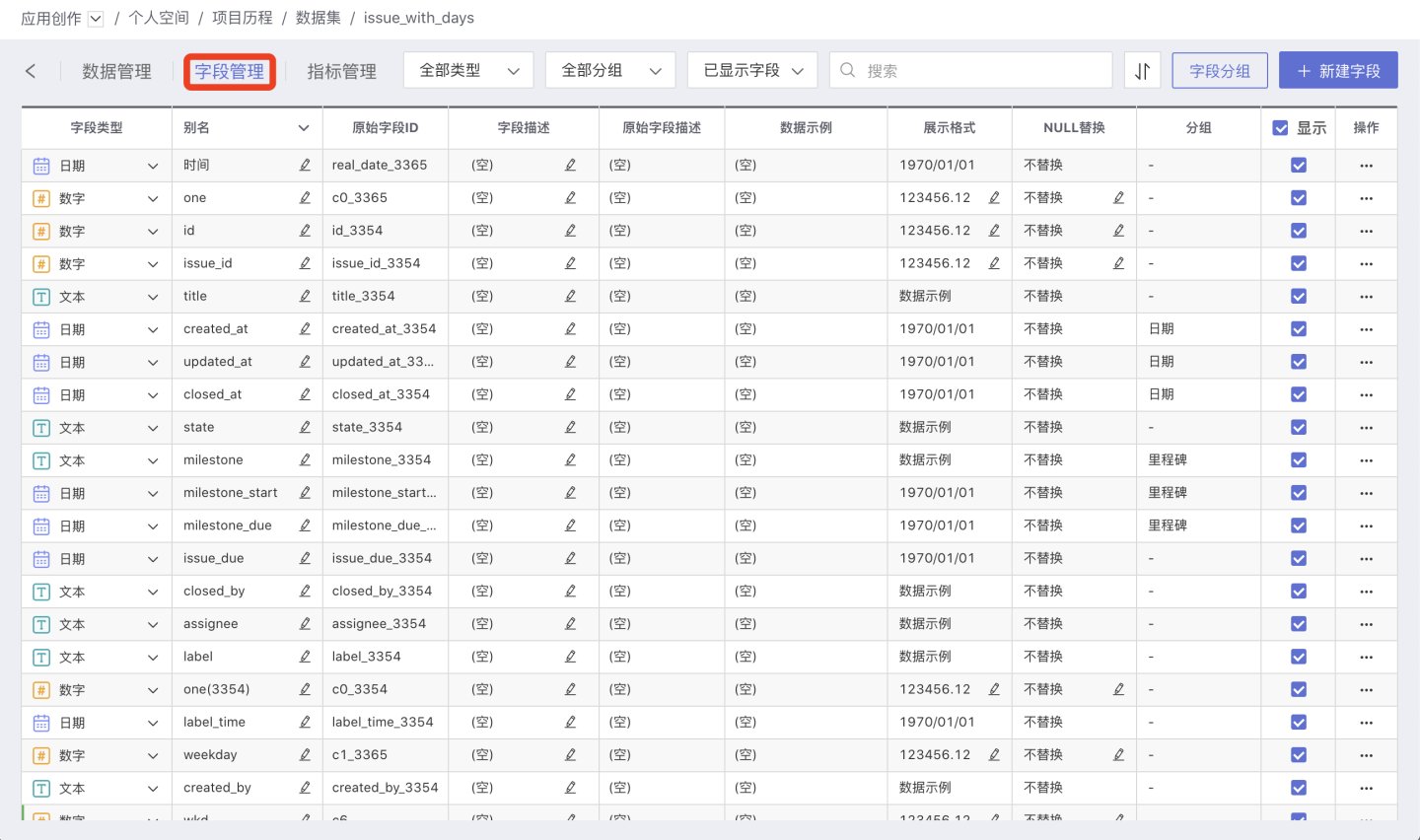 Users can perform the following operations on this page:
Users can perform the following operations on this page:
- Create New Field
- Modify Field Type
- Modify Field Name
- Batch Modify Field Names
- Set Number Display Format
- NULL Replacement
- Set Visibility
- Field Sorting
- Field Grouping
- Batch Operations
Create Field
There are three ways to create new fields:
- Expression
- Column Value Grouping
- JSON Splitting
Expressions
Open the dataset, switch to the Field Management tab, and click Create New Field.
Enter the Alias field, where you can input fixed values or use various functions to write complex expressions. The field type is automatically determined by the return type of the expression.
During the expression input process, clicking on the field/parameter/user attribute on the left will automatically move the selected field/parameter/user attribute to the cursor position in the expression.
Expand the function in the upper right corner of the expression to open the function list. Hover over a function and click the i help icon to view the function description. Click on a function, and it will jump to the expression window area.
After entering the expression, click Preview in the lower right corner to preview the expression result. You can drag the middle divider to adjust the size of the upper and lower windows.
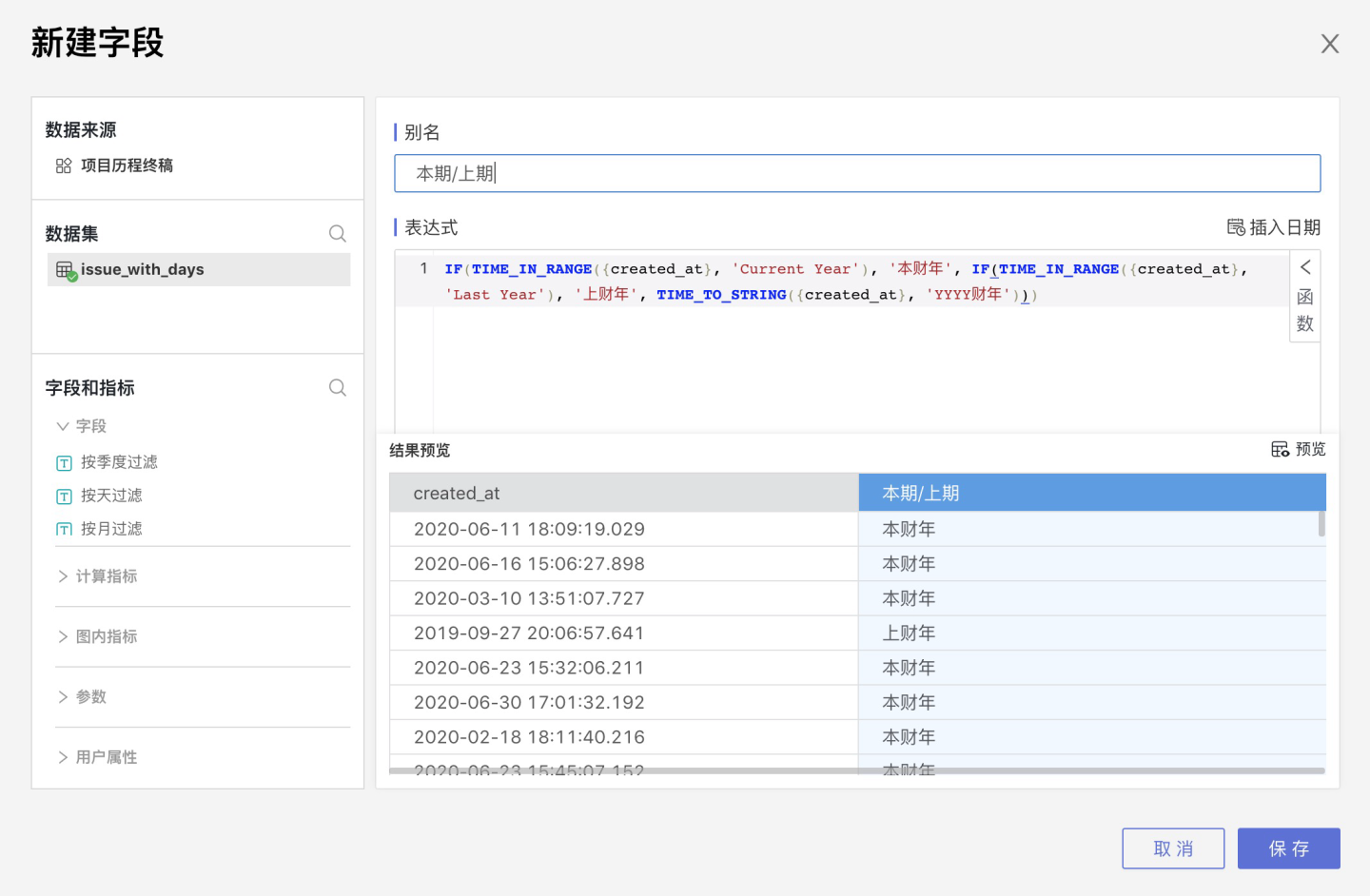
Column Value Grouping
In field management, click the three-dot menu of the field operation to pop up Column Value Grouping.
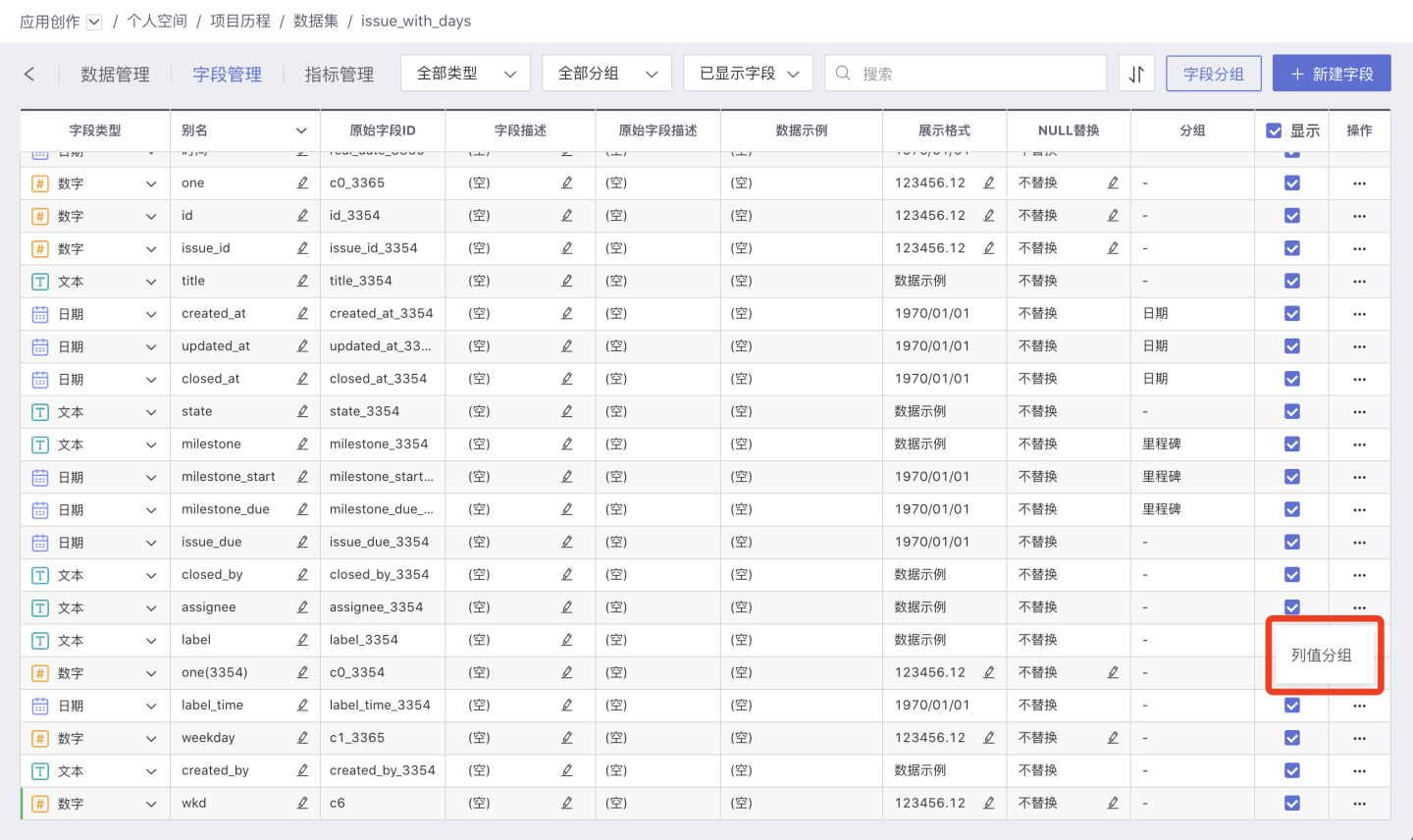
Click Group by Column Values, and the Group by Column Values window will pop up.
Value grouping is divided into "discrete value grouping" and "continuous value grouping", with optional parameters including text, numbers, and dates; currently, text only supports discrete value grouping, dates only support continuous value grouping, and numbers support both.
Discrete Value Grouping
Discrete value grouping requires creating a new group.

After creating a new group, select the target group from the Move to dropdown list in the upper right corner, choose a field value from the middle field value area, and click the + icon to move the field values one by one to the target group.
Move All: Click Move All below to move all field values in the field area to the target group.
Independent Grouping: Click Independent Grouping, and each field value in the field area is grouped independently.
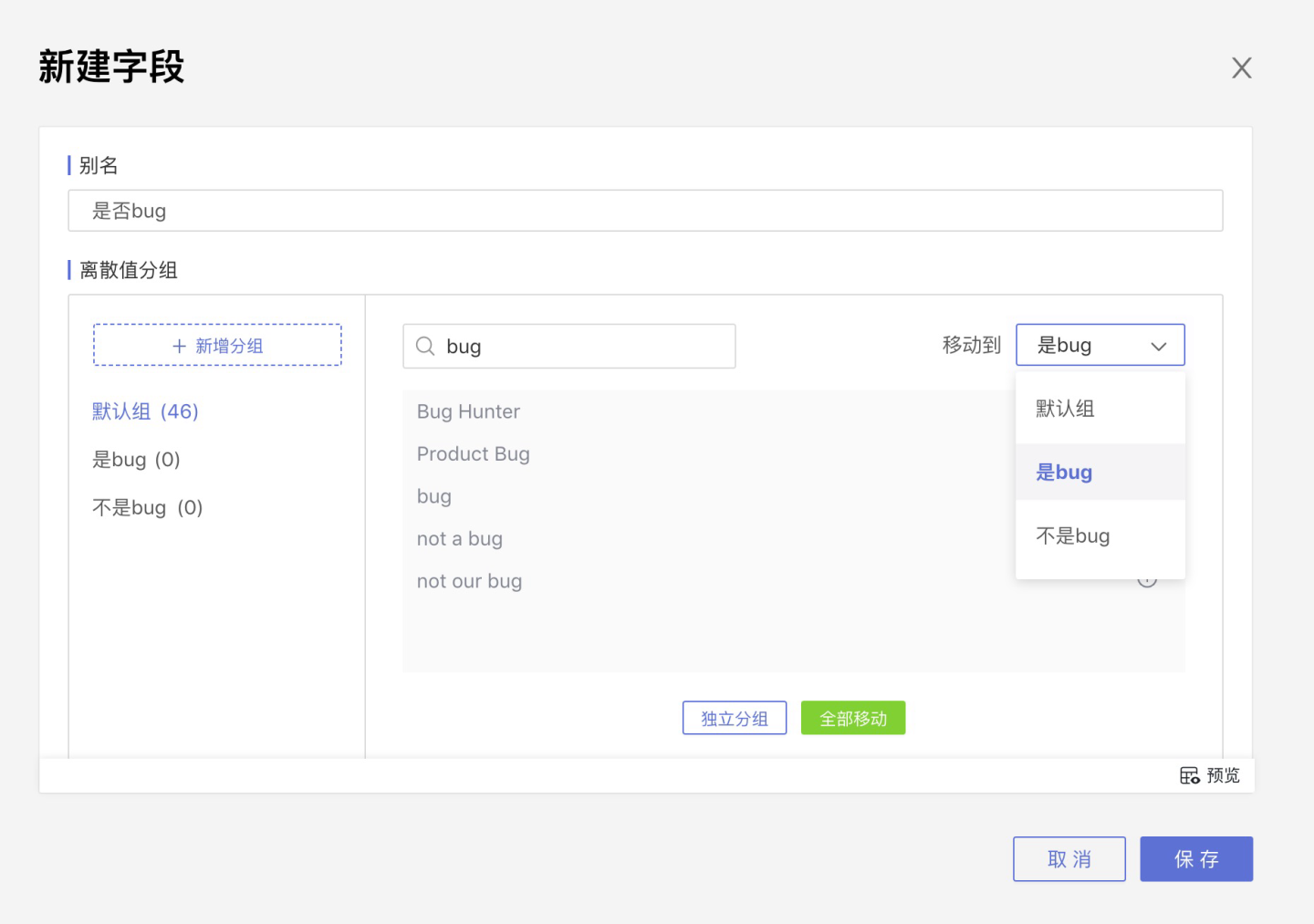
Continuous Value Grouping
Select a date or numeric field to group column values, with continuous grouping as the default.
The system will default to dividing into 3 groups. You can modify the number of groups at Divided into x groups, change the group names at the group name location, and modify the range values for each group within the Group Interval.
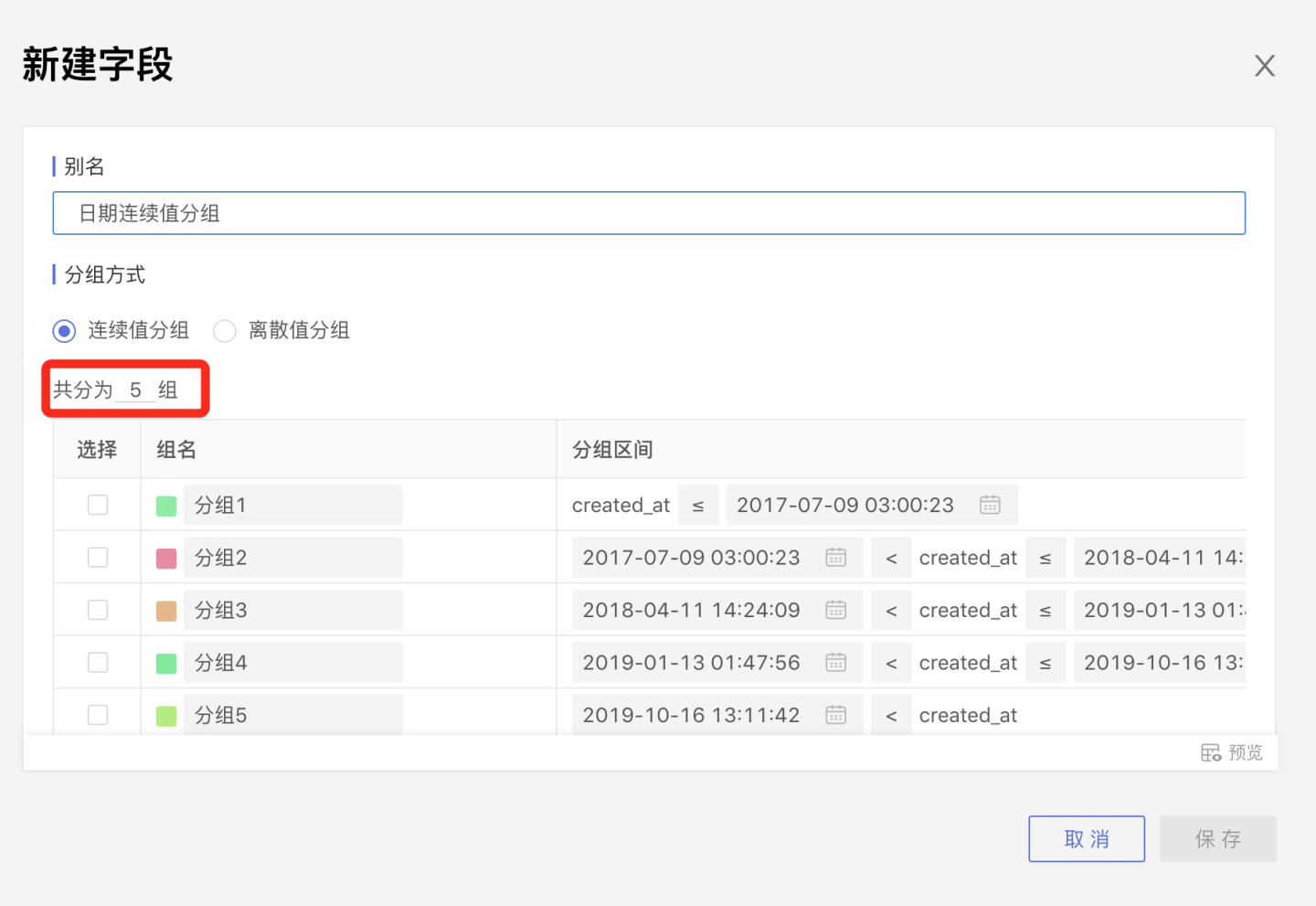
Split
Select a row, and a Split button will appear to the right of the group name. Click Split, and the group will be split into two groups.

Merge
Select multiple groups, and the Merge into this group will appear on the right side of the group name. Clicking it will merge the other selected groups into this group.
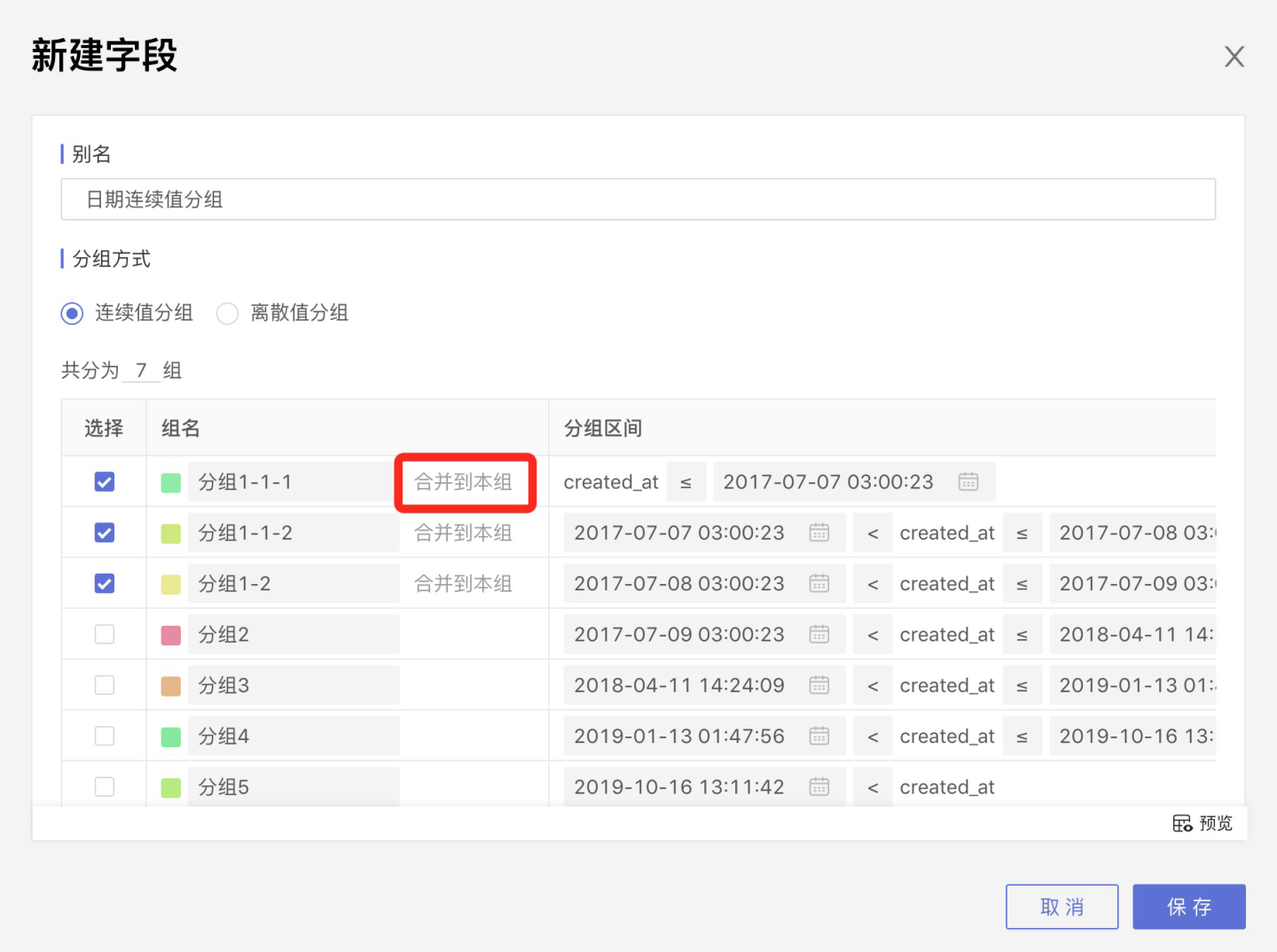
JSON Splitting
For data sources that support JSON types, JSON fields will be recognized as JSON types. Open the dataset, switch to the Field Management tab, open the three-dot menu of the JSON field, and Split JSON will appear.
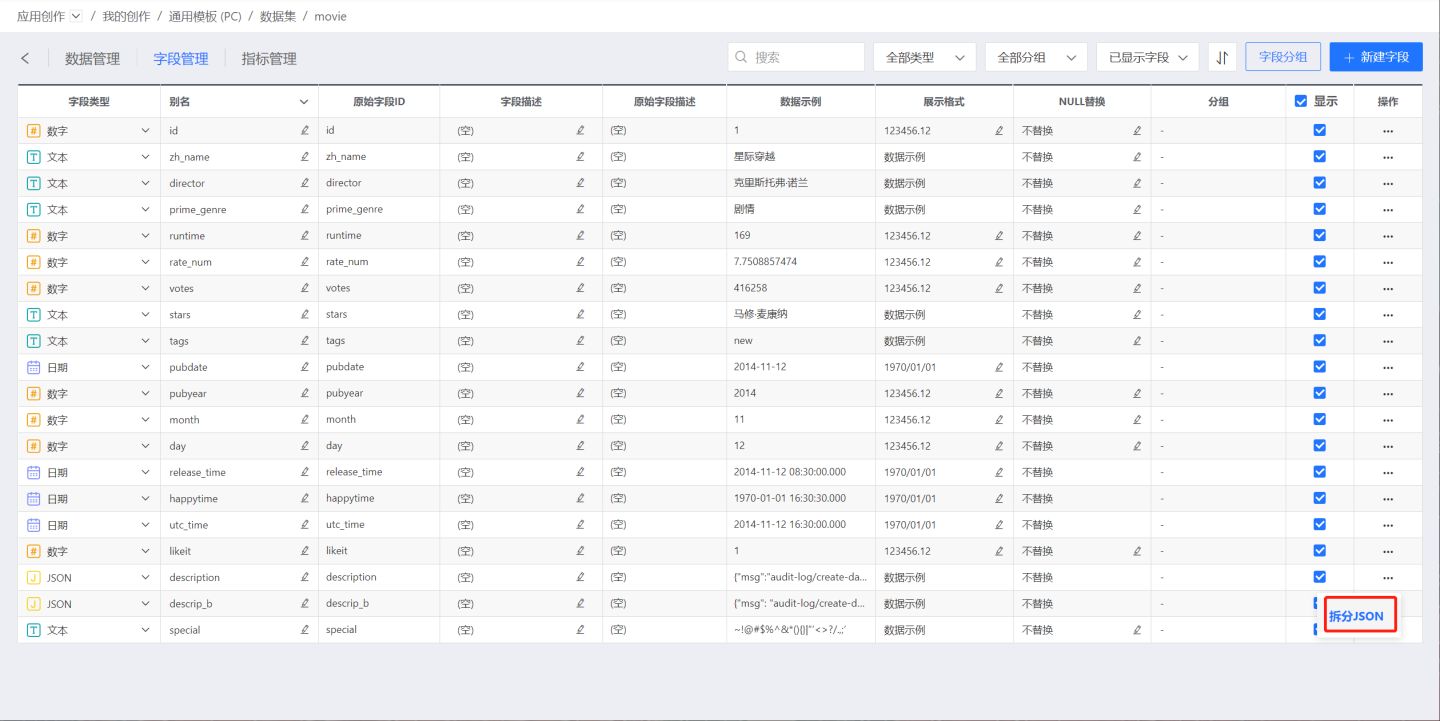
Click JSON Split, the system will automatically recognize the fields that can be split, you can click to add them one by one to the right, or click Move All below to move all to the right. On the right, you can modify the field alias and field type.
If you do not want to split a certain field, you can click the minus sign to cancel the split.
Click Manual Add, you can manually input the JSON path for custom splitting.
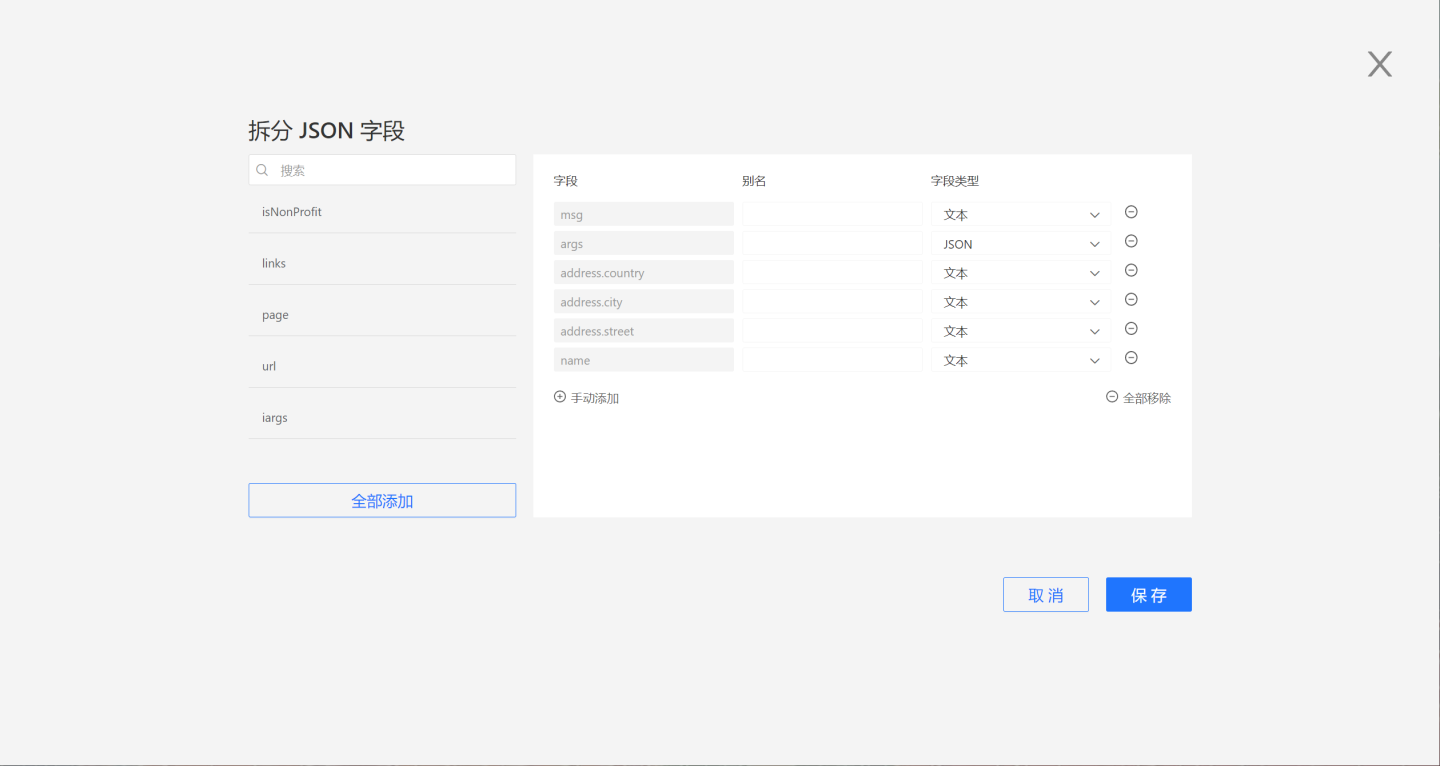
Click Save, and the split field appears in the field management list. Open the dataset to view the split results.
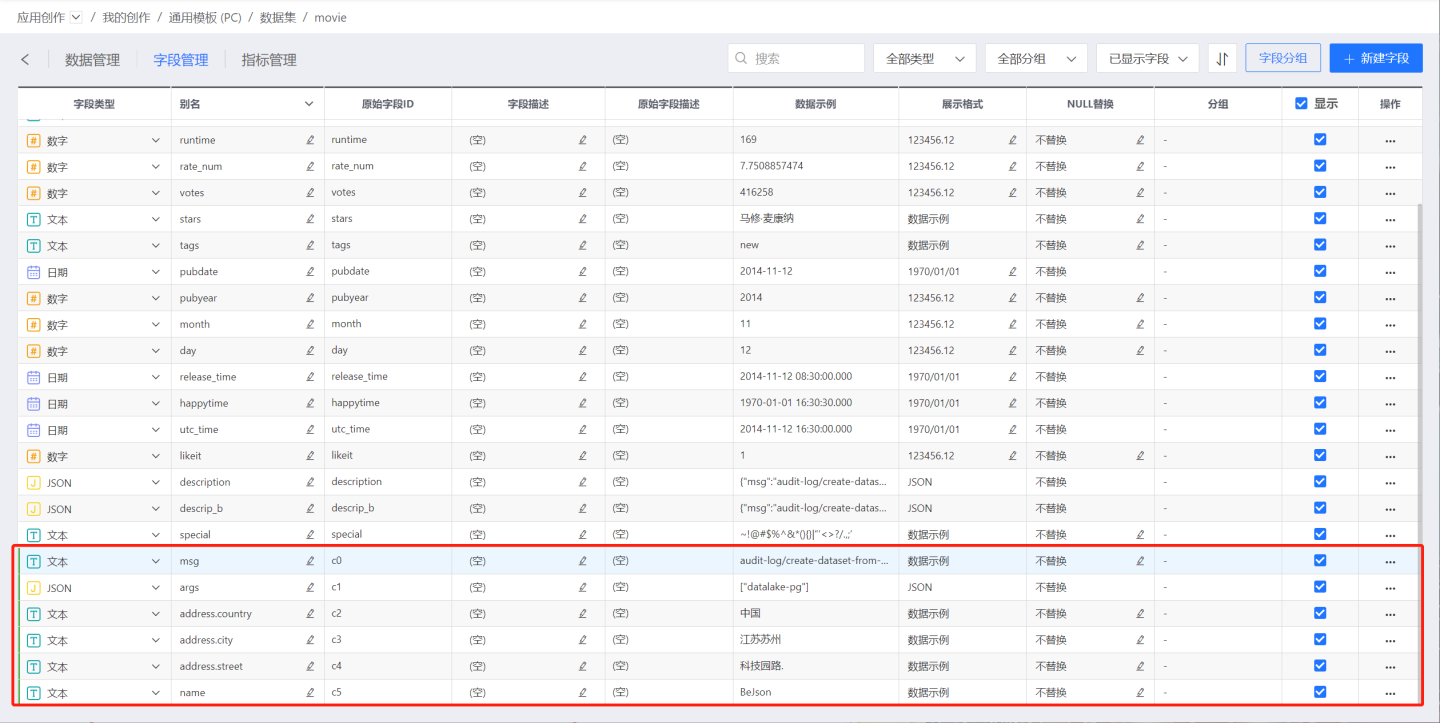
Modify Field Type
Click the dropdown menu next to the field name, select a compatible numeric type, and save. The field type will be modified to the selected type. Date fields can specify a date format.
Please note
The type of a data column can only be changed when it is not referenced, otherwise the modification will fail. (Being referenced means that the data column is used in charts, dashboards, new fields/indicators, or other datasets).
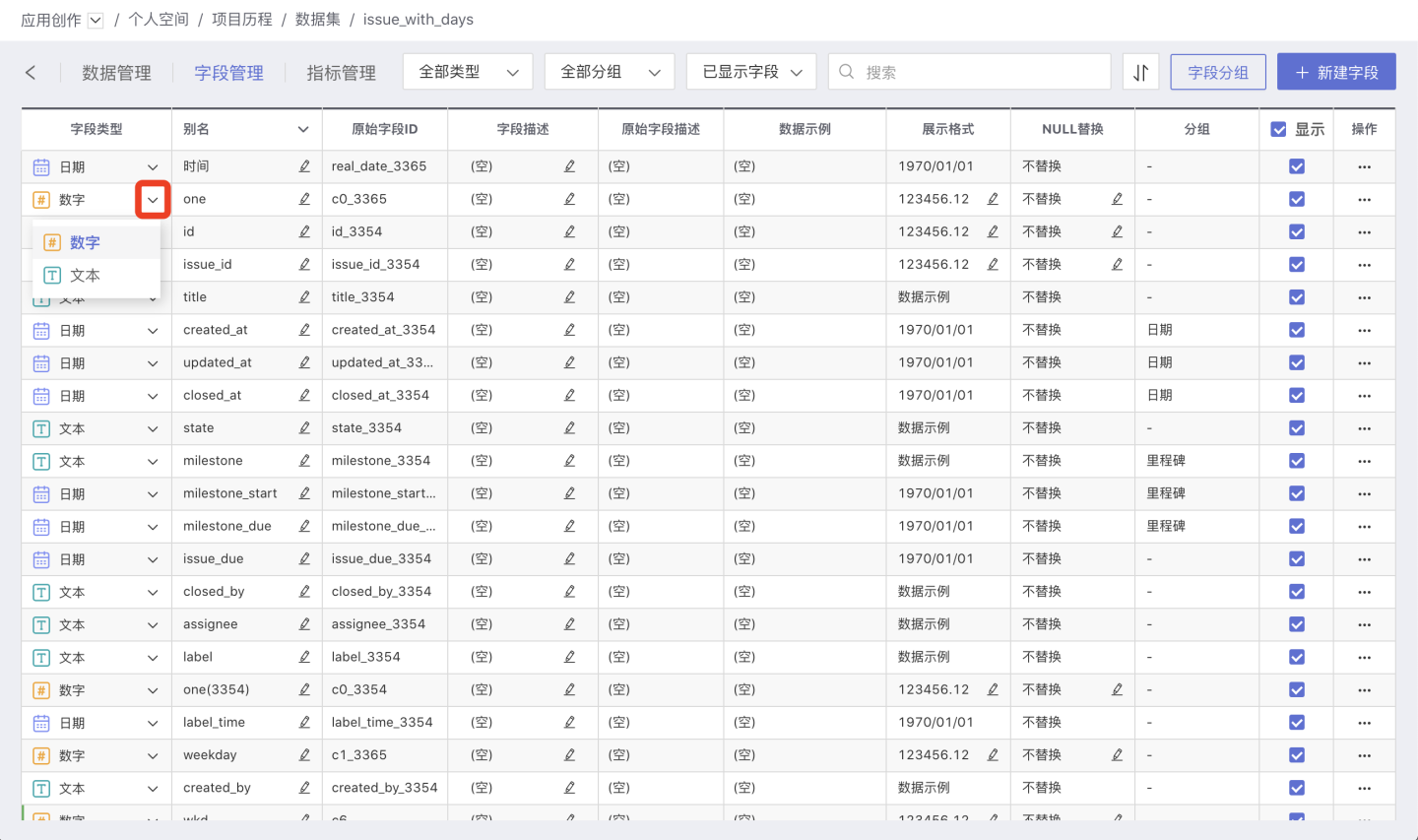
Field Usage
Field usage allows fields to be set as general, dimension, or measure, primarily used for dimensions and measures when creating charts.
- General fields can be used for either dimensions or measures.
- Dimension fields can only be used for dimensions, and a dimension icon will appear to the right of the field when creating a chart.
- Measure fields can only be used for measures, and a measure icon will appear to the right of the field when creating a chart.
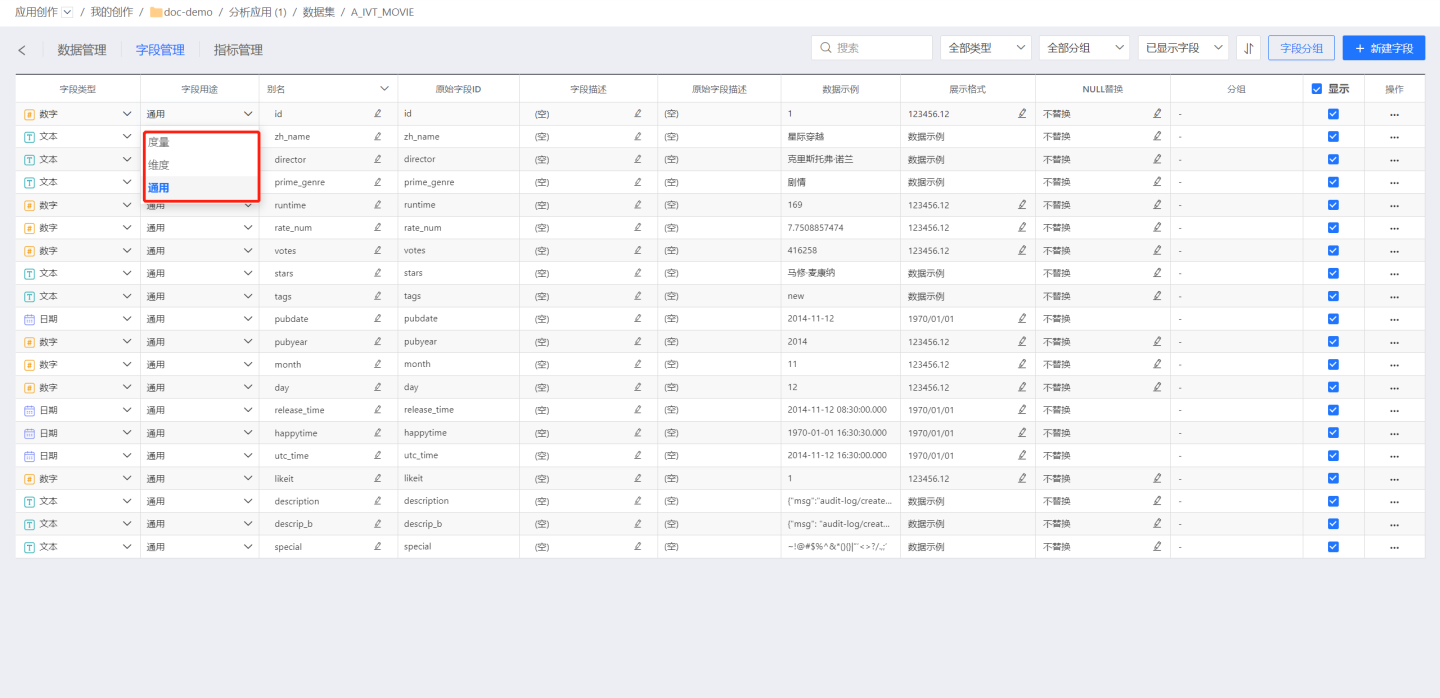
Field Description
Each field can be supplemented with some field descriptions, which can be displayed in the annotation details of the chart. Additionally, for AI functions, field descriptions can be used to provide auxiliary explanations of industry terminology for large models, thereby enhancing the accuracy of AI functions.
Modify Field Name
Click the edit button after the current field name, enter the new name in the input box that appears, and it will take effect after saving. 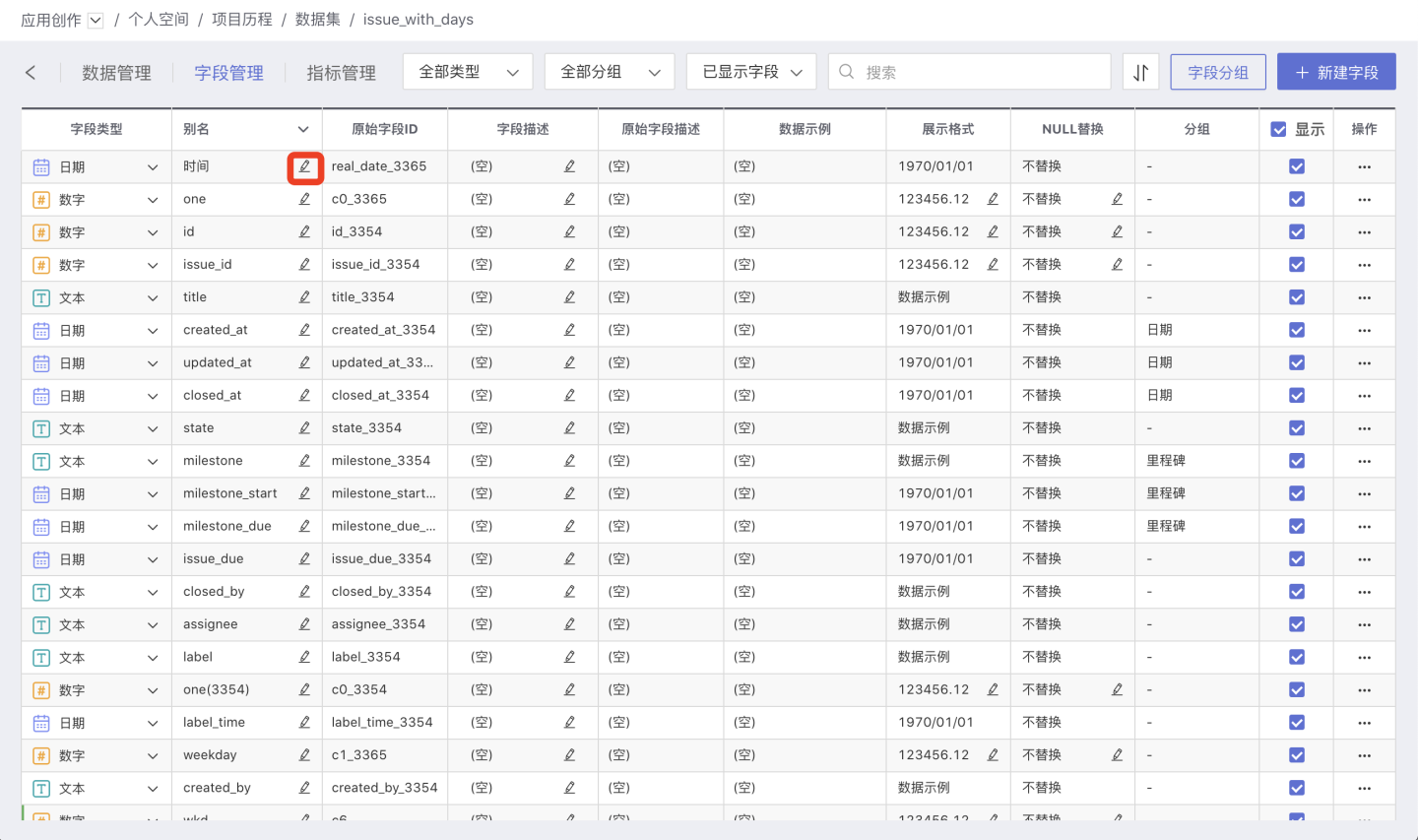
Batch Modify Field Names
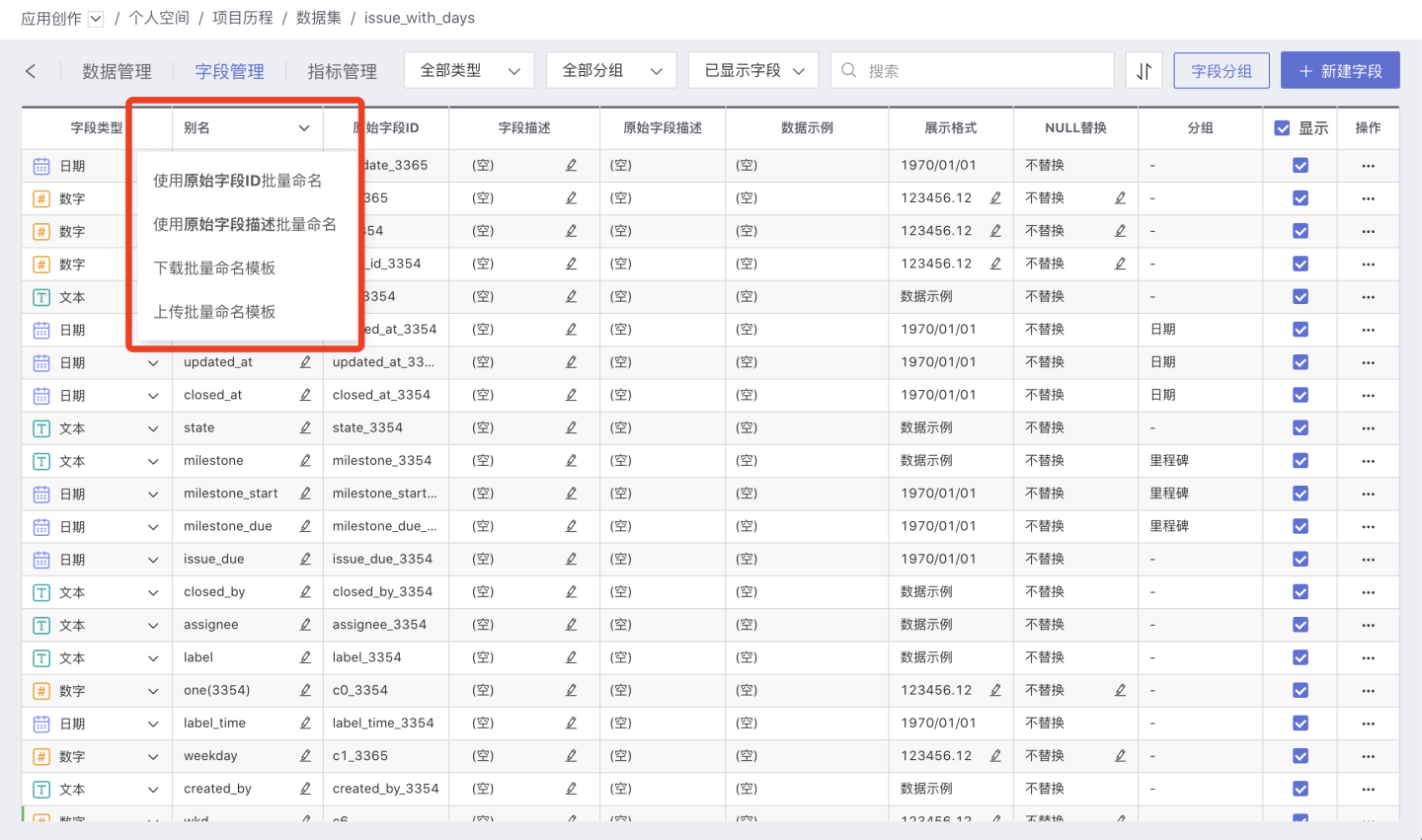
Batch Rename Using Original Field IDs
Click Batch Rename with Original Field ID, the Original Field ID value will be filled into Alias, and it will take effect after saving.
Batch Rename Using Original Field Descriptions
In the field management, the Original Field Description column displays the comments added to the field in the original database. Click Batch Rename Using Original Field Descriptions, and the Original Field Description values will be filled into the Alias. The changes will take effect after saving.
Download Batch Naming Template
Click Download Batch Rename Template, an Excel template file will be downloaded locally. You can enter the new name in the New Field name and then upload it. 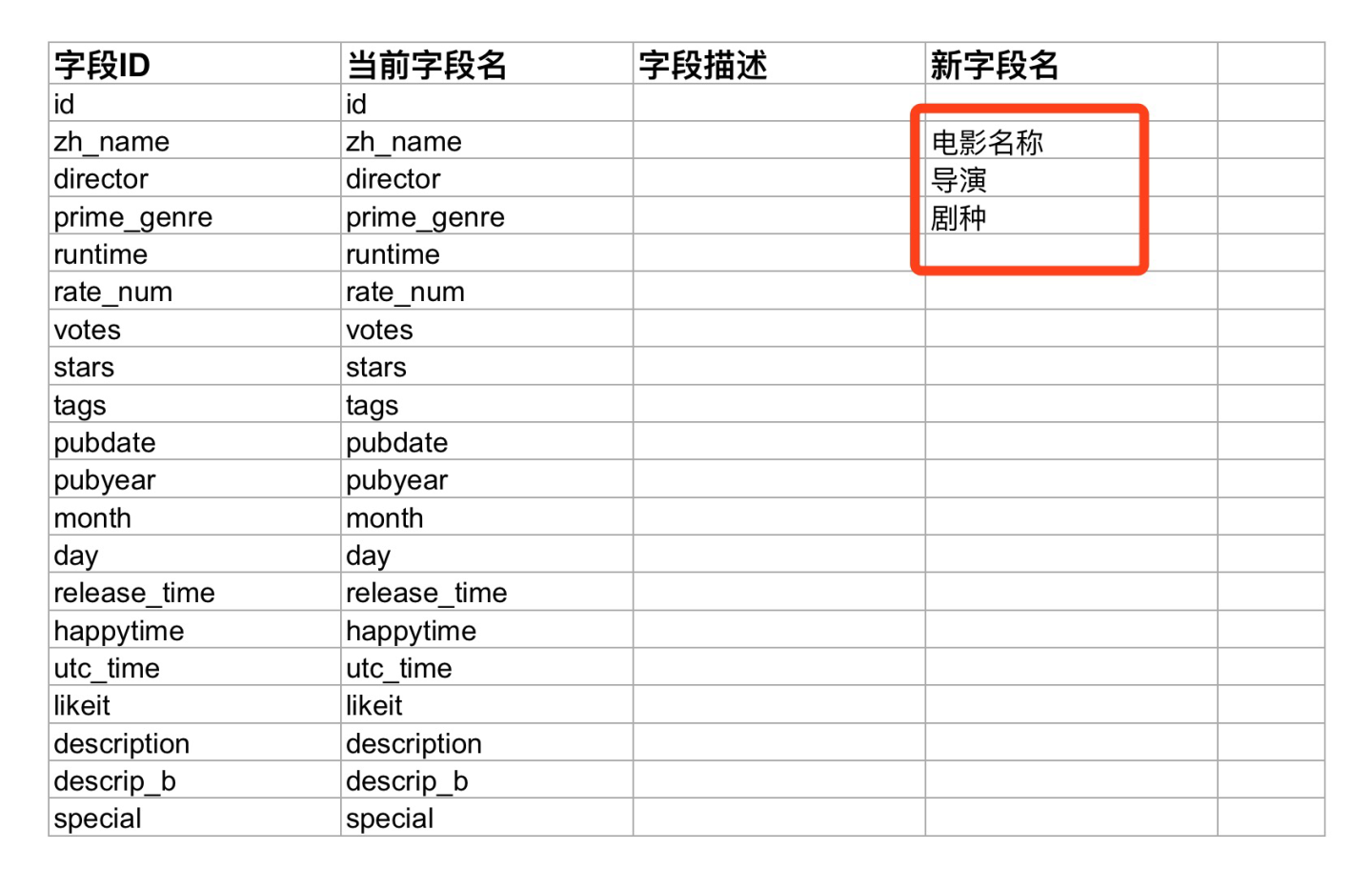
Upload Batch Naming Template
Click Upload Batch Naming Template to upload the modified template file. Once uploaded successfully, the field names will take effect immediately.
Number Display Format
Click the edit button in the Display Format of the numeric field, and the display format pop-up window will appear, allowing various settings for the number format, which will affect the display of the field value in the dataset and charts. 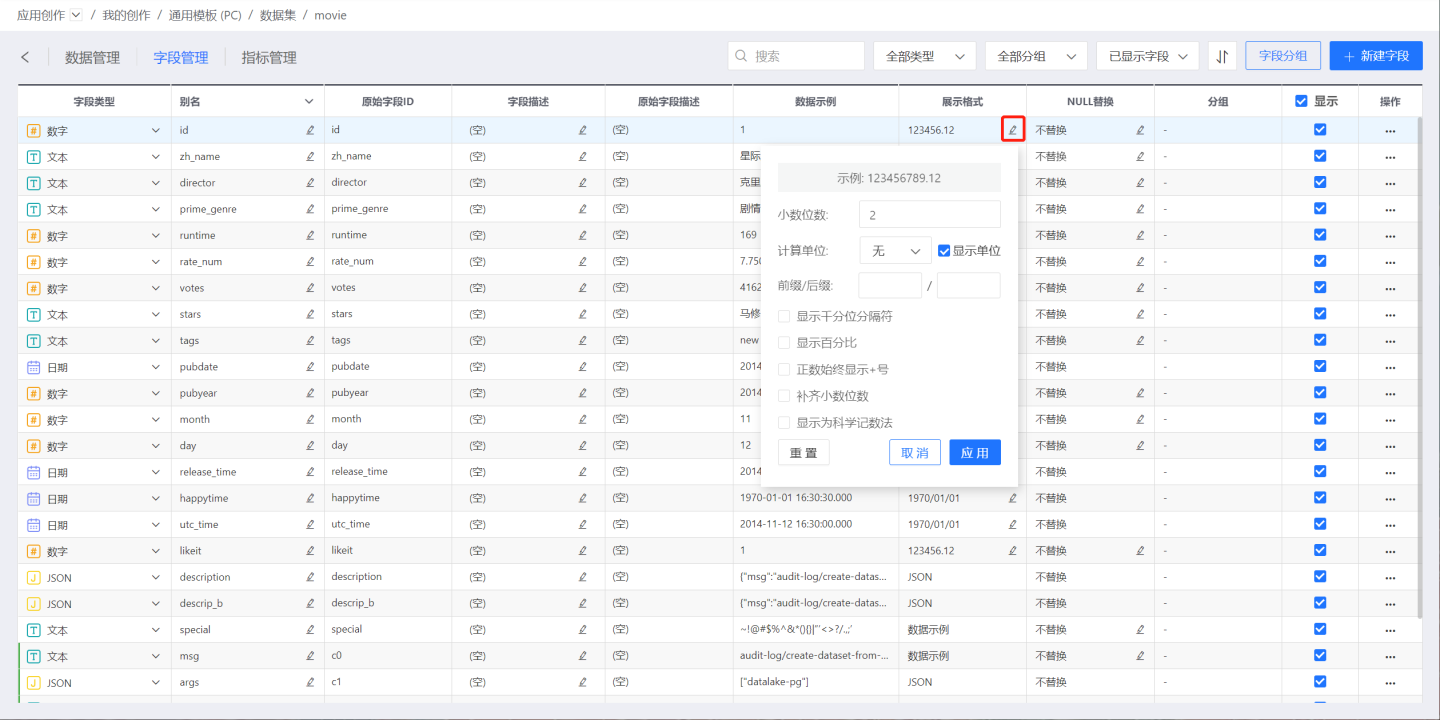
Decimal Places
The default setting is 2 digits, and you can click the up and down arrows to increase or decrease.
Number Units
Users can select fixed units according to their needs, such as thousands, ten thousands, hundred millions, etc. They can also choose Auto, and the system will automatically display the appropriate unit based on the number size.
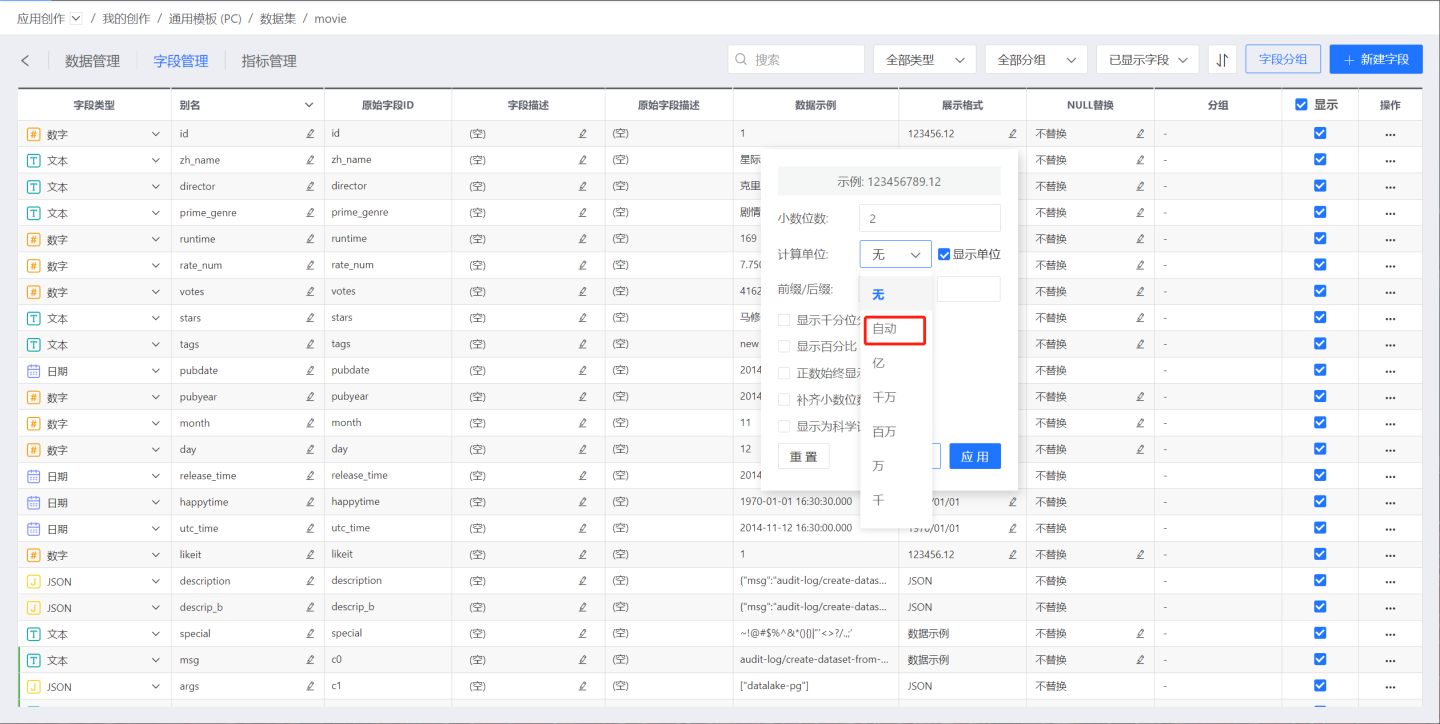
Prefix/Suffix
Enter the prefix/suffix, which will be added before and after the field value.
Display Thousands Separator
After selection, numbers will be displayed with a thousands separator, for example: 1,000,000.123.
Display Percentage
Display numbers in % format, such as displaying 0.54 as 54%.
Display as Scientific Notation
Display numbers in scientific notation.
Reset
Click the Reset button to clear all set formats and reset to the initial default format, then click Apply -> Save to take effect.
App
Click the Apply button, and the set format will be temporarily saved in the display format. If you do not click Apply, the original format will still be displayed when you reopen the Display Format.
NULL Replacement
You can set to replace NULL values in numeric columns with 0, 1, or other custom values. After setting, NULL values will be displayed as the set value in the Dataset/Chart or wherever this column is used, and the set value will also be used in calculations. This is to bypass the issue where NULL values in the database result in NULL when calculated with any value.
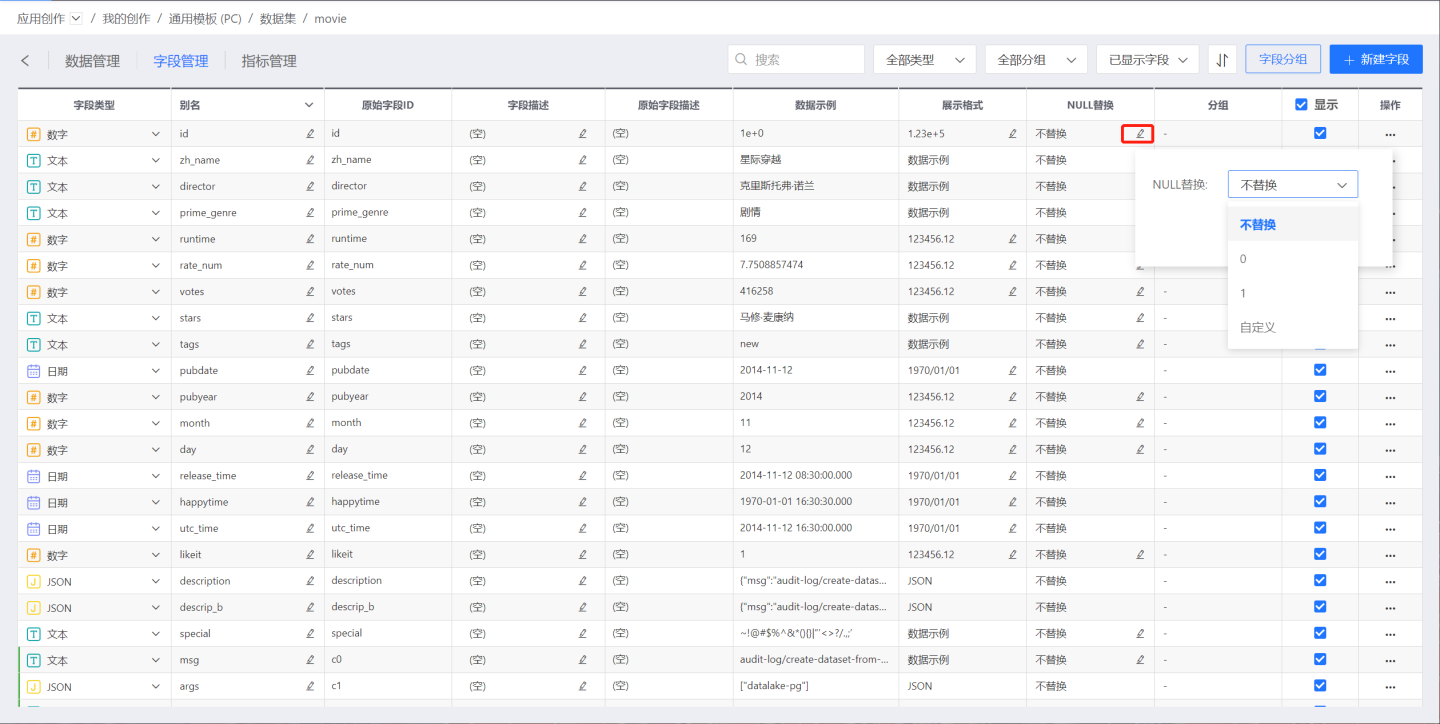
Field Hiding
Hiding fields serves two main purposes:
- Facilitate users in viewing the data they care about. For example, if a new column is generated from the original column and the user only needs to view the new column, the original column can be hidden.
- Speed up the process. When performing multi-layer link processing with a dataset, unnecessary fields can be hidden, thereby using fewer fields when generating a new dataset, which speeds up the processing speed.
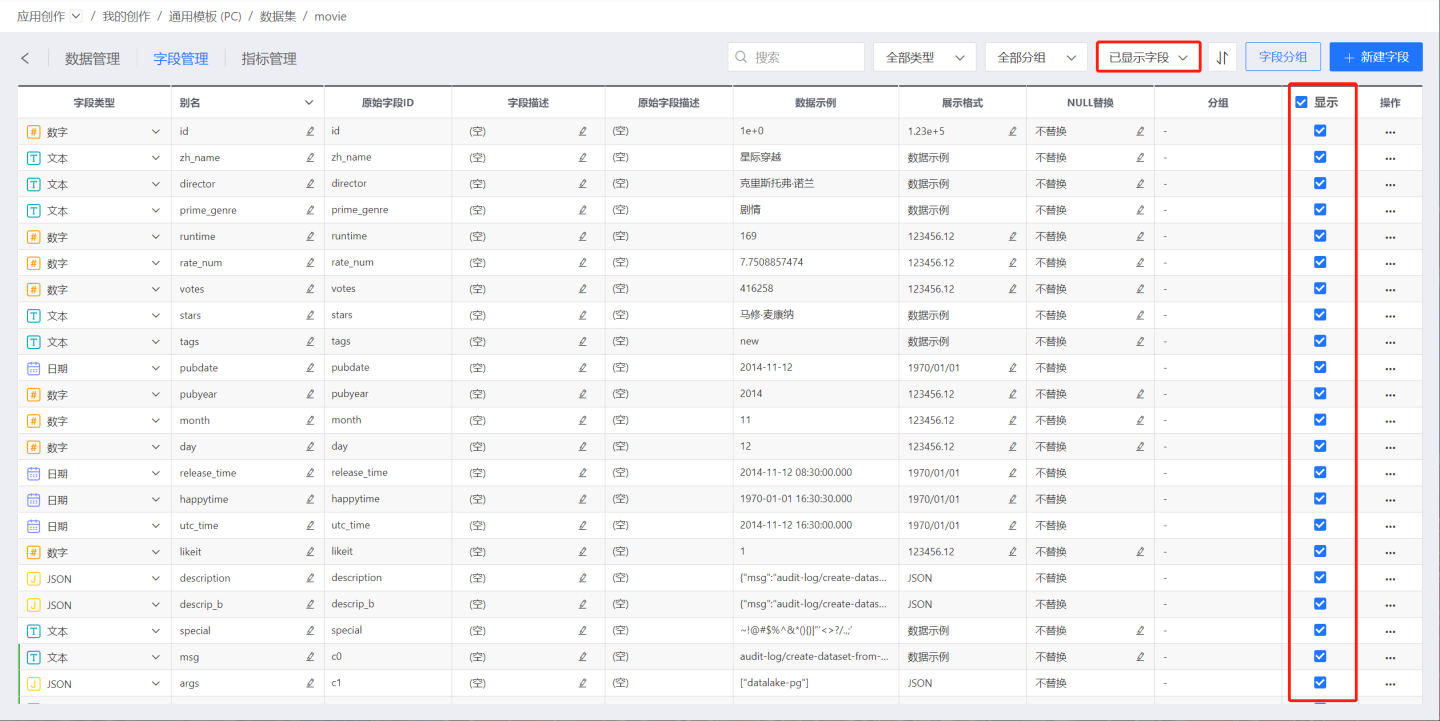 As shown above, deselect the fields you want to hide, and save to complete the hiding of the fields.
As shown above, deselect the fields you want to hide, and save to complete the hiding of the fields.
Fields can be hidden not only in the field management but also on the data structure setup page when creating a dataset.
Please note
Some considerations for hidden fields:
- Hidden fields cannot be used for charting, but can be used for adding new fields and calculating metrics
- Fields used in filters when creating datasets can be hidden
- Fields with row-level permissions set in the permission control cannot be hidden
- Fields used in charts cannot be hidden
- Fields used in dashboard filters cannot be hidden
- Fields used in creating multi-table joint datasets, aggregated datasets, or merged/appended datasets cannot be hidden
Field Sorting
Click Sort, and the Custom Sort window will pop up. You can drag fields to sort. After sorting, in both the Field Management and Data Management sections, you can see that the fields are displayed in the order set.
Tip
Sorting can only sort displayed columns, hidden columns do not participate in sorting.
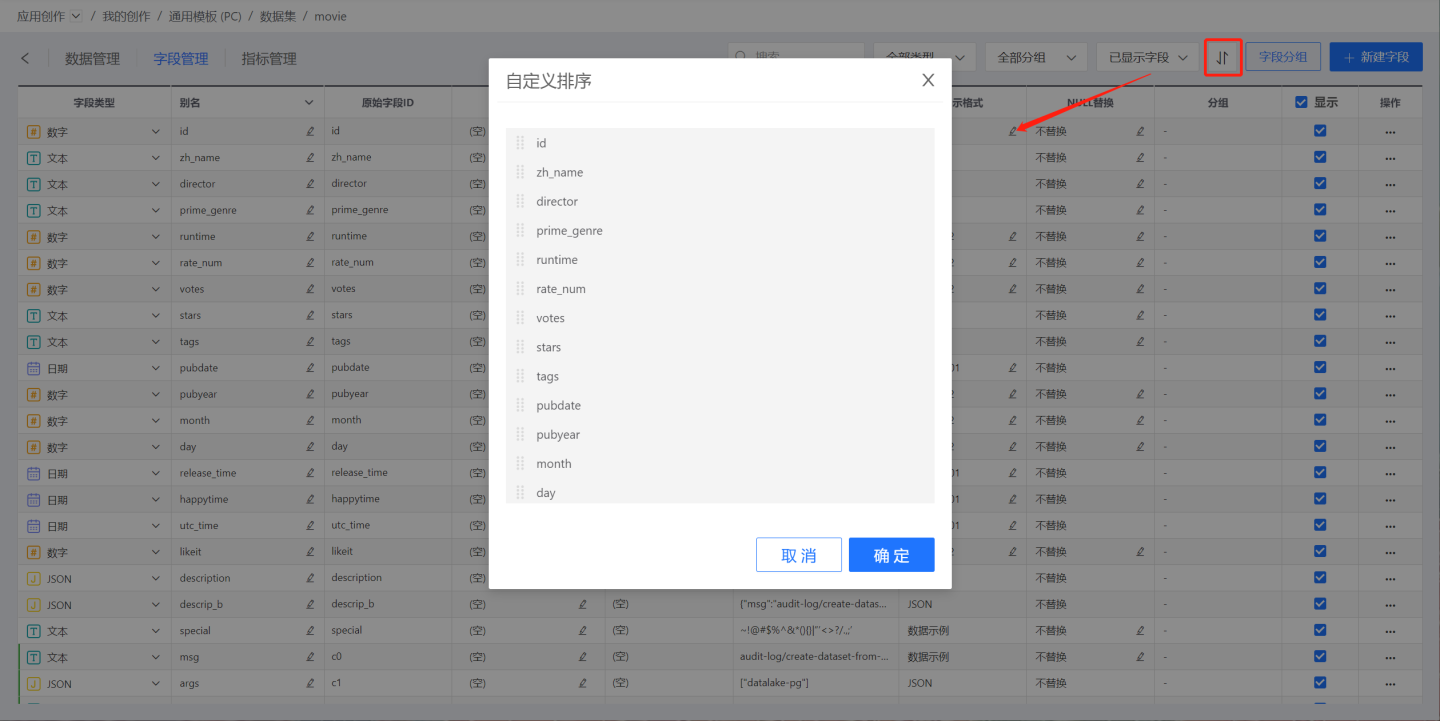
Field Grouping
Fields support grouping display, grouping fields with the same business meaning together, facilitating field searching and positioning during the data analysis process.
Click Field Grouping, the Field Grouping window pops up. 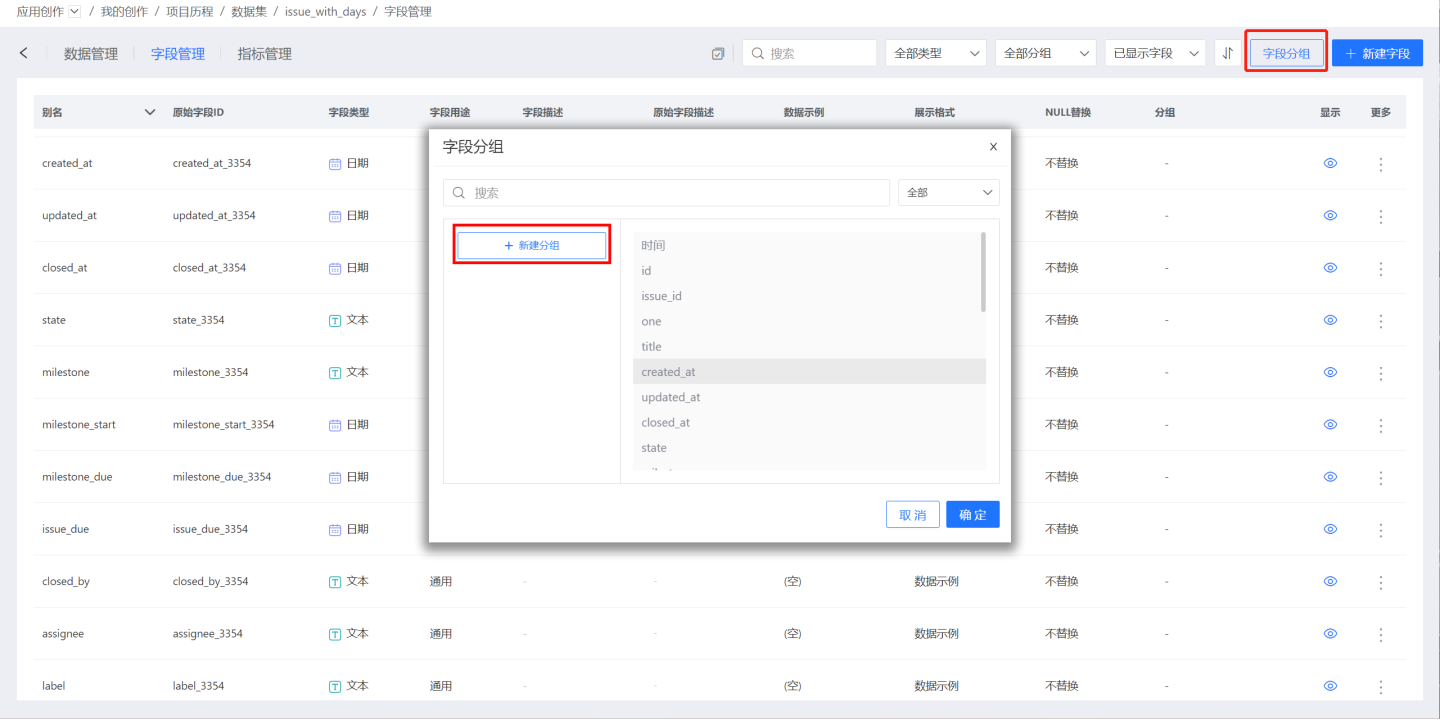
Click on "New Group", enter the group name and press Enter to create a field group. Select the field group, add fields to the group on the right, and finally click the "OK" button to complete the field grouping. 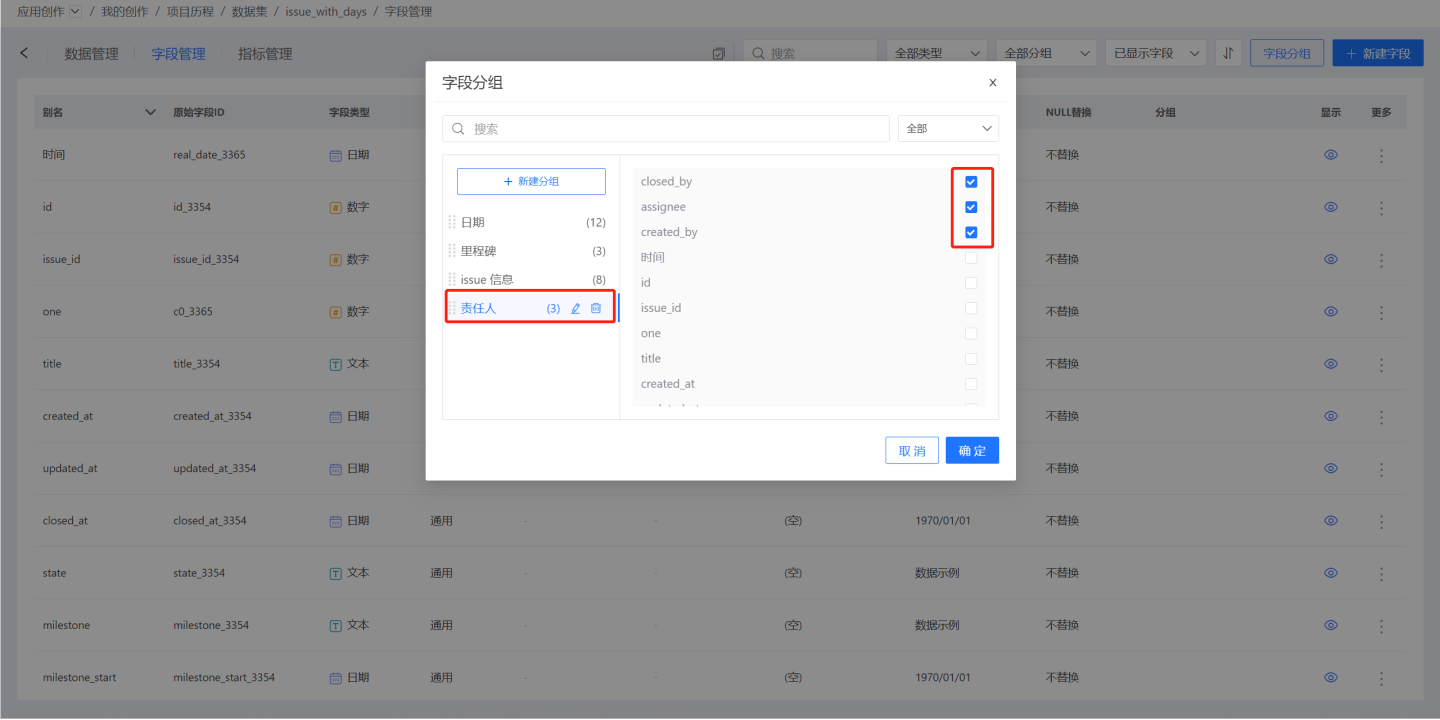
In the field management page, you can see the grouping information for each field. A field may be assigned to multiple groups, with multiple grouping tags. 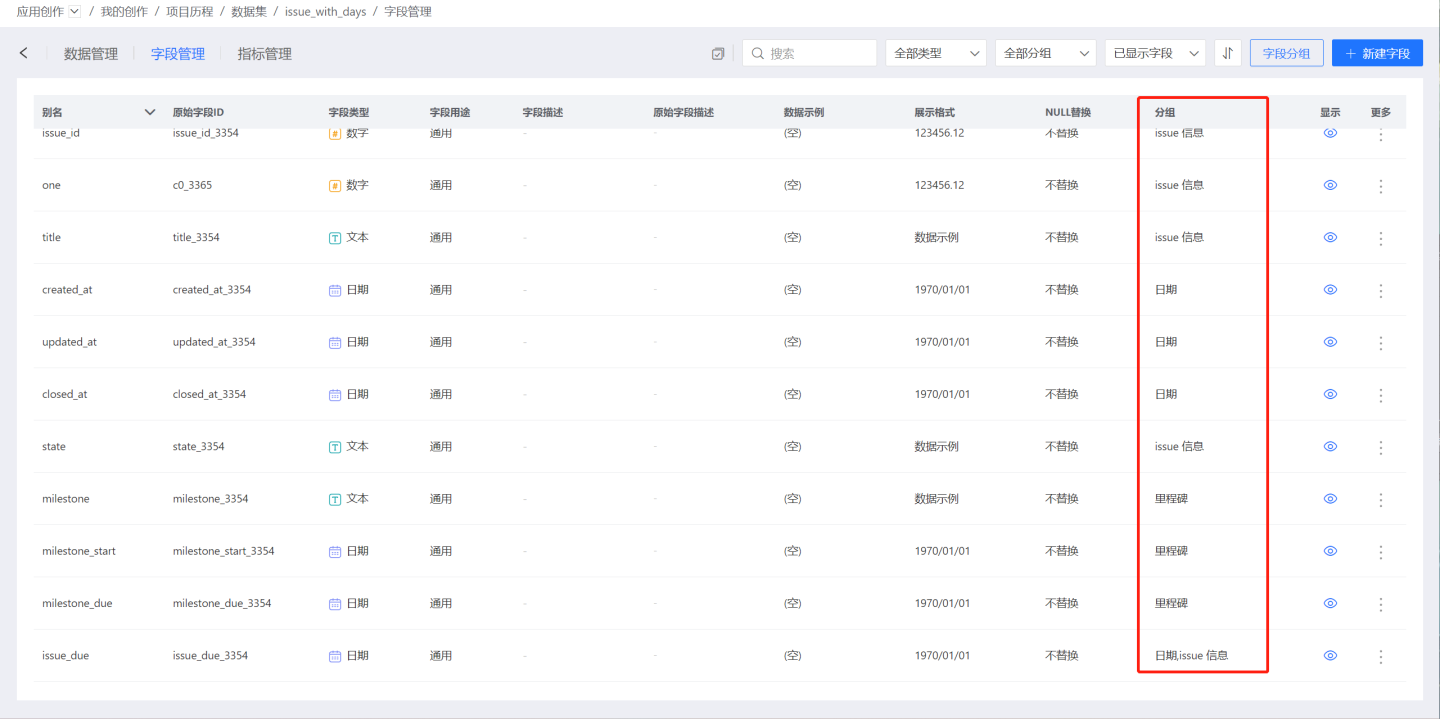
Find fields quickly by grouping them to locate fields with the same business meaning.
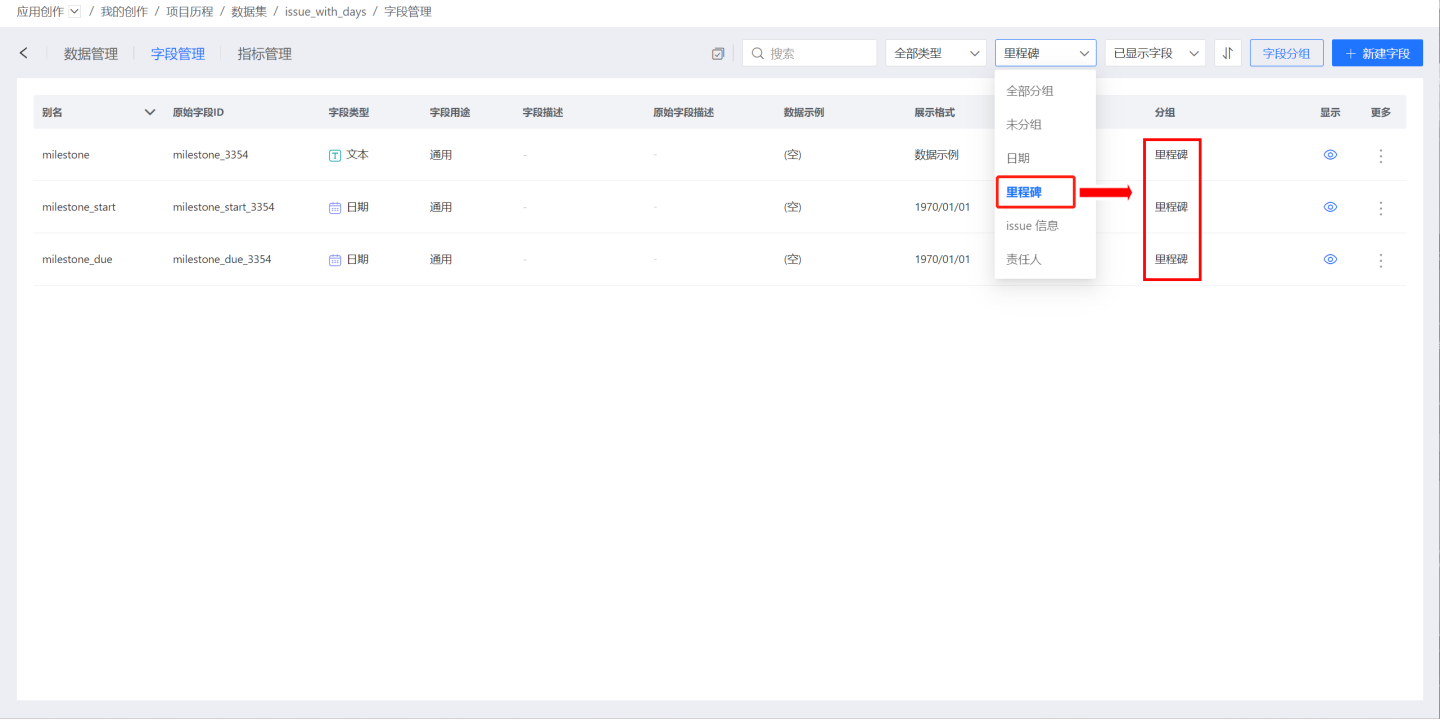
Tip
- Hidden fields must also be set in the grouping.
- The grouping function does not affect the current field sorting, nor does it affect the field sorting in the dataset table.
- Deleting the dataset will also delete the grouping settings for the fields.
- Creating a copy of the dataset will retain the grouping settings for the fields.
- Replacing the dataset will retain the grouping settings for the fields.
Field Display Value
Fields support setting display values. When using these fields for business analysis, you can use the display values for presentation, achieving a situation where analysis and presentation are inconsistent.
In the example, a store analyzes the order situation of users in the past month, dragging in the buyer's username to display information for each order. However, it is necessary to see whether the buyer is a member or a non-member. If the dimension is directly dragged in as a member, it will be aggregated, showing only the orders of members and non-members, and not each detailed order. Therefore, the field display value function is used. When creating the chart, the buyer's username is first dragged in, and then the buyer's membership information is displayed during the display.
First, set the display value of the user name field to the member field. 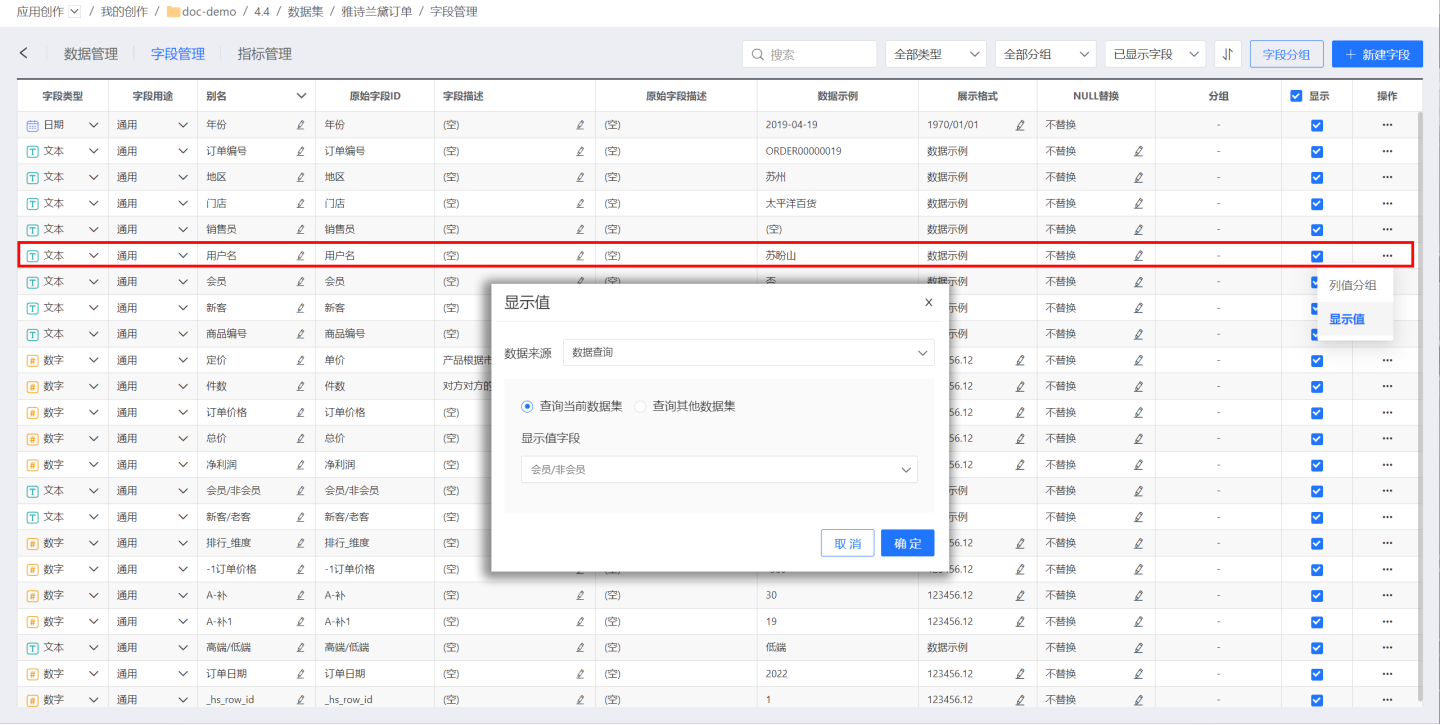
Then, when creating a chart, drag the username as a dimension. After completing the data analysis, set the dimension field to display the value, and the member information will be shown in the chart. 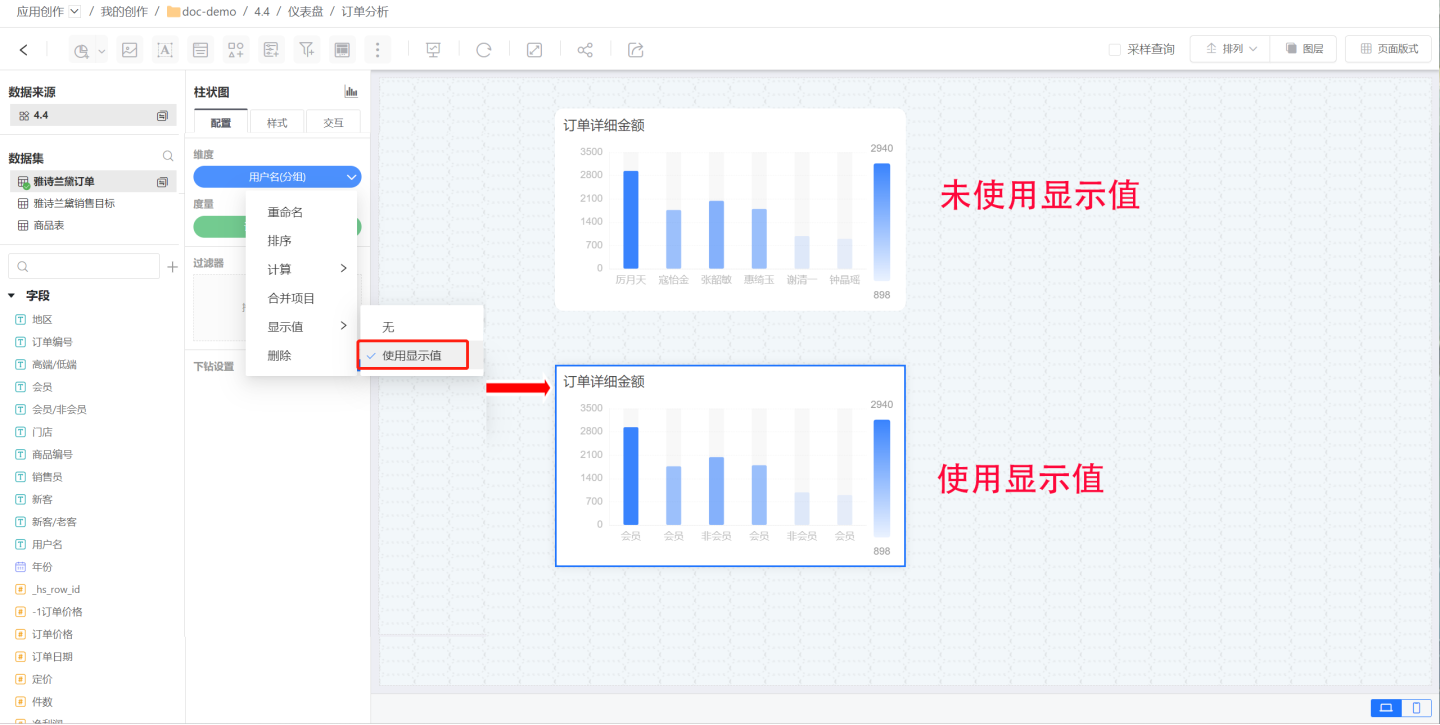
Date Parsing
For fields that the system cannot automatically recognize as date types, you can manually change the field from text type to date type, and then manually specify the format.
For a complete format string description, please refer to the document Date Time Parsing Format.
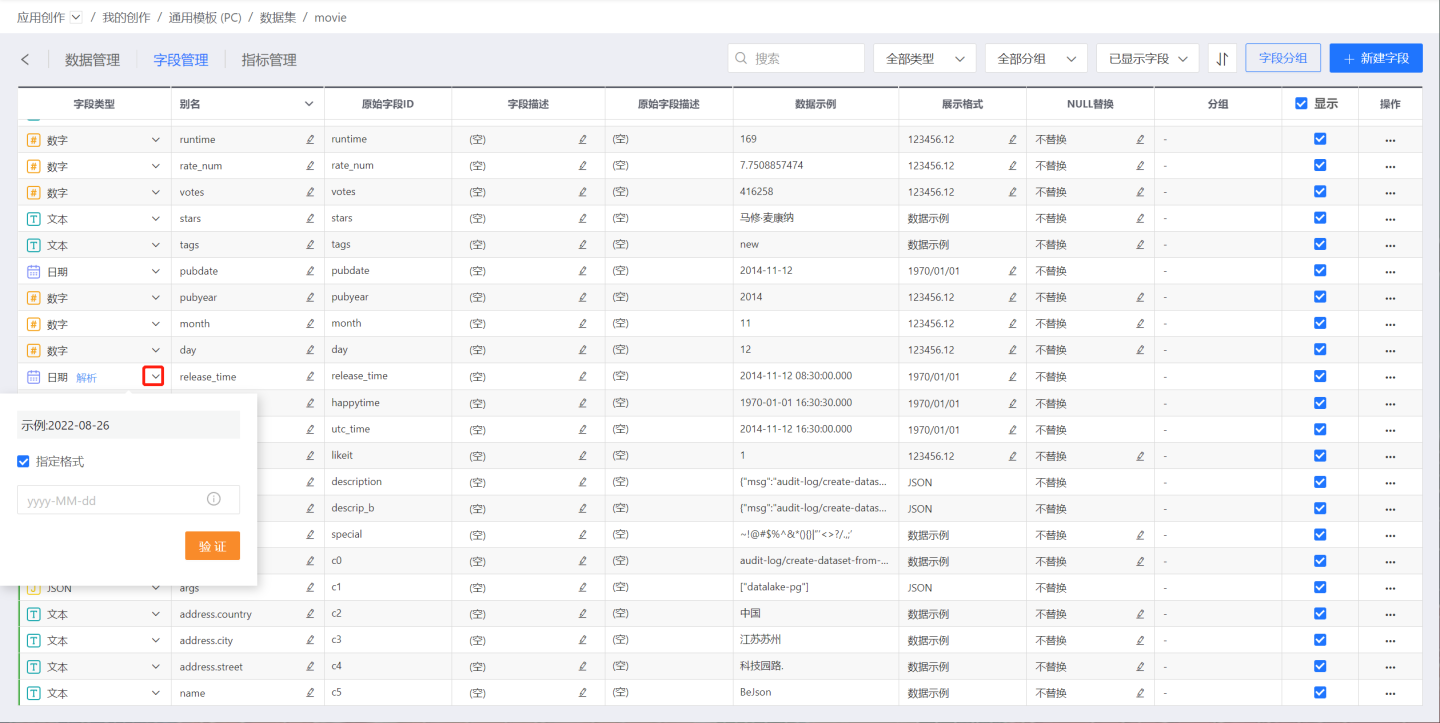
Batch Operations
Field management supports batch operations, allowing for the bulk editing of field display formats, performing NULL replacement on fields, setting field visibility, and deleting fields (deletion is only supported for newly created fields).
First click the batch operation button to enter batch operation mode.

Then select the fields you need to operate on, and the batch operations available for the selected fields will be presented at the top of the page. As shown in the figure, after selecting four numeric fields such as "Quantity" and "Order Price," you can perform batch operations on these four fields, such as display format and hiding. Operations that cannot be performed, such as display and deletion, will be grayed out. 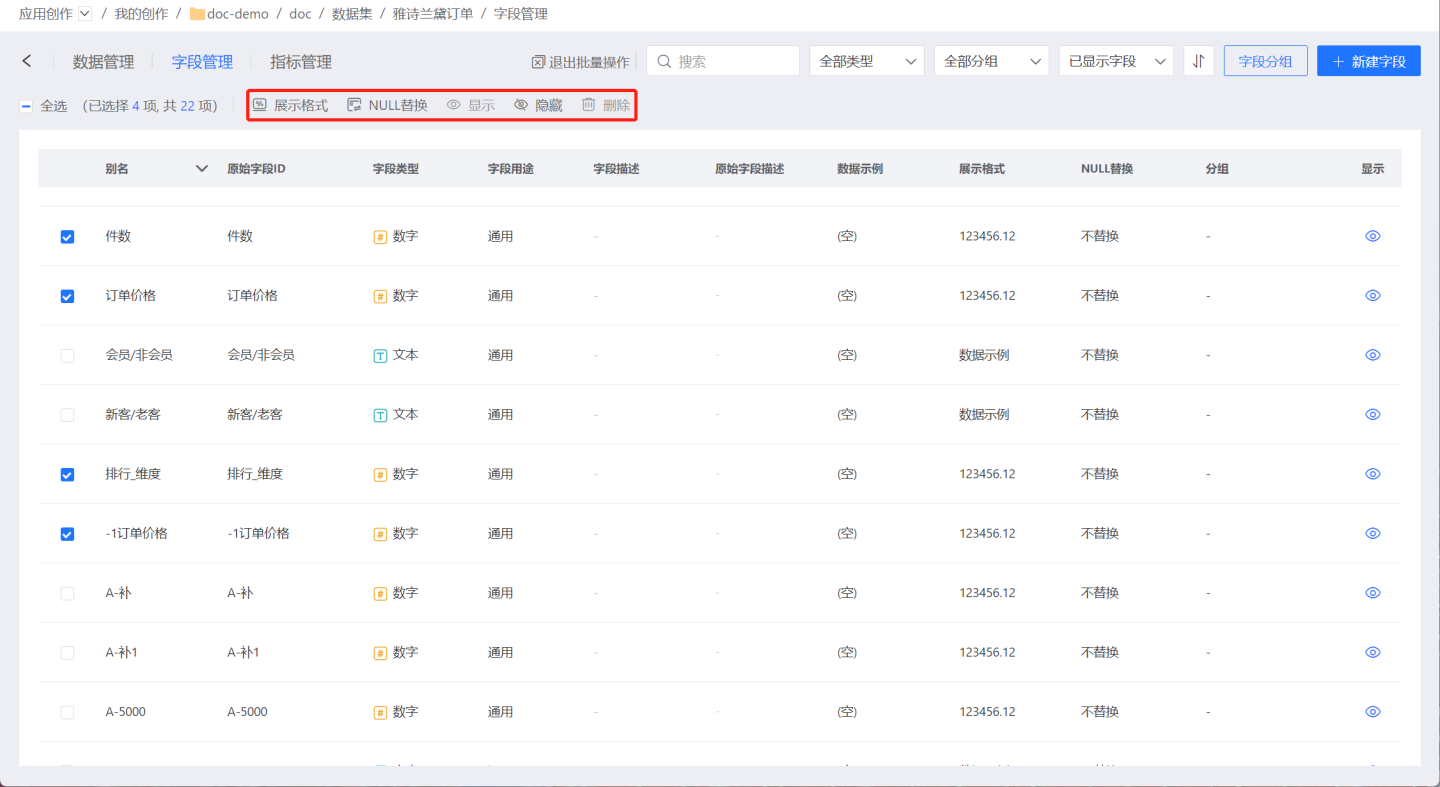
Perform batch operations on the selected fields again, but only one batch operation can be performed at a time. As shown in the figure, set the display format for the data type fields, and batch modify the display style of the selected fields. 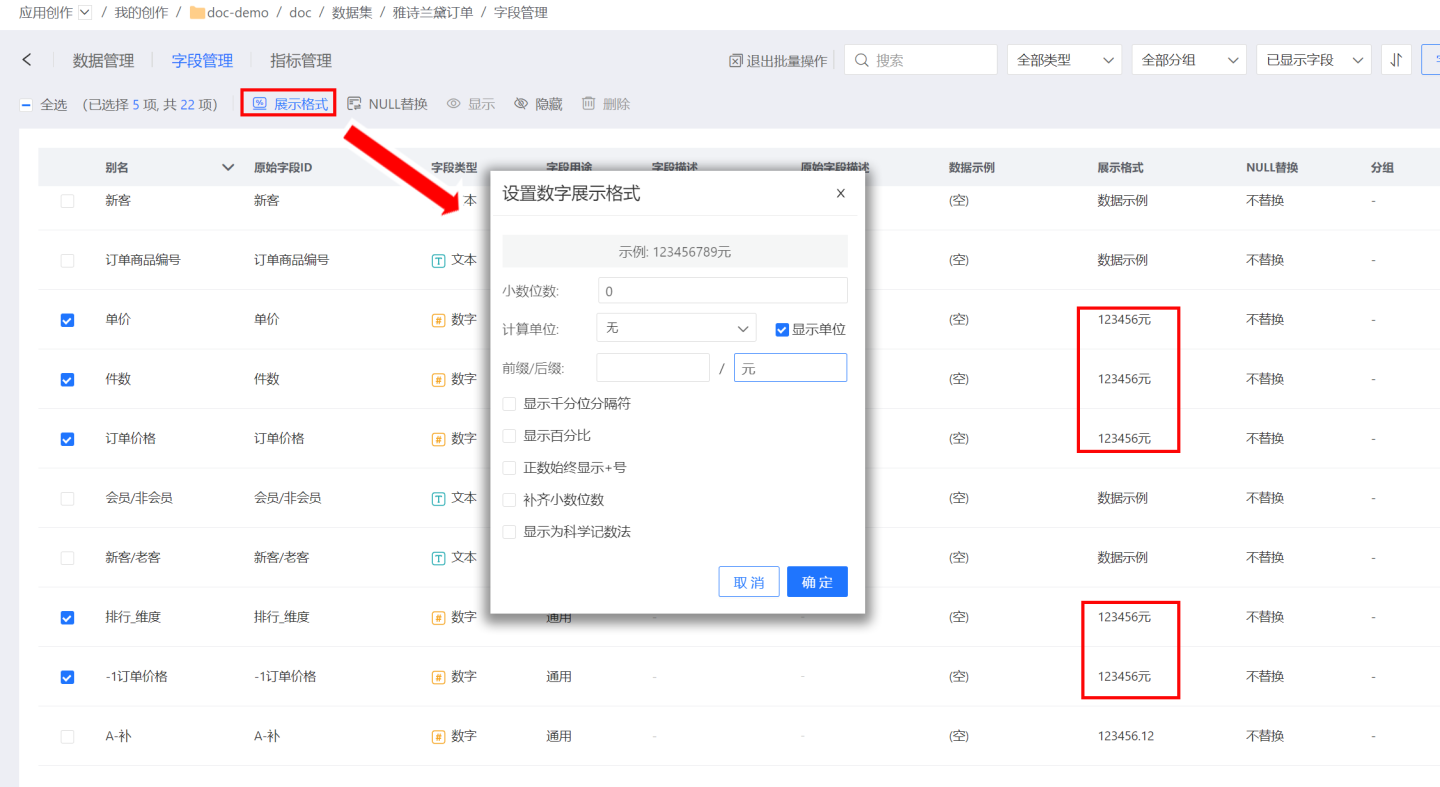
Finally, after all batch operations are processed, click to exit batch operations and enter normal operation mode.