Filter-Related Settings
Sidebar Filters
When the canvas space is limited, filters can be moved from the canvas to the sidebar. They can be expanded for data filtering when needed and collapsed back into the sidebar when not in use. 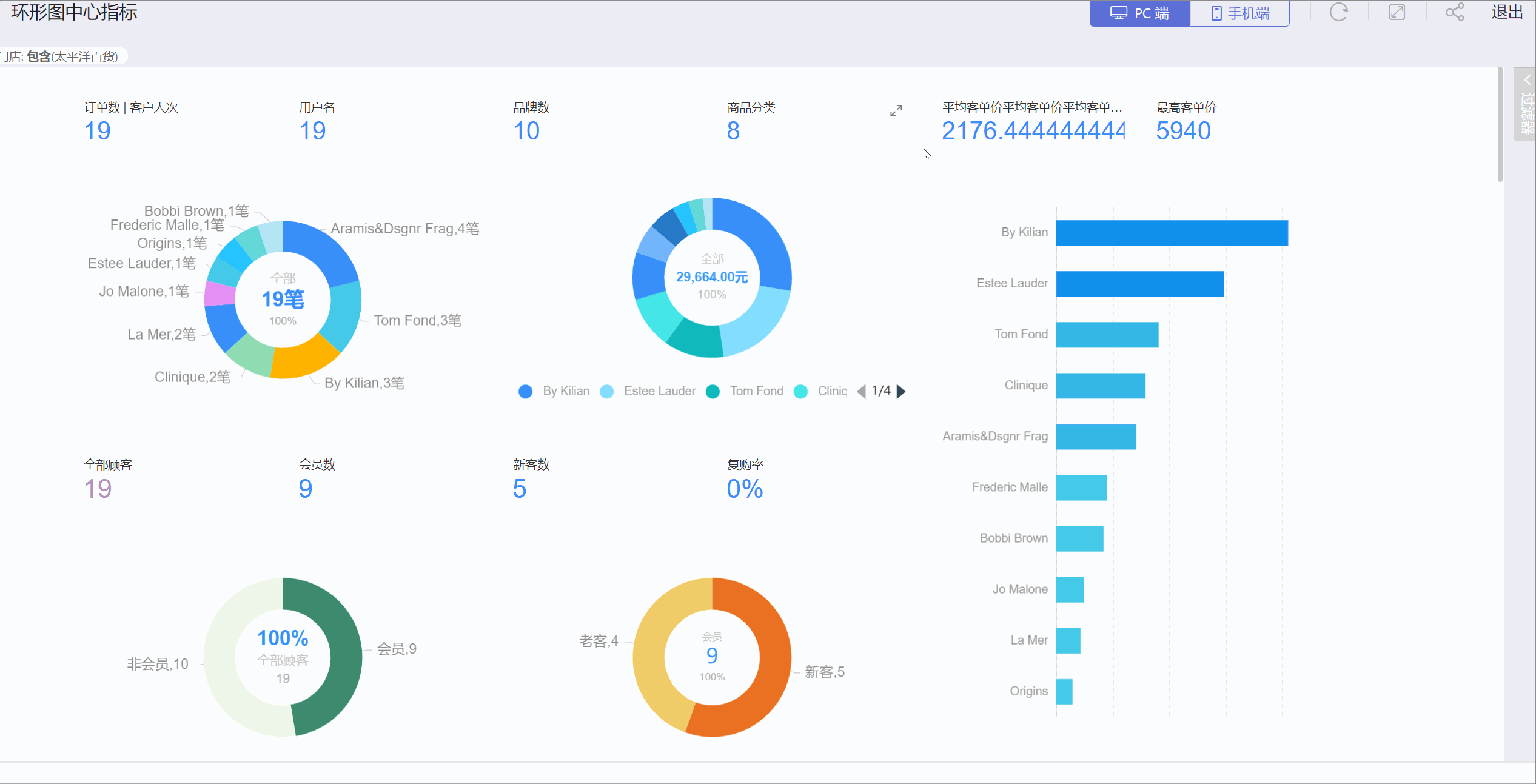
Filters are initially displayed on the canvas and can be moved to the sidebar via the three-dot menu option Move to Sidebar. Filters in the sidebar can be moved back to the canvas using the Move to Canvas option.
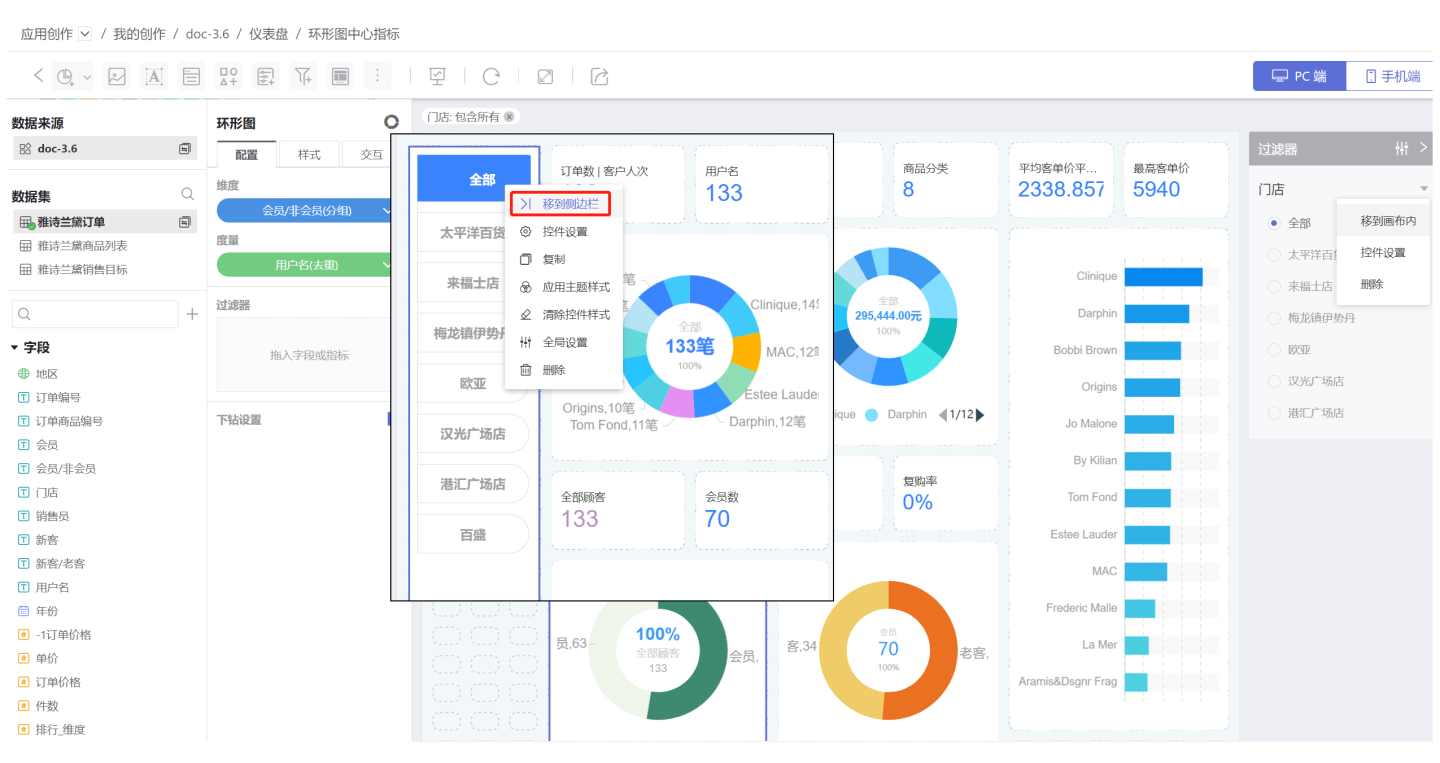
When filters are in the sidebar, their display style is fixed and cannot be customized.
Note
- When filters are in the sidebar, controls can be set in the Settings to
Show Filter Label After PublishingandVisible After Publishing. When unchecked, the filter will not be displayed after publishing, meaning the content in the blue and red boxes will not be shown.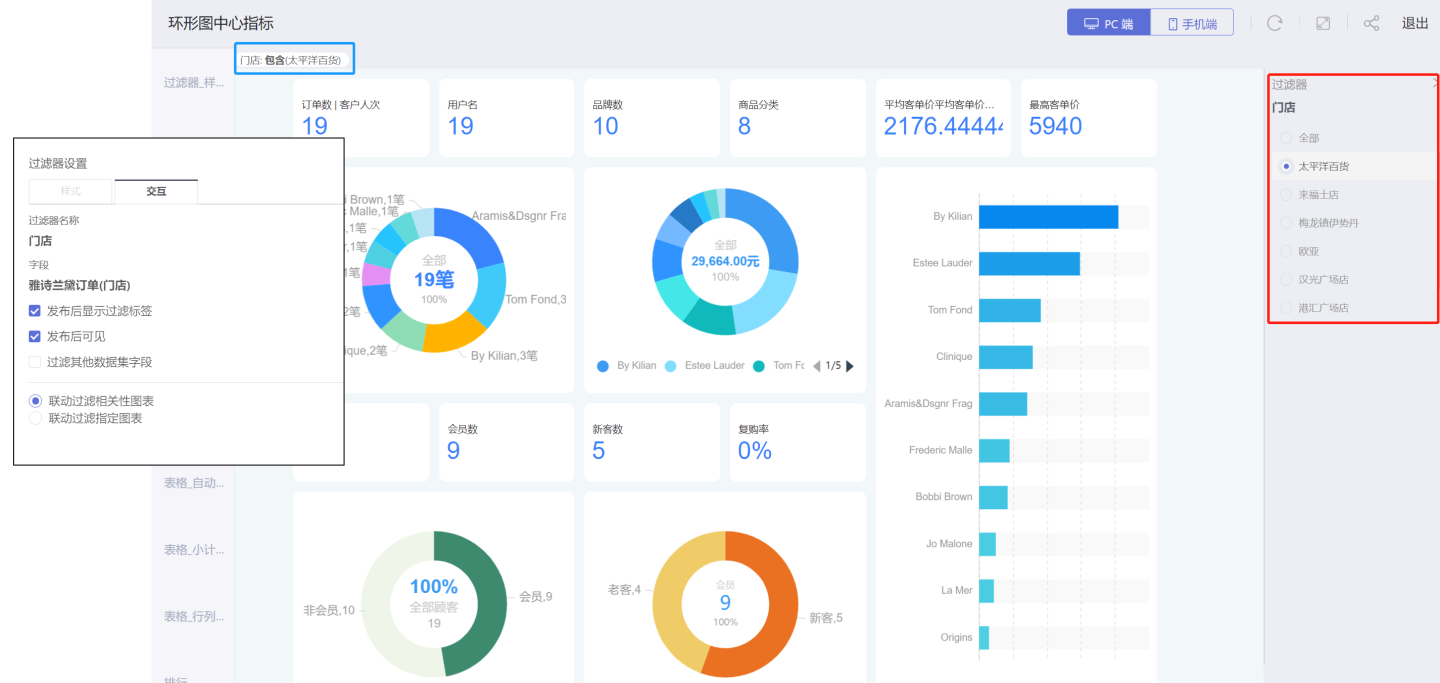
- The sidebar can not only hold filter controls but also parameter controls.
- The order of controls in the sidebar can be adjusted via the Global Settings, where the display order in Global Settings determines the order of controls in the sidebar.

Mobile Sidebar Display
The sidebar can also be displayed on mobile devices. The mobile sidebar display in app creation is identical to the PC version, as shown below. 
After publishing, the sidebar will appear at the top right of the dashboard. Clicking the sidebar icon will display all controls (including filter and parameter controls) in the sidebar. Data can be filtered by selecting options, and clicking again will return to the dashboard page. 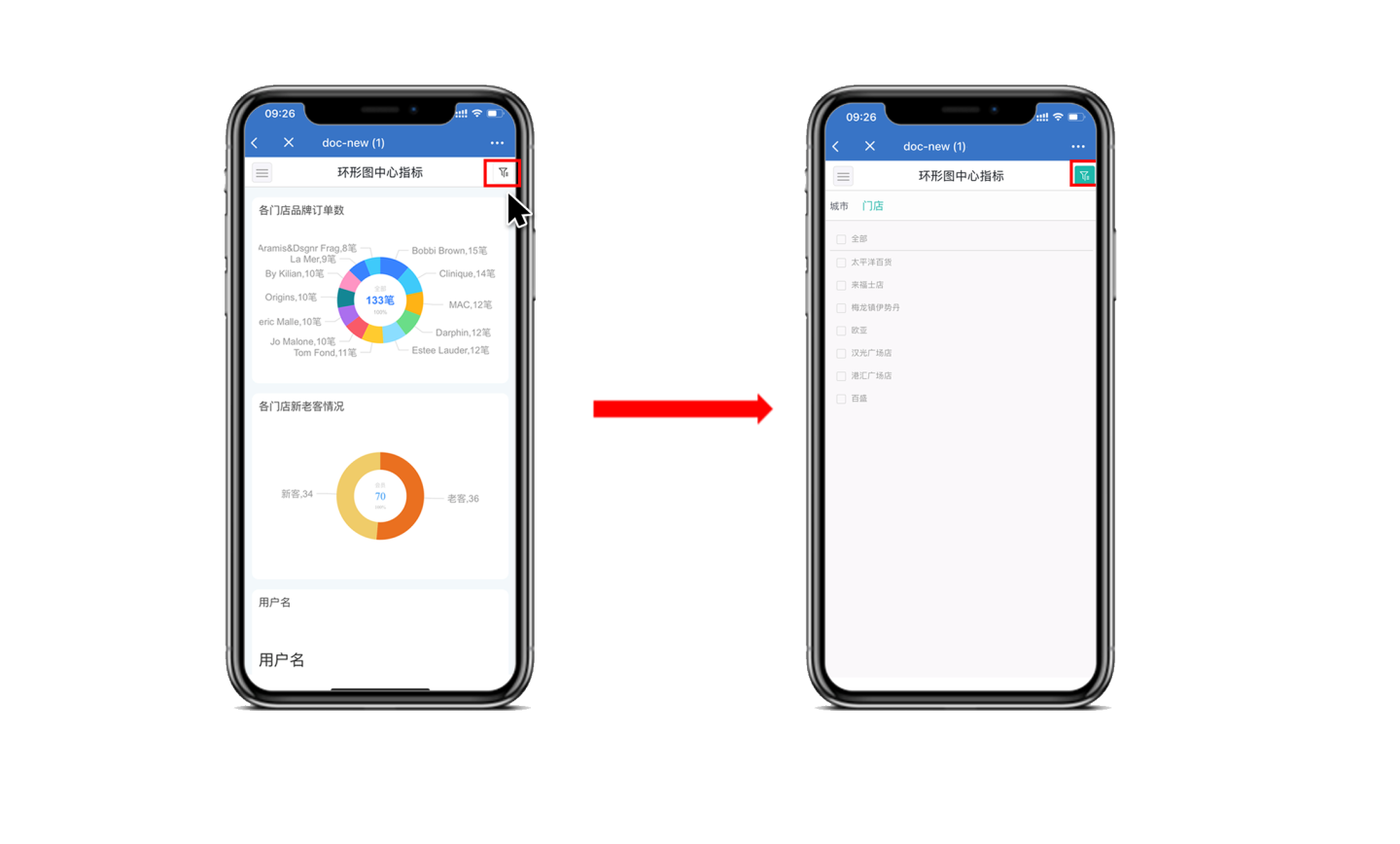
Filter Interaction Operations
In Control Settings -> Interaction, filter-related interaction operations can be set. This includes filtering other datasets, linking filters to related charts, linking filters to specified charts, and outer filtering.
Tip
- Filter buttons do not have interaction operations.
- Sidebar filters can be set in the interaction to
Show Filter Label After PublishingandVisible After Publishing.
Filter Other Dataset Fields
Filtering other dataset fields refers to the association of the current filter field values with fields from other datasets. When the filter options change, the charts of the other dataset fields set to be linked will also change accordingly. As shown in the figure, after setting the linkage, the charts in the red box will be linked with the filter.

The tree filter contains multiple filter fields, so when setting the tree filter to filter other dataset fields, you need to first select the corresponding filter field.
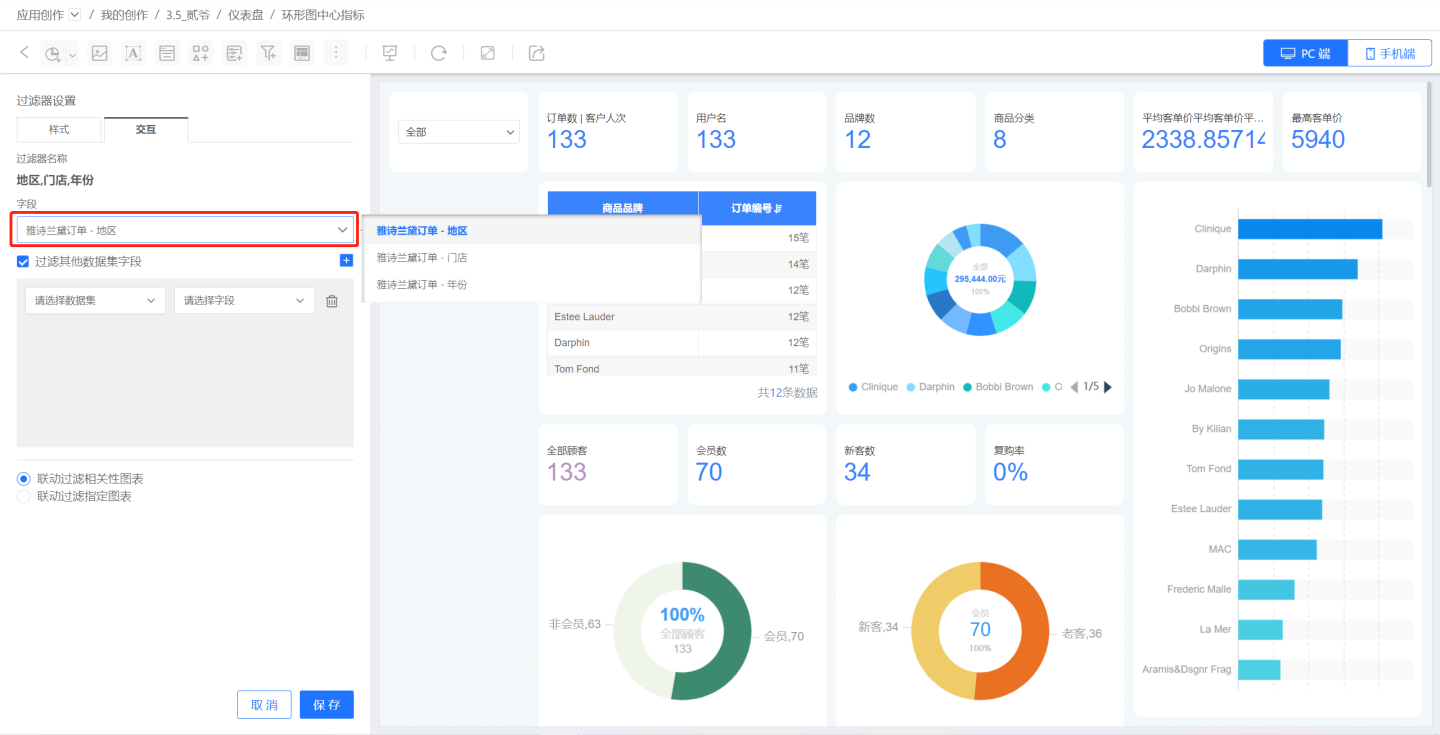
Link Filter with Correlated Charts
Linking the filter with correlated charts, where correlated charts refer to charts made using the dataset where the filter options are located. This option is selected by default, indicating that when the filter options change, all correlated charts in the dashboard will be linked.
Link Filter with Specified Charts
Linking the filter with specified charts involves selecting a part of the correlated charts for linkage. Correlated charts that are not selected will not be linked.
Note When configuring the linkage of specified charts, all charts in the dashboard will be listed, including correlated and non-correlated charts. Non-correlated charts that are checked will not be linked.
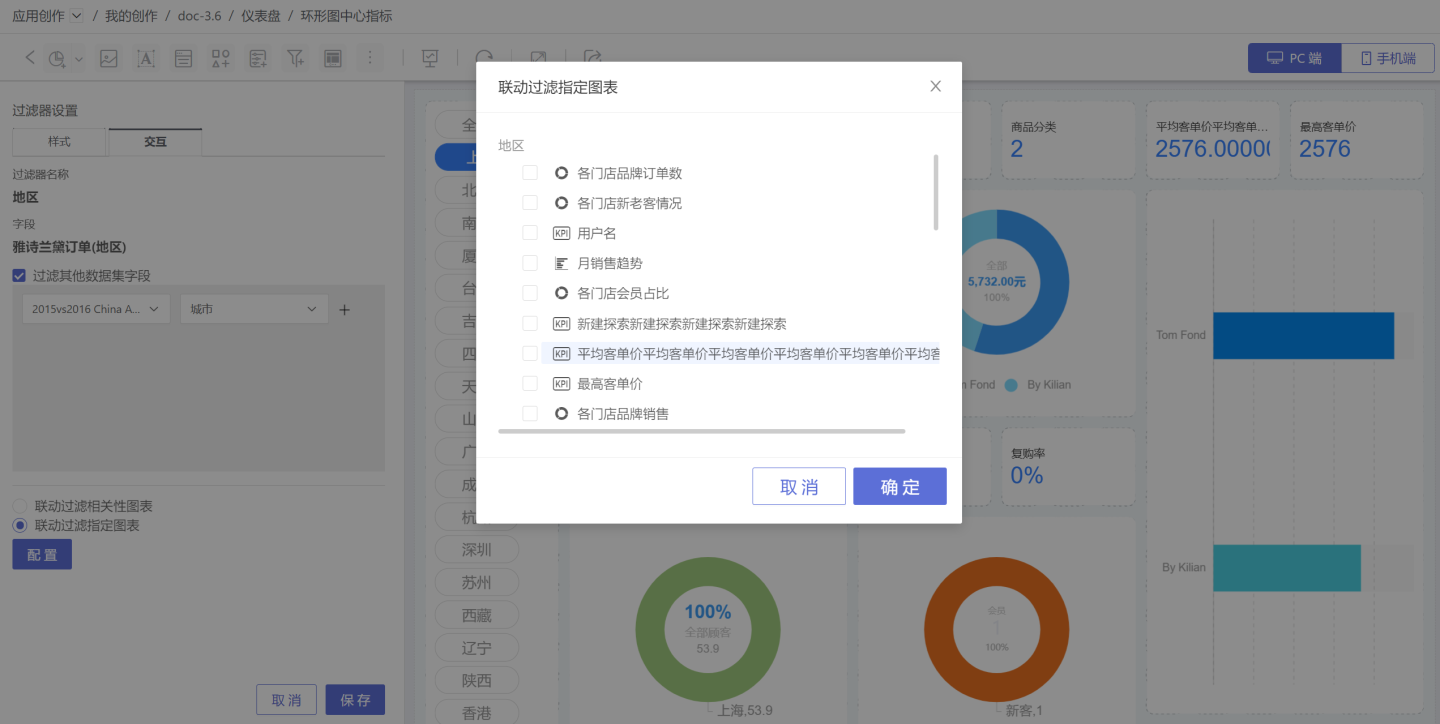
Outer Filter
The filter defaults to outer filtering, which means rendering the charts first and then filtering the data in the charts through the filter options. When this function is turned off, the filter will be pushed down to the dataset, meaning the data in the dataset will be filtered first and then rendered, which can improve query performance.
When the outer filter function is turned off, the filter will not be pushed down to the dataset in all scenarios.
When Dataset A is used as a secondary table in the data model:
- If fields from Dataset A are used in the chart, the filters of Dataset A will be pushed down to the dataset.
- If fields from Dataset A are not used in the chart, and Dataset A as a secondary table has not been renamed, the filters of A will be pushed down to the dataset.
- If fields from Dataset A are not used in the chart, and Dataset A as a secondary table has been renamed, the filters of A will not take effect and will not be pushed down to the dataset.
An aggregated dataset B (or a derived dataset B of types such as multi-table union, data aggregation, etc.) is created using Dataset A, and B is used to create a chart.
- If the aggregated dataset B has "Inherit Upstream Permissions" enabled, the filters of Dataset A will be pushed down to Dataset B and will affect the relevant charts.
- If the aggregated dataset B does not have "Inherit Upstream Permissions" enabled, the filters of Dataset A will not be pushed down to Dataset B.
Note
When using the data model to create charts and closing the outer layer filtering, the filters in the model being pushed down may cause the chart to display data inconsistently with the outer layer filtering enabled. In such cases, please be cautious when closing the outer layer filtering function.
Global Settings
When there are multiple filters in a dashboard, when filtering one filter, it is hoped that related filters can also change accordingly, achieving linkage between filters. For example, when selecting Beijing as the city, it is hoped that only Beijing store information will be displayed in the stores. 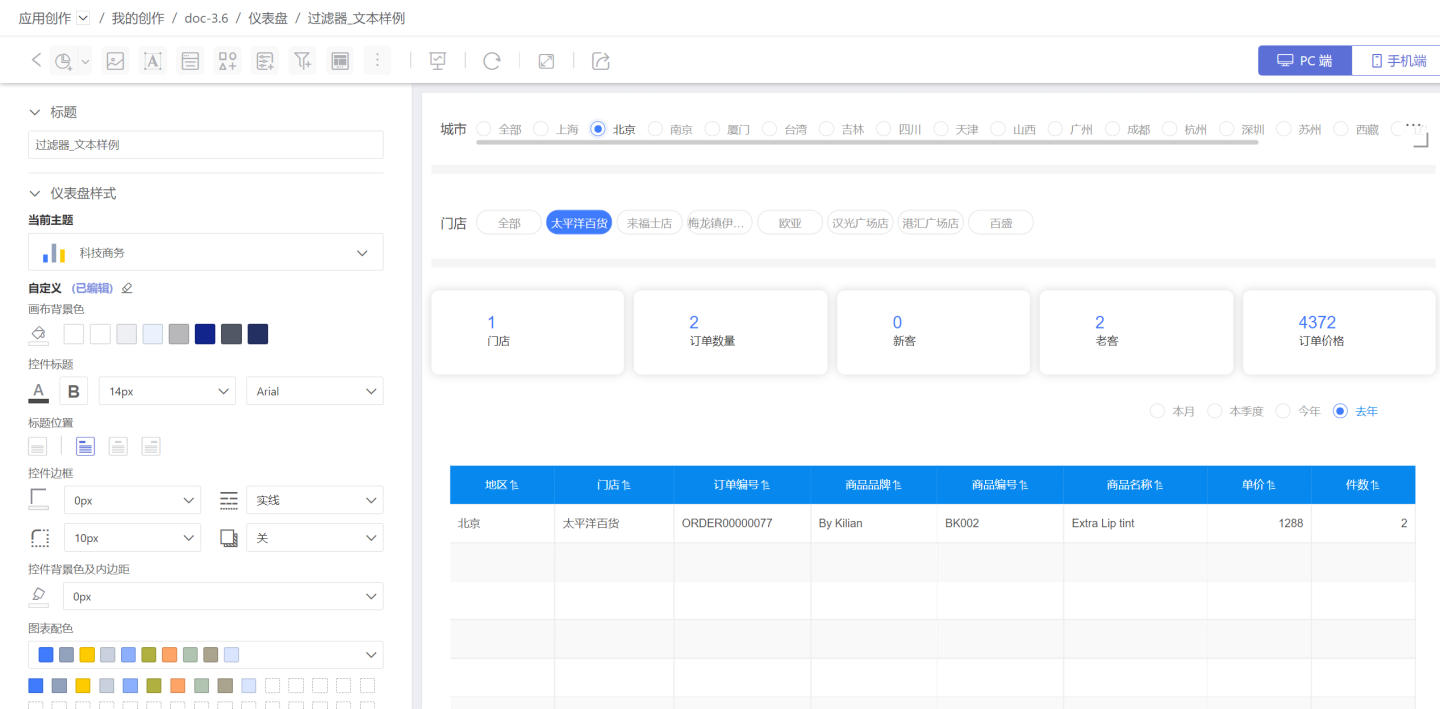
Global settings can adjust the hierarchical relationship of filters to achieve filter association. Click the three-dot menu of the filter and select Global Settings, a pop-up box will display all filters that can be adjusted in hierarchy, adjust the position up and down with the red button, and adjust the level with the blue button.  In the example, the city and year are at the same level and do not affect each other. The city is the parent of the store. The year is the parent of the order. When Beijing is selected as the city, Beijing-related options are displayed in the stores, and the year and order filters do not link. Similarly, when 2019 is selected as the year, the order will change accordingly, and the city and store will not be affected.
In the example, the city and year are at the same level and do not affect each other. The city is the parent of the store. The year is the parent of the order. When Beijing is selected as the city, Beijing-related options are displayed in the stores, and the year and order filters do not link. Similarly, when 2019 is selected as the year, the order will change accordingly, and the city and store will not be affected.
Tips
- Global settings change the hierarchical relationship between filters, achieving linkage between filters.
- The default value selection of child-level filters is affected by parent-level filters. For example, if Beijing is selected as the default value for the city, and the default value for the store is selected as the Raffles Store, but there is no Raffles Store in Beijing, the default value will automatically select the first store under Beijing.
- The hierarchical relationship is only the linkage logic relationship between controls, and hierarchical relationships are allowed to be set even for controls from different data sources, and parameter controls are also allowed to be set with filter controls.
- Application-level filter controls or parameter controls are shared across multiple dashboards, so the hierarchical relationship is shared across multiple dashboards.
- Filter controls and parameter controls within a dashboard cannot be set as the parent of application-level controls.
Internal Filter
The internal filter refers to adding a filter within a filter to control the value range of the filter field. 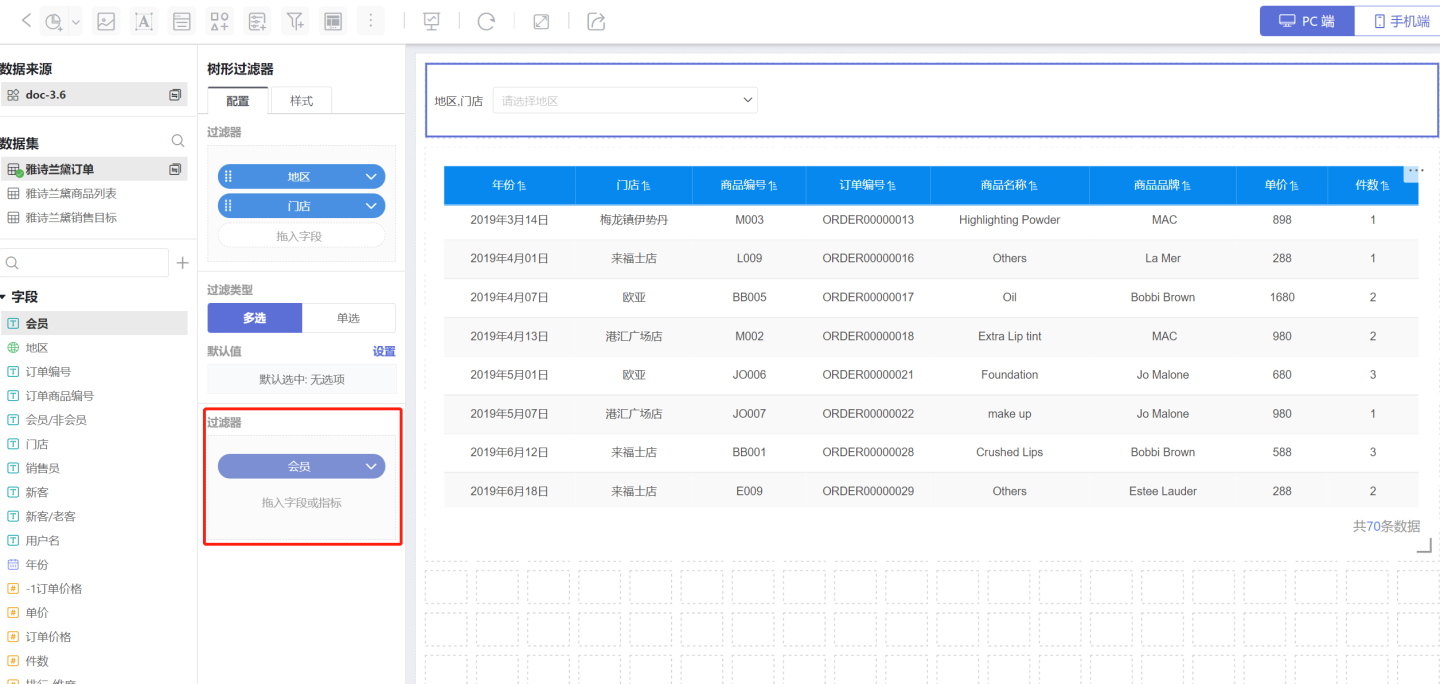
When the filter field is of text type, it supports three methods: contains, excludes, and expressions. 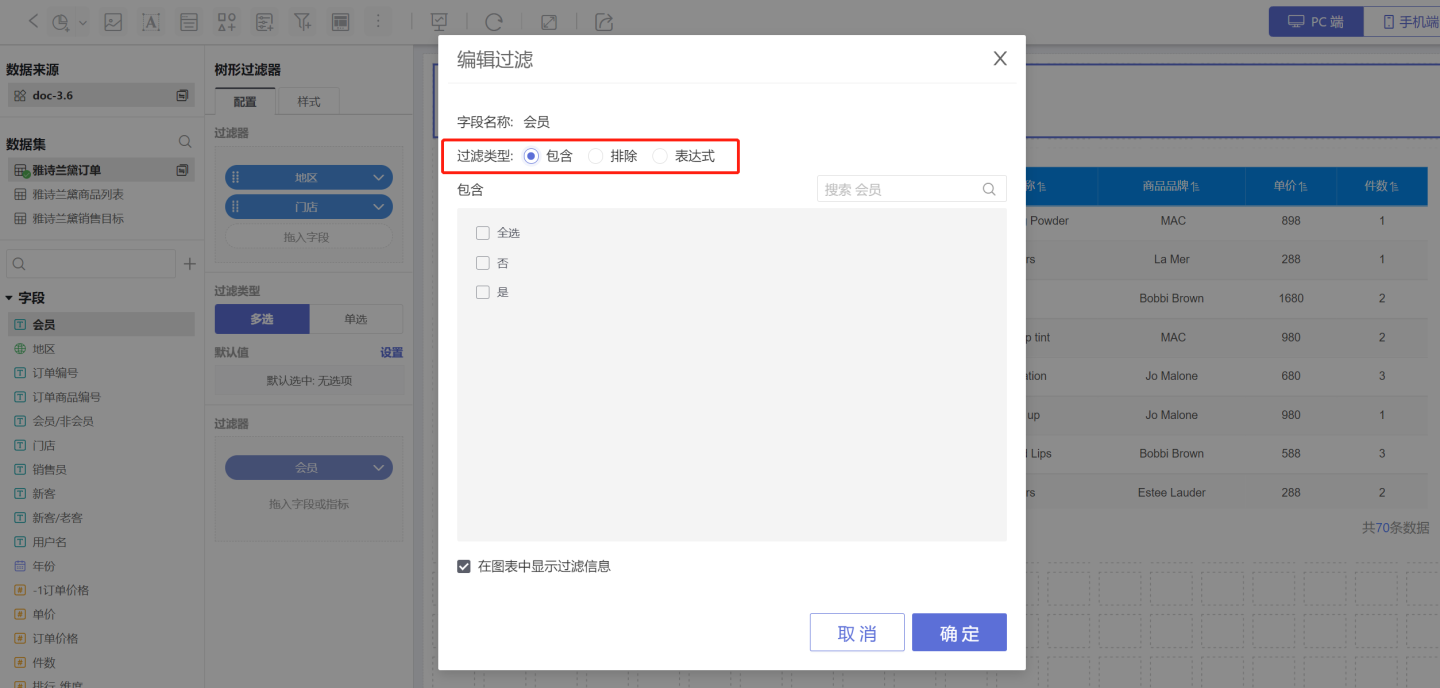
When the filter field is of numeric type, the following filtering methods are supported:
- Range: Set a numeric range, and conditions within this range will be filtered. Boundary values can be included and manual input is supported.
- Comparison: Set a numeric comparison formula, and conditions that satisfy the formula will be filtered. Comparison types include not equal, equal, greater than or equal, greater than, less than or equal, less than, is null, and is not null.
- Contains: Filter based on the selected items.
- Excludes: Filter based on the unselected items, excluding the selected items.
- Expression: Use an expression for conditional filtering.
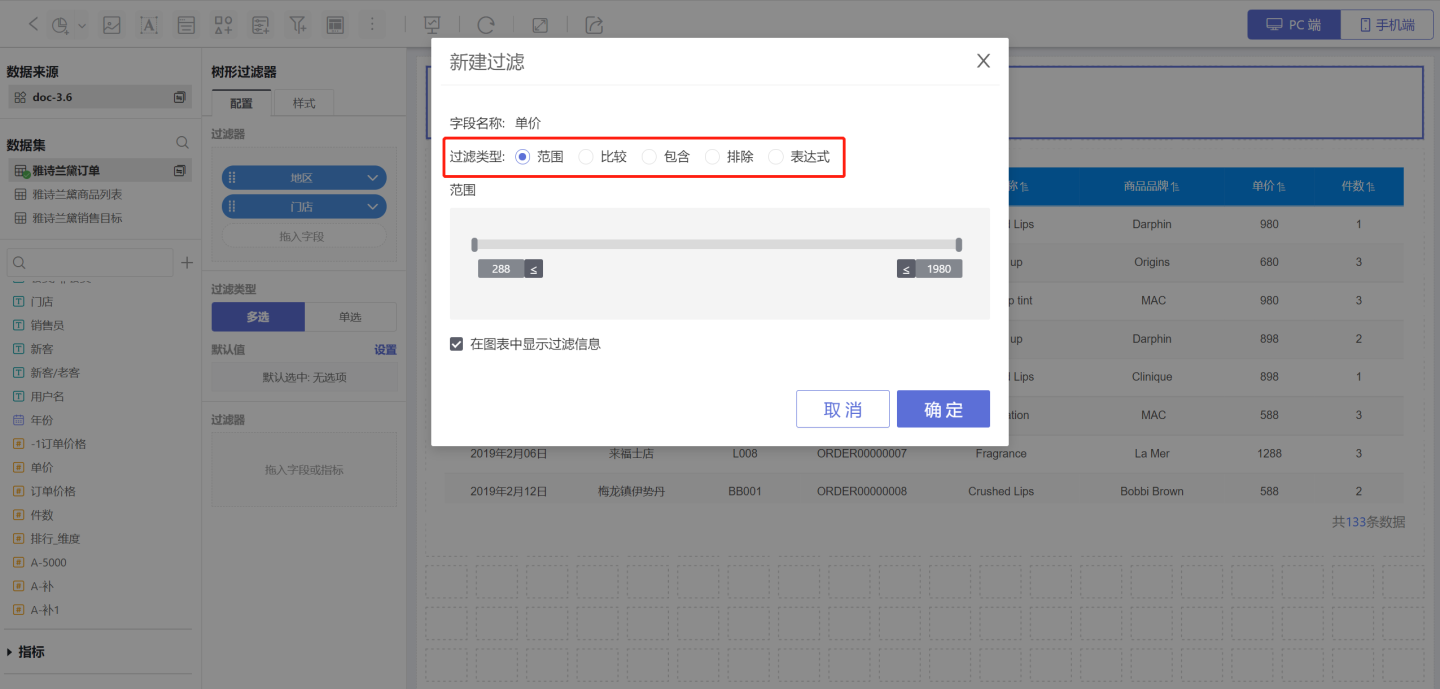 As shown in the example, when selecting stores with sales orders where the unit price is greater than 500, different methods are used for filtering operations:
As shown in the example, when selecting stores with sales orders where the unit price is greater than 500, different methods are used for filtering operations: 
When the filter field is of time type, the following filtering methods are supported:
- Time Period
- By Year
- By Quarter
- By Month
- By Range
- By Expression
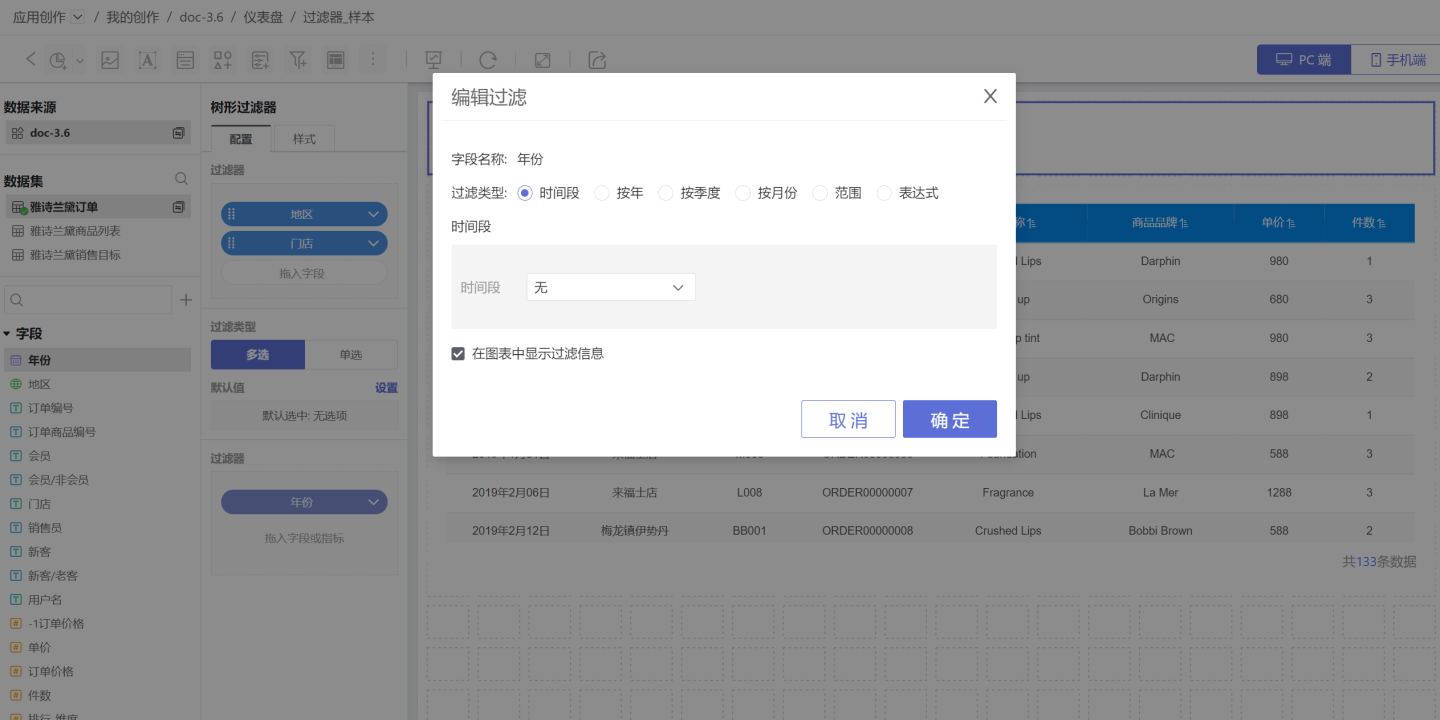
The internal filter can be set to display filter information in the chart. When this option is checked, the information will be displayed when the chart is opened.