Date Granularity
In the process of business data analysis, charts often display business information within a certain time range. However, once the dimension of the chart is set, it cannot be changed. For example, if sales data is set to be displayed by year, you can use a filter to select a time range for the first quarter of a year, but the chart will still display the data for the entire year, not just the first quarter.
The date granularity filter can effectively address the above situation. It supports free configuration of date granularity and can be associated with charts to dynamically change the date granularity of the chart, allowing the chart to display data at different granularities such as year, quarter, month, week, and day, without being restricted by the initial date granularity of the chart.
Next, we will introduce how to use the date granularity filter. You can refer to the following steps to add and configure the date granularity filter.
Click on "New Filter" -> "Date Granularity" to create a new date granularity filter and adjust its size and position.
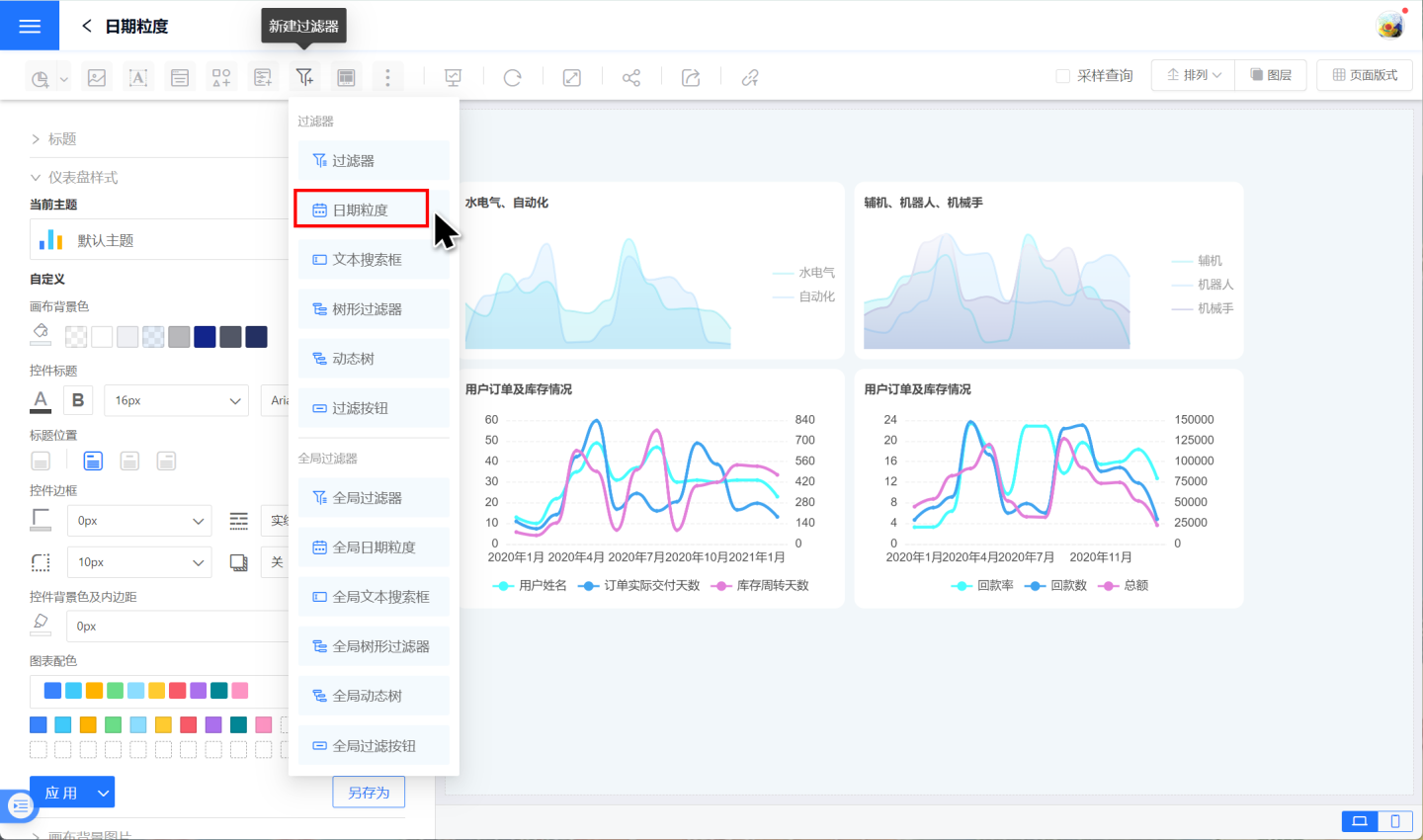
Set the options for date granularity, which supports setting year, quarter, month, week, and day. After setting, the relevant granularity values can be displayed in the dashboard. In the example, year, month, week, and day are selected as the granularities.
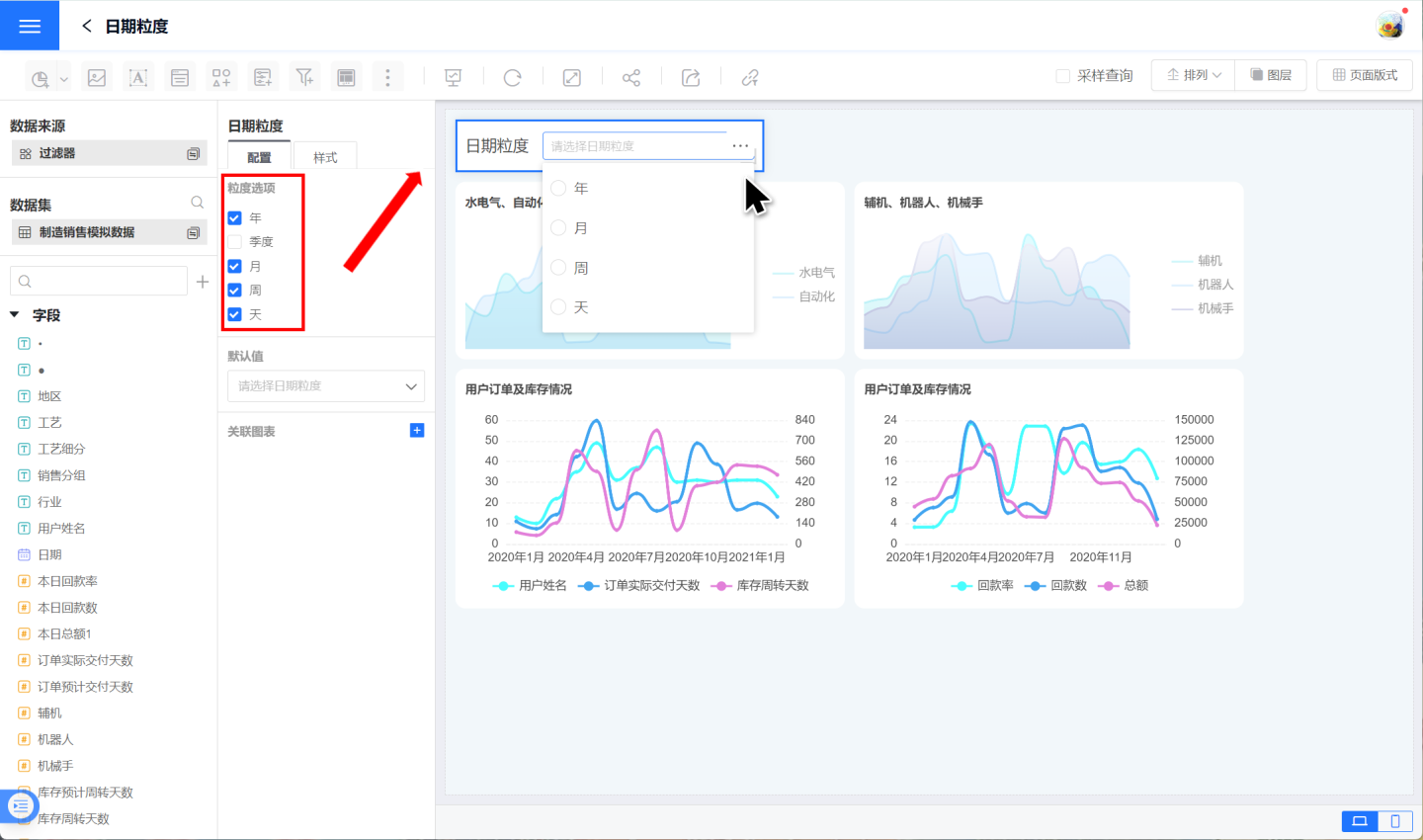
Set the default value, which is one of the options set in step 2. In the example, "month" is selected as the default value.
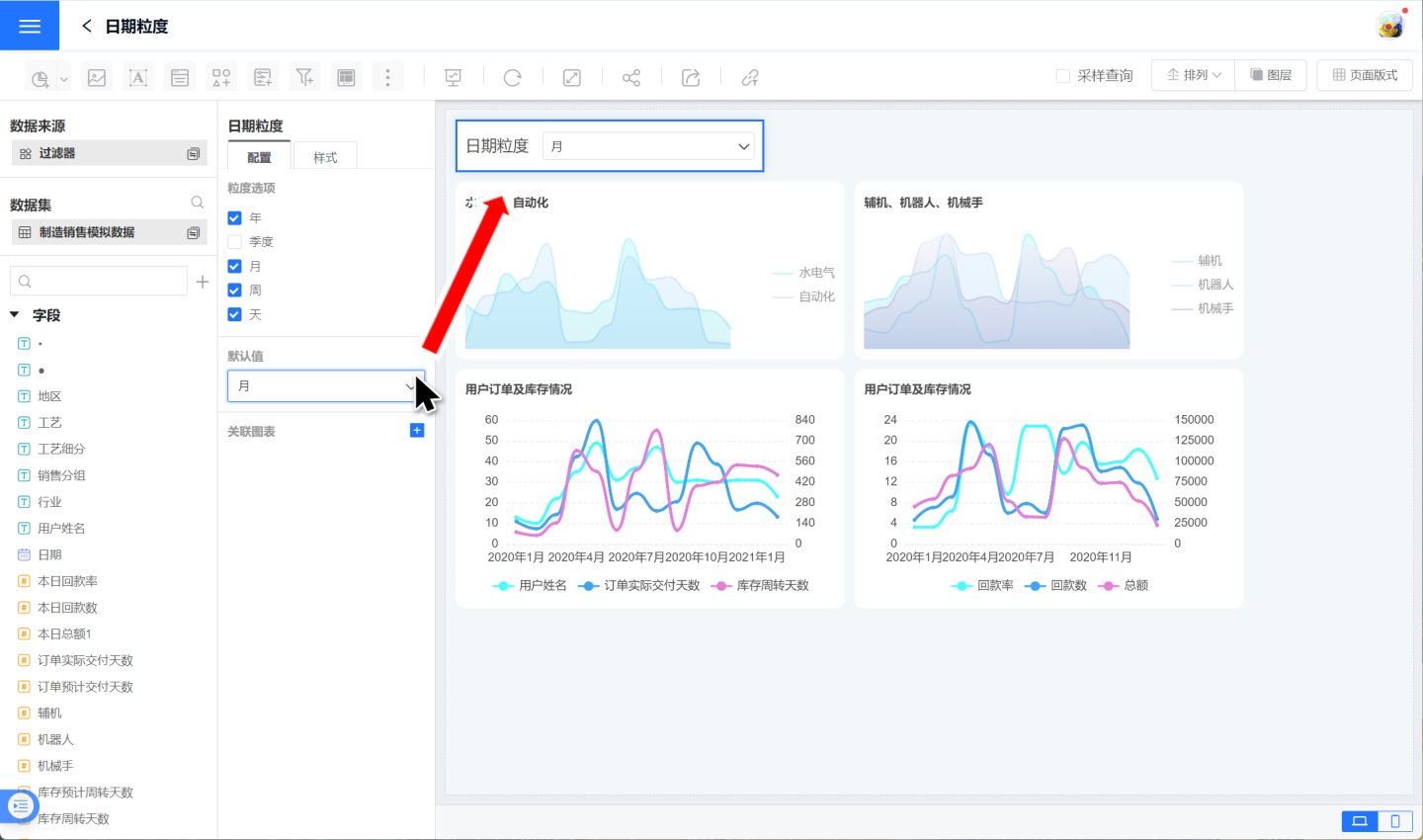
Associate the chart. Link the chart with the granularity date and select the date dimension field.
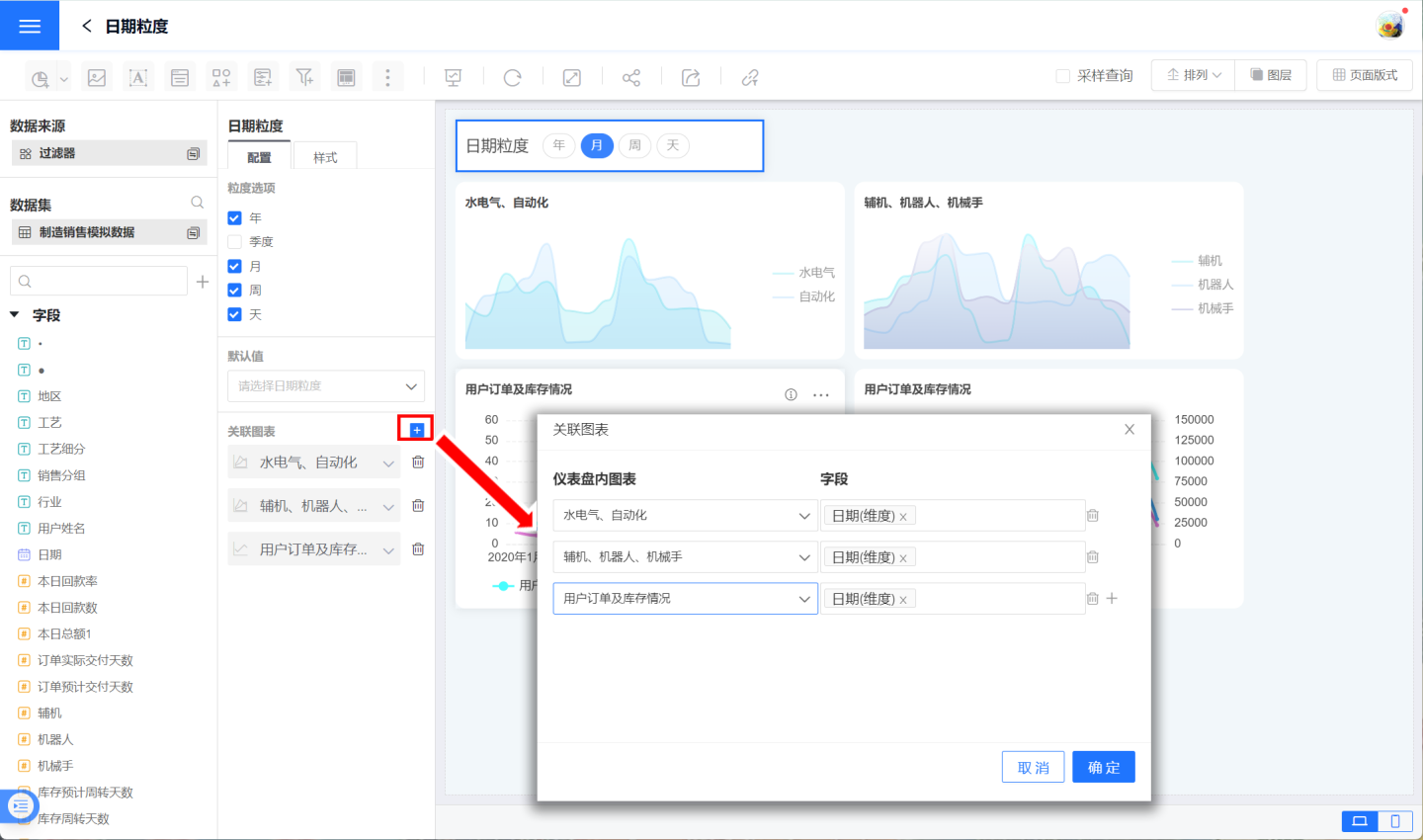
After setting according to the above steps, it can be seen that when the options in the date granularity filter are switched, the relevant charts also change accordingly, forming a new image. In the example, all charts except the one in the lower right corner are associated with the filter.

Tip
- When a chart has multiple date dimension fields, it supports associating multiple date dimension fields with the date granularity.
- If the date granularity filter does not have a default value set, even if the chart is associated with the date granularity, the chart is not actually associated with the date granularity options because it is unclear which date granularity to associate with.
- The date granularity filter does not require configuration of the data source.