Table Interaction Settings
The table display will perform various interaction operations such as drilling down, filtering, and jumping, to present information under different analysis scenarios.
Table Pagination
The table supports setting the display content and method for each page.
- In Interaction -> Limit Rows, you can set how many rows to display per page, with a minimum of 1 row and a maximum of 10,000 rows. By default, 1,000 rows are displayed. Subtotals occupy one row.
- When Interaction -> Auto Scroll is turned on, the page will automatically play. Users can set the auto-scroll speed and delay time.
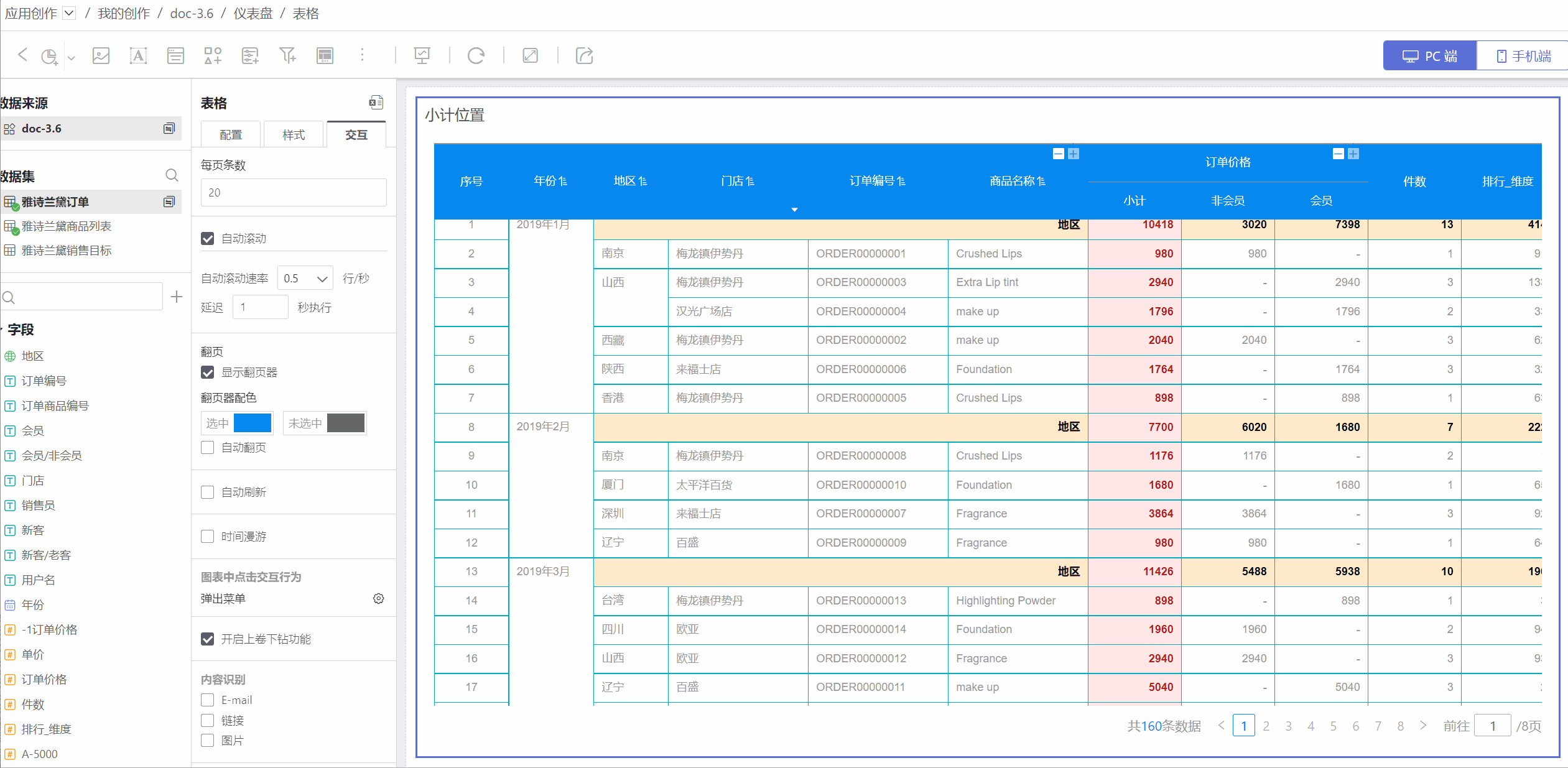
When the number of table rows exceeds the limit per page, the table will paginate the data.
The pagination control at the bottom of the table displays the total number of rows and pages. The pagination control supports page jumping, switching to the previous or next page, and also supports jumping forward or backward by five pages. The pagination control is displayed by default when the table is paginated. When manually closed, the table only displays the first page content.
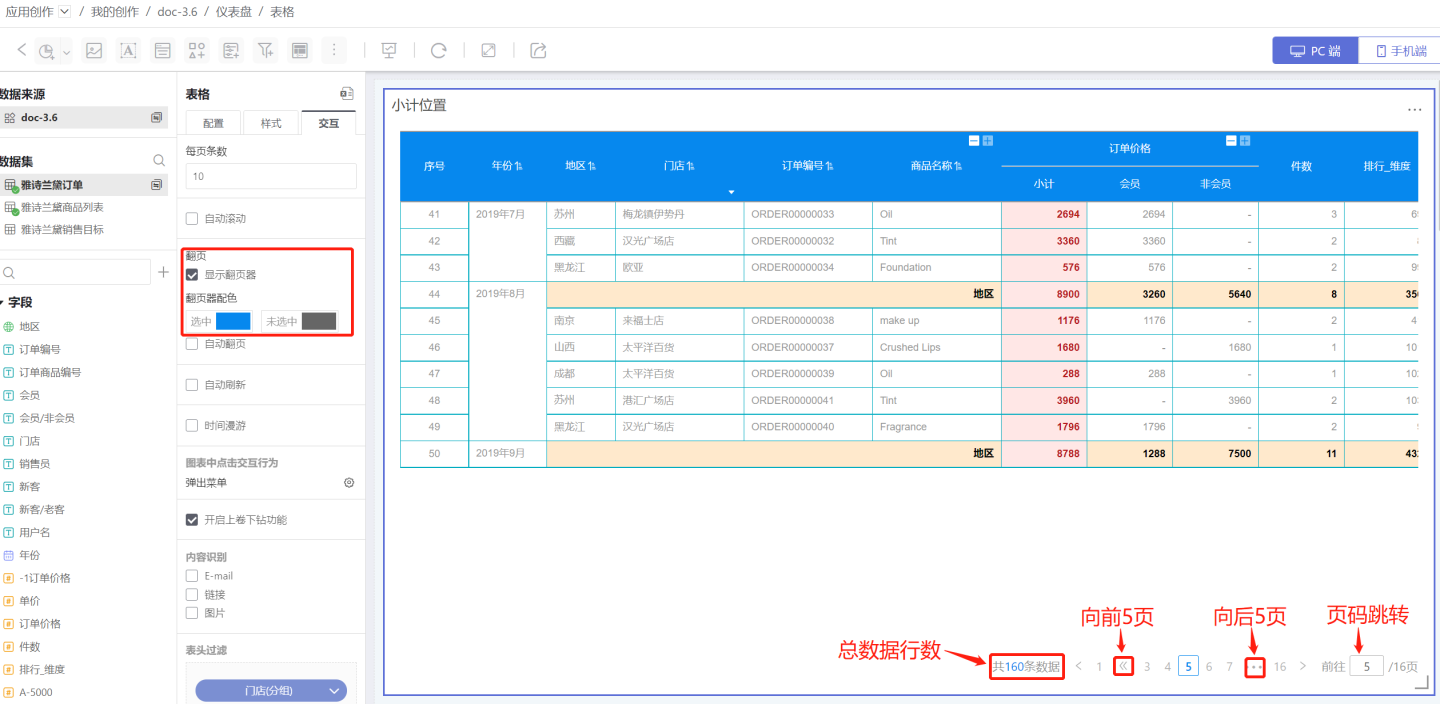
After the table is paginated, automatic page turning can be set. Turn on
Interaction->Auto Page Turn, and set the time interval and page turn animation.- After setting the time interval, the page will turn after the set time. If auto page turn is enabled at the same time as page auto scroll, the interval time setting will be invalid. The page will automatically turn after the current page content scrolls, based on the scroll delay time.
- Auto page turn supports three animation display methods: none, gradual, and slide.
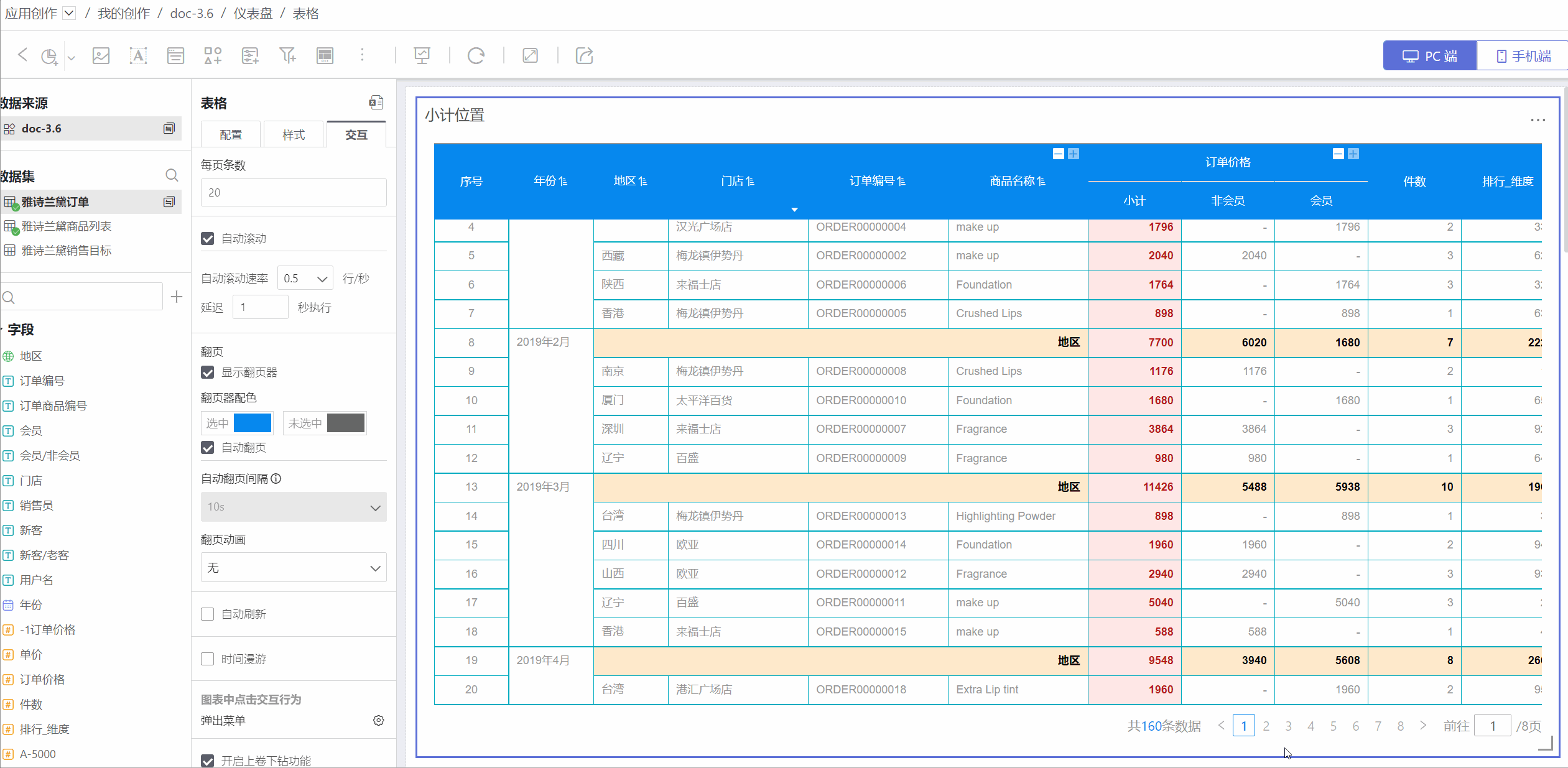
Chart Click Interaction Behavior
The click interaction behavior in the chart refers to the interaction behavior when clicking on the chart after opening the table.
No Response When the table is opened, clicking on the table detail area has no reaction.
Pop-up Menu When the table is opened, clicking on the table detail area pops up a menu with options to exclude, show details, and drill down.

- Exclude means deleting the data in the row where the clicked cell is located, as shown, the data with serial number 10 is deleted after clicking exclude.
- Details means displaying detailed data information of the clicked cell.
- Drill Down: When a drill-down layer is set, you can click to drill down.
Drill Down When the table is opened, clicking on the table detail area performs a drill-down layer.
Enable Read-Only Sorting
The table retains the sorting function in read-only states such as publishing, previewing, and embedding. Users can control the display of this function in the published state through a switch. When the switch is turned on, the sorting button is displayed on the table, and users can adjust the field order to re-sort the table when viewing. When the switch is turned off, the field setting button will not be displayed on the table, and users cannot sort the table when viewing.
Enabling read-only sorting can also set the fields that users can sort. Application creators allow users to sort some fields while displaying fixed sorted content.
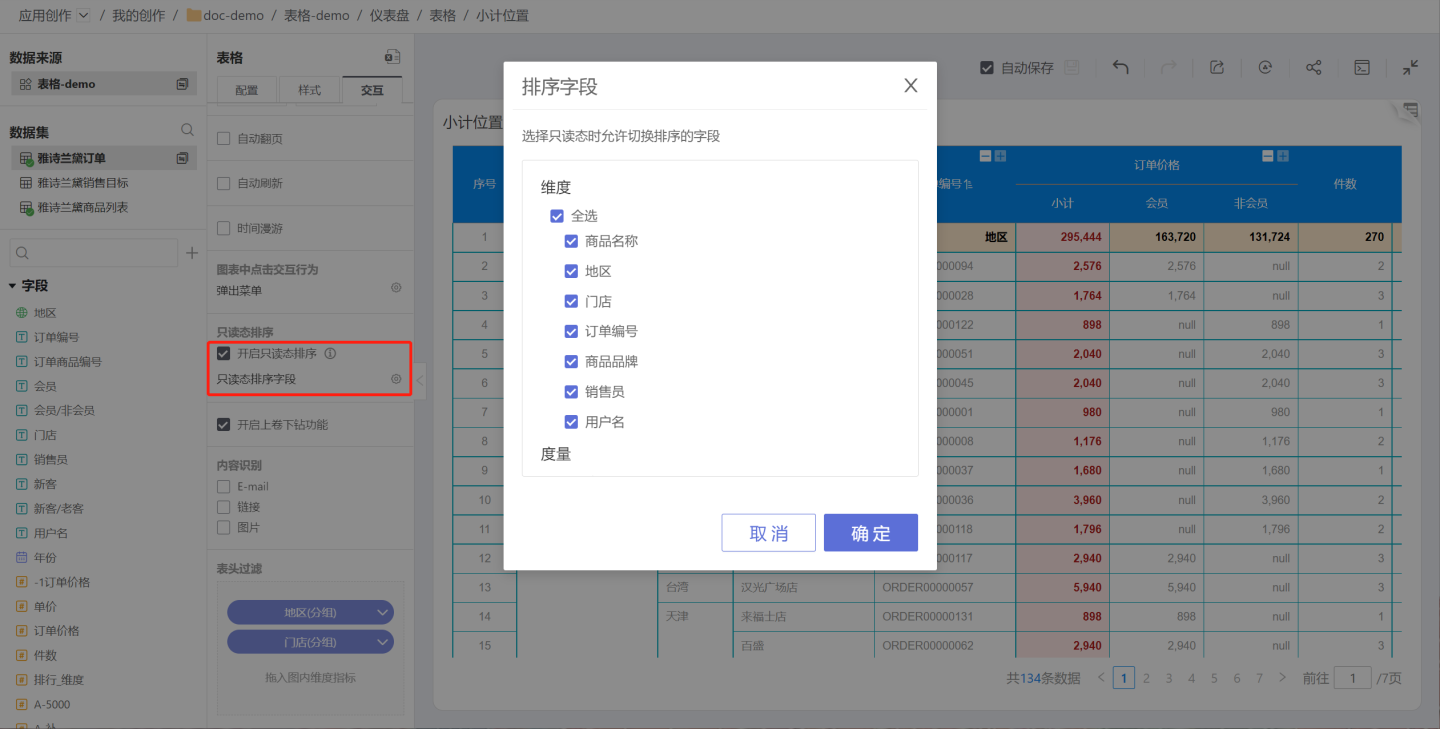
Enable Roll-Up Function
The table roll-up function supports setting the number of rolled-up layers for dimensions, with the default situation showing only the highest column, and other columns expanding when needed. The number of rolled-up layers for dimensions and comparison dimensions can be set.
After enabling the roll-up function, roll-up ("+") and drill-down ("-") icons are displayed on the dimension and subtotal headers in the table, allowing for step-by-step roll-up or drill-down. Here, roll-up refers to field folding, and drill-down refers to field expansion.
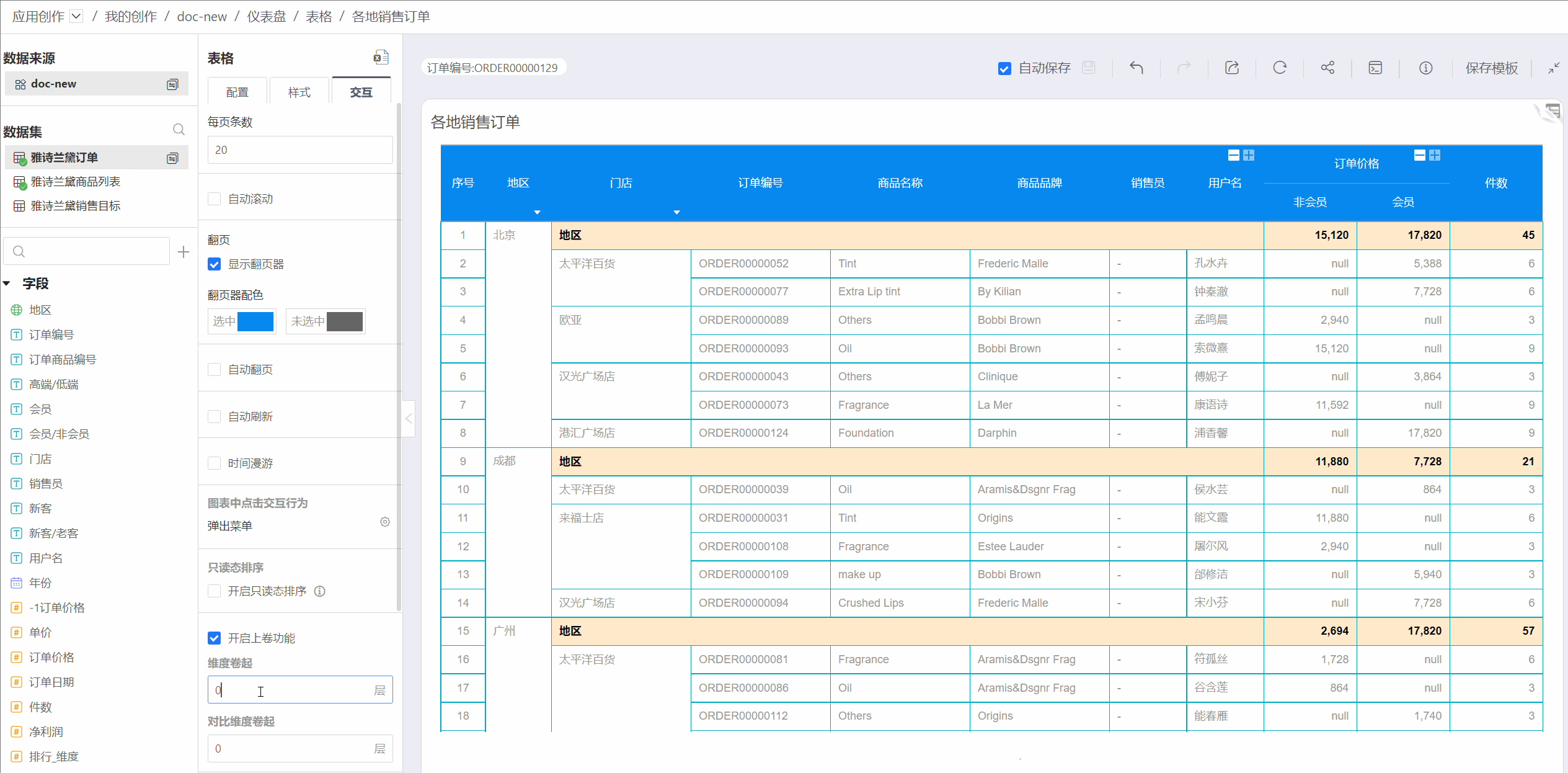
Content Recognition
Content recognition includes: E-mail, link, and image, with the default not checked when creating a new table.
E-mail Check E-mail, and the table cells will automatically recognize E-mail. Clicking on the E-mail link will automatically open the mailbox.
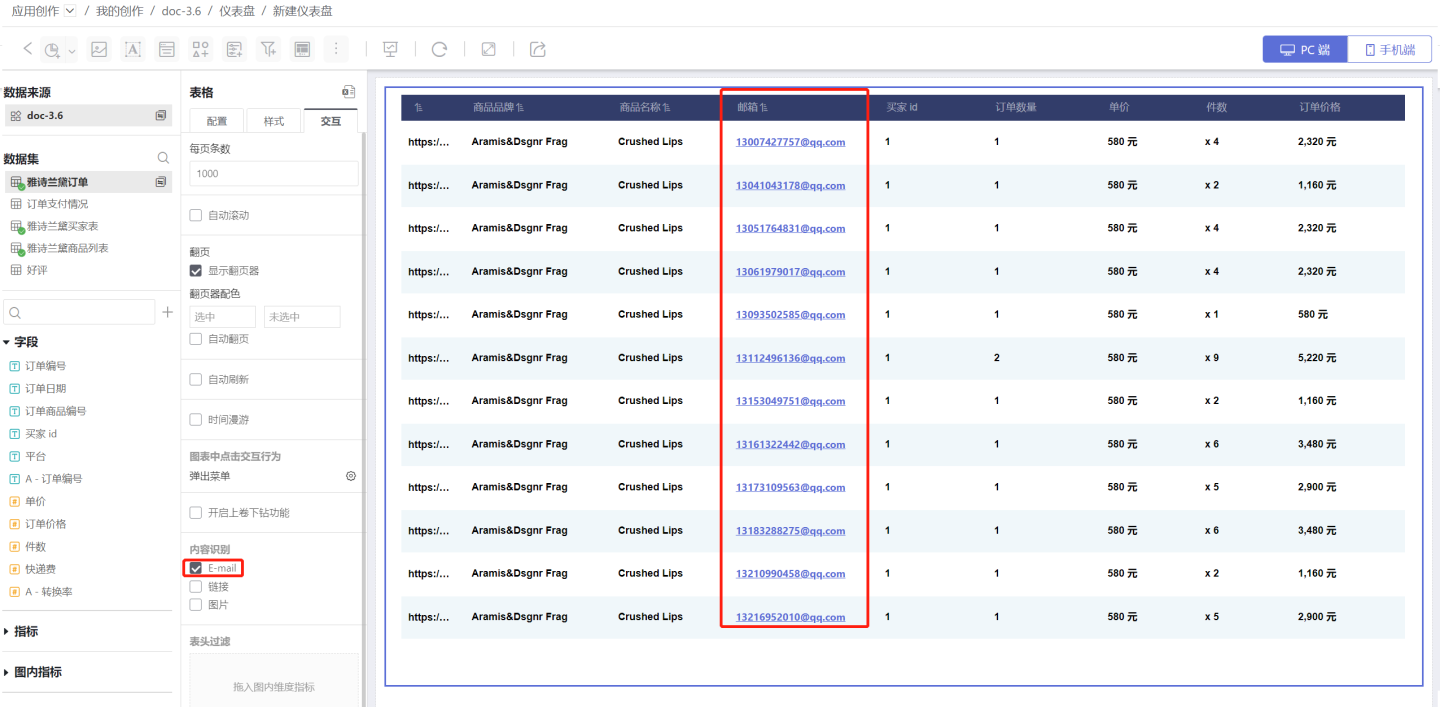
Link Check Link, and if Image is not checked, the table cells will automatically recognize links. Clicking on the URL will automatically jump to the link page.
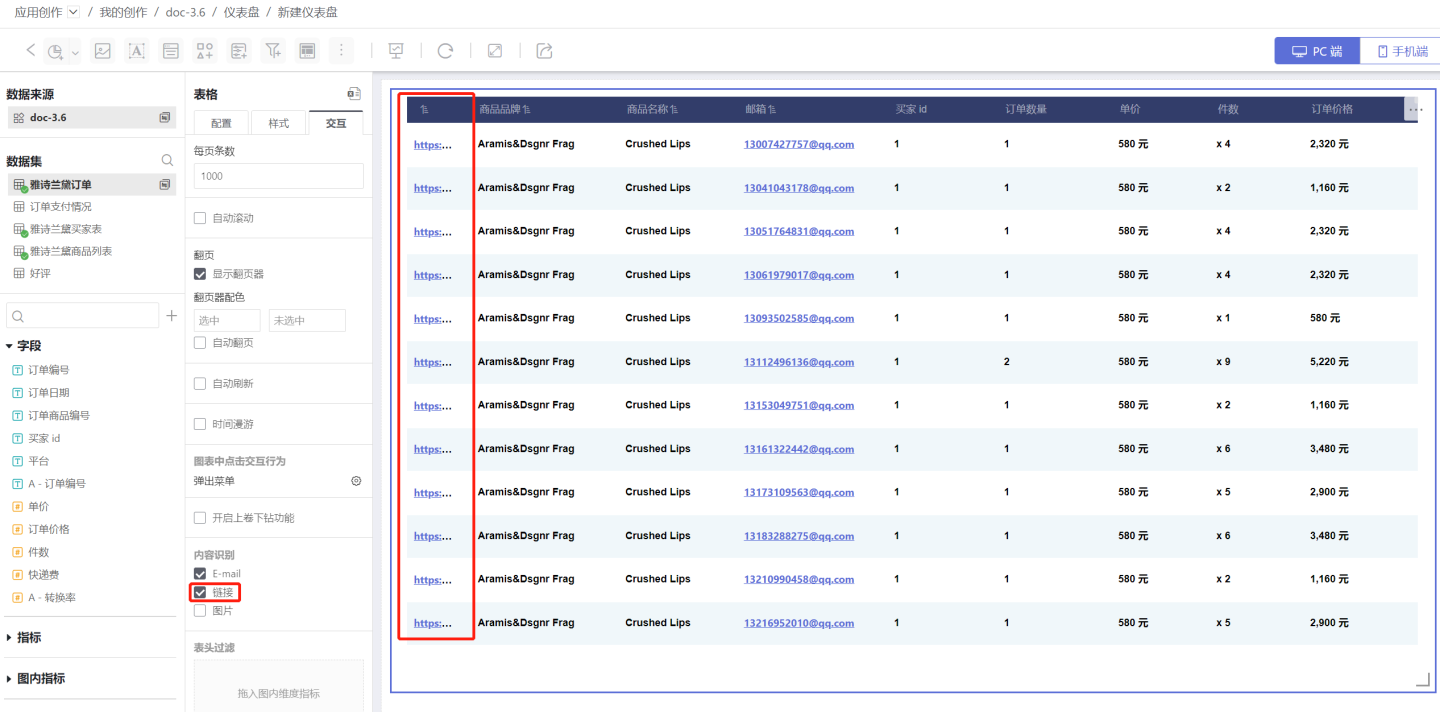
Image Check Image or both Link and Image, and the table cells will automatically recognize image links and convert them into images. Clicking on the image will jump to the link page.
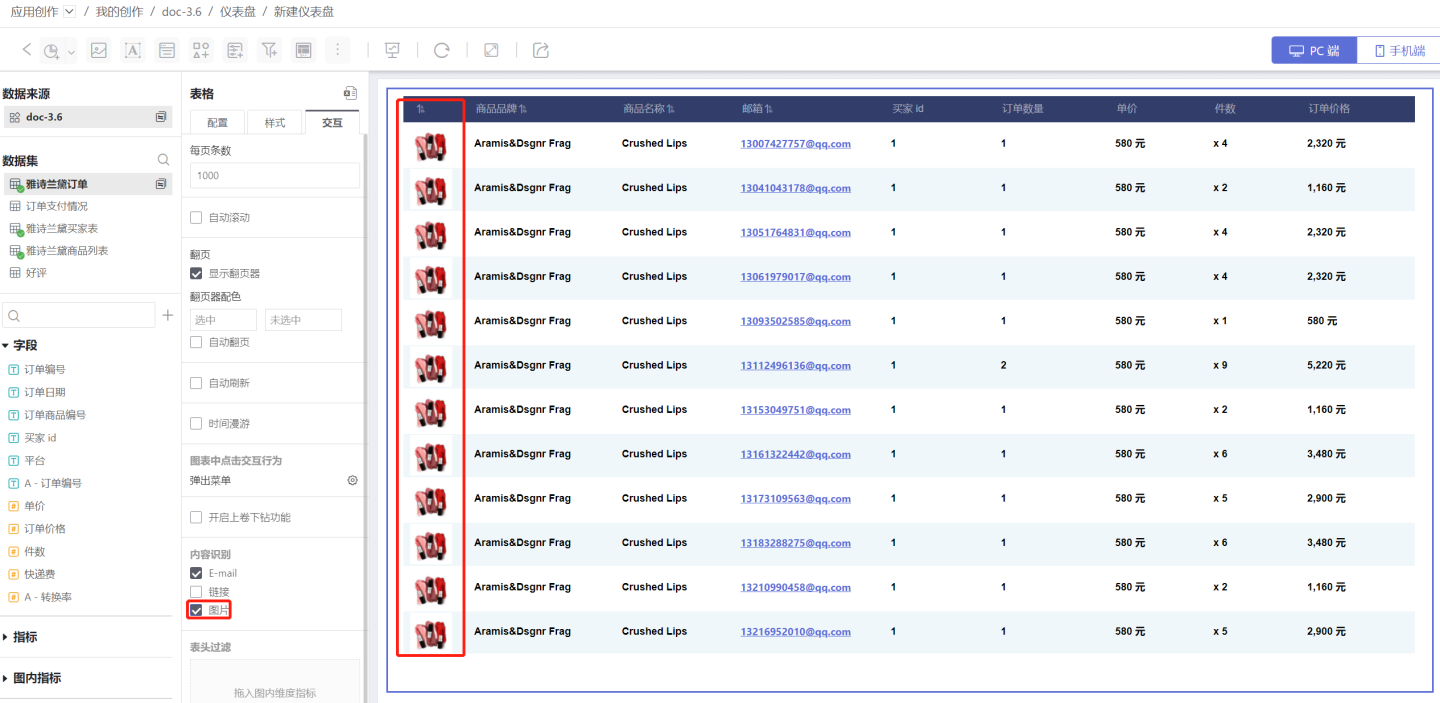
Header Filter
The header filter can quickly screen out the data information that users are concerned about. Dragging the chart indicators into the Header Filter will display a triangular button below the header, clicking to filter the data.

Tip
The header filter function is simple and convenient. When only needing to filter the table information, this function can be used. The header filter can only be used when the header is displayed. If the table design has no header, the Filter can be used to achieve table data filtering.