SENSE's charts encompass a variety of visualization methods and offer rich tools and convenient interactions, helping data professionals explore and analyze data in real-time, and more efficiently uncover hidden insights within the data.
This section will focus on the interactive features and tools of the SENSE chart interface: 
Create Chart
In the created dataset, you can select the type of chart you need based on your requirements. According to the requirements of different types of charts, select dimensions and measure fields, and the system will automatically generate the chart. HENGSHI SENSE supports sharing charts and collaborative applications among colleagues. For charts under this application, you can use them directly or modify them for use.
Left Data Panel
Data
Select the created dataset and use the data in the dataset to create the required chart. Datasets with established relationships will be connected by lines. 
Click the Search icon on the right side of the dataset, and it will directly jump to the management page of that dataset. 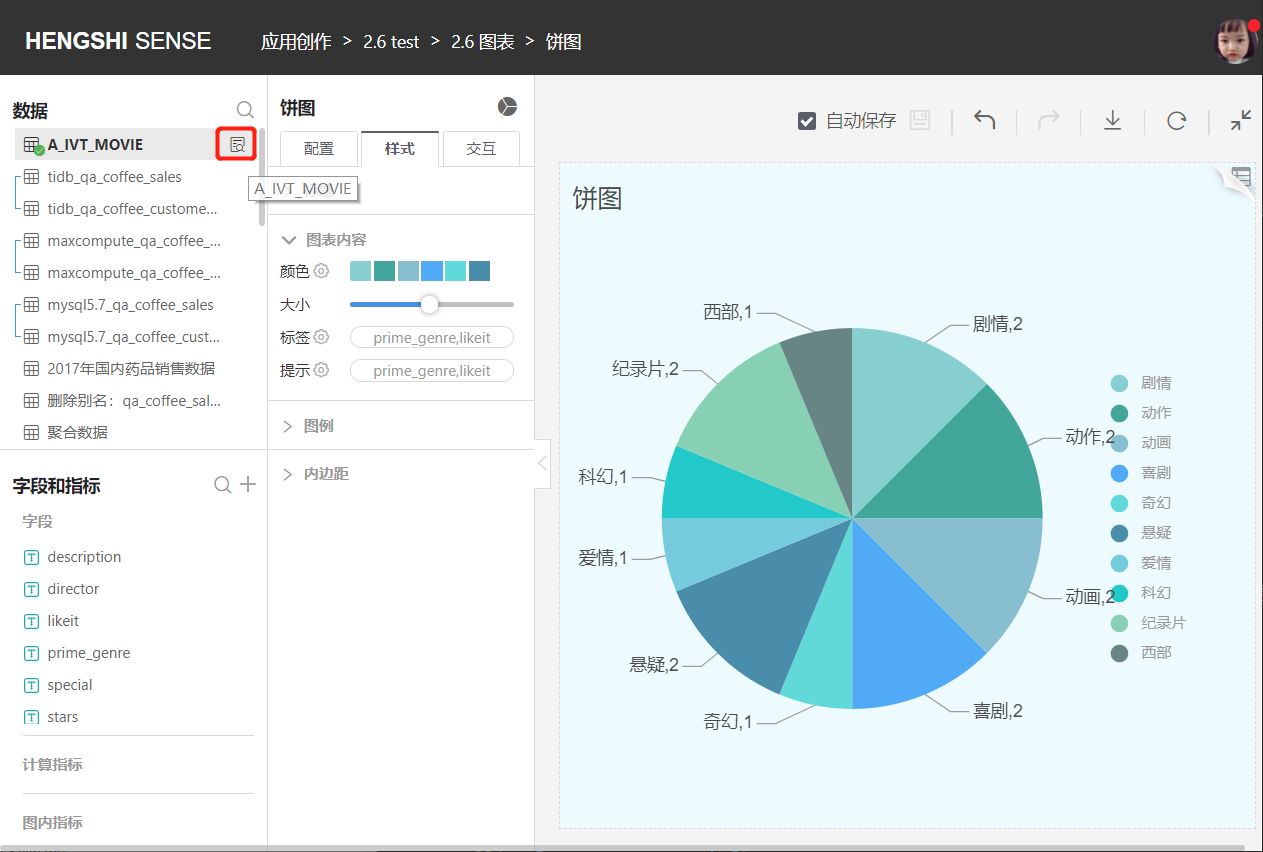
Fields and Metrics
Fields: All original and newly added fields from the current dataset. If fields have grouping information, the grouping information is also displayed in a tree structure within the field list, facilitating quick field location.
Calculated Metrics: All metrics newly added that depend on this dataset. The grouping information for metrics is also displayed in the metrics list.
In-Chart Metrics: Dimensions and measures within the chart.
Drag fields into the dimensions and measures in the configuration. 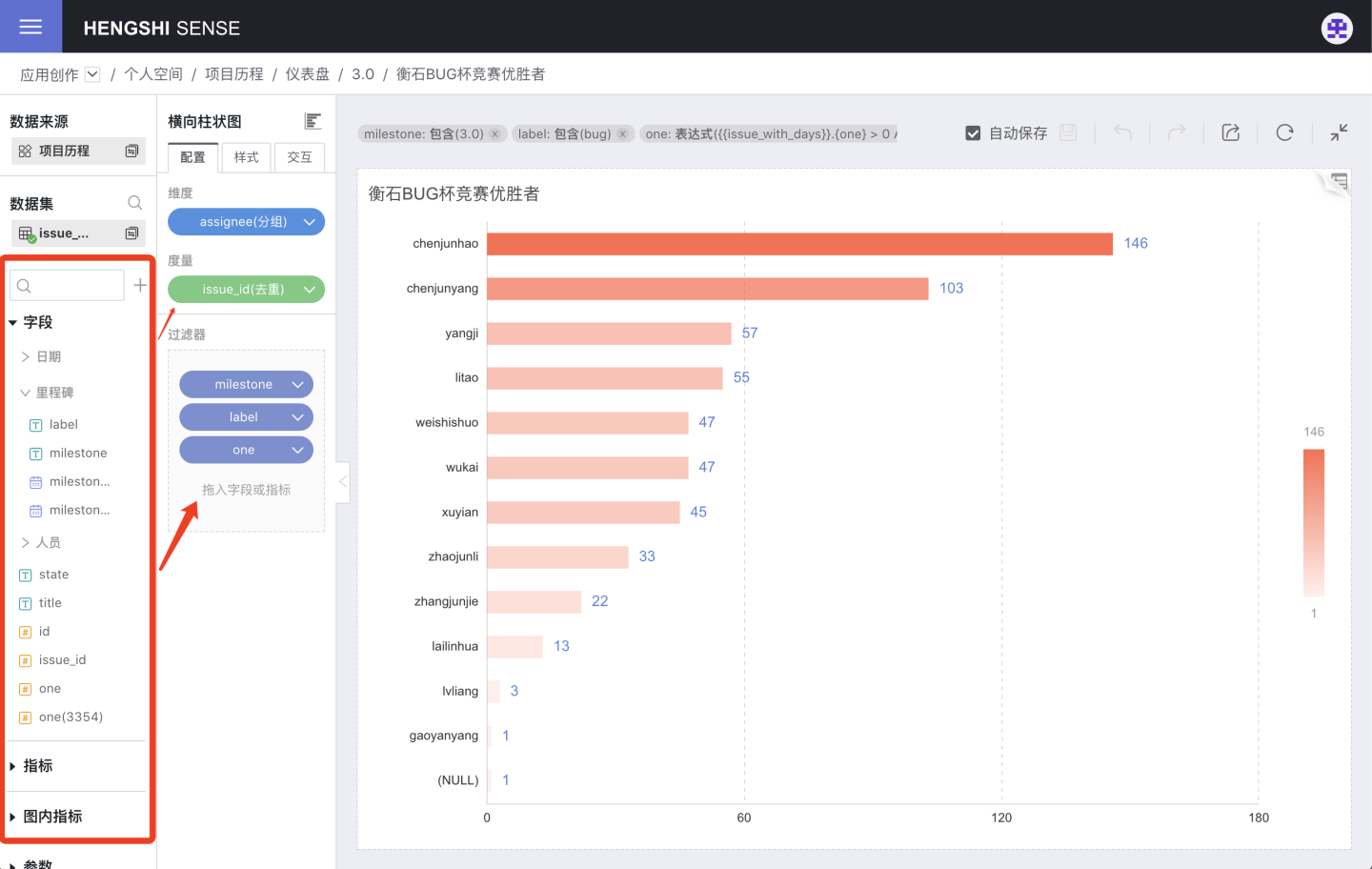
Create Field
Fields of text, date, and numeric types can be added through column value calculations, advanced expressions, and column value grouping. 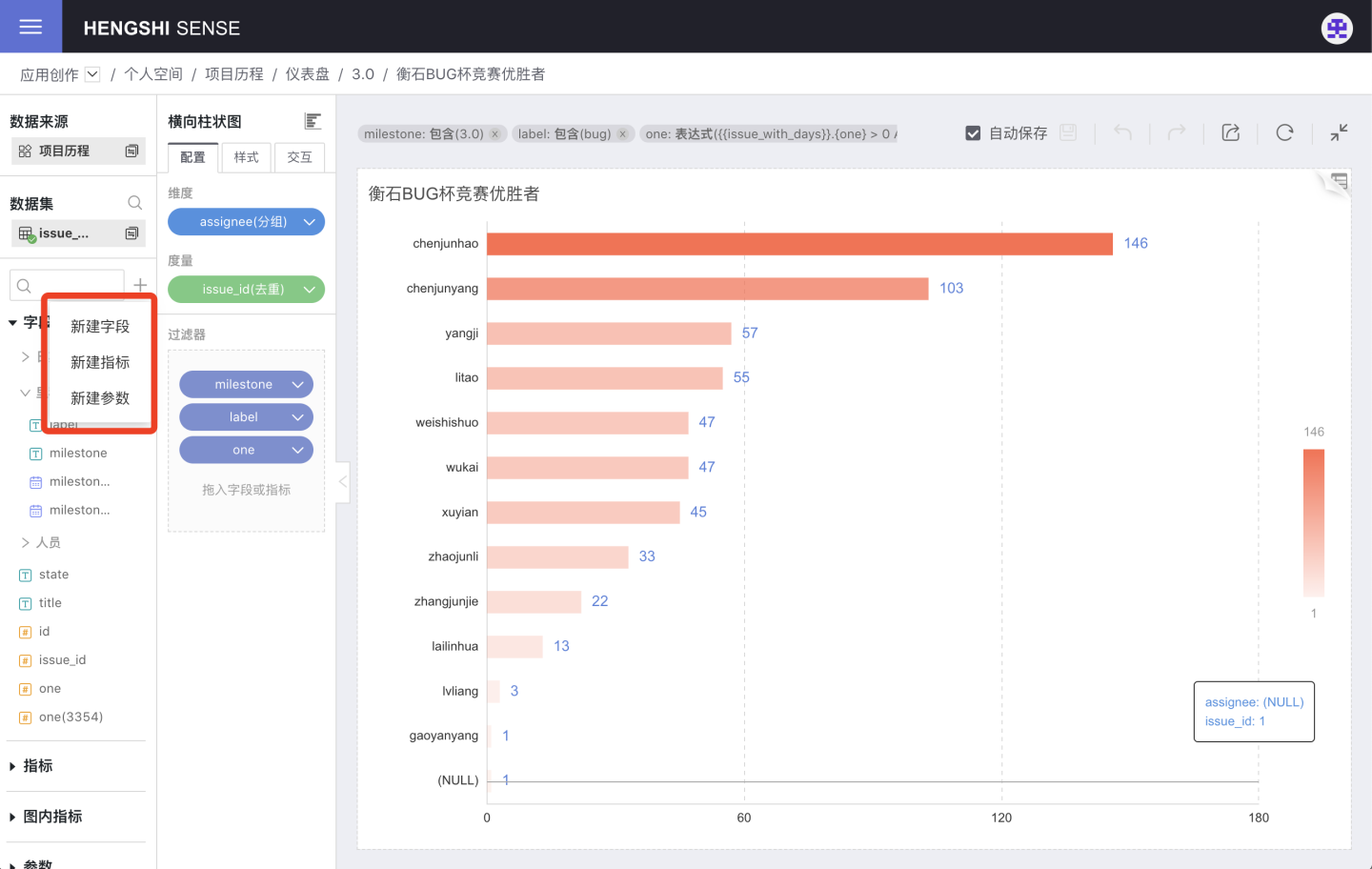
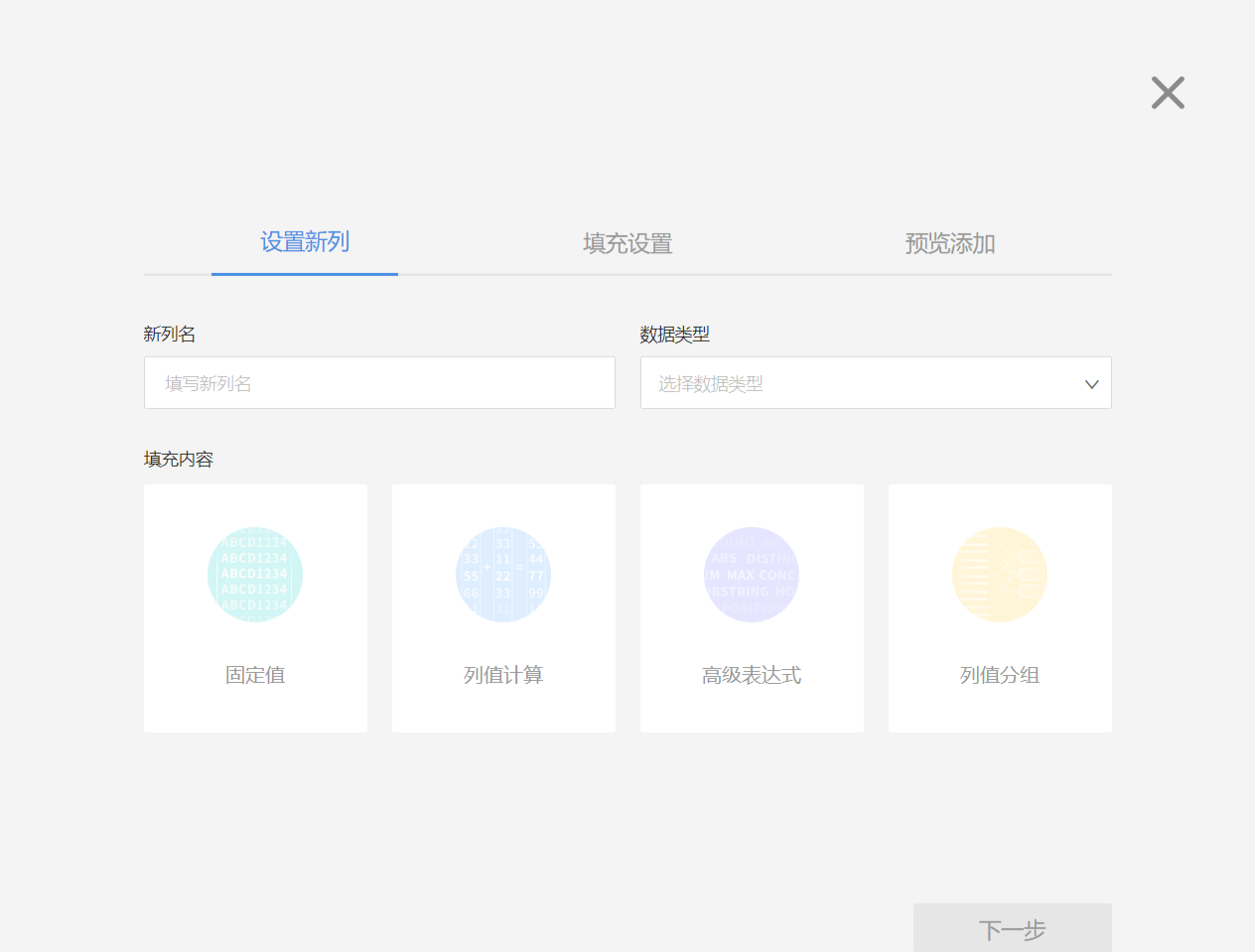
Create Calculated Metrics
Fields of text, date, and number types can be added through column value calculations, advanced expressions, and column value grouping. Non-aggregated indicators are not allowed to be added. 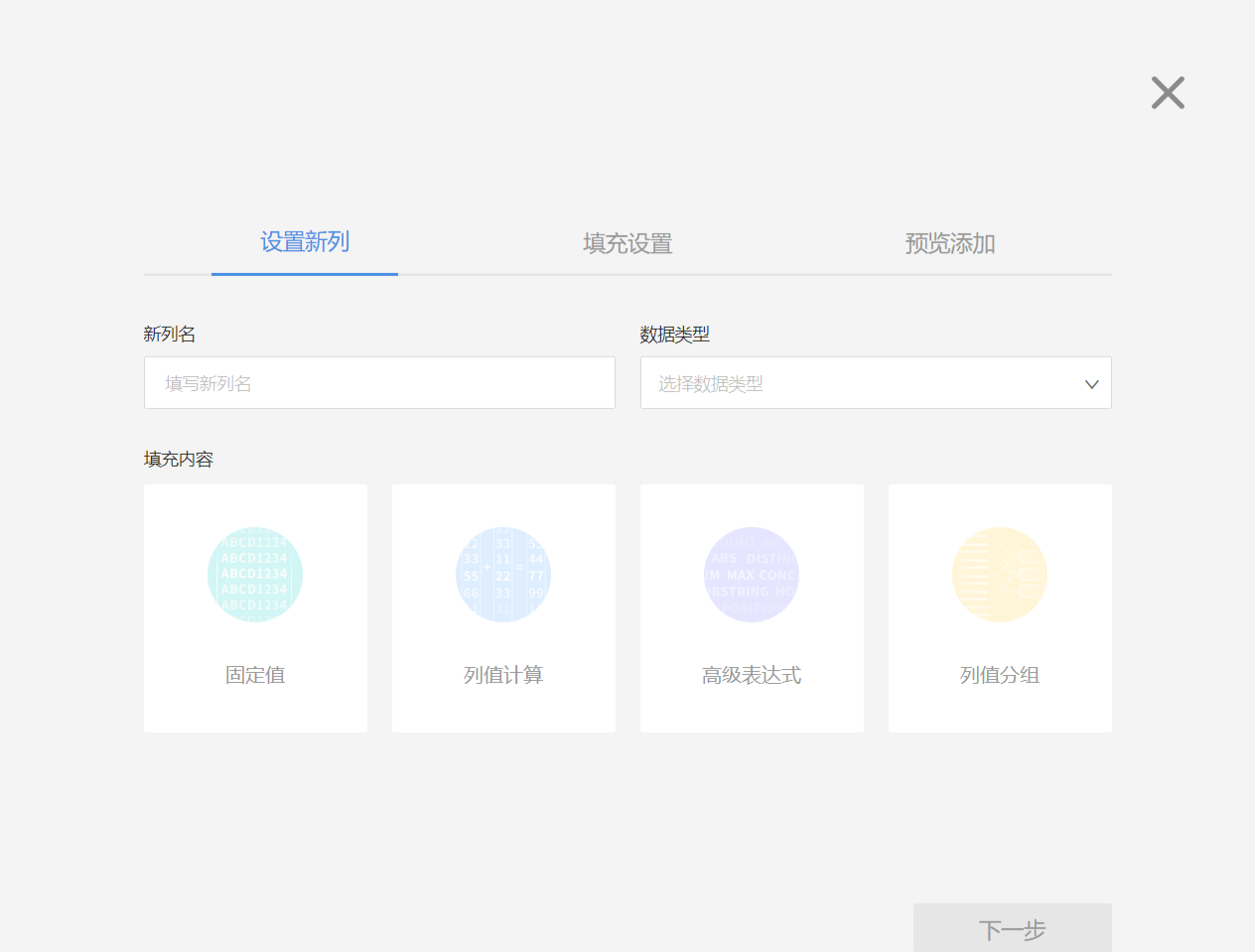
Create Parameter
You can add parameters of text, number, date, and time types to achieve parameterized control of the application. 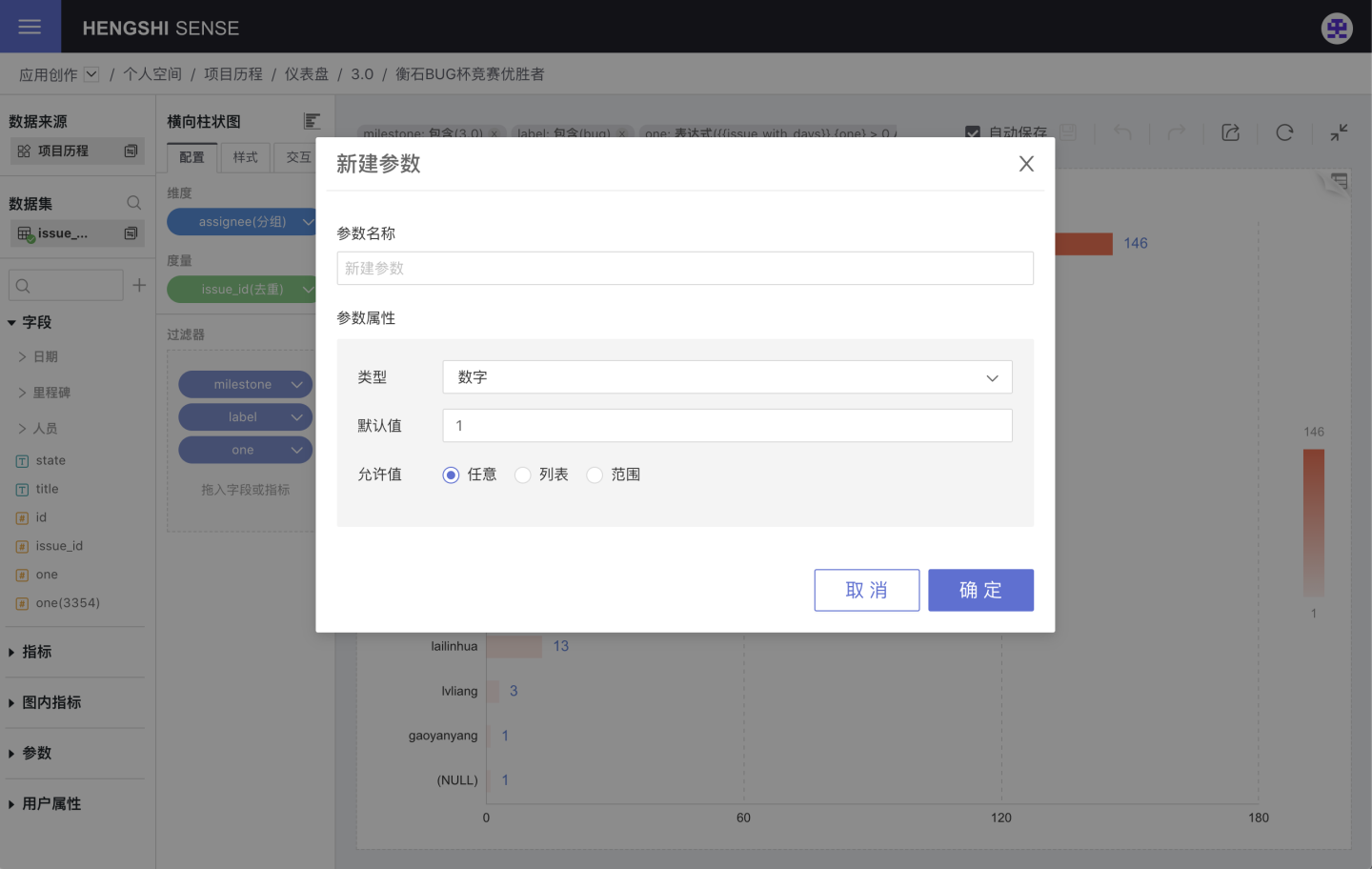
Top Right Toolbar
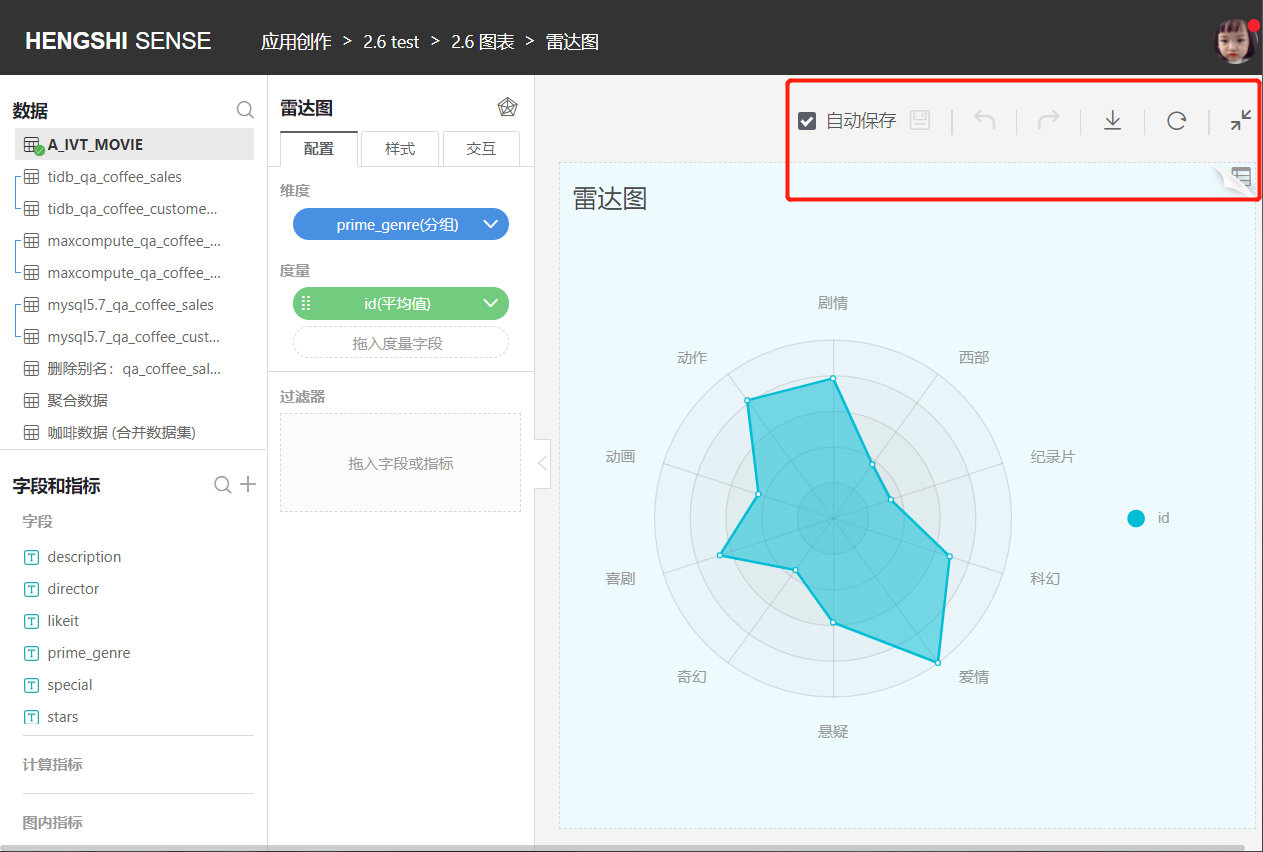
Auto Save
Undo and redo operations do not affect auto-save.
The Auto Save option is checked by default. When users disable auto-save, no requests will be sent each time the chart page is configured. Only when the Auto Save option is checked or the Save button is clicked will the page send a request, at which point the chart will be re-rendered.
Uncheck Auto Save when:
- The chart interface displays a pause overlay;
- Users cannot edit fields/metrics;
- Any ongoing drill-down will be canceled;
- Any already opened detailed data pop-up will be closed.
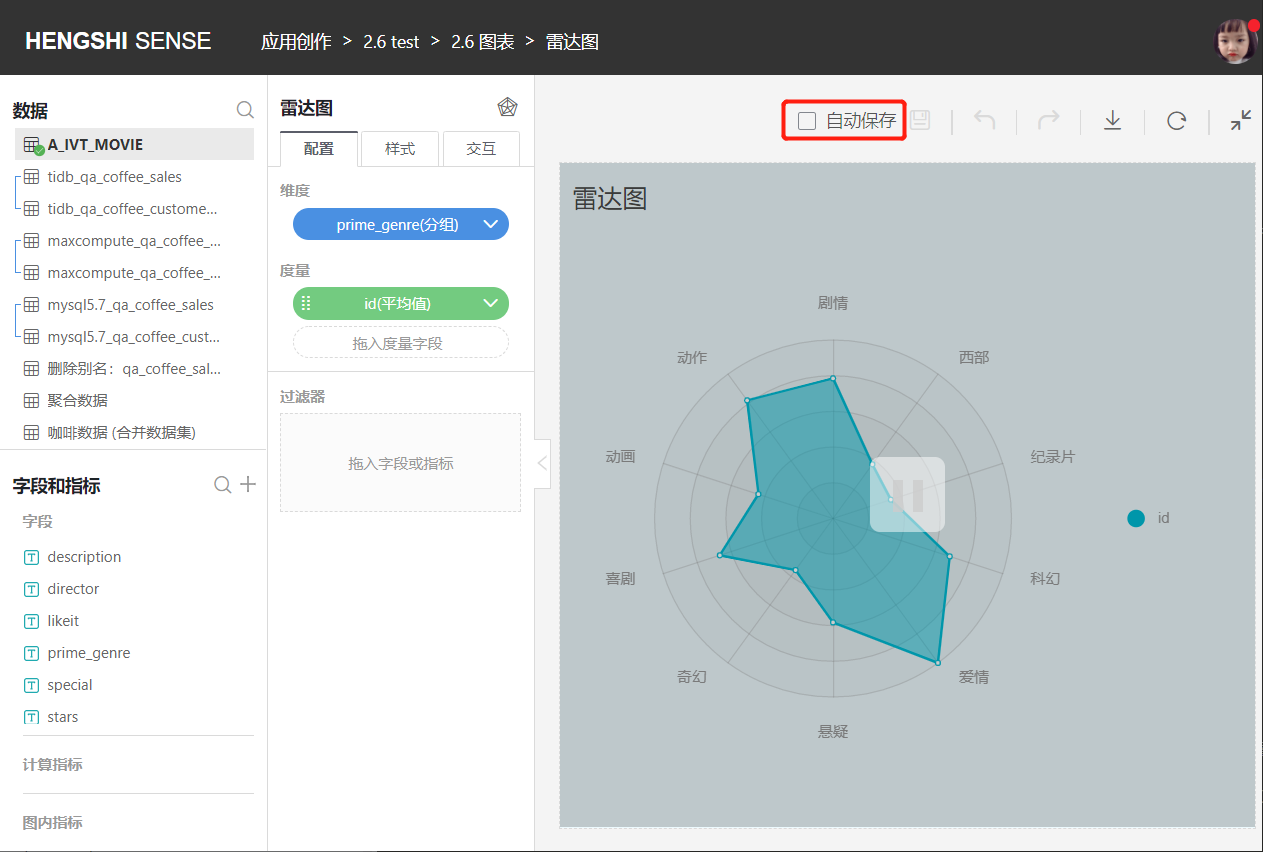
Save
Uncheck Auto Save and the user can click the Save button to save the chart after performing operations. At this time, the pause overlay still exists, and the chart reloads. 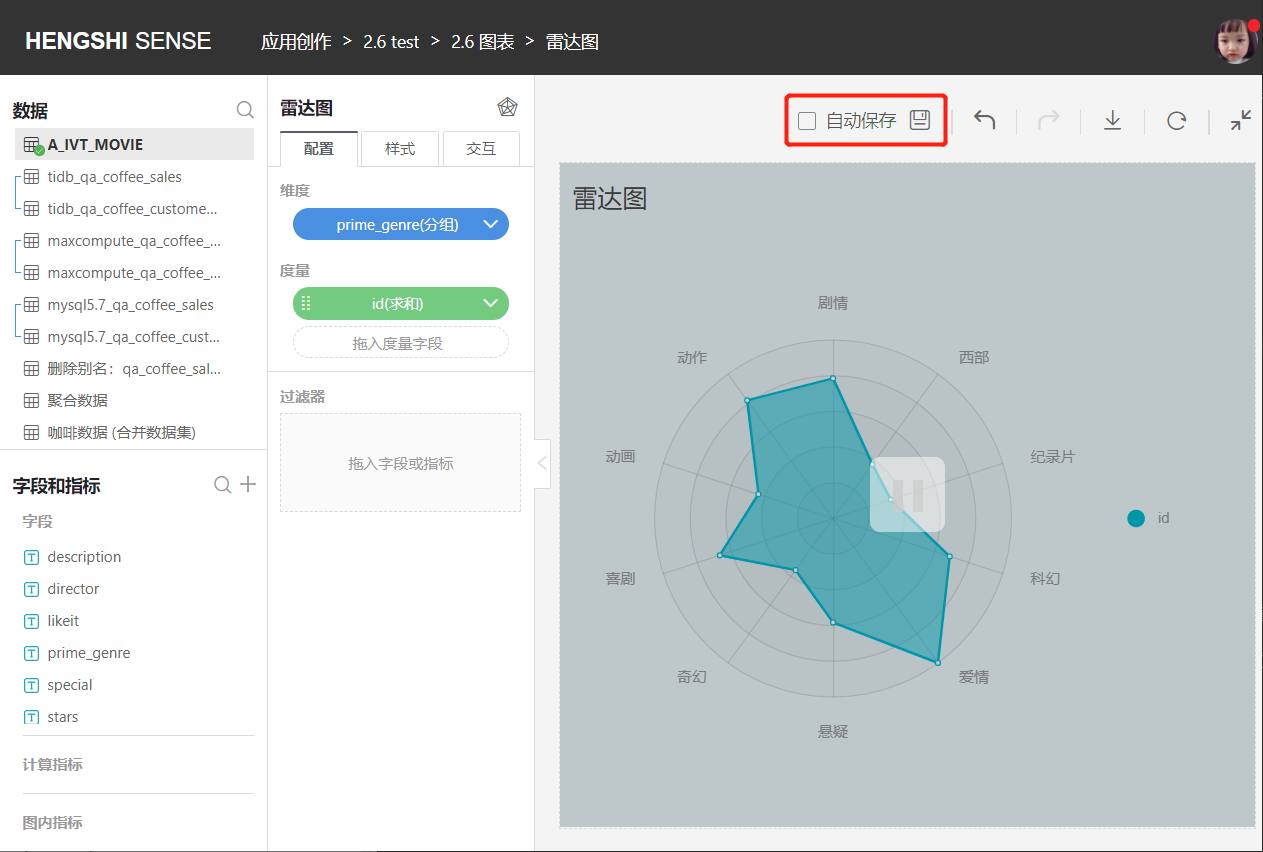
If the user does not click the Save button after performing operations on the chart and directly clicks the Refresh button or refreshes the page, a prompt will appear: "Your changes have not been saved. Are you sure you want to refresh?" 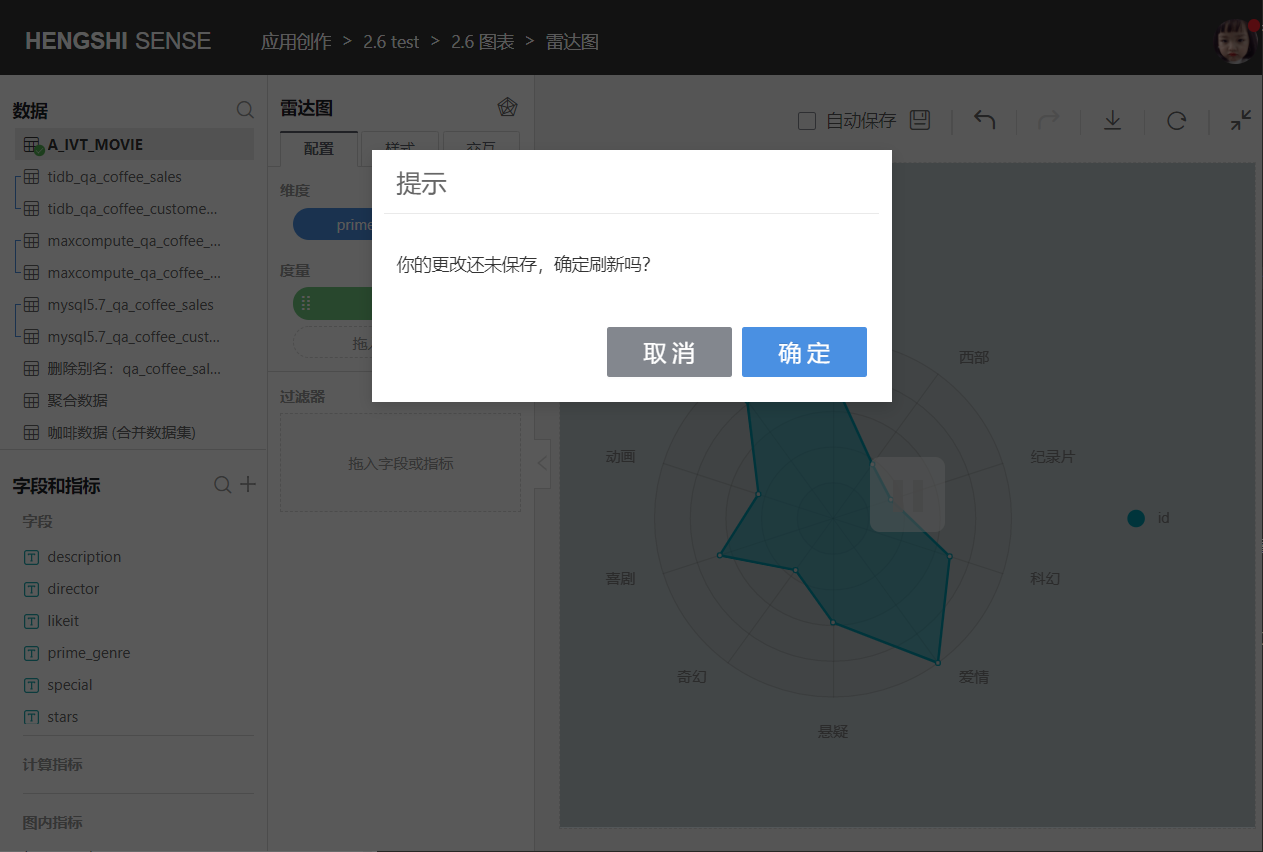
Undo
You can undo previous operations.
Redo
Redo the undone operation.
Export
You can export charts in three formats: PNG, PDF, and Excel aggregated result data. 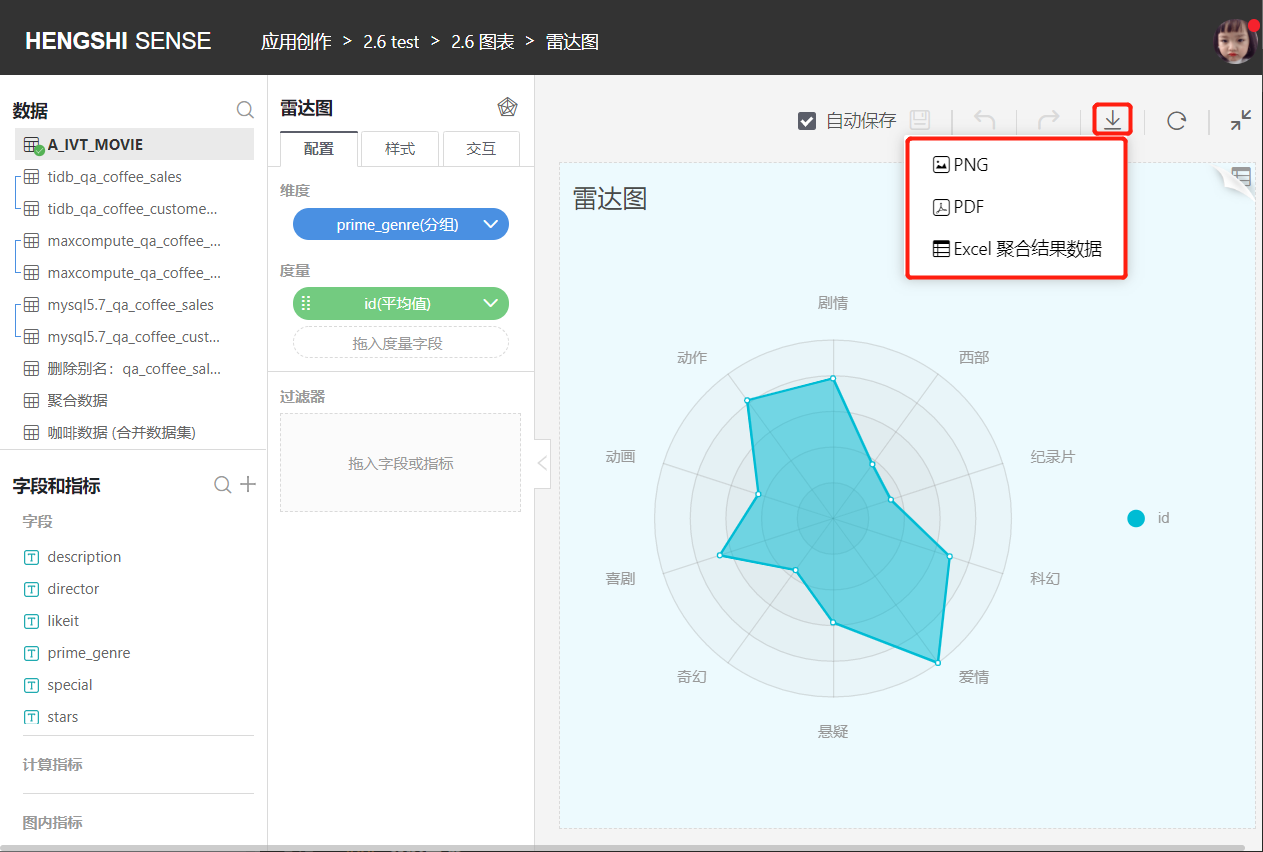
Refresh
Refresh chart data directly without using chart cache data.
SQL Debugging
When designing charts, different data is required, and the calculations for this data can range from simple to complex. Sometimes, the backend response can be slow when performing these calculations. If you wish to understand the SQL executed by the backend and troubleshoot and optimize it, you can use this feature.
SQL Debugging provides the following two features:
- View SQL Code
- View the explain results of the SQL code execution plan
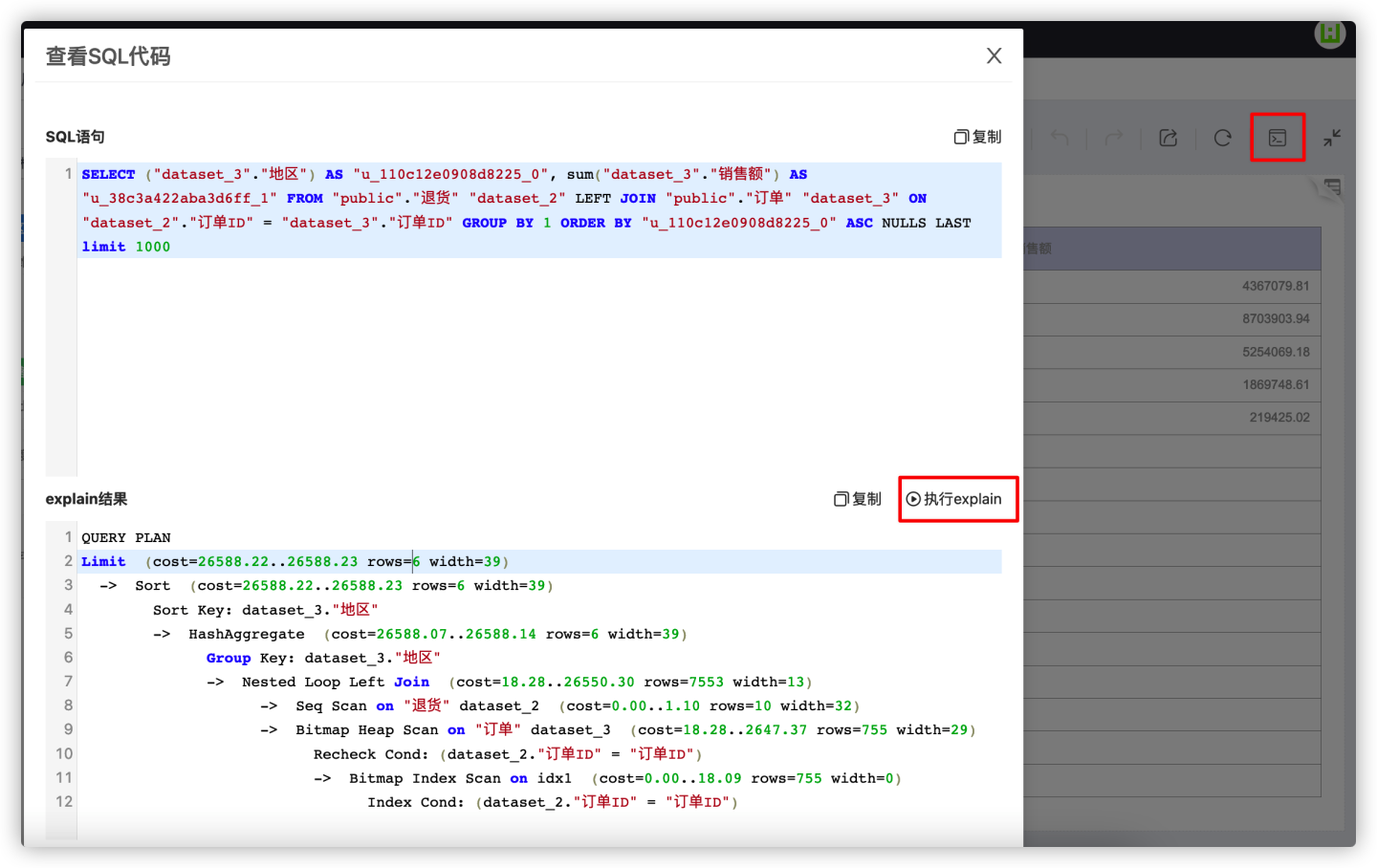
If the performance of a particular chart is found to be suboptimal, the first step is to examine whether the executed SQL code is reasonable and whether the calculation expressions for dimensions and measures can be adjusted. Then, you can use the explain feature to view the execution plan. If it is found that certain operations in the execution plan take a long time, corresponding optimizations can be performed based on different situations. For example, if most of the time in the execution plan is spent on repetitive table scan operations, consider creating some indexes on the relevant columns of the relevant tables to speed up the execution of the chart.
Return
Return to the Dashboard page.
View Data
View the raw data of the current chart. 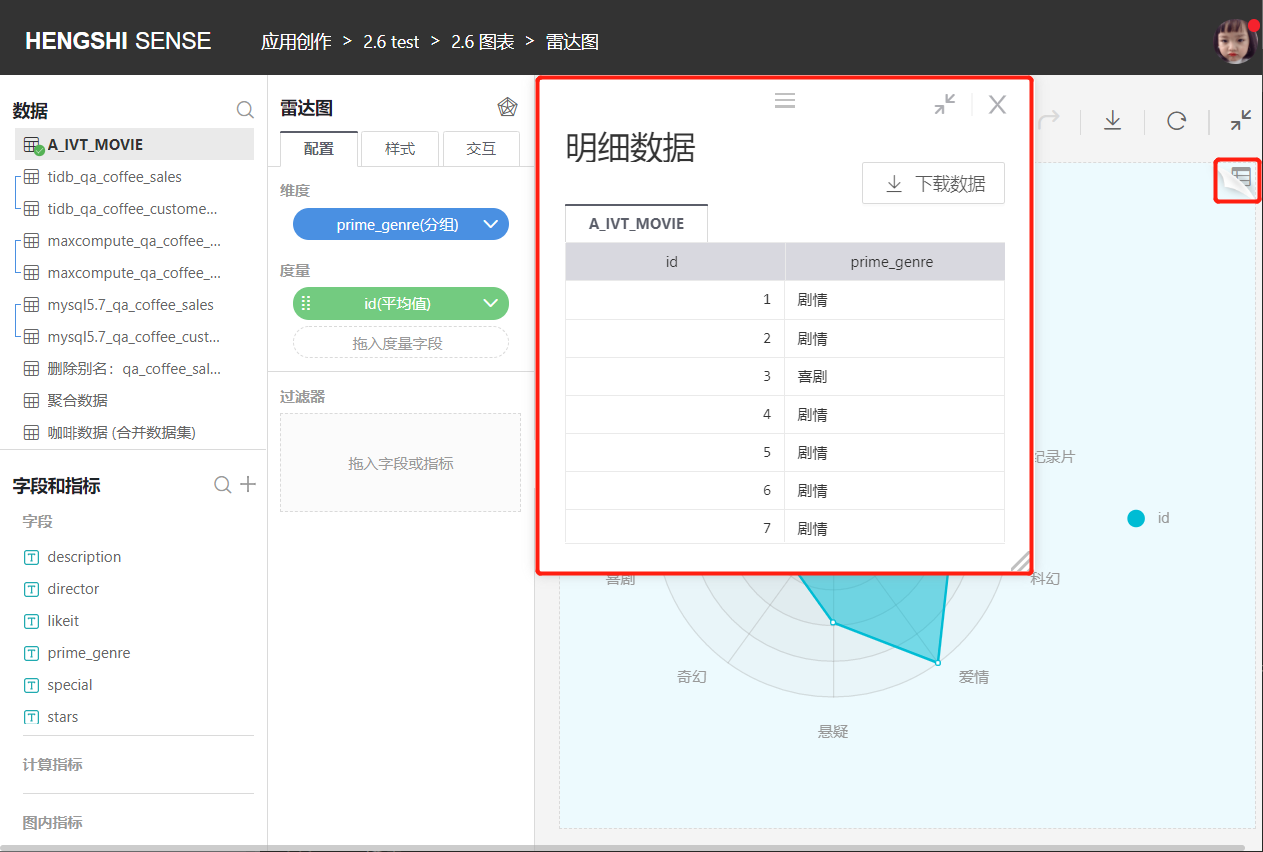
Middle Toolbar
Switch Chart
Users can switch between different chart types based on their needs. Colorful icons can be switched directly without the need for reconfiguration. Gray icons, when switched, will not retain the chart's dimensions and measures, requiring users to reconfigure the measures and dimensions themselves. 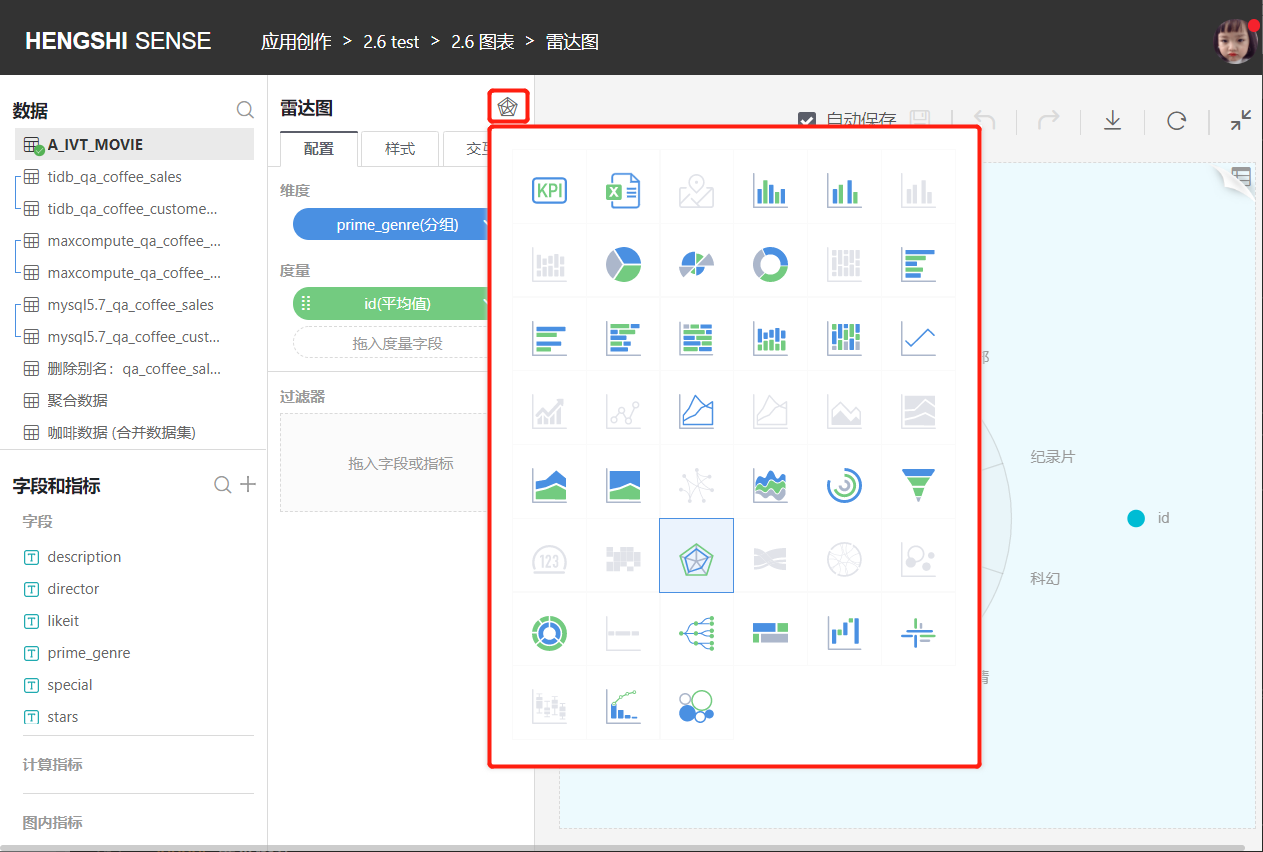
Configuration
From the middle navigation bar, select Configuration to optimize the complete chart according to your needs.
- Dimension
- Measure
- Filter
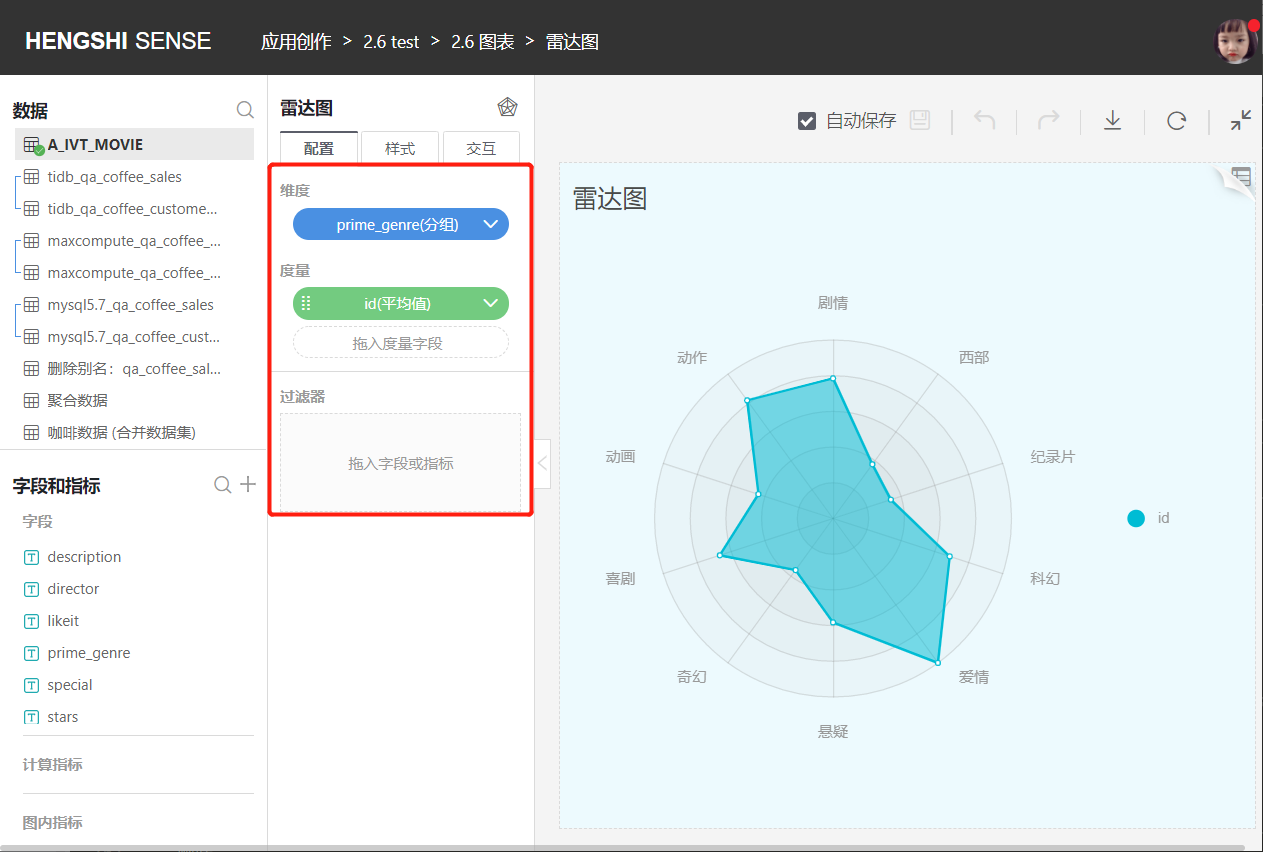
Dimension Tool
Dimension tools include:
- Rename: Modify the dimension name to make the content in the chart more aligned with the business scenario.
- Display Format
- Sort
- Calculation: Dimension aggregation method.
- Merge Items: Merge items with very small proportions.
- Fill Time Points: When selecting a time dimension, the option to fill time points will appear.
- Delete: Remove the current dimension.
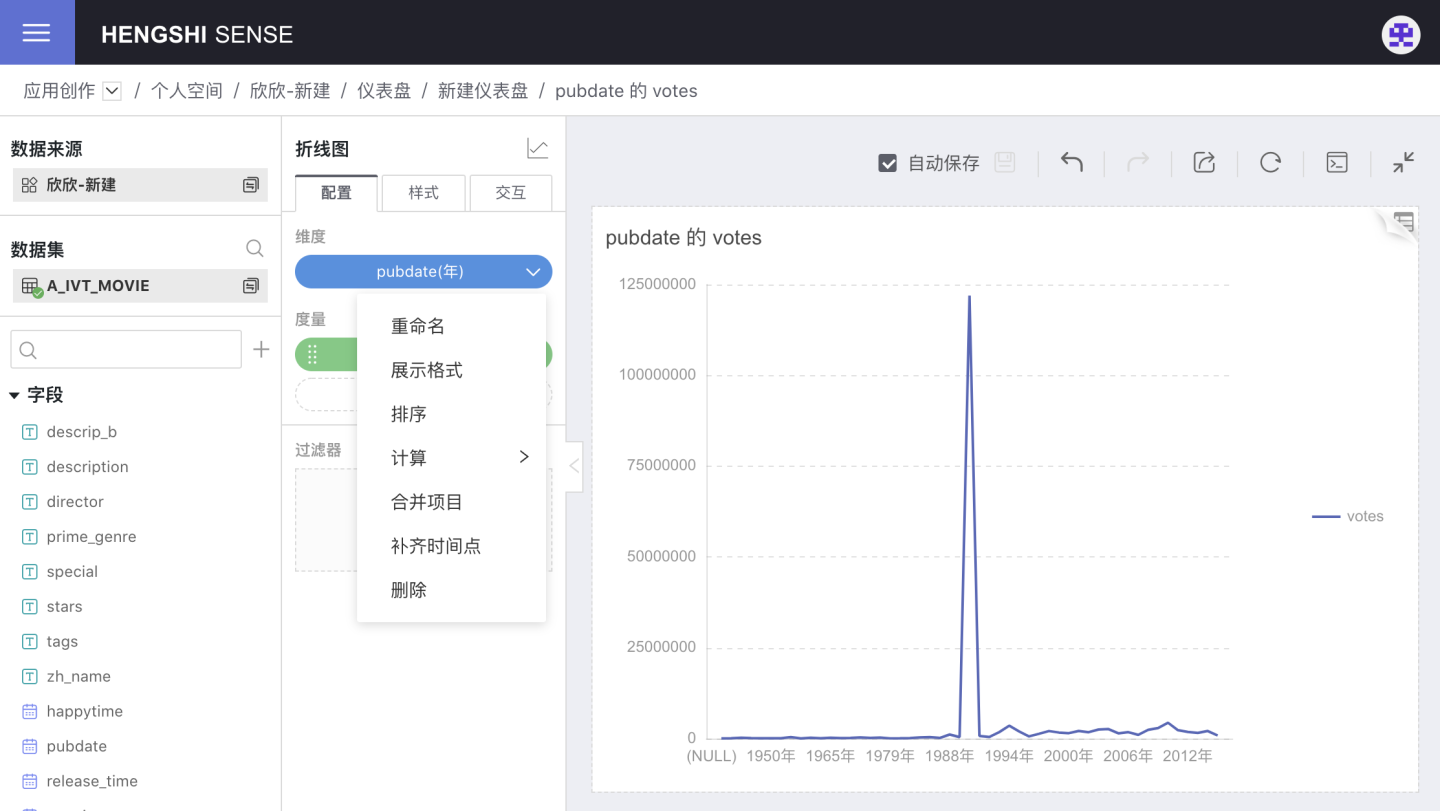
Display Format
The display format for numeric types is as follows, allowing for custom settings of the number display format: 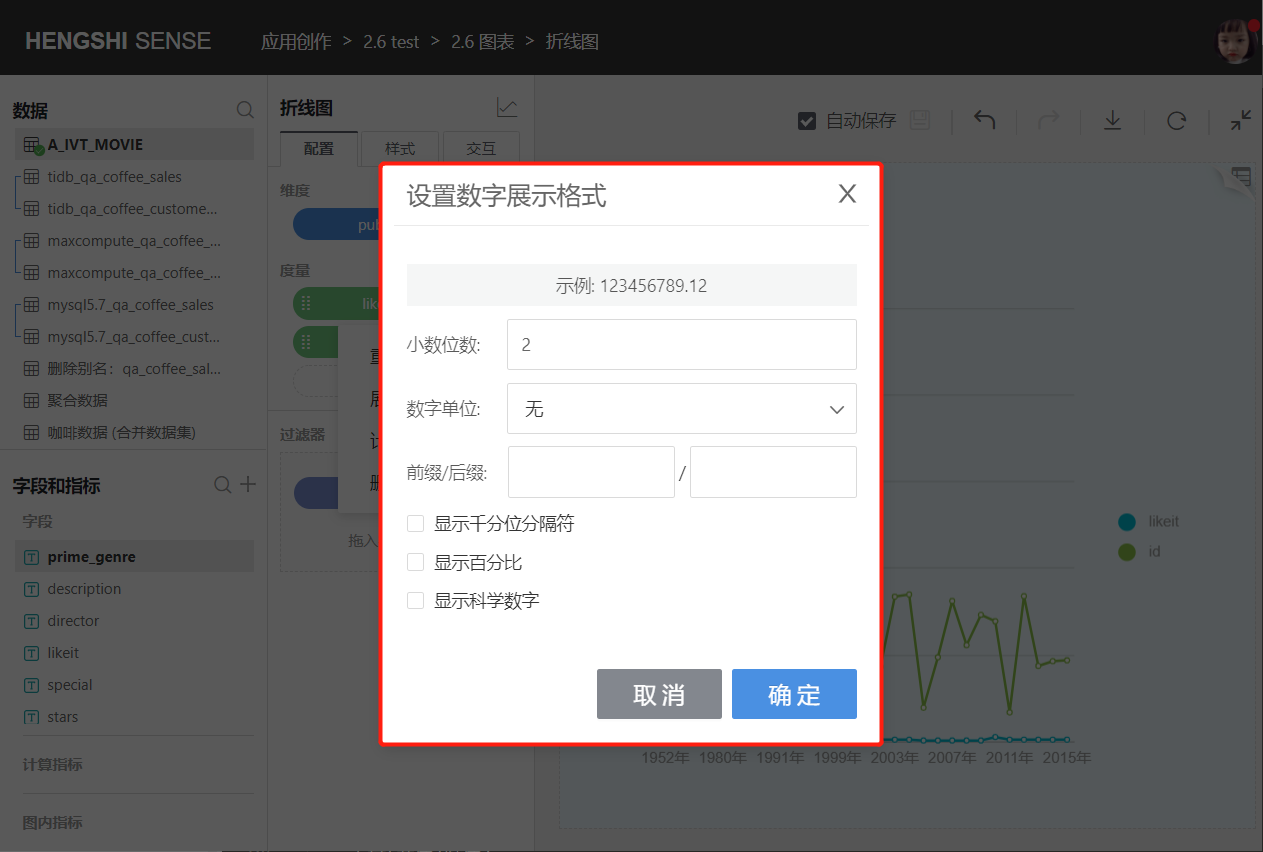
- Decimal Places: The default display is 2 decimal places, which can be customized.
- Number Unit: The default display is none, and the number unit can be customized: automatic, hundred million, ten million, million, ten thousand, thousand, hundred, M, K.
- Prefix/Suffix: The default display is none, and the prefix/suffix can be customized.
- Display Thousands Separator: Not selected by default, users can customize according to actual conditions.
- Display Percentage: Not selected by default, users can customize according to actual conditions.
- Display Scientific Notation: Not selected by default, users can customize according to actual conditions.
The display format for date types is as follows, and you can customize the date display format: 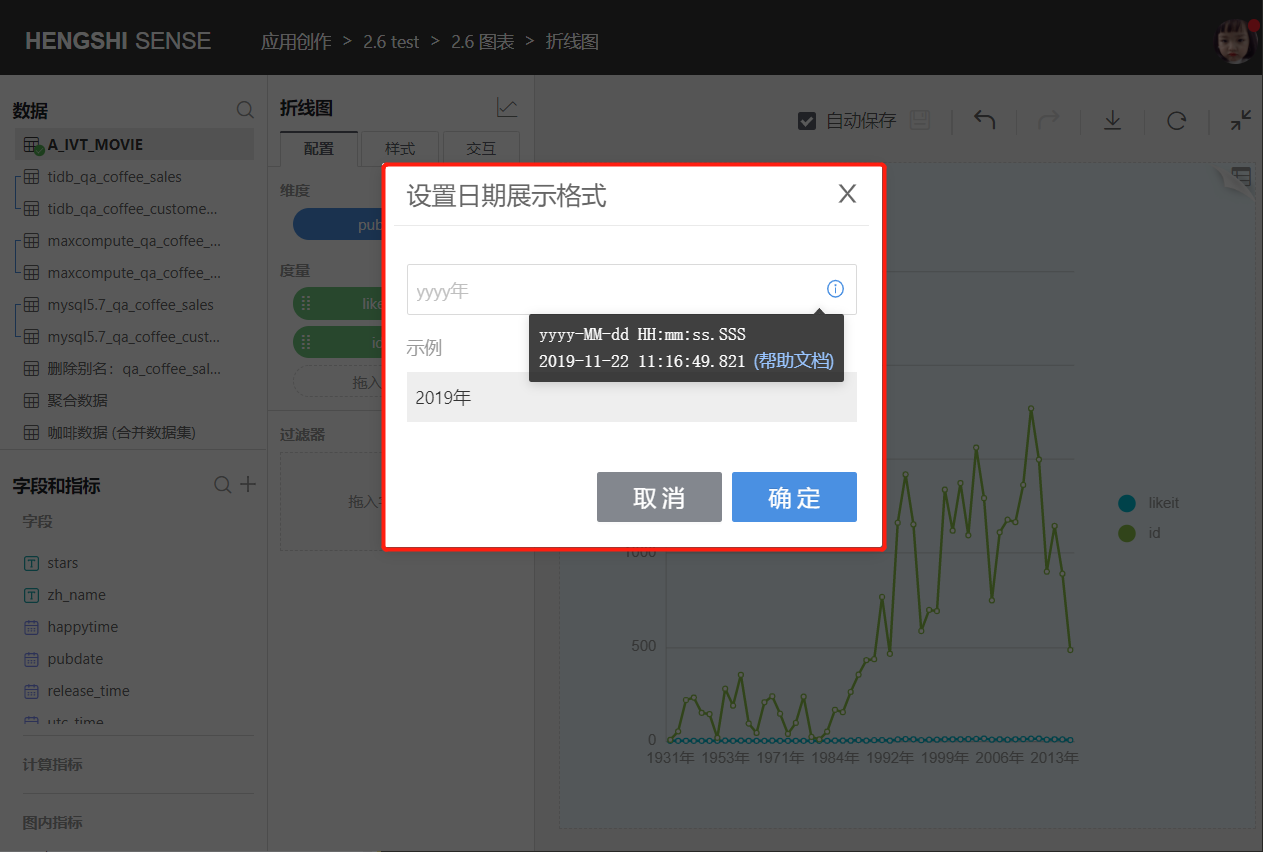
Sorting
Dimension sorting criteria include: data source sorting, alphabetical, field, and manual sorting.
Click the dropdown menu on the right side of the dimension field, and click Sort in the pop-up menu. 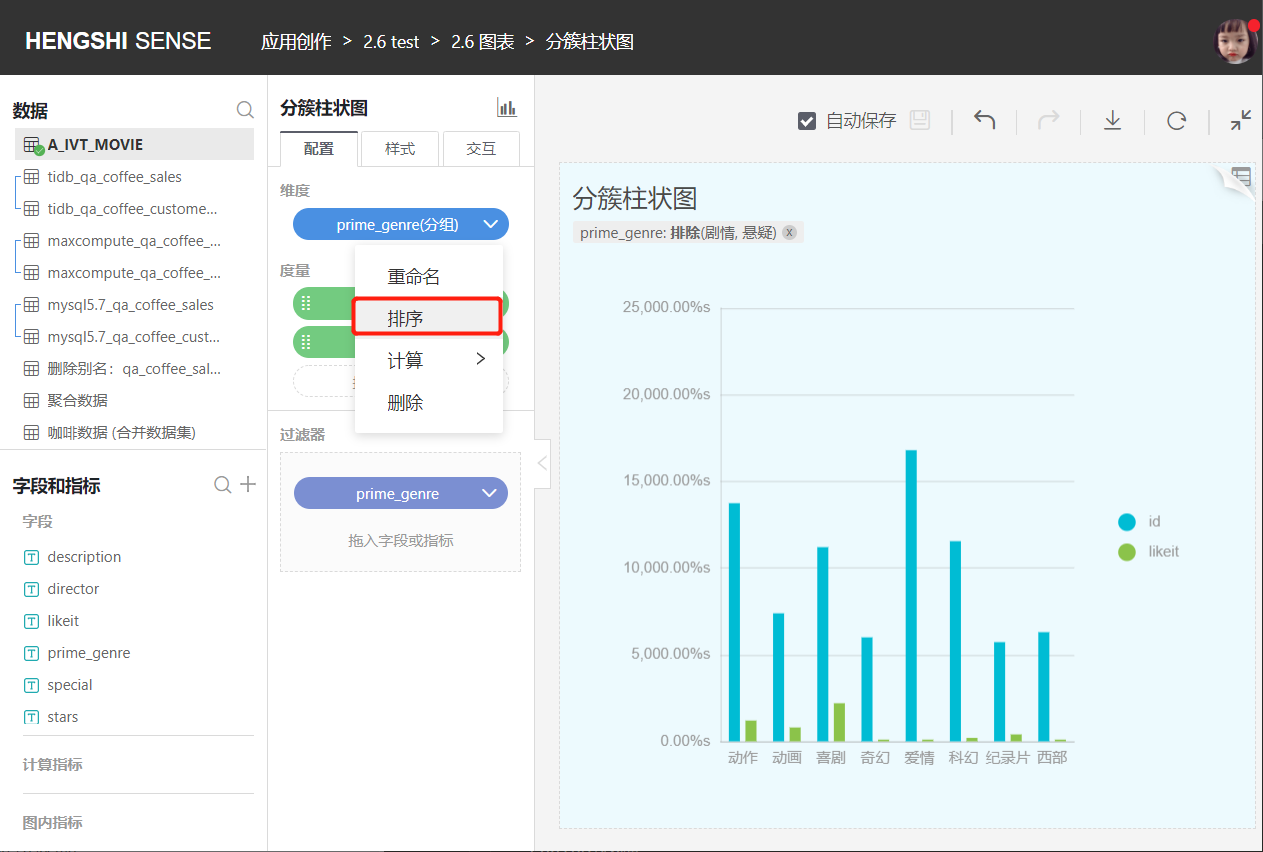
Data Source Sorting: Sort dimensions based on their storage location in the database.
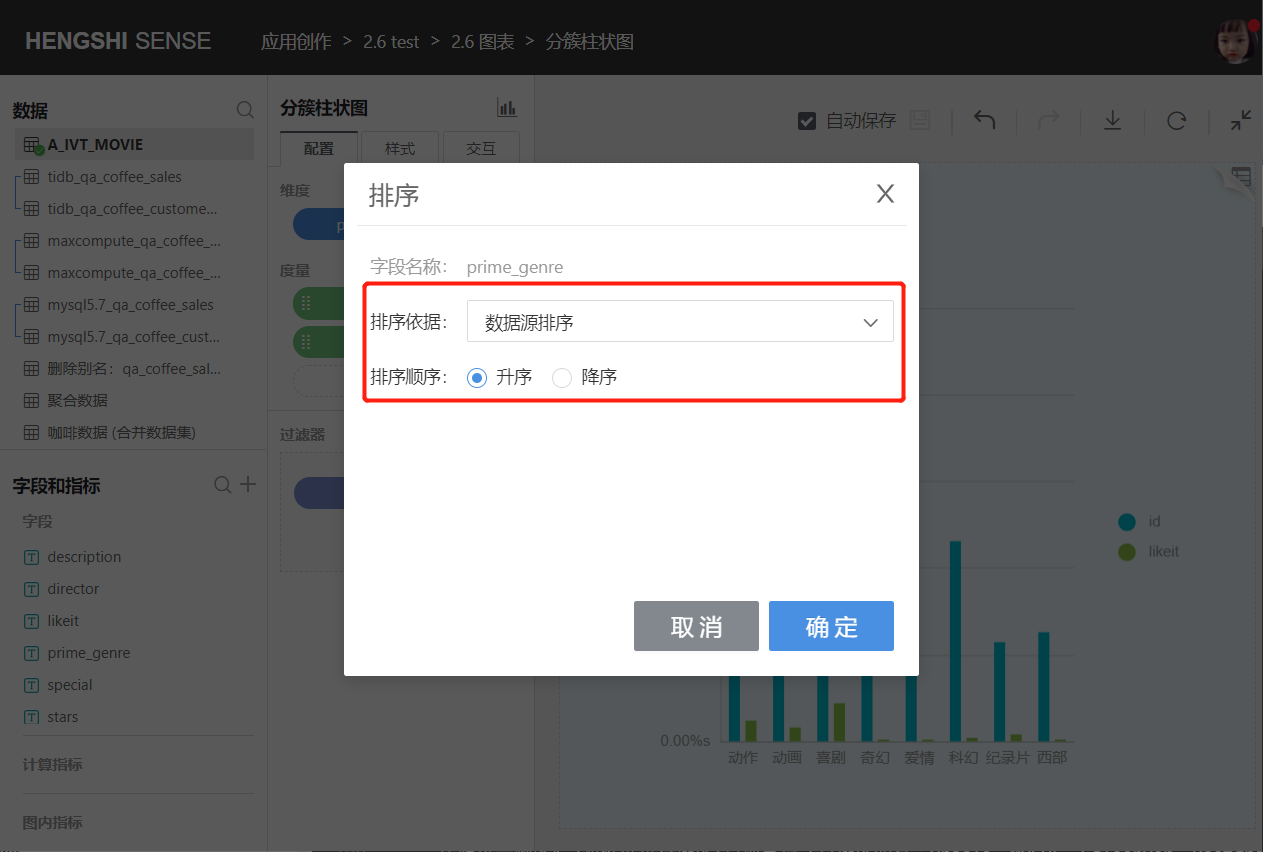
Alphabetical: Sort dimensions in alphabetical order A-Z based on pinyin; currently supported for: Oracle, MySQL, Sqlserver, PostgreSQL, GreenPlum, Engine.
Date and numeric type dimension fields do not have alphabetical sorting. 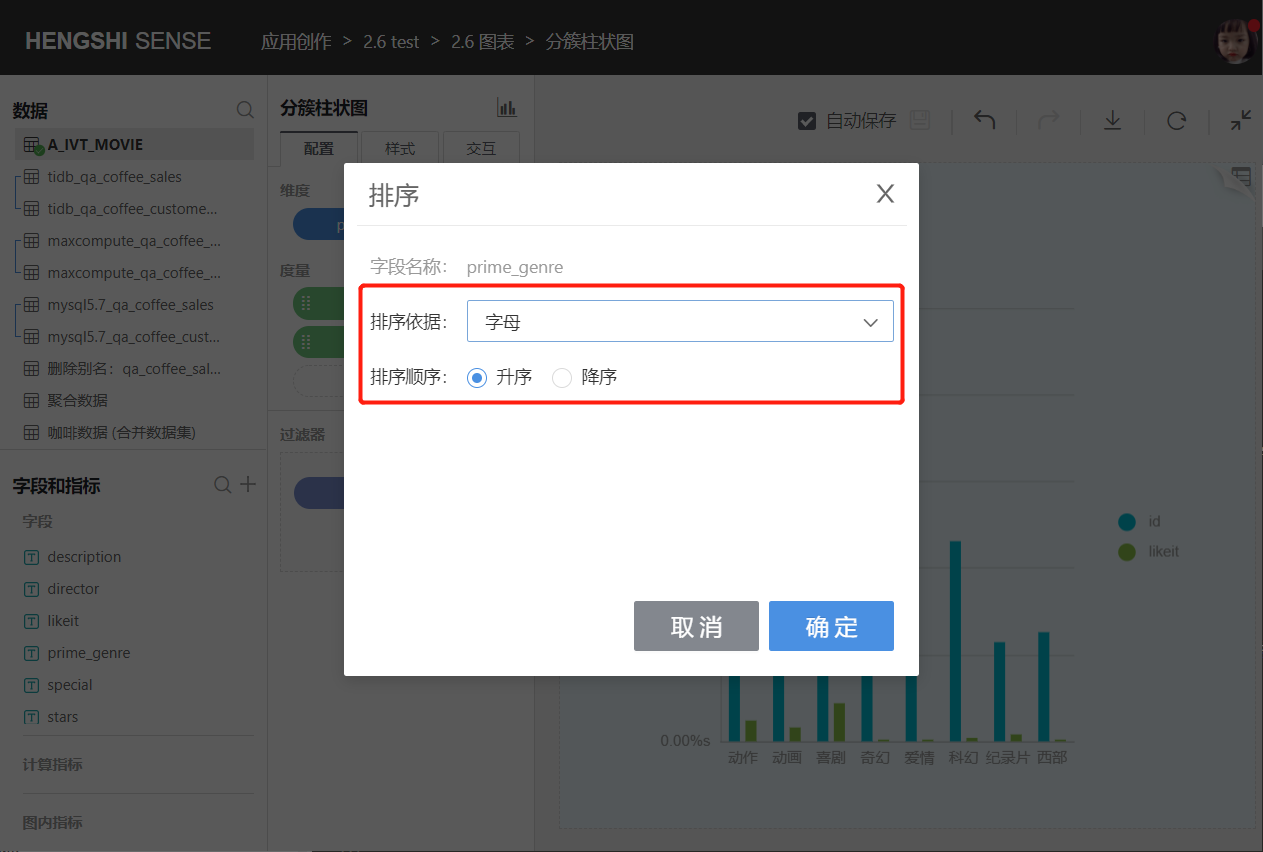
Field: You can select fields from the same dataset or datasets with associated relationships, specify the aggregation method, and sort the dimensions based on the aggregated results.
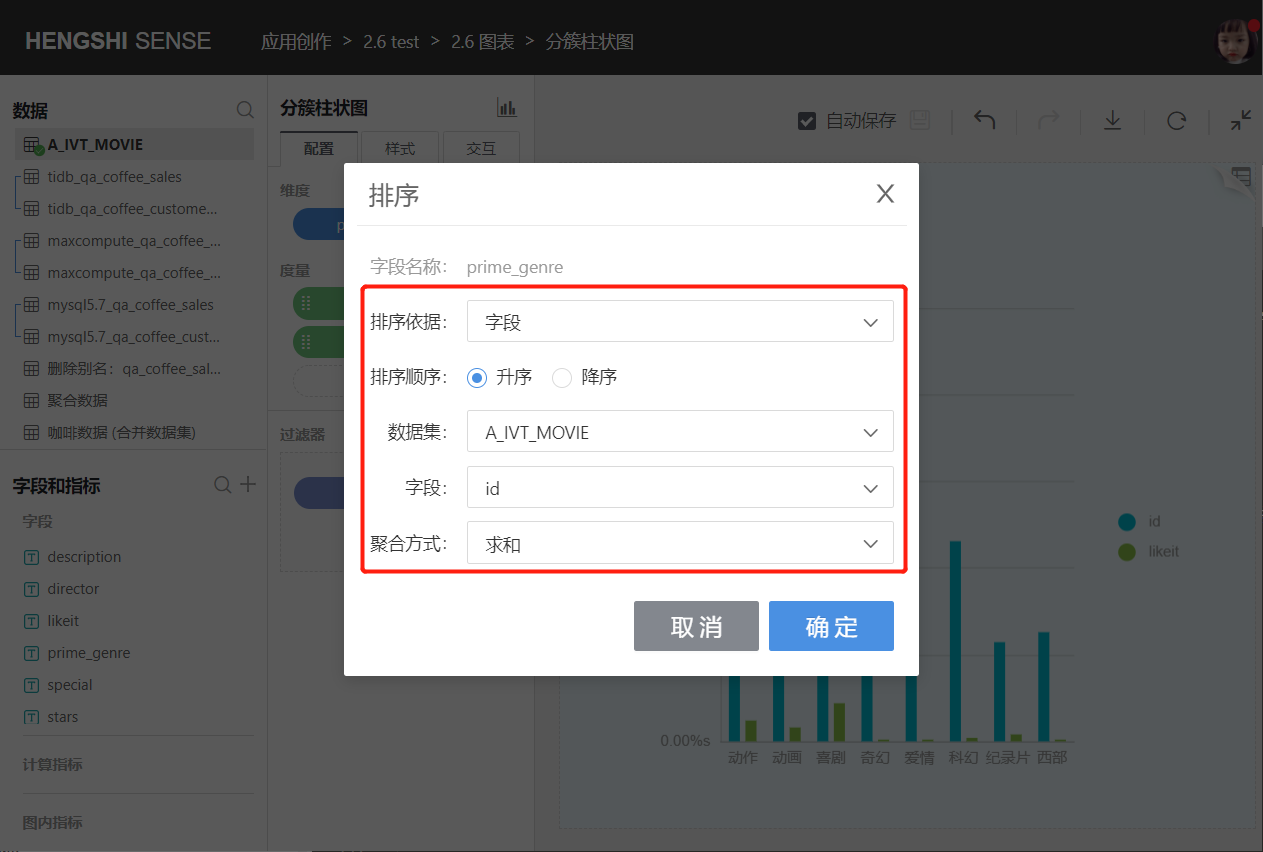
Manual Sorting You can manually adjust the order of dimension groupings.
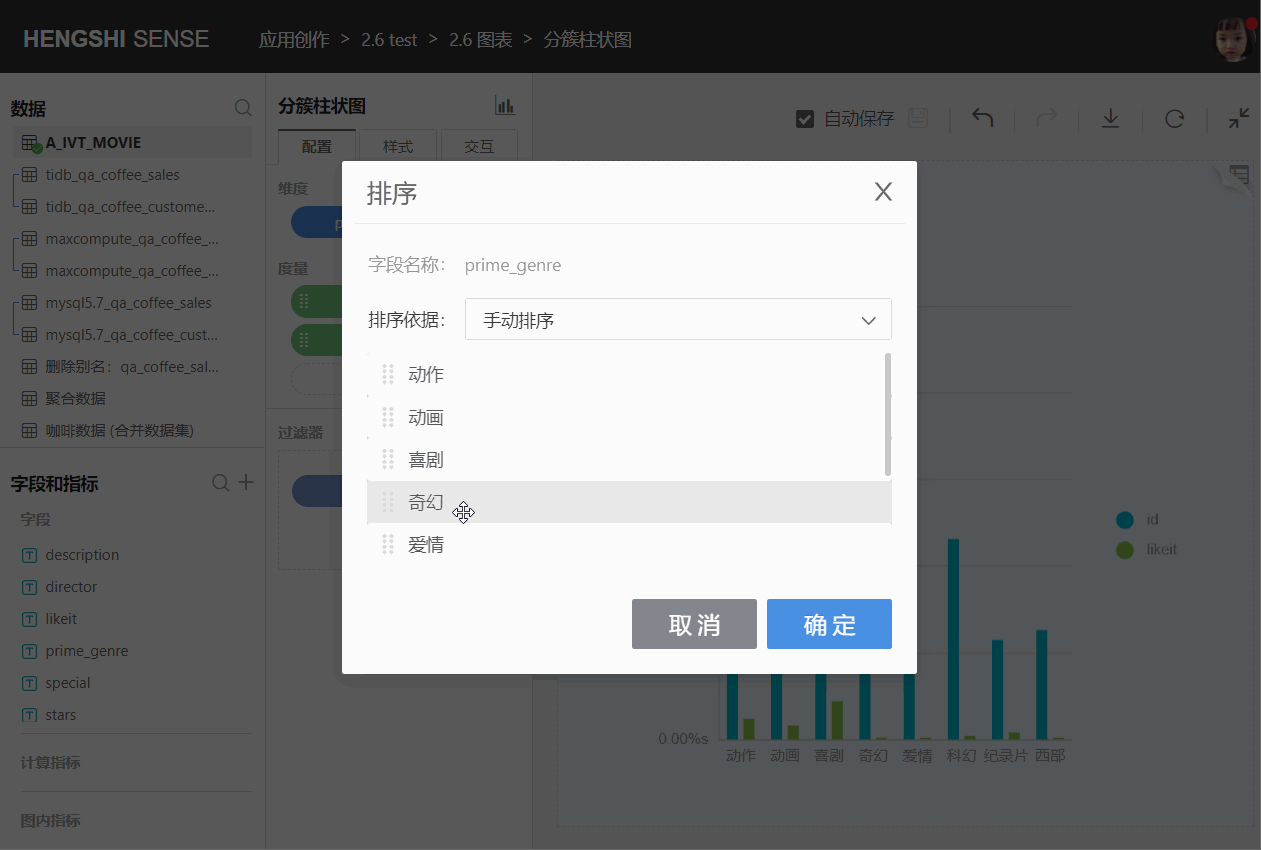
Comparison dimension sorting includes: default, ascending, descending, and custom.
Click the dropdown box on the right side of the comparison dimension, a menu will pop up, click Sort. 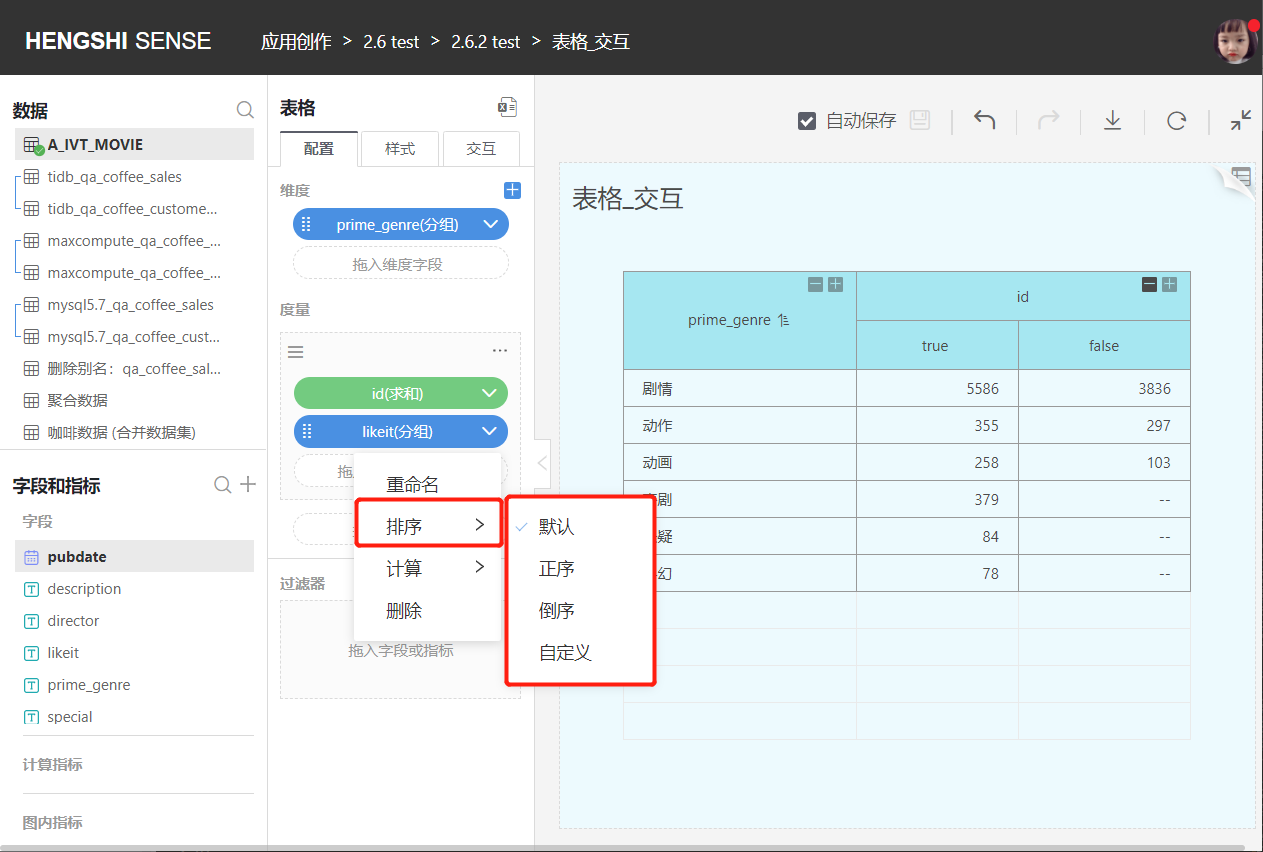
Default The default is unordered. If the comparison dimension is selected to be the same field as the dimension, it will be sorted according to the arrangement order of the dimension field.
Ascending/Descending When selecting ascending/descending, text fields are sorted in pinyin order A-Z, numeric fields are sorted by value size, and date fields are sorted by date order.
Custom Sorting You can manually adjust the order of the comparison dimension groups yourself.
Tip
Only tables support comparison dimensions.
Calculation
Non-time dimension aggregation methods are grouping, and time dimension aggregation methods include:
- Milliseconds
- Seconds
- Minutes
- Hours
- Days
- Days (Cross Week)
- Days (Cross Month)
- Weeks
- Months
- Months (Cross Year)
- Quarters
- Quarters (Cross Year)
- Years

Merge Projects
Charts with dimensions (excluding maps) all support merging items into "Other." When the grouped data is only focused on the projects with a higher proportion during the display process, the projects with a smaller proportion can be merged into "Other." After merging, the displayed chart becomes more concise and clear.
The merged group also supports operations such as drilling down, viewing details, and linked filtering. 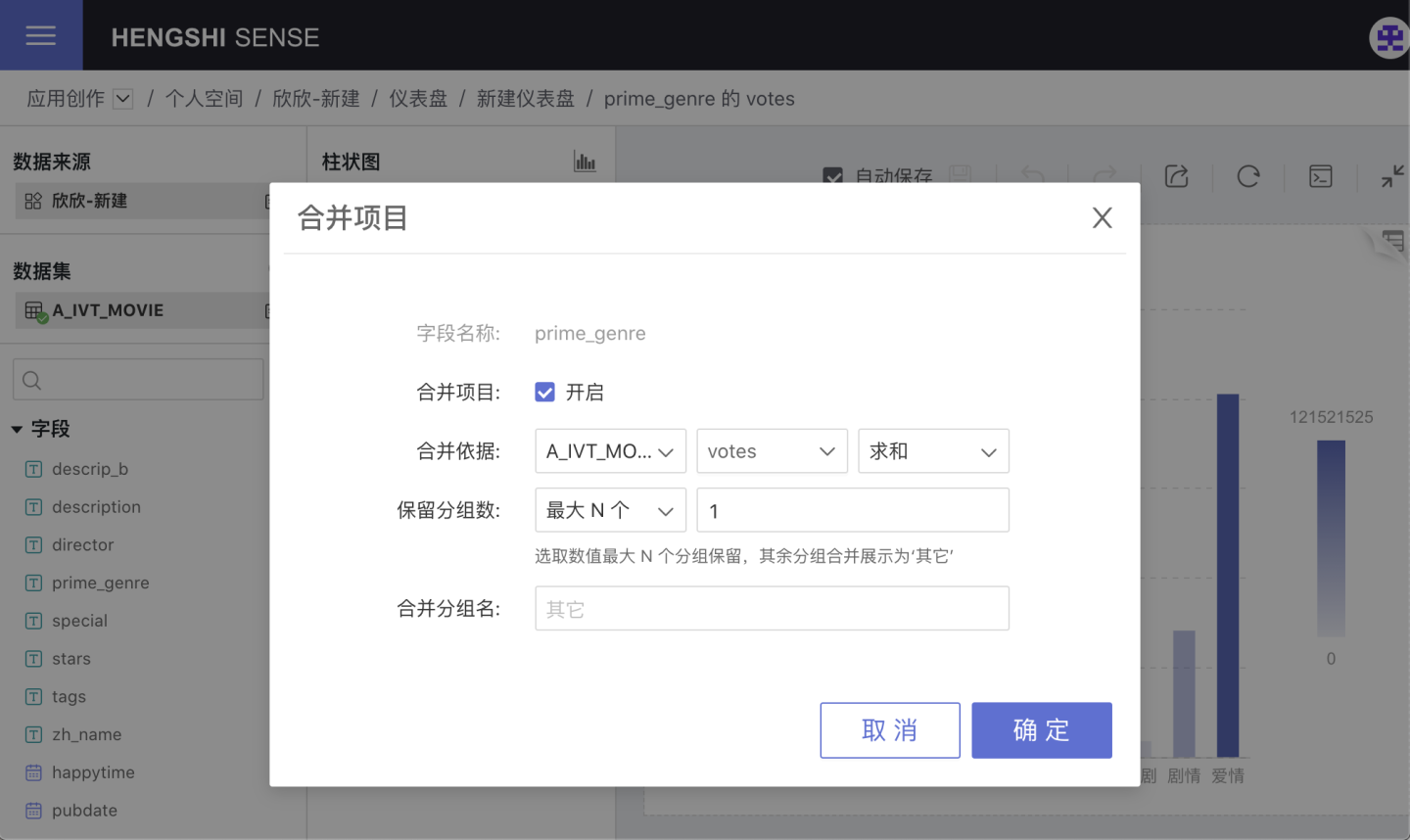
Complete Time Point
Currently supported charts for filling in time points include:
- Line Chart
- Grouped Line Chart
- Line and Bar Combination Chart
- Area Chart
- Grouped Area Chart
- Stacked Area Chart
- River Area Chart
- Grouped Stacked Area Chart
- Percentage Stacked Area Chart
- Percentage Grouped Stacked Area Chart
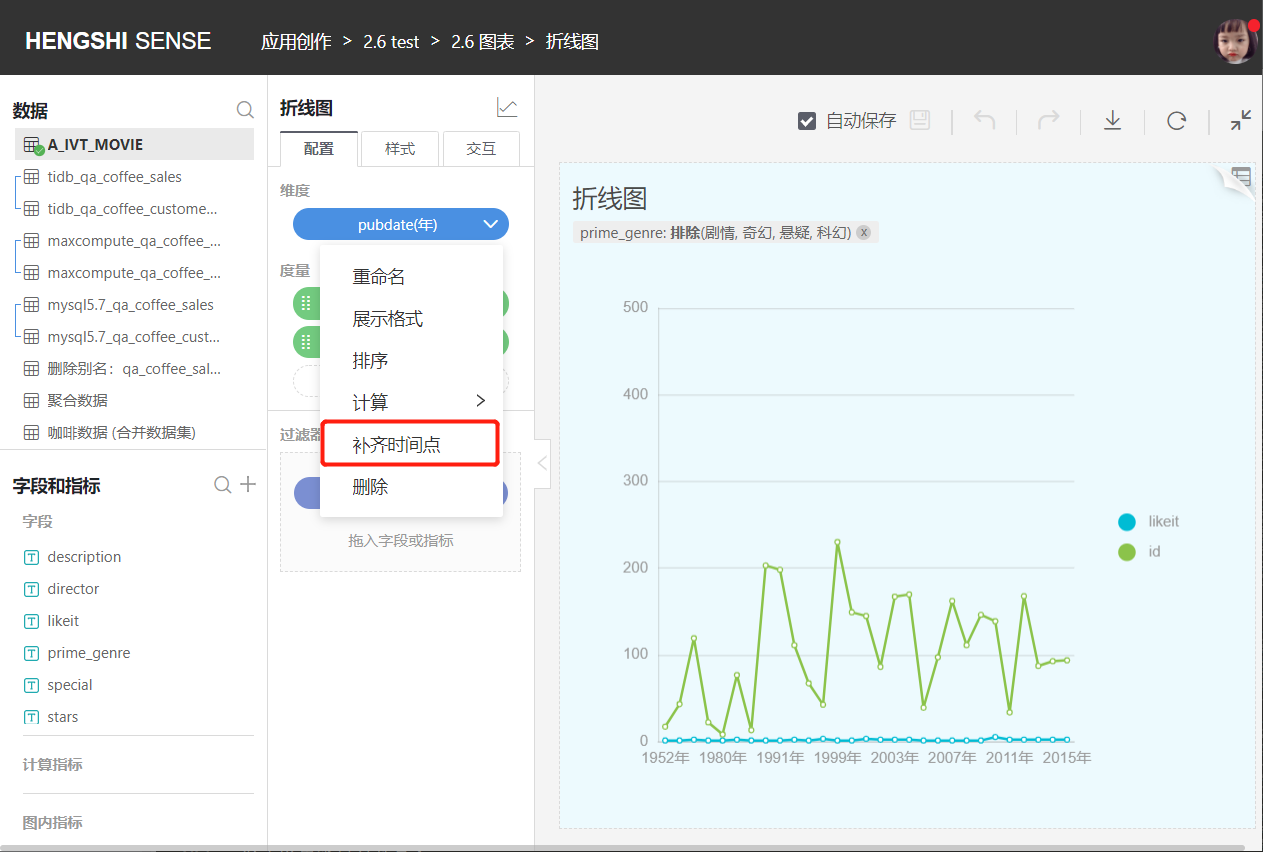
The chart for completing time points is shown below: 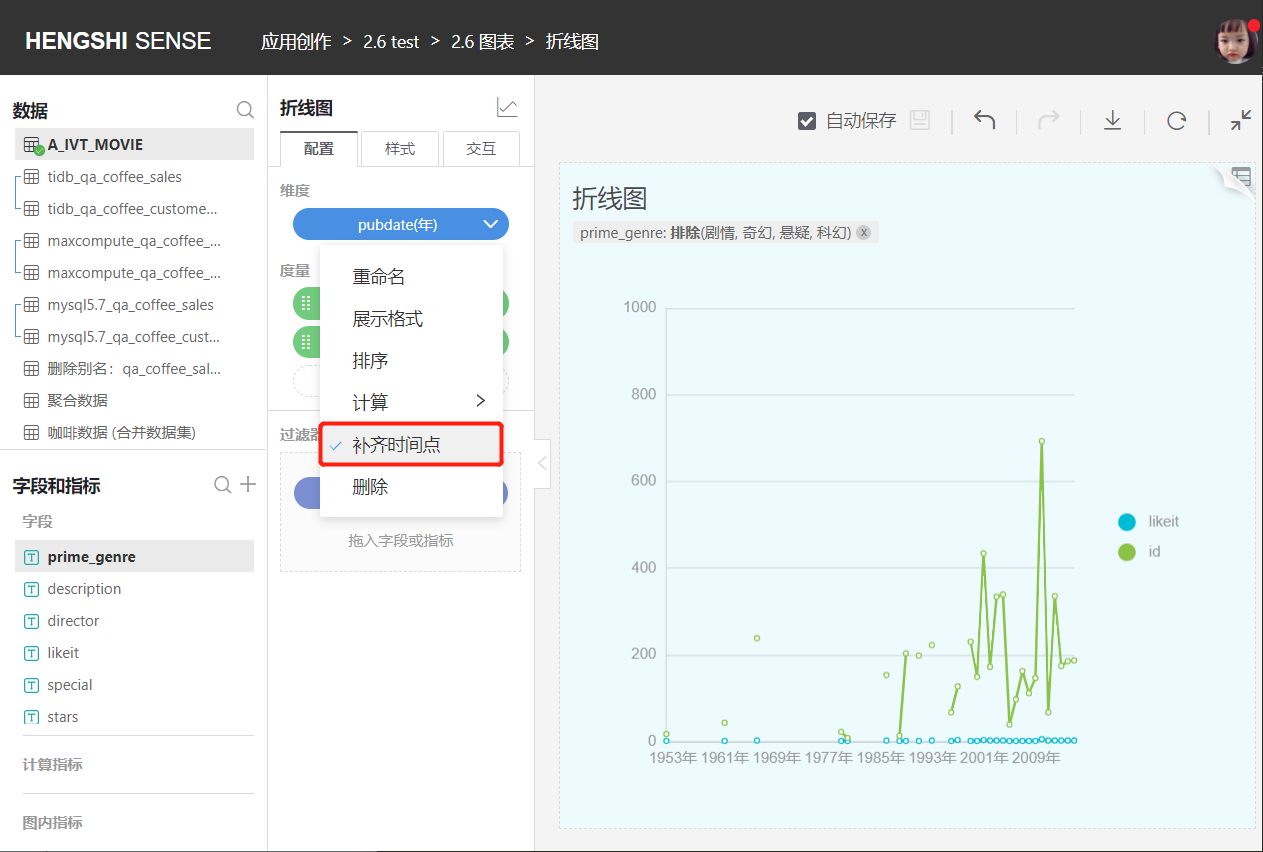
Measurement Tools
The measurement tools include:
- Rename: Modify the measure name to make the content in the chart more aligned with the business scenario.
- Display Format
- Calculation: Measure aggregation method.
- Delete: Remove the current measure.
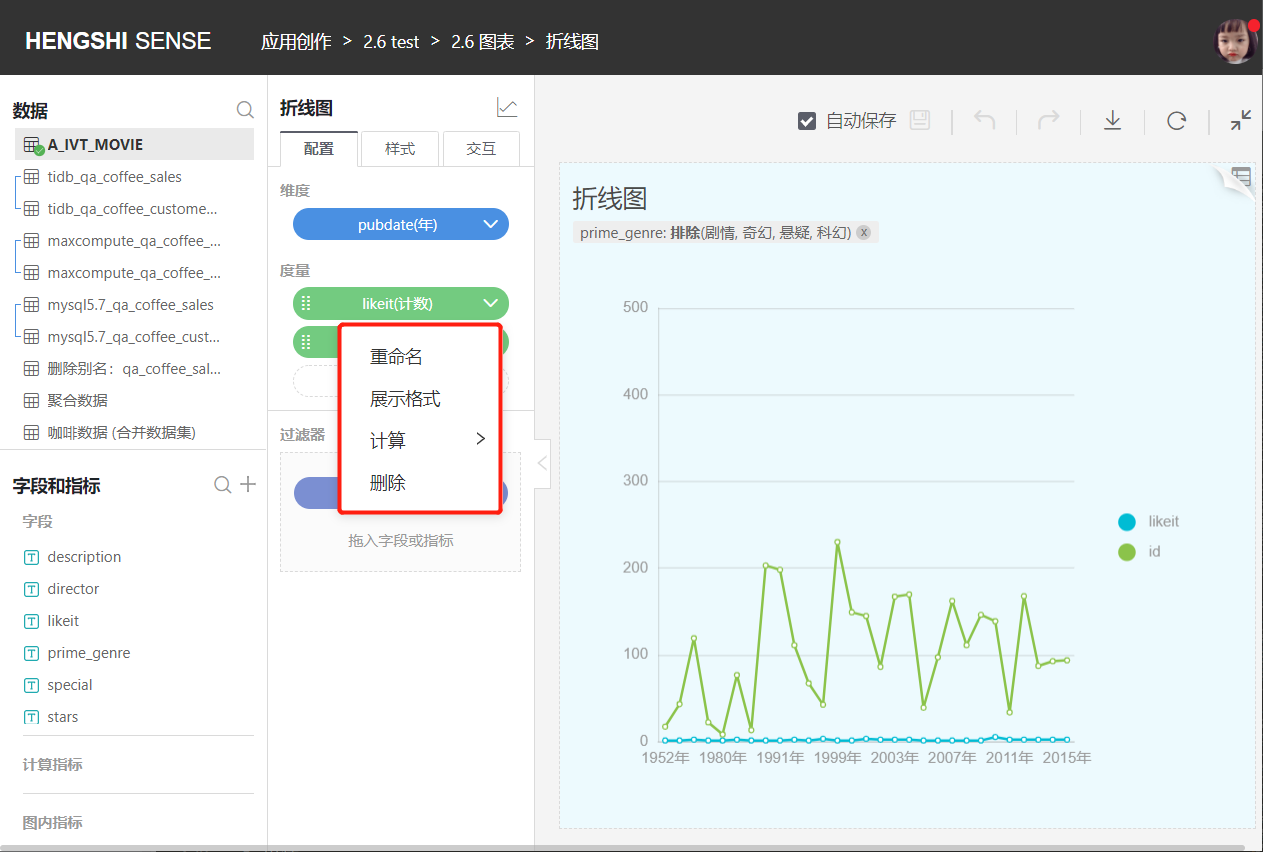
Display Format
Non-date type fields are displayed in numeric formats; date type fields are displayed in date formats.
Calculation
The aggregation methods for numerical metrics are:
- Sum
- Average
- Minimum
- Maximum
- Percentile
- Count
- Distinct Count
- Duplicate
- Retention
- Active
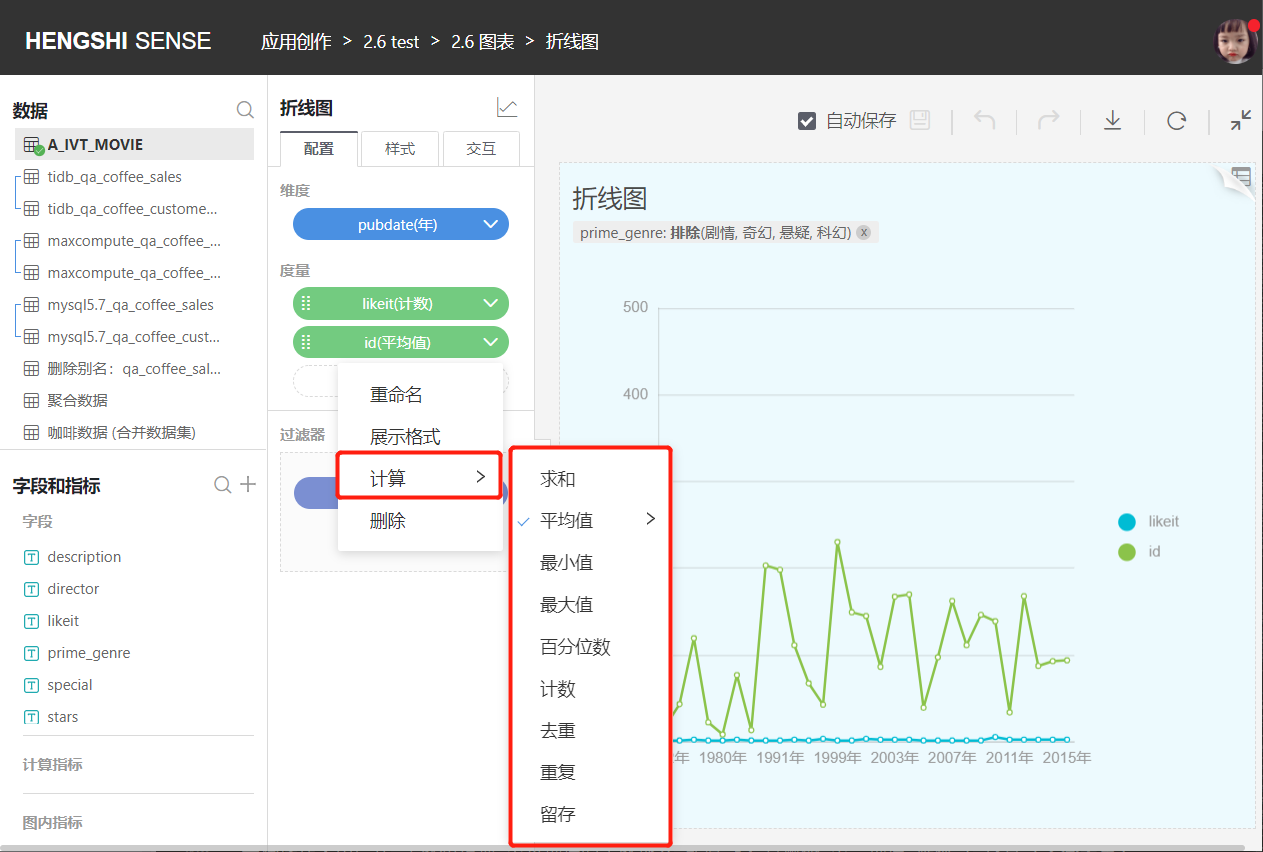
Non-numeric metric aggregation methods include:
- Count
- Distinct Count
- Duplicate
- Retention
- Active
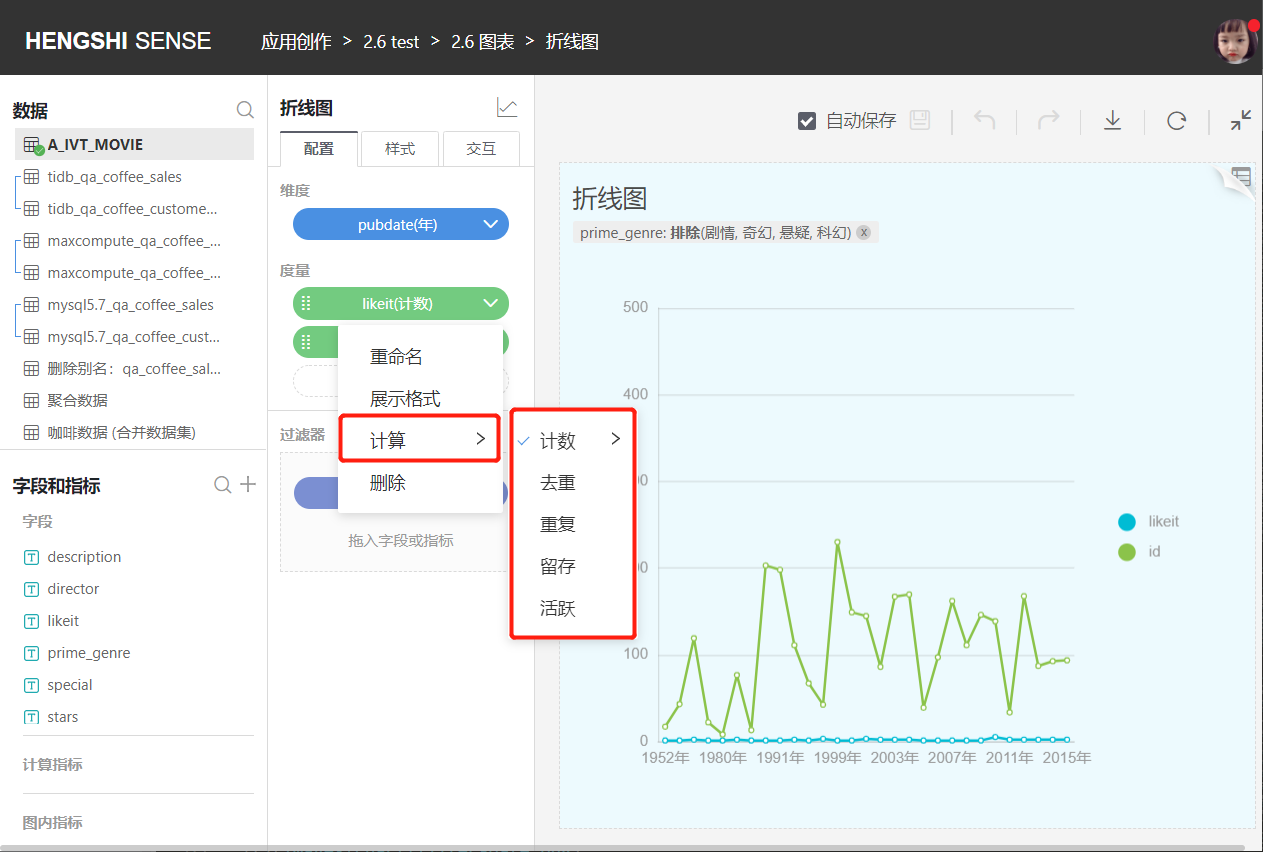
Filter
Drag the fields under the Fields and Metrics on the left into the Configuration -> Filters area of the chart to add filtering conditions to the chart.
In Fields and Metrics, there are Raw Fields, In-chart Metrics, and Calculated Metrics, categorized by field type. You can choose and add filtering conditions according to your needs.
- For text types, you can choose
Exclude/Includefor filtering. - For numeric types, you can choose
Range/Comparisonfor filtering. - For date types, you can choose
Time Period/By Year/By Quarter/By Month/Rangefor filtering. - For all types, you can also enter an expression in the
Expressionfor filtering. Functions supported by expressions
Tip
Filter expressions do not allow mixed operations of aggregate and non-aggregate expressions.
Drag the field into Configuration -> Filter: 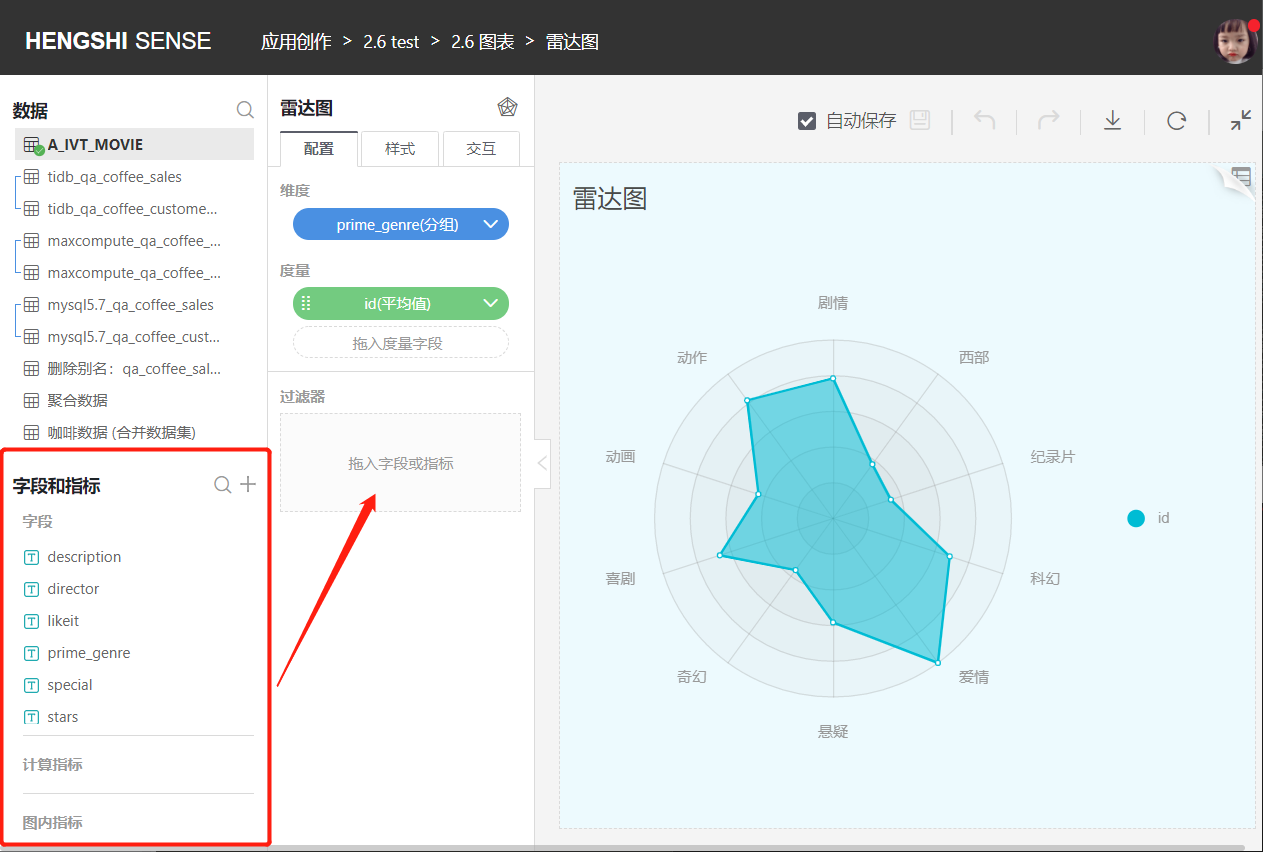
Text Type Field Filtering: 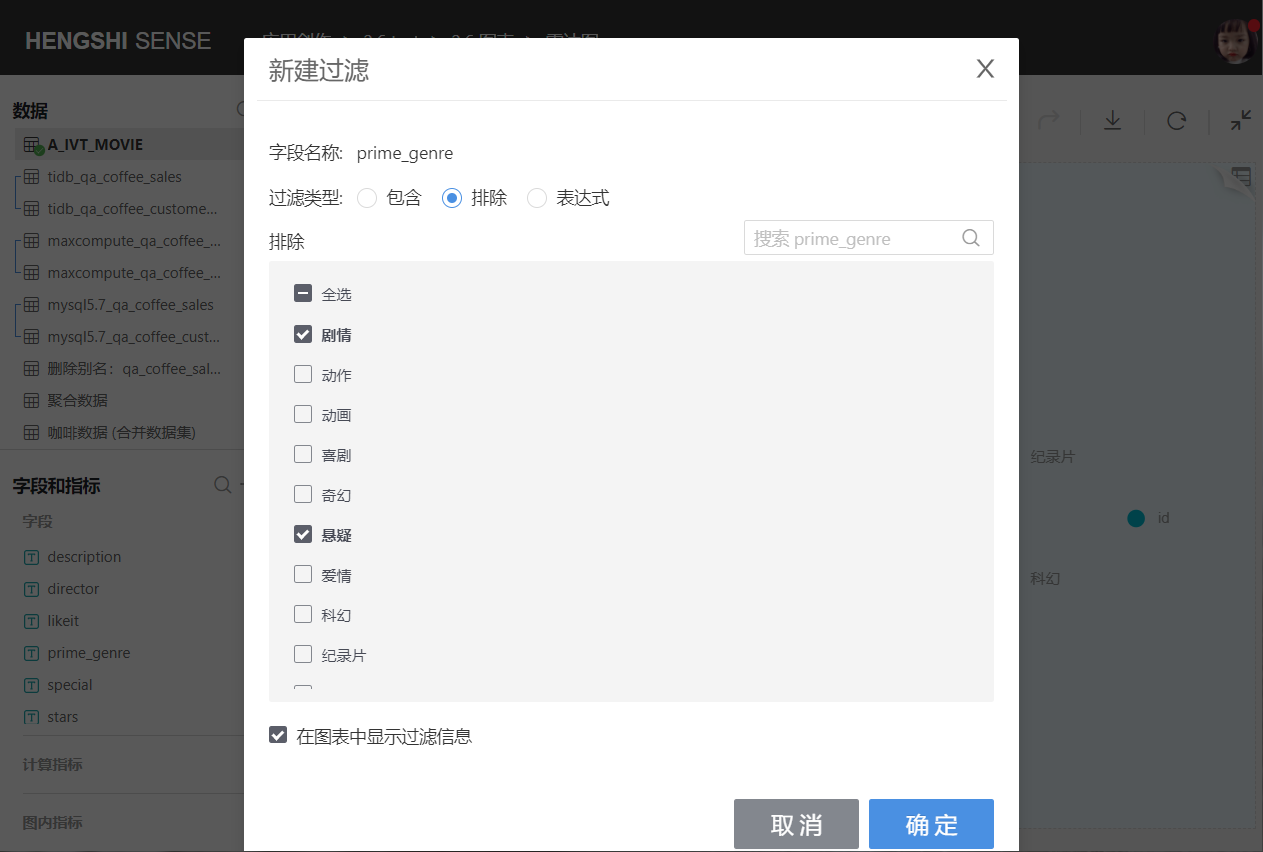
Digital Type Field Filtering: 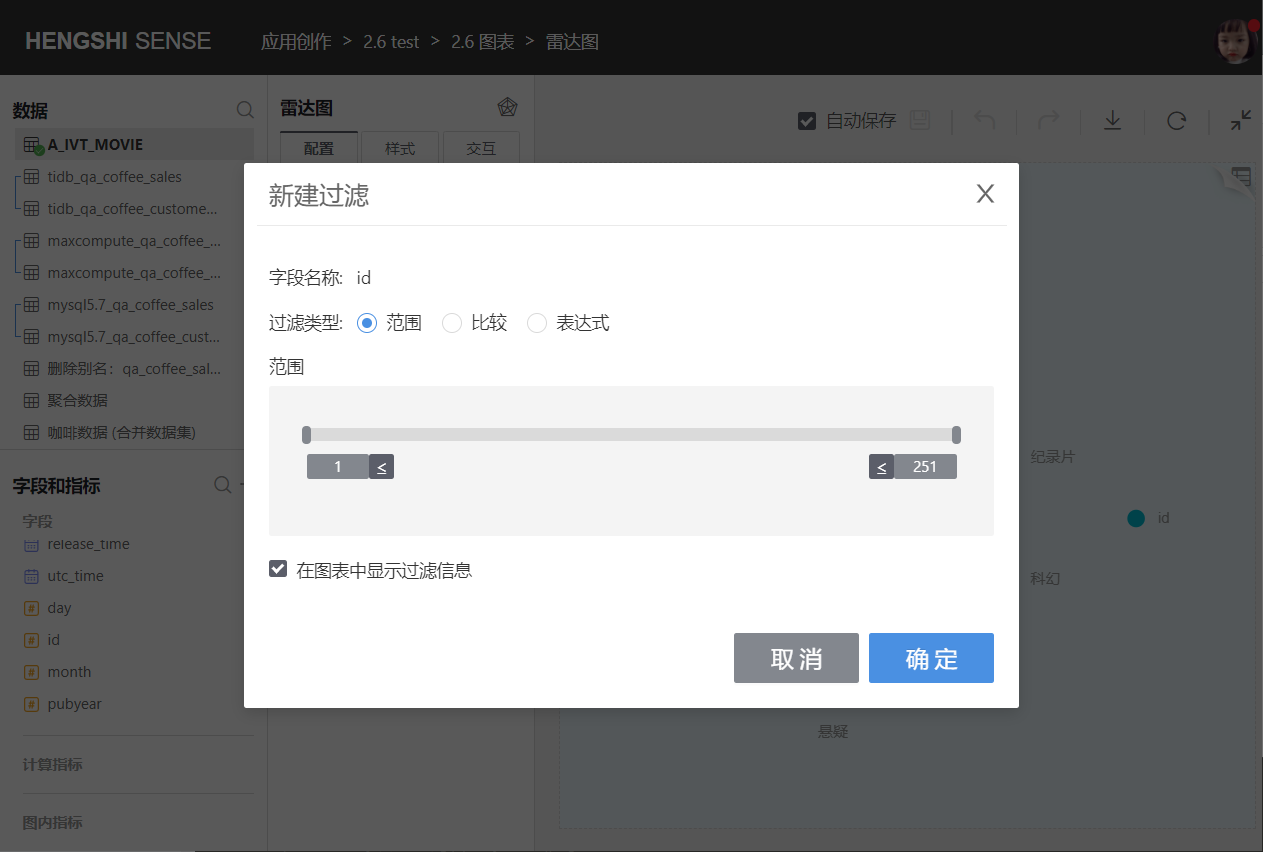
Date Type Field Filtering: 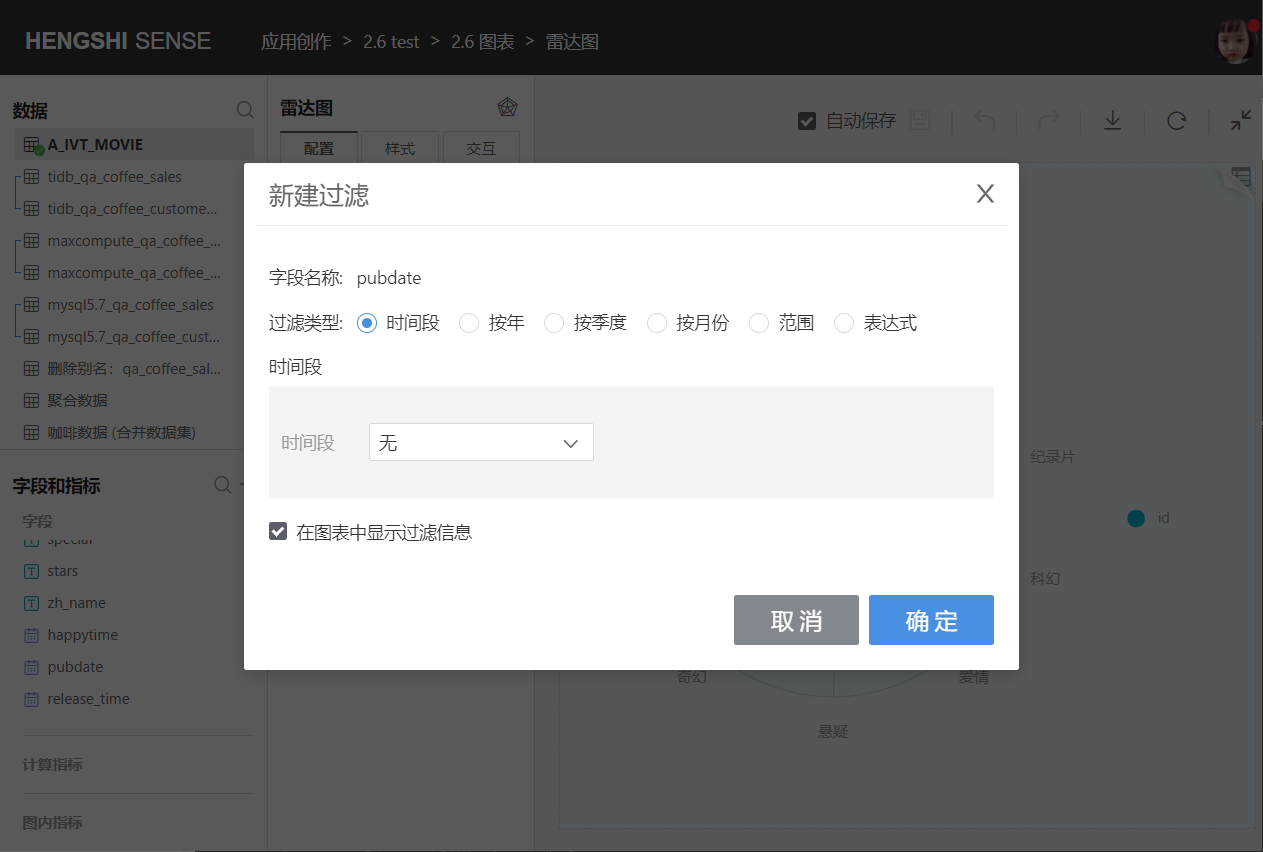
Expression Filter: 
When filtering, you can choose whether to display the filter information 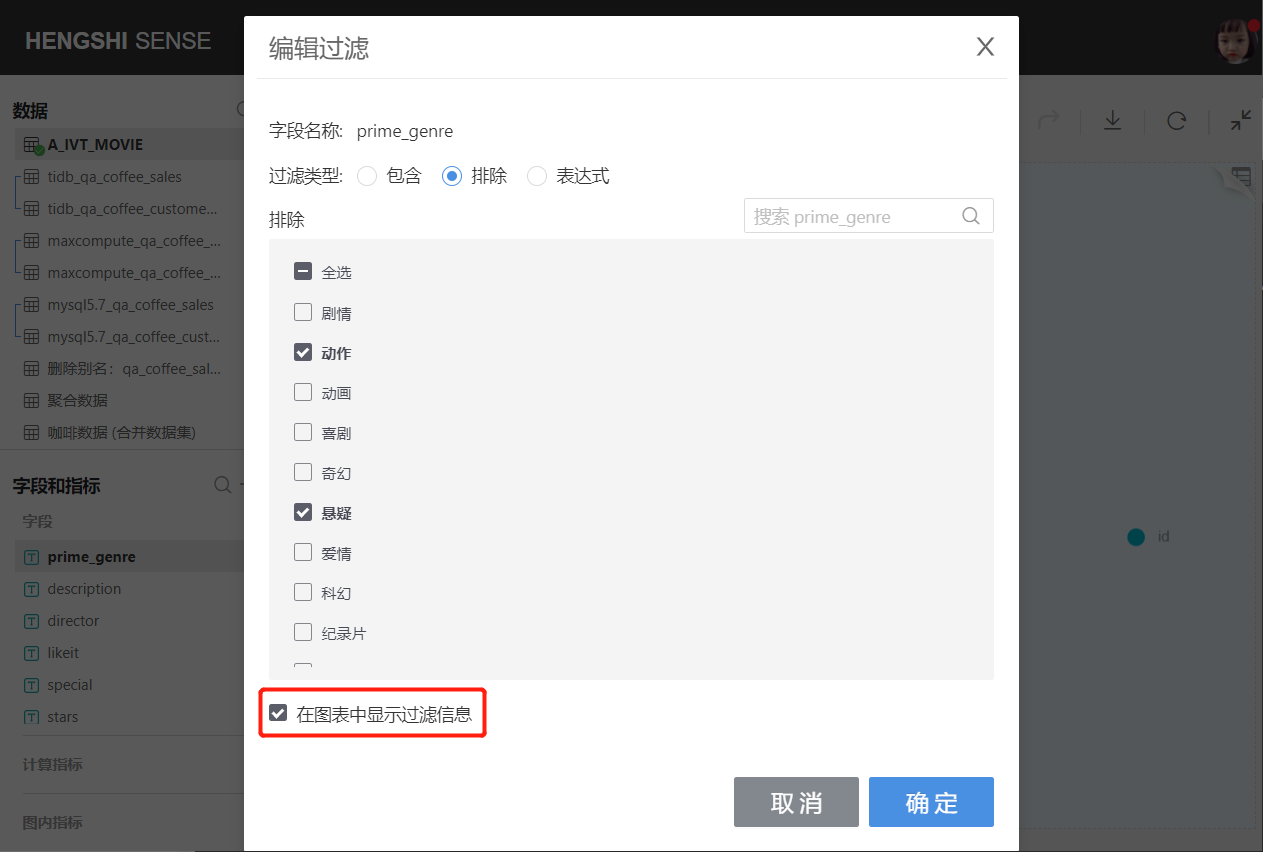
If the display filter information is selected, the filter conditions will be displayed below the chart name. 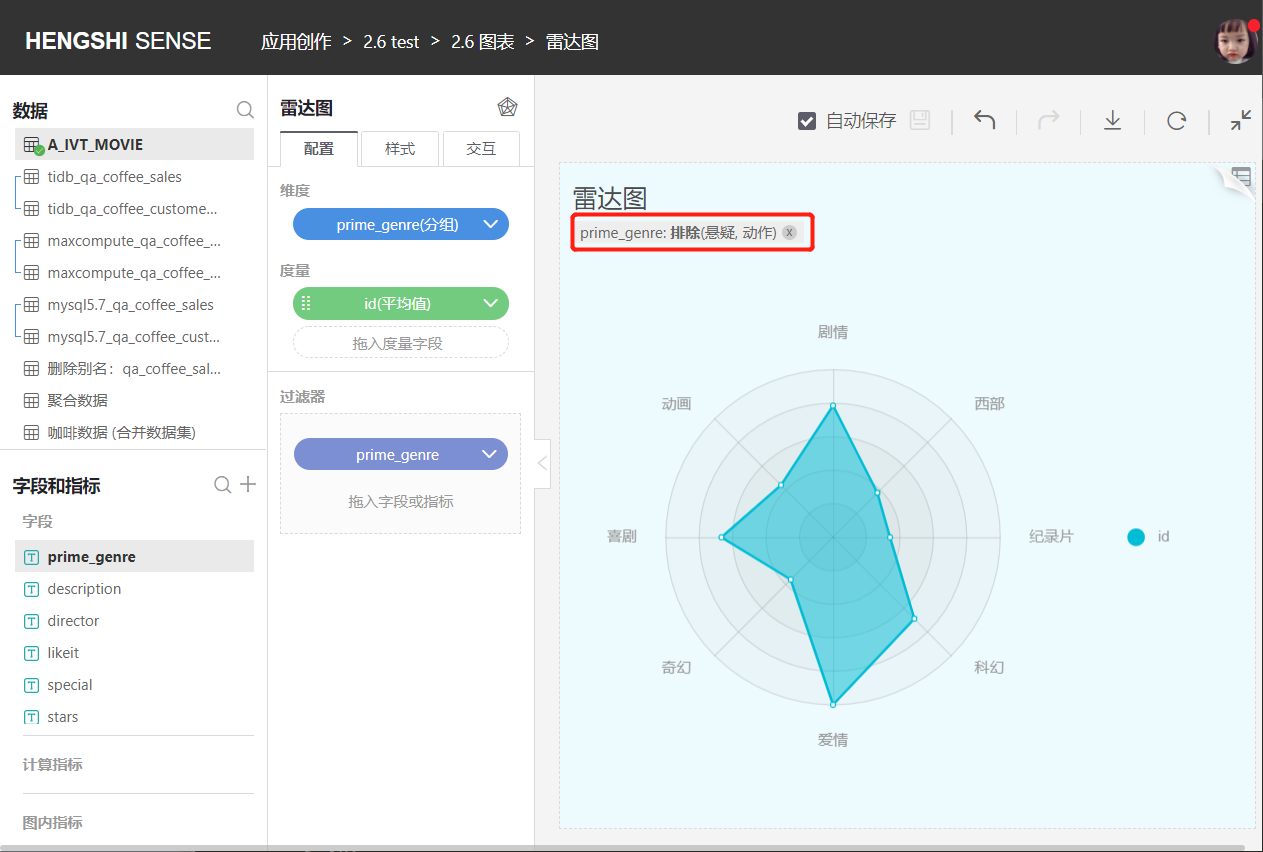
Style
Styles include the following sections:
- Title
- Chart Content
- Shadow
- X-axis
- Y-axis
- Legend
- Reference Line
- Padding
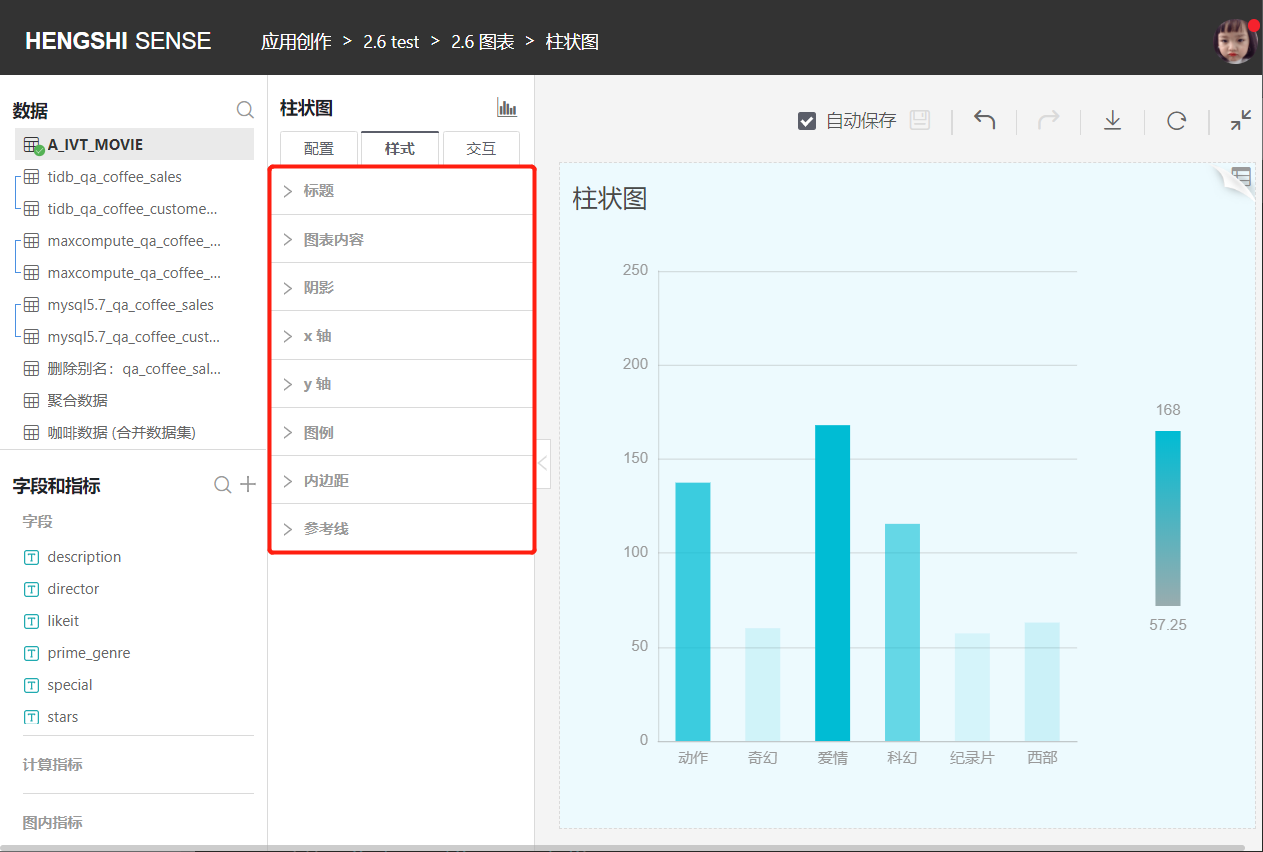
Title
You can customize the name of the chart.
Chart Content
The content of the chart includes the following sections:
- Color: You can change the chart color scheme. You can choose a predefined color scheme from the palette, or customize the color scheme for each dimension group individually.
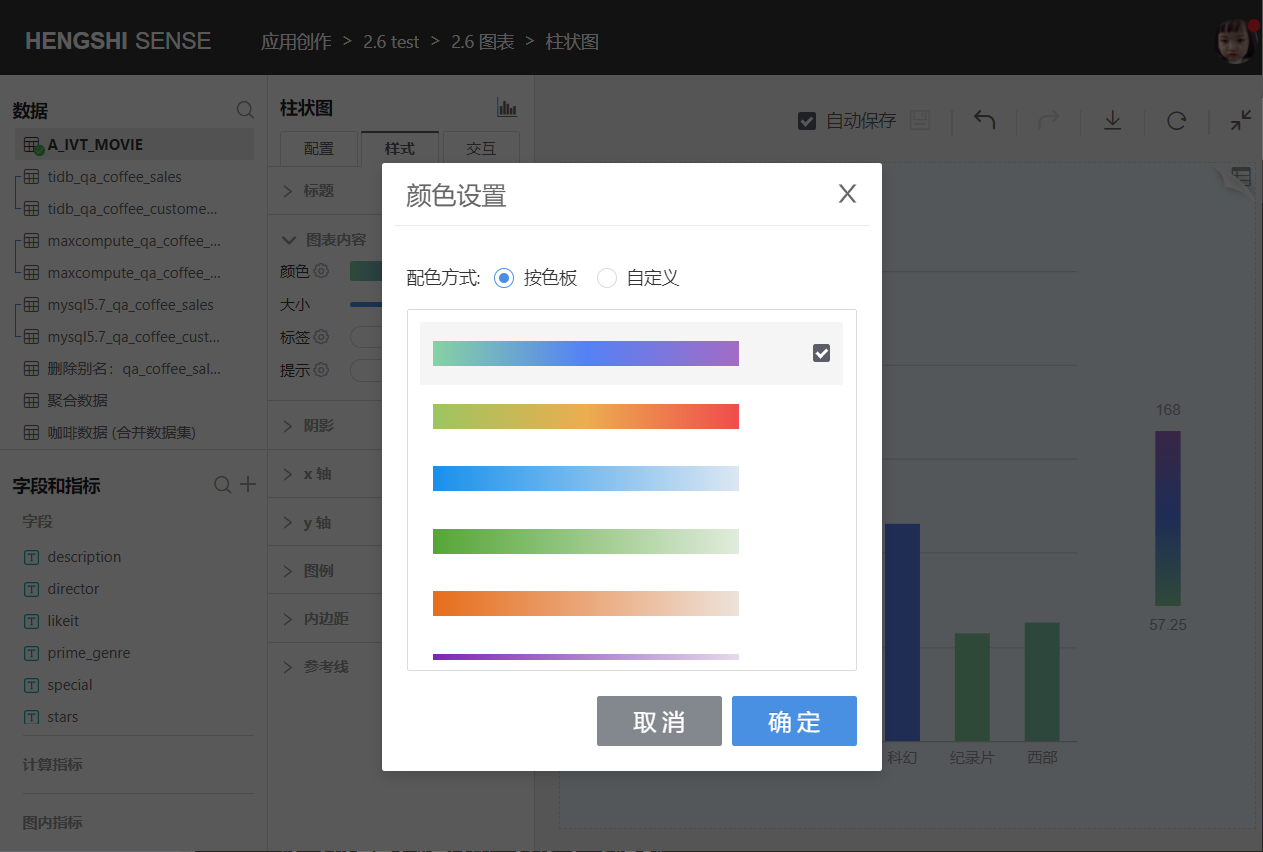
Below the color settings, the Show Gradient checkbox is displayed, allowing gradients to be set in all non-gradient color schemes for bar charts and area charts. 
Size: You can adjust the chart size.
Labels: Chart labels can display metric values, dimension grouping information, etc. You can modify the font, color, thickness, text angle, position, and offset of the labels.
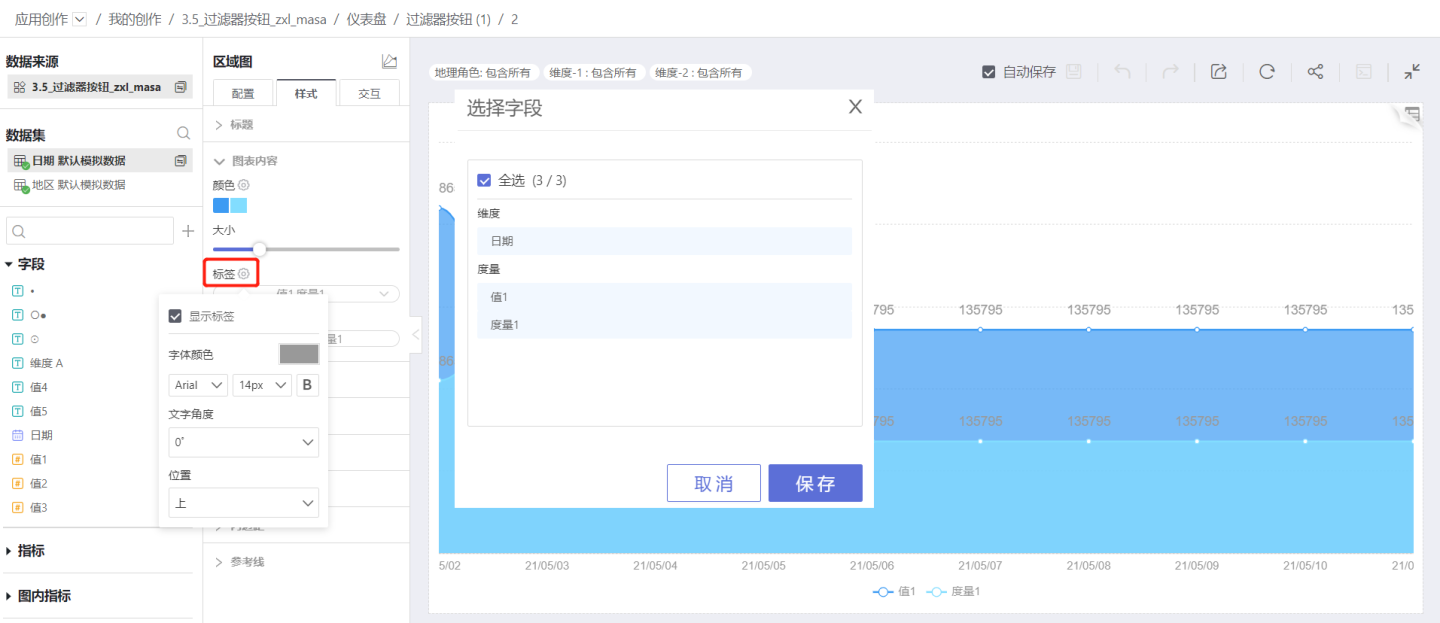
Tooltips: Tooltips can display metric values, dimension grouping. You can modify the font, color, thickness, border color, thickness, shape, and background color of the tooltips.
Shadow
Only charts under the column chart grouping can set shadows. Click Style -> Shadow to set whether to display the shadow and the color of the shadow. 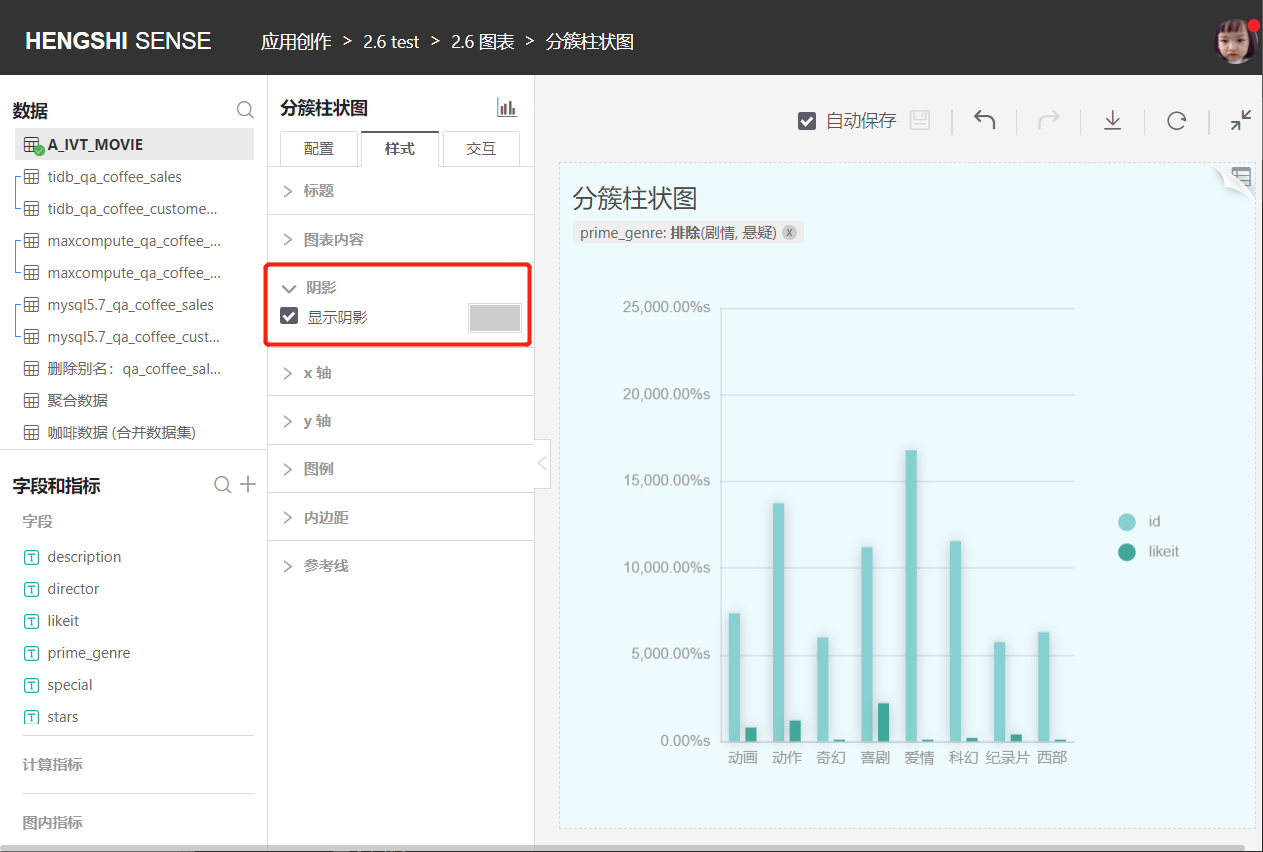
x-axis
You can adjust the font color, size, text angle, axis style, display coordinates, and tick labels. 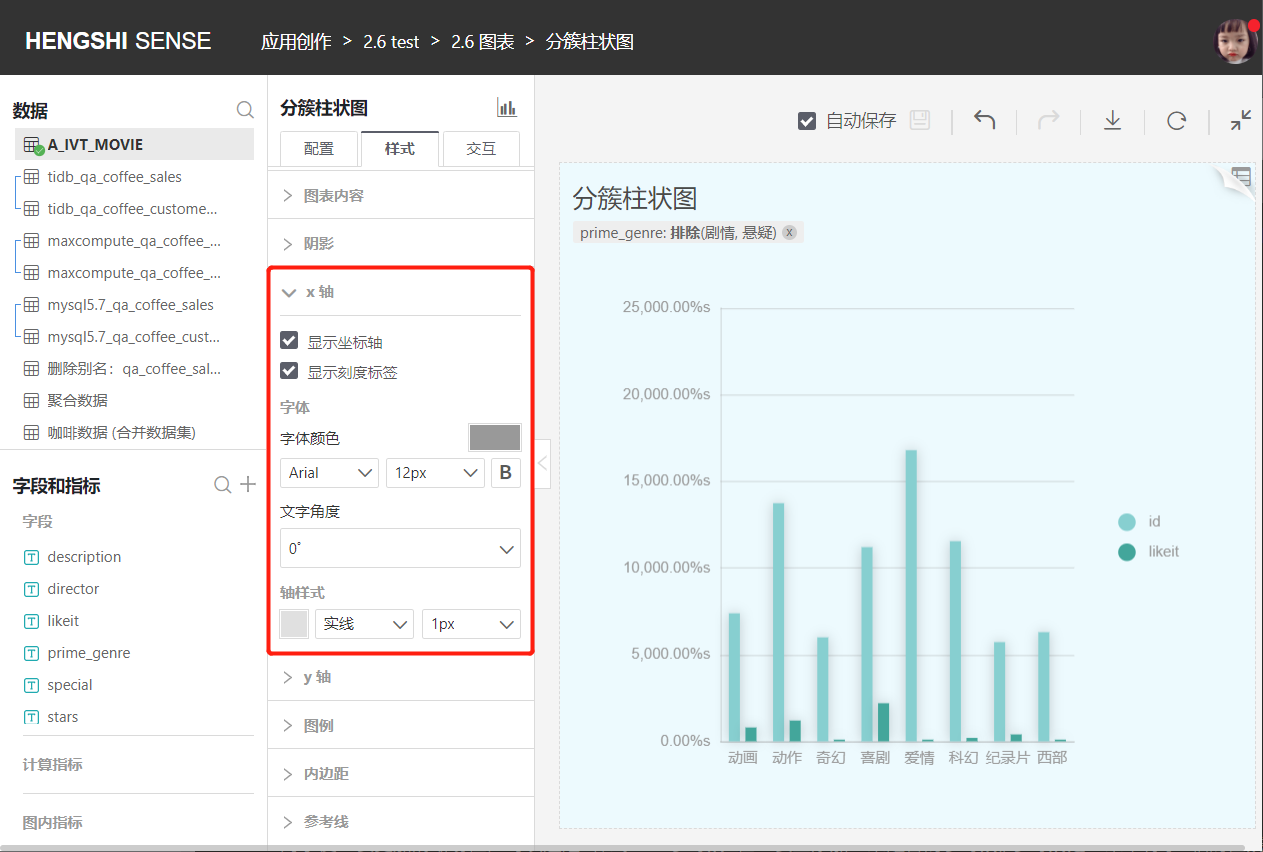
y-axis
You can adjust the font color, size, text angle, axis style, display coordinates, tick labels, adjust the tick range, and tick lines. 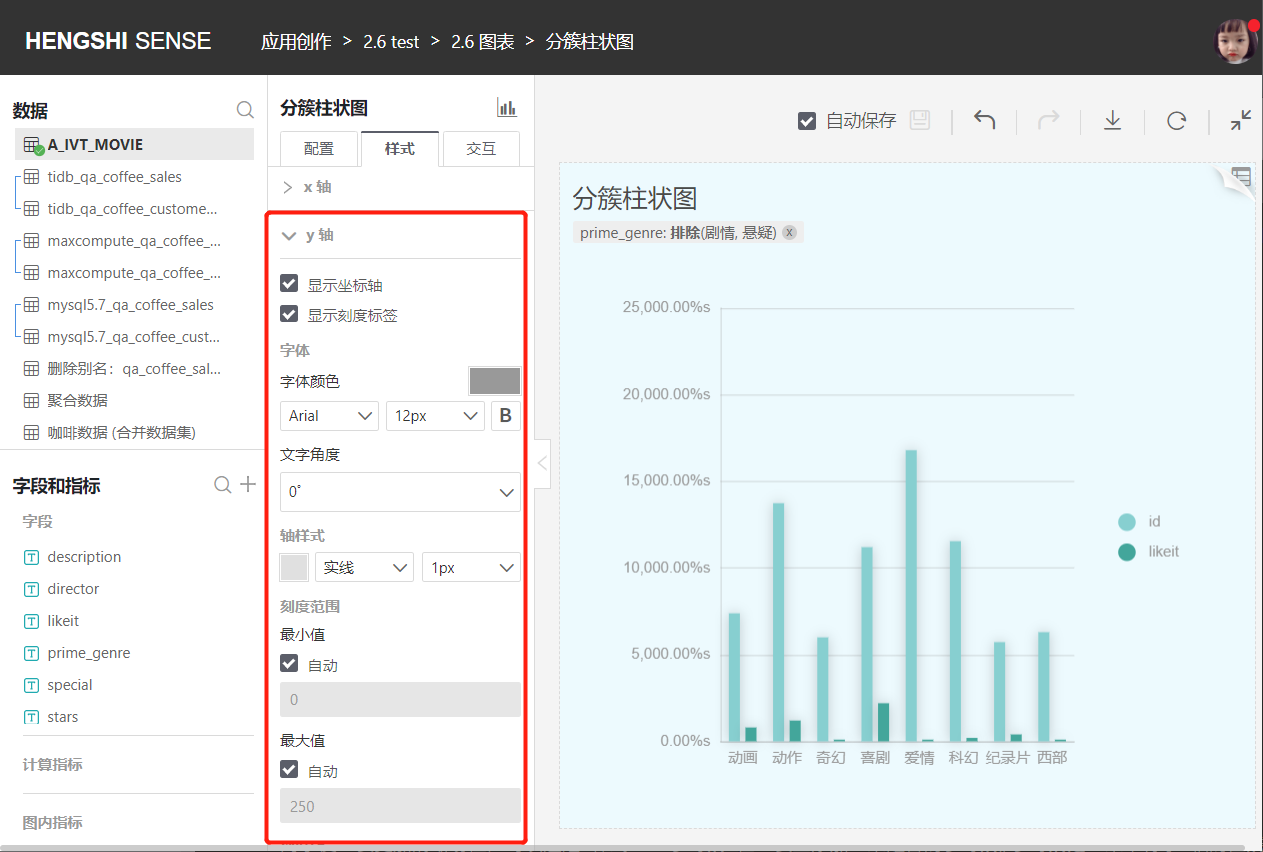
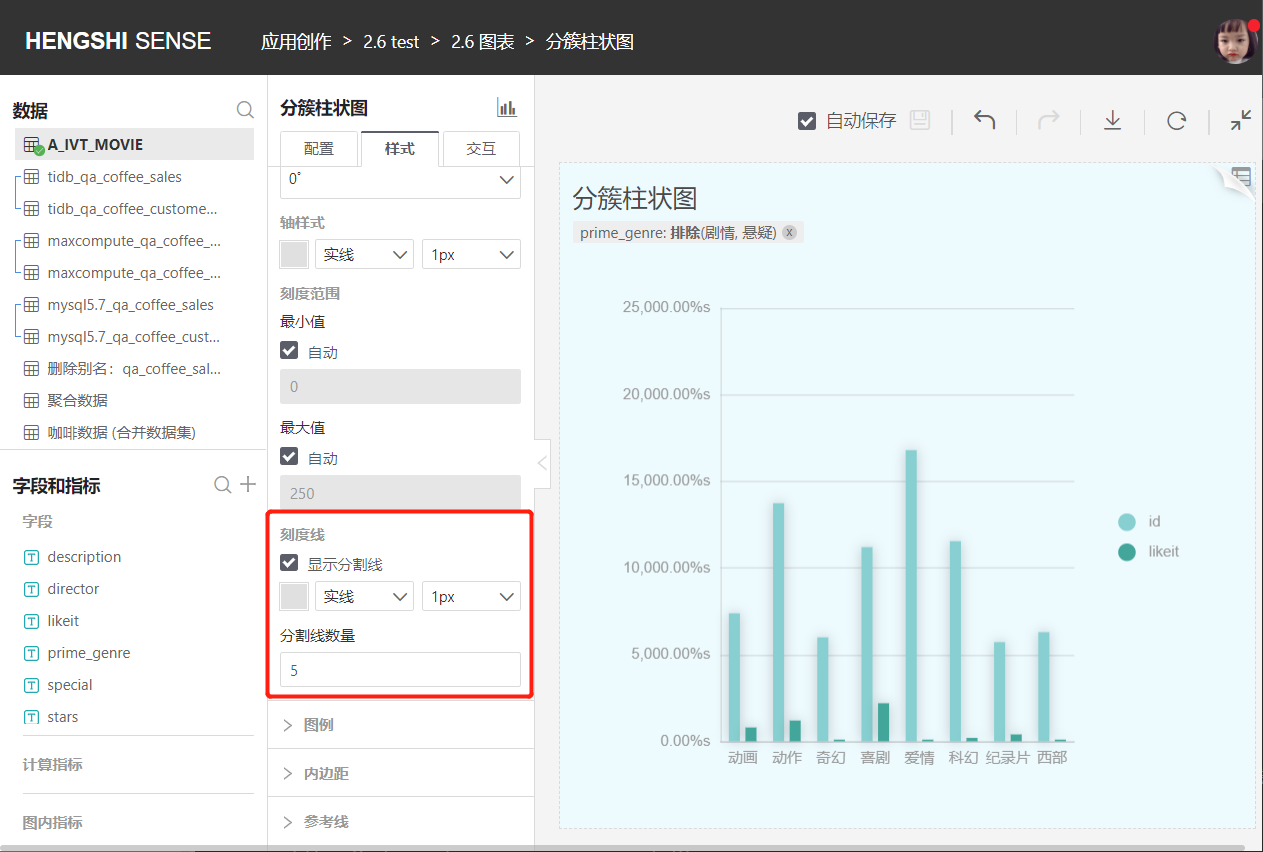
Display Legend
You can set whether to display the legend, and when displayed, specify its position on the left, right, or top. You can modify the legend font, color, size, and whether it is bold. 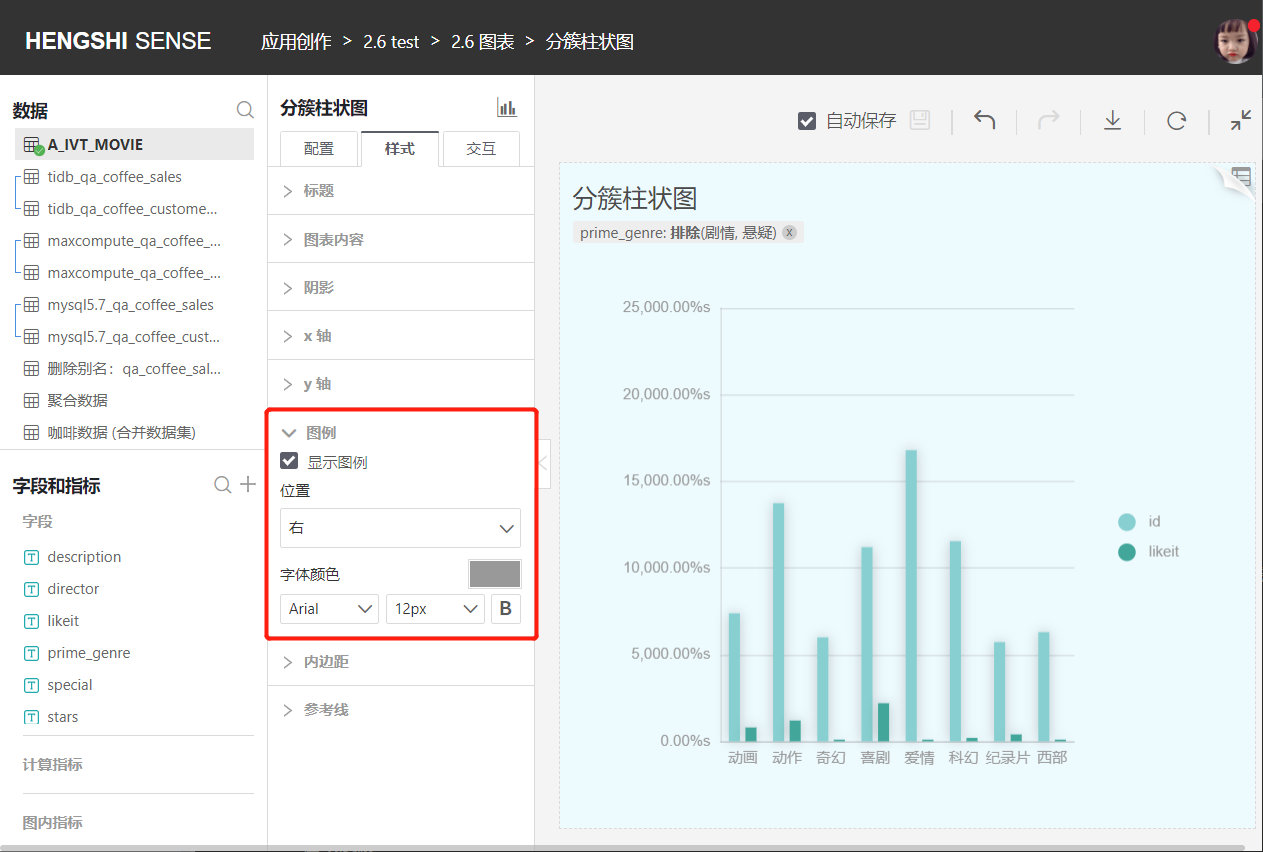
Reference Line
See Reference Line.
Padding
Padding can control the position of the chart within the entire page.
Interaction
Interactions include the following parts:
- Limit the number of entries
- Auto refresh
- Value range roaming
- Time roaming
- Click interaction behavior in the chart
- Drill-down settings
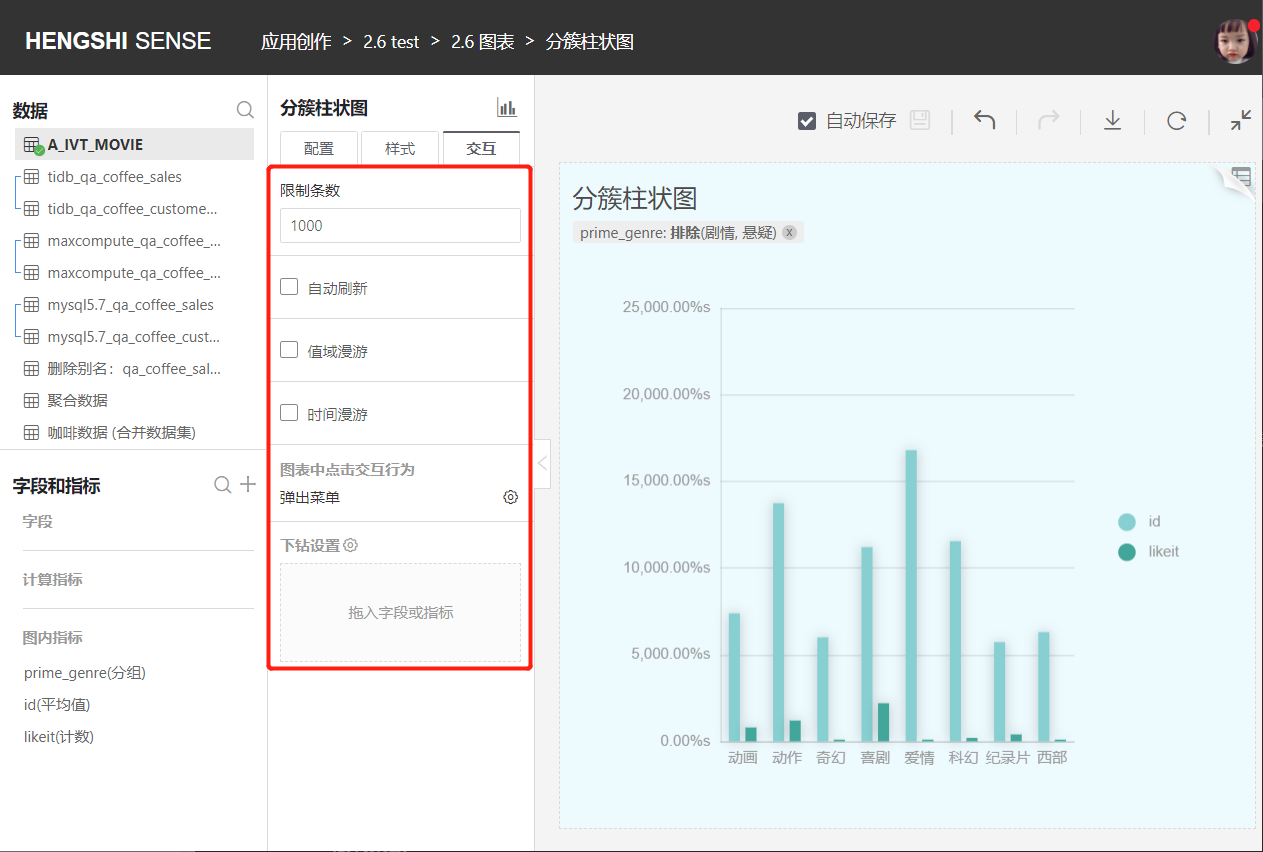
Limit the Number of Records
Users can set the number of data entries displayed in the chart through Interaction -> Limit Entries, with a default value of 1000 entries.
Please note
If set too large, it will slow down both the database and browser sides.
Automatic Refresh
Just like the Refresh function of the dashboard, the auto-refresh feature can automatically update chart data periodically. After enabling the auto-refresh feature, you can set the update cycle.
Charts with auto-refresh enabled will also automatically refresh in dashboards. 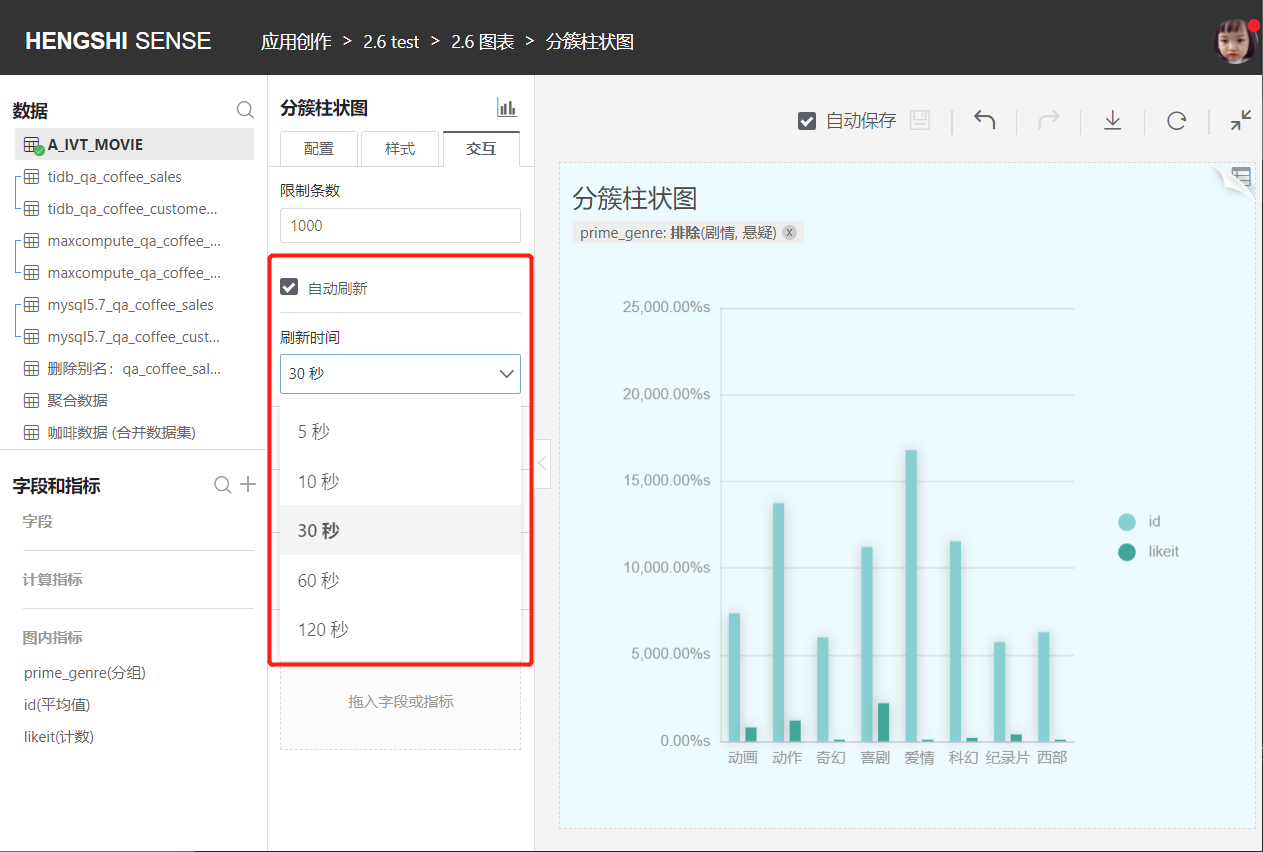
Value Range Roaming
After enabling Value Range Roaming, a slider will appear on the dimension axis, allowing you to adjust the currently displayed dimensions by sliding the slider. Each dimension will be redisplayed in the chart according to its proportion. As shown in the figure, the gray scroll bar below the dimension axis: 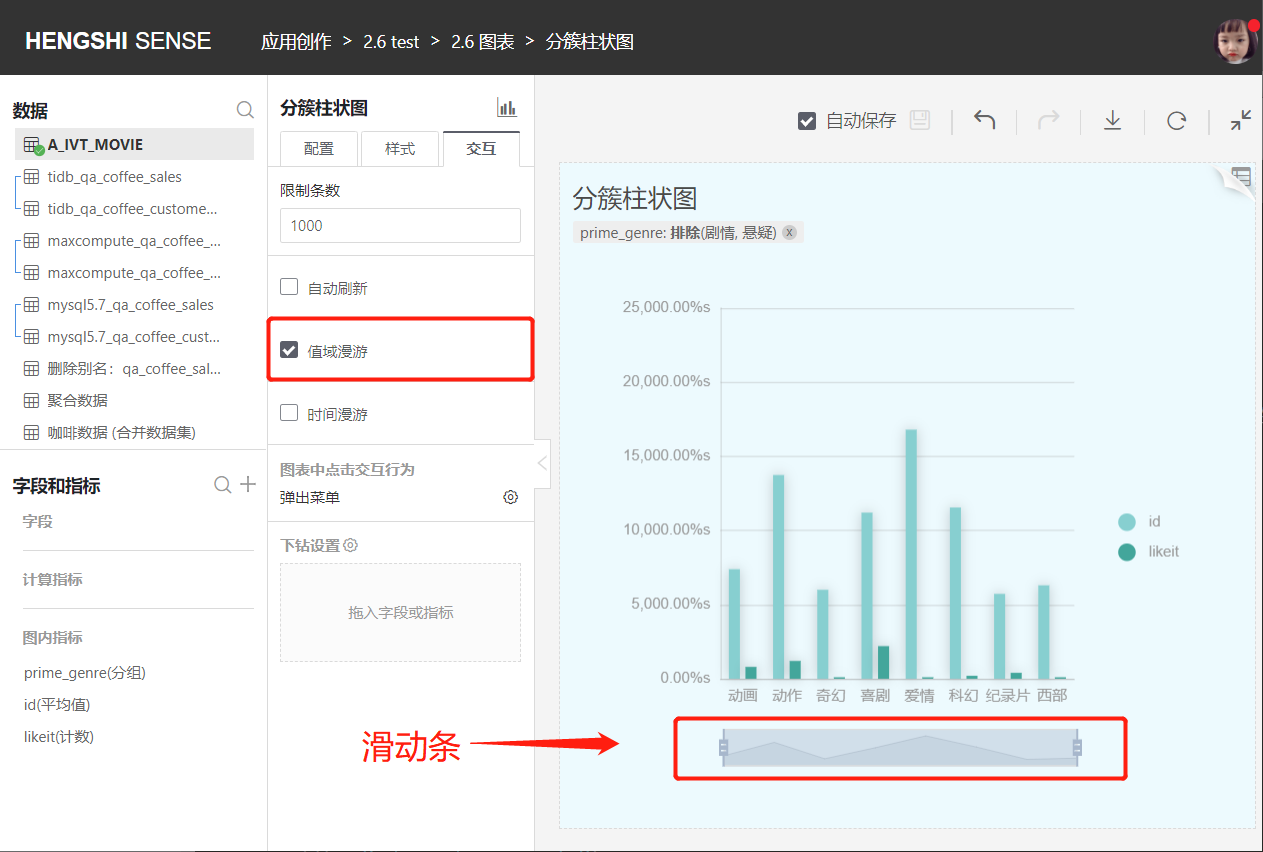
When there are many data groupings in certain charts (such as bar charts), but you do not want to display all groupings by default, you can configure the default display range of Data Zoom. There are four options available: "All, First M Groups, Last N Groups, Custom," to meet various configuration scenarios. 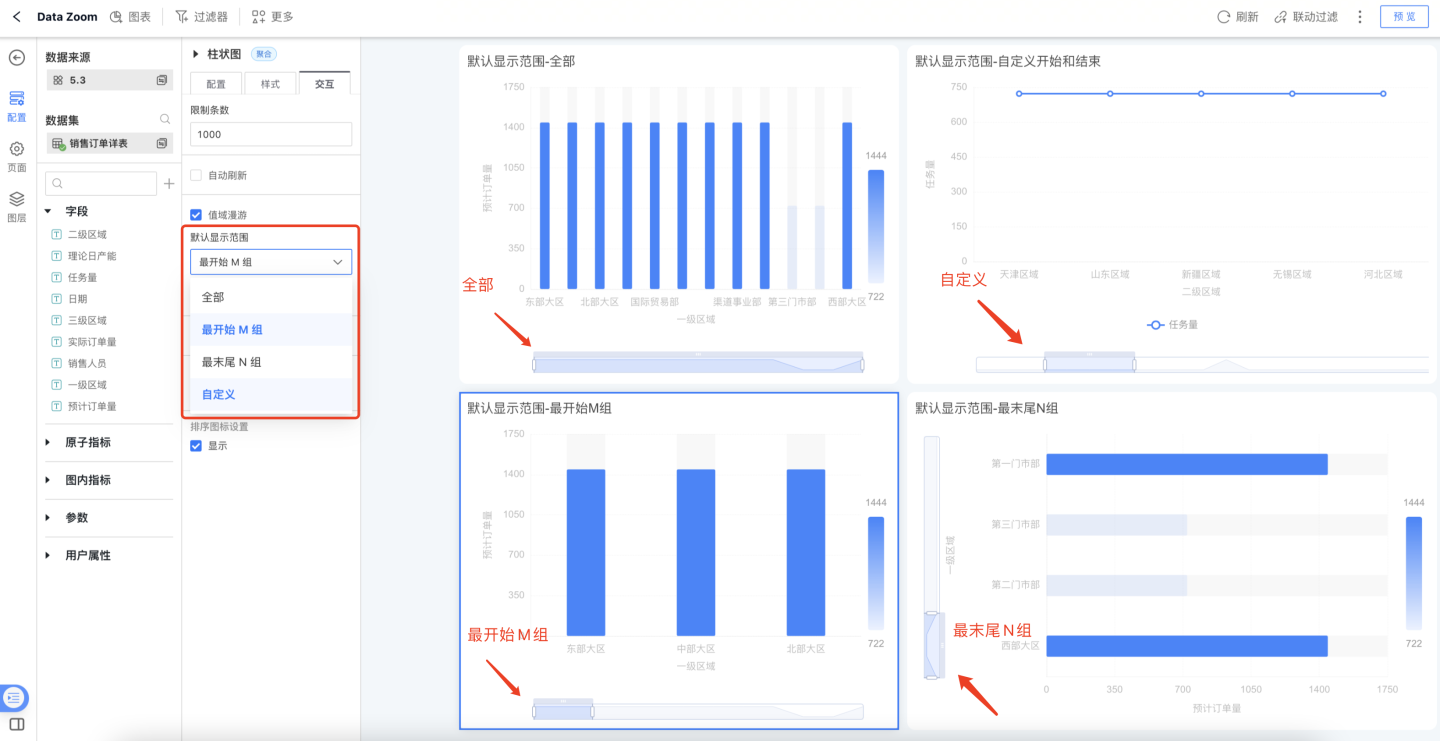
Time Roaming
Open Show Time Travel, drag the time field in the field into the box, and you can display the timeline on the chart interface, making it convenient to drag and view data within different time ranges. The timeline can filter data in three ways:
Drag the timeline to filter data
Select out-of-the-box time periods to filter data
Select a time range to filter data

Time range can be set
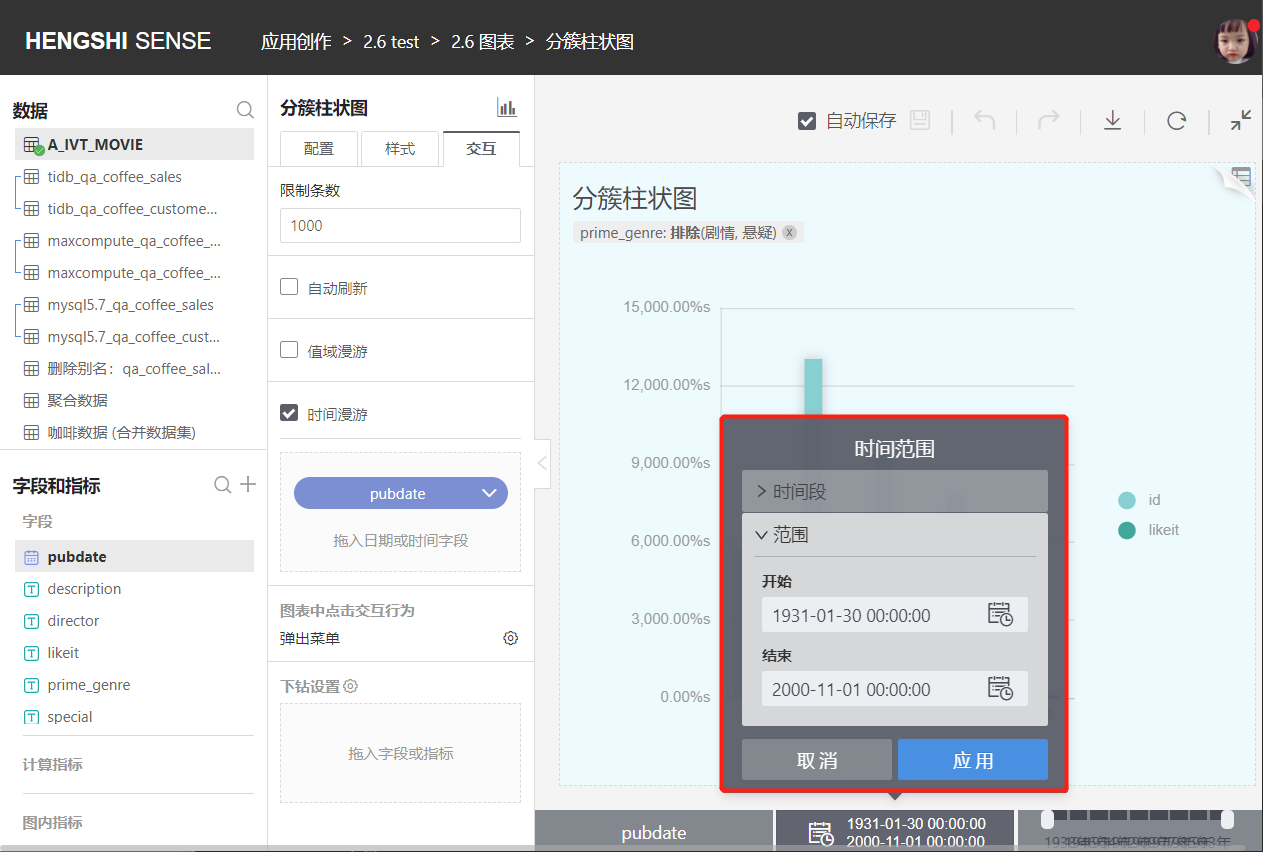
The timeline can be dragged for convenient area changes
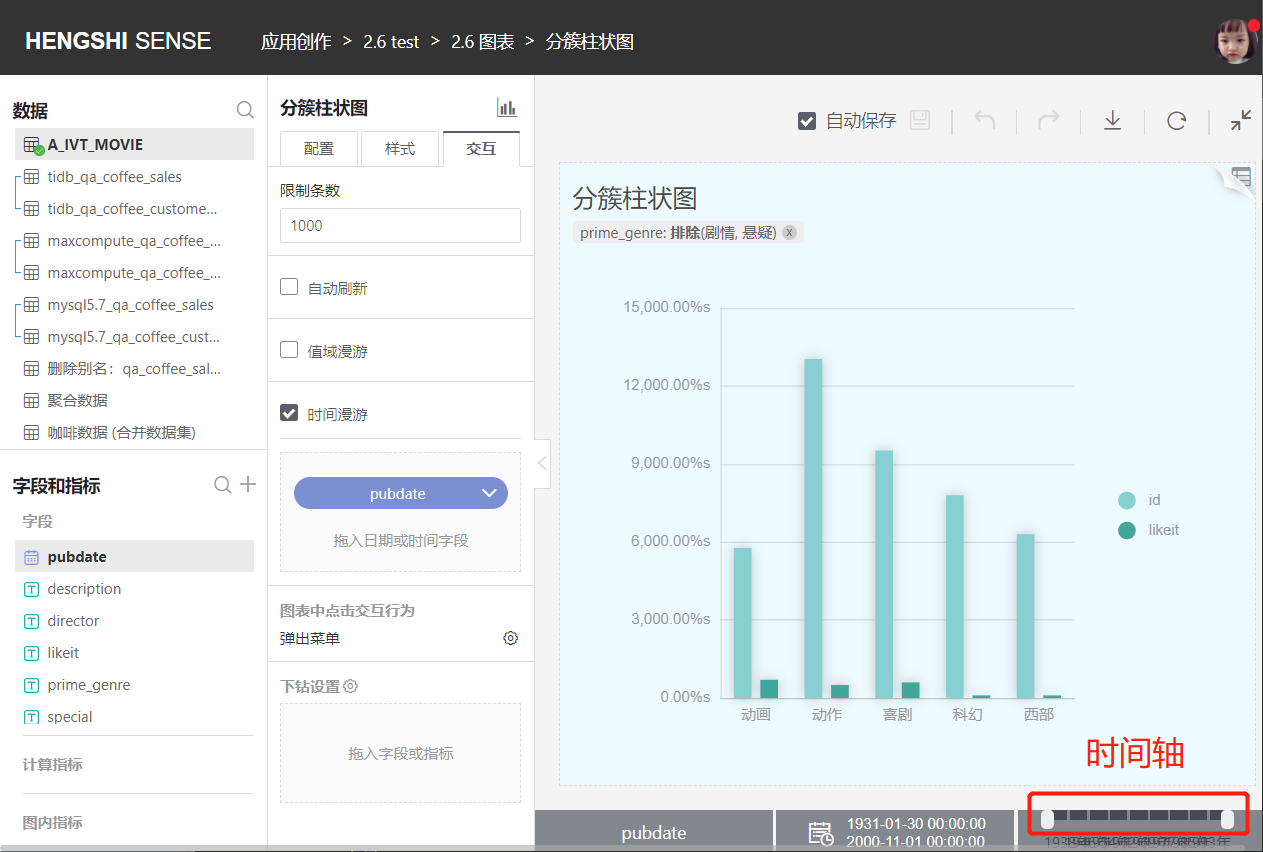
- You can choose a time period
- All valid times
- This year
- This quarter
- Last 90 days
- This month
- Last 30 days
- This week
- Last 7 days
- Yesterday
- Today
- This hour

Click Interaction Behavior in Charts
Chart types that support drilling down and exclusion are detailed in Appendix: Summary of Various Charts. You can set three display methods for clicking on dimension grouping:
- No response
- Pop-up menu
- Drill down
No Response
Open the chart, click on the chart area with no response. 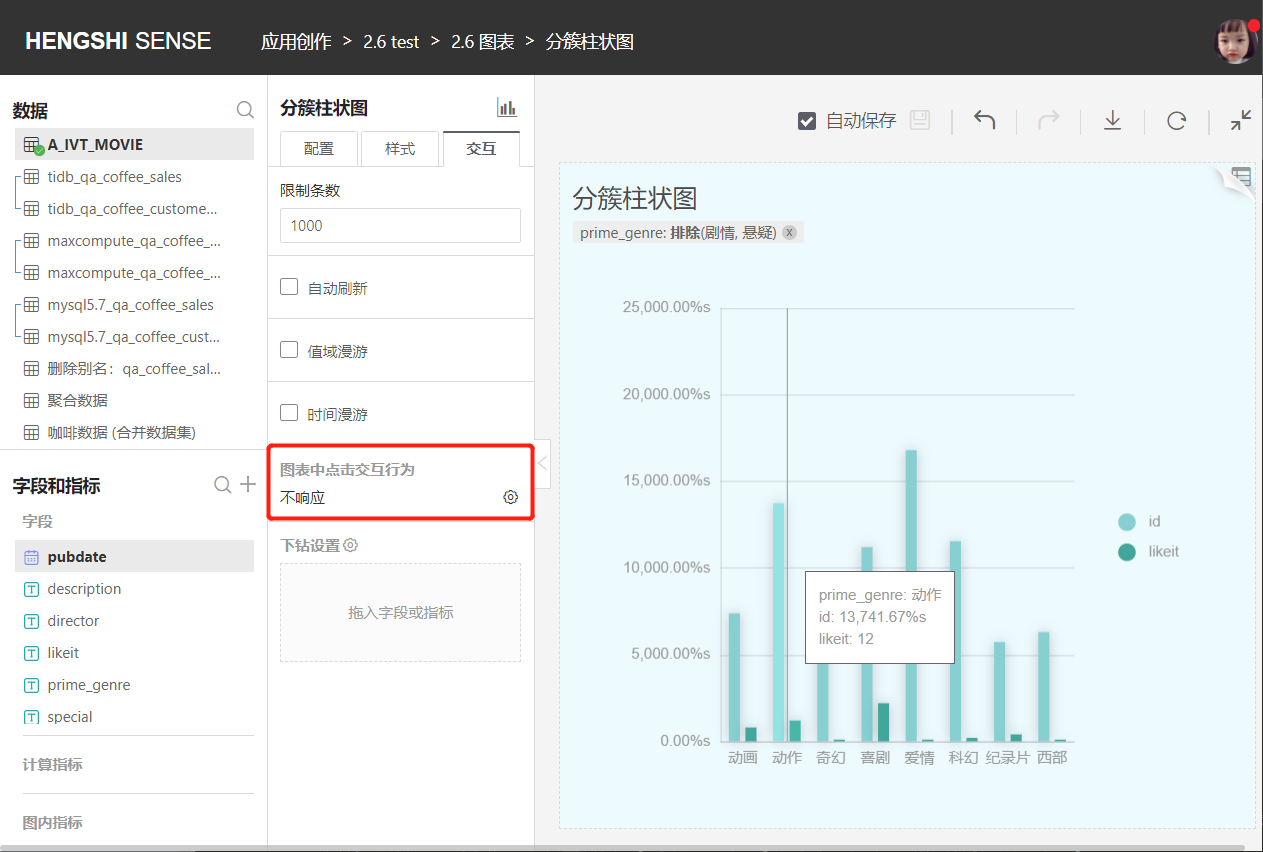
Pop-up Menu
Open the chart, click on the chart area, and there are three operations in the pop-up Tooltip menu: Drill Down, Exclude, Details. 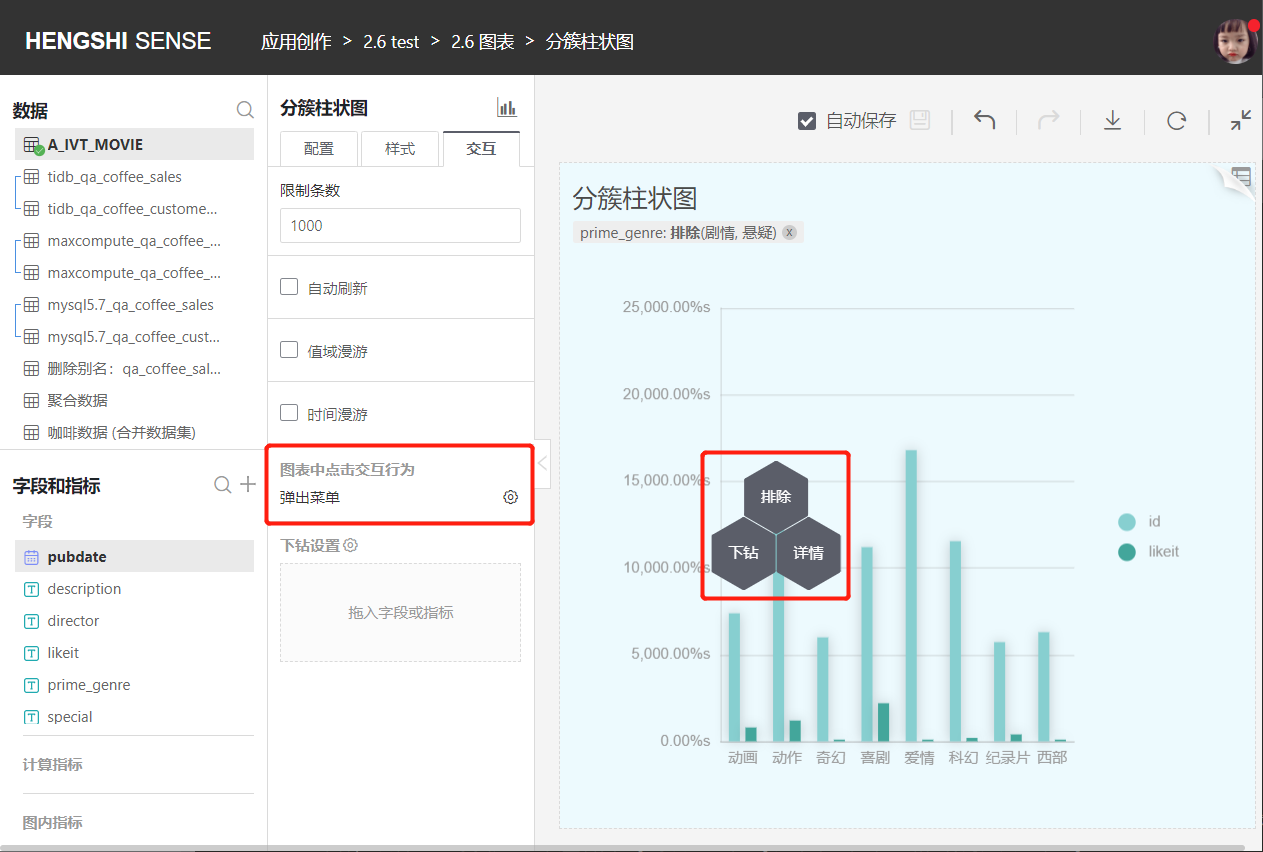
Drill Down
In charts that support drill-down, clicking on a dimension in the chart will bring up a Tooltip where you can select Drill Down. If a drill-down path is set, the chart will be re-rendered with the selected dimension as the filter condition and the newly selected field as the dimension. You can drill down consecutively. If no drill-down path is set, you will not be able to click to drill down. 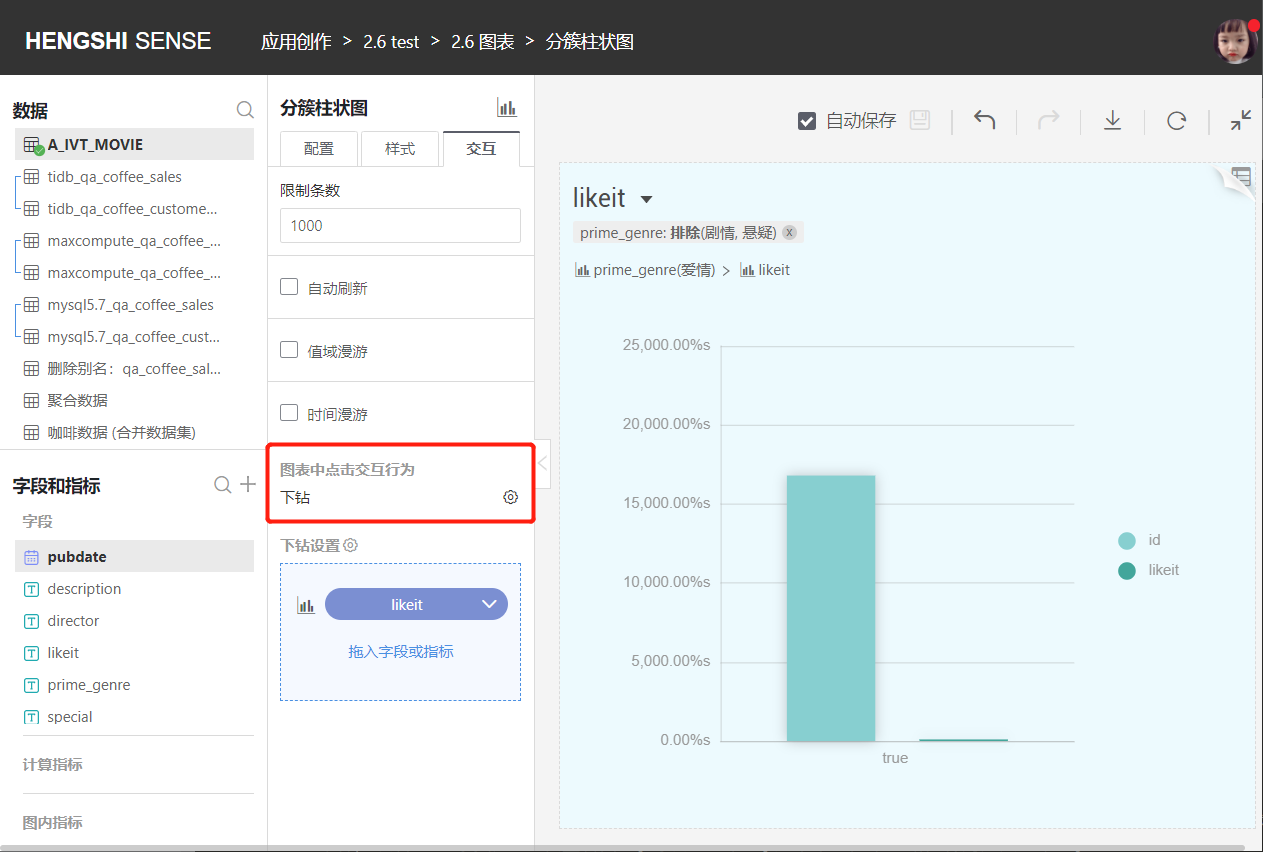
Exclude
Click on a dimension in the chart, and select Exclude in the pop-up Tooltip. The chart will exclude the dimension grouping and retain the other dimension groupings for visualization. 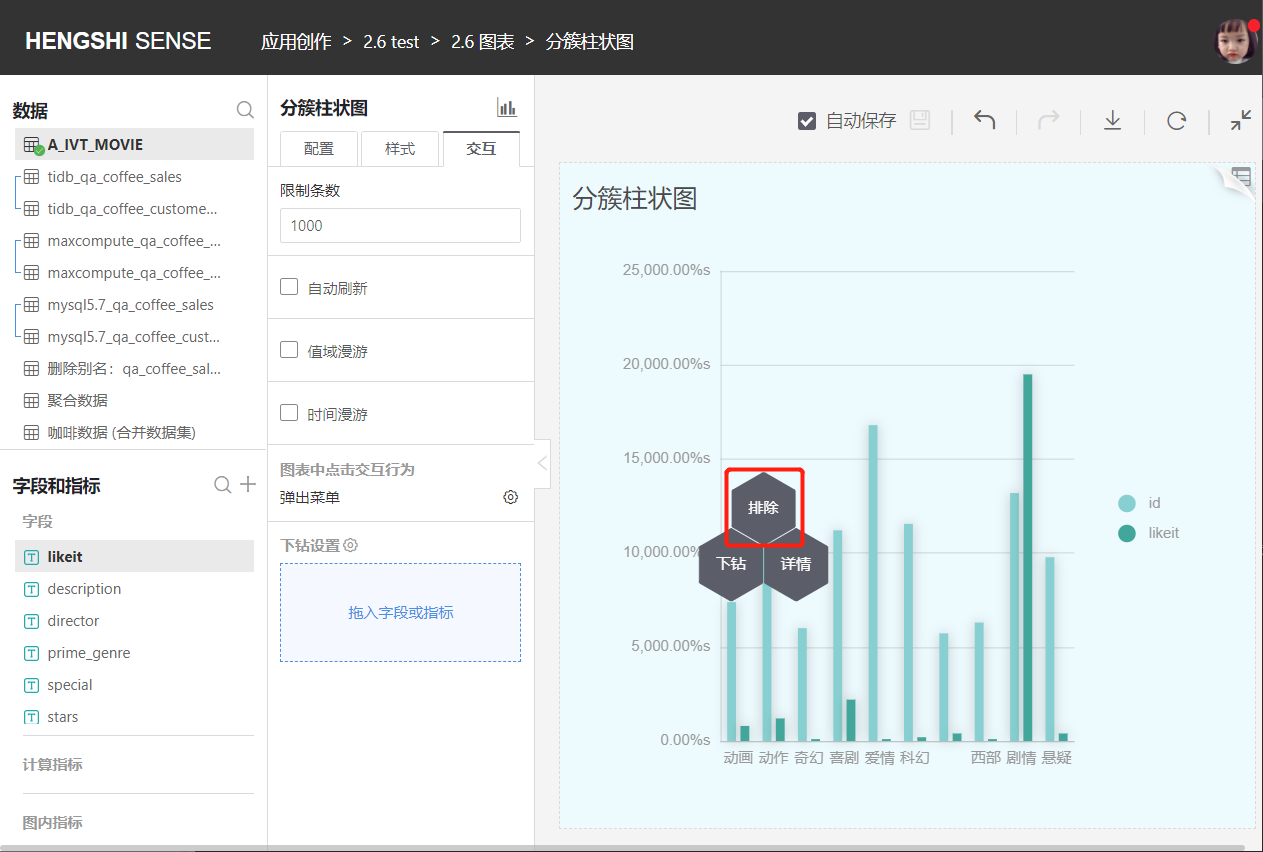
Details
Click on a dimension in the chart, select Details in the pop-up Tooltip, and a new window will display the detailed data for that dimension group. 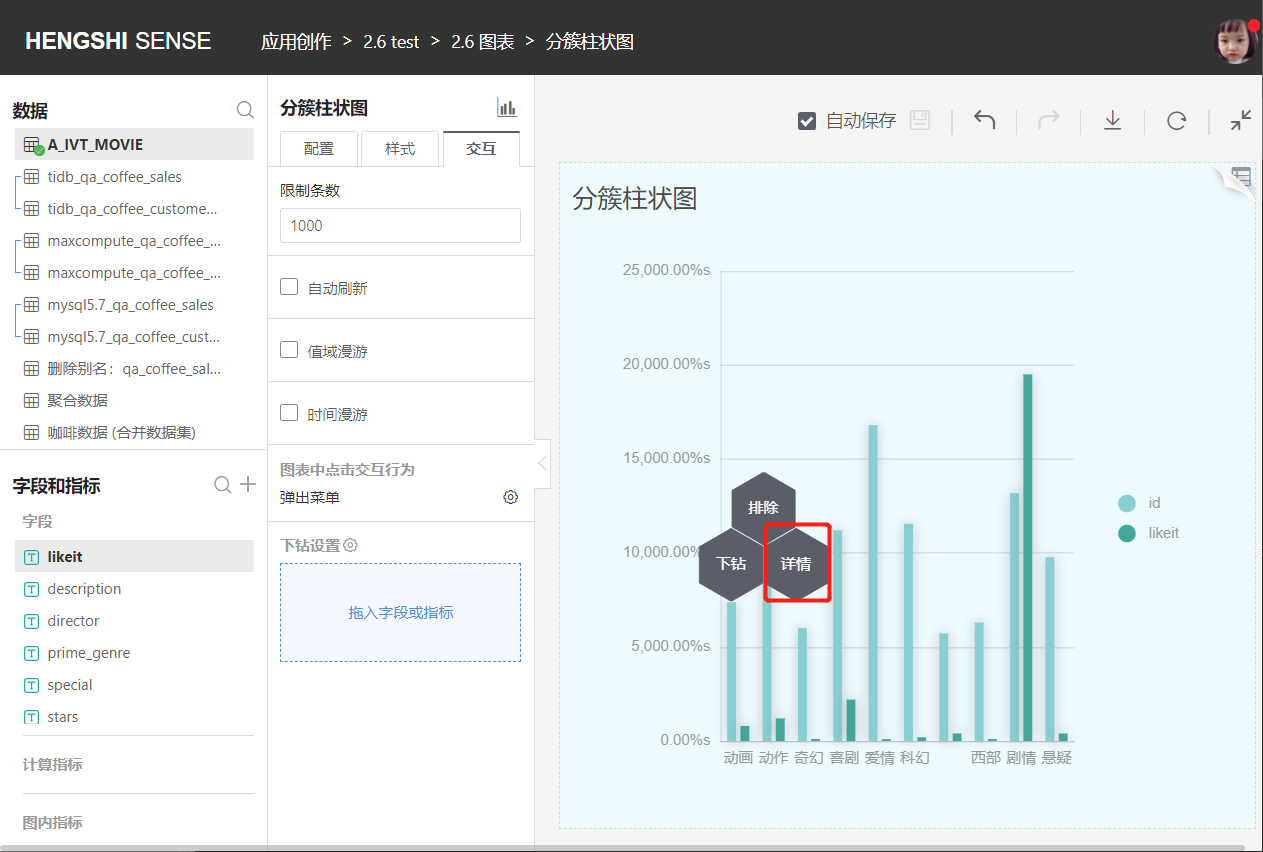
Drill Down
If a drill-down path is set, opening the chart and clicking on the chart area will directly filter the chart based on the selected dimension, and regenerate the chart with the newly selected field as the dimension. If no drill-down path is set, there will be no response.
Drill Down Settings
In a drill-down supported chart, drag a field into Interaction -> Drill-down Settings, click on a dimension in the chart, and then click Drill Down in the pop-up Tooltip menu. The chart will be re-rendered with the selected dimension as the filter condition and the newly selected field as the dimension. Continuous drilling is possible.
Drilling is a temporary action and does not change the original dimensions of the chart. When we exit the chart and reopen it, the chart will revert to its original state.
You can also restore the chart by clicking the first field in the drill-down path. 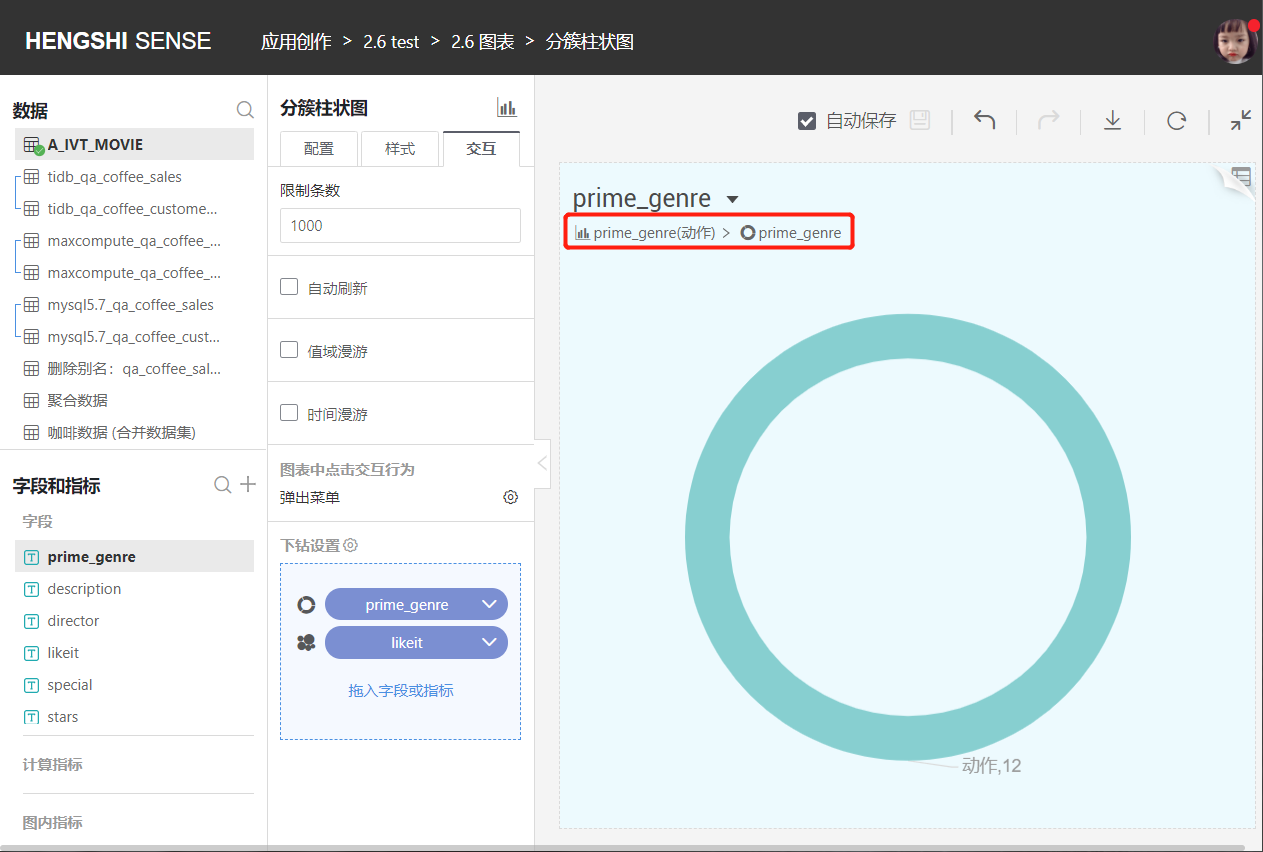
Setting Up the Chart After Drill-Down
Drag the selected field into Interaction -> Drill Down Settings, click the icon on the left side of the drill path to set the chart type after drilling down. ![]()
The charts with colored icons are selectable, while those with gray icons are disabled. Moving the mouse over the icon will prompt the current number of dimensions and measures required by the chart. 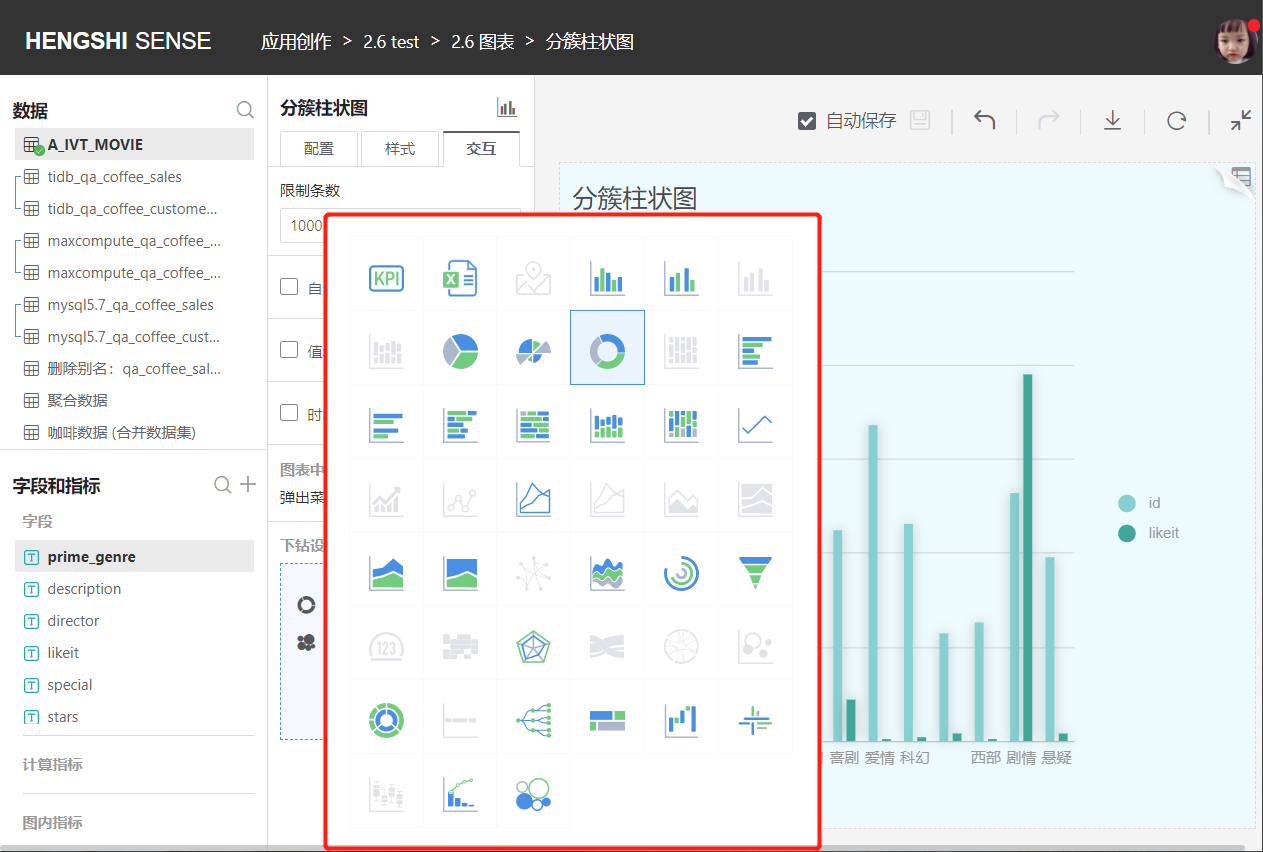
Set the Style of the Chart After Drill-Down
You can set the style of the chart after drilling down, including (title, chart content, legend, and chart padding). The current chart settings do not affect the style of the parent chart. After returning to the parent chart and drilling down again, the chart style remains as the custom style. 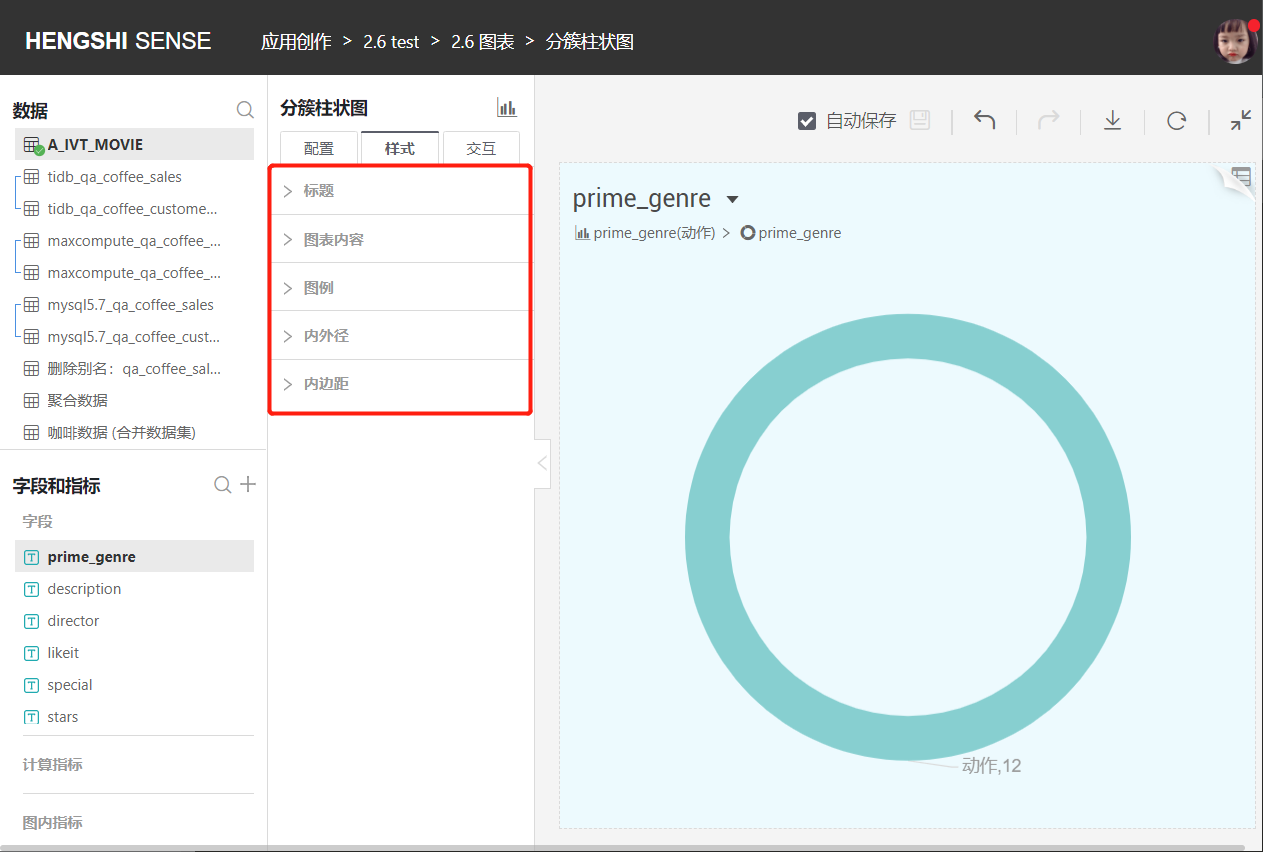
Set/Cancel Drill Path
Drag the selected field into Interaction -> Drill Down Settings and the drill down path will be automatically saved.
After dragging in, when opening the chart, clicking Drill Down will drill down step by step according to the set path. When reaching the last step, Drill Down will be disabled.
If you want to continue drilling down, you need to drag the field into the drill-down settings box. After dragging it in, you can continue drilling down.
Click the leftmost dimension field in the drill-down path to cancel the drill-down path. If the drill-down path is canceled, the chart will automatically update to display the content before the drill-down.
Cancel Drill-Down Operation
Changing the dimension field will cancel the current drill-down. However, changing the aggregation method of the date dimension will not cancel the drill-down.
During the drill-down process, clicking Exclude will cancel the drill-down.
Adding filter conditions will not cancel drilling down, and changing measures will not cancel drilling down.
Publish After Setting Drill Path
After setting the drill-down path, publish the app, and select Allow Drill-Down during the publishing process. When opening the published or shared chart link on the web, if the interaction selects a pop-up menu or drill-down, clicking on the chart will allow drilling down according to the set path. If the interaction selects no response, clicking on the chart will not allow drilling down according to the set path.
Appendix: Summary of Various Charts
- For each type of chart📈, such as pie charts, line charts, scatter plots, area charts, bar charts, etc., different dimensions of fields generally need to be configured, along with sort/limit options, filters, etc. The configurations are summarized as follows:
| Chart Type | Number of Dimensions | Number of Measures | Dimension Sorting | Drill Down | Legend | Legend Interaction | Chart Label | Linked Filtering | Reference Line | Scale Range Setting | Exclusion |
|---|---|---|---|---|---|---|---|---|---|---|---|
| Bar Chart | 1 | 1 | Data Source/Alphabet/Field/Manual Sorting | Allowed | Default Measure Range | None | Measure Value | Dimension Grouping | Fixed Value/Calculated Value | Allowed | Dimension Grouping |
| Clustered Bar Chart | 1 | 1~N | Data Source/Alphabet/Field/Manual Sorting | Allowed | Each Measure | Single/Multiple Selection | Measure Value | Dimension Grouping | Fixed Value/Calculated Value | Allowed | Dimension Grouping |
| Grouped Clustered Bar Chart | 2 | 1 | Data Source/Alphabet/Field/Manual Sorting | Allowed | Secondary Dimension Groups | Single/Multiple Selection | Measure Value | Primary Dimension Grouping | Fixed Value/Calculated Value | Allowed | Primary Dimension Grouping |
| Grouped Stacked Bar Chart | 2 | 1 | Data Source/Alphabet/Field/Manual Sorting | Allowed | Secondary Dimension Groups | Single/Multiple Selection | Measure Value | Primary Dimension Grouping | Fixed Value/Calculated Value | Allowed | Primary Dimension Grouping |
| Percentage Grouped Stacked Bar Chart | 2 | 1 | Data Source/Alphabet/Field/Manual Sorting | Allowed | Secondary Dimension Groups | Single/Multiple Selection | Measure Value | Primary Dimension Grouping | Fixed Value/Calculated Value | Allowed | Primary Dimension Grouping |
| Horizontal Bar Chart | 1 | 1 | Data Source/Alphabet/Field/Manual Sorting | Allowed | Measure Range | None | Measure Value | Dimension Grouping | Fixed Value/Calculated Value | Allowed | Dimension Grouping |
| Horizontal Clustered Bar Chart | 1 | 1~N | Data Source/Alphabet/Field/Manual Sorting | Allowed | Each Measure | Single/Multiple Selection | Measure Value | Dimension Grouping | Fixed Value/Calculated Value | Allowed | Dimension Grouping |
| Horizontal Stacked Bar Chart | 1 | 1~N | Data Source/Alphabet/Field/Manual Sorting | Allowed | Each Measure | Single/Multiple Selection | Measure Value | Dimension Grouping | Fixed Value/Calculated Value | Allowed | Dimension Grouping |
| Horizontal Percentage Stacked Bar Chart | 1 | 1~N | Data Source/Alphabet/Field/Manual Sorting | Allowed | Each Measure | Single/Multiple Selection | Measure Value | Dimension Grouping | Fixed Value/Calculated Value | Allowed | Dimension Grouping |
| Ring Bar Chart | 1 | 1 | None | Allowed | Dimension Groups | Single/Multiple Selection | Measure Value | Dimension Grouping | Not Supported | Allowed | Dimension Grouping |
| Stacked Bar Chart | 1 | 1~N | Data Source/Alphabet/Field/Manual Sorting | Allowed | Each Measure | Single/Multiple Selection | Measure Value | Dimension Grouping | Fixed Value/Calculated Value | Allowed | Dimension Grouping |
| Percentage Stacked Bar Chart | 1 | 1~N | Data Source/Alphabet/Field/Manual Sorting | Allowed | Each Measure | Single/Multiple Selection | Measure Value | Dimension Grouping | Fixed Value/Calculated Value | Allowed | Dimension Grouping |
| Box Plot | 1 | 1 | Data Source/Alphabet/Field/Manual Sorting | Allowed | Dimension Groups | Single/Multiple Selection | None | Dimension Grouping | None | Allowed | Dimension Grouping |
| Waterfall Chart | 1 | 1 | Data Source/Alphabet/Field/Manual Sorting | Allowed | Increase/Decrease | Single/Multiple Selection | Measure Value | Dimension Grouping | Fixed Value | Not Allowed | Dimension Grouping |
| Word Cloud | 1 | 1 | None | Allowed | Measure Range | None | None | Dimension Grouping | None | Not Allowed | Dimension Grouping |
| Doughnut Chart | 1 | 1 | Data Source/Alphabet/Field/Manual Sorting | Allowed | Dimension Groups | Single/Multiple Selection | Dimension Group Percentage | Dimension Grouping | None | Not Allowed | Dimension Grouping |
| Funnel Chart | 1 | 1 | Data Source/Alphabet/Field/Manual Sorting | Allowed | Dimension Groups | Single/Multiple Selection | Dimension Group/Measure Value/Conversion Rate Between Groups | Dimension Grouping | None | Not Allowed | Dimension Grouping |
| Bubble Chart | 1~N | 1 | None | Allowed | Measure Range | None | Dimension Group/Group Proportion | Combination of Each Dimension Group | None | Not Allowed | Combination of Each Dimension Group |
| Pie Chart | 1 | 1 | Data Source/Alphabet/Field/Manual Sorting | Allowed | Dimension Groups | Single/Multiple Selection | Dimension Group Percentage | Dimension Grouping | None | Not Allowed | Dimension Grouping |
| Nightingale Chart | 1 | 1 | Data Source/Alphabet/Field/Manual Sorting | Allowed | Dimension Groups | Single/Multiple Selection | Dimension Group Percentage | Dimension Grouping | None | Not Allowed | Dimension Grouping |
| Sunburst Chart | 1~N | 1 | None | Allowed | None | Single/Multiple Selection | Each Dimension Group | Combination of Each Dimension Group | None | Not Allowed | Combination of Each Dimension Group |
| Treemap | 1~N | 1 | None | Allowed | Measure Range | None | Dimension Group | Combination of Each Dimension Group | None | Not Allowed | Combination of Each Dimension Group |
| Area Chart | 1 | 1~N | Data Source/Alphabet/Field/Manual Sorting | Allowed | Each Measure | Single/Multiple Selection | Measure Value | Dimension Grouping | Fixed Value/Calculated Value | Allowed | Dimension Grouping |
| Grouped Area Chart | 2 | 1 | Data Source/Alphabet/Field/Manual Sorting | Allowed | Secondary Dimension Groups | Single/Multiple Selection | None | Primary Dimension Grouping | Fixed Value/Calculated Value | Allowed | Primary Dimension Grouping |
| Grouped Stacked Area Chart | 2 | 1 | Data Source/Alphabet/Field/Manual Sorting | Allowed | Secondary Dimension Groups | Single/Multiple Selection | Measure Value | Primary Dimension Grouping | Fixed Value/Calculated Value | Allowed | Primary Dimension Grouping |
| Percentage Grouped Stacked Area Chart | 2 | 1 | Data Source/Alphabet/Field/Manual Sorting | Allowed | Secondary Dimension Groups | Single/Multiple Selection | Measure Value | Primary Dimension Grouping | Fixed Value/Calculated Value | Allowed | Primary Dimension Grouping |
| Stacked Area Chart | 1 | 1~N | Data Source/Alphabet/Field/Manual Sorting | Allowed | Each Measure | Single/Multiple Selection | None | Dimension Grouping | Fixed Value | Not Allowed | Dimension Grouping |
| Percentage Stacked Area Chart | 1 | 1~N | Data Source/Alphabet/Field/Manual Sorting | Allowed | Each Measure | Single/Multiple Selection | None | Dimension Grouping | Fixed Value | Not Allowed | Dimension Grouping |
| Line Chart | 1 | 1~N | Data Source/Alphabet/Field/Manual Sorting | Allowed | Each Measure | Single/Multiple Selection | Measure Value | Dimension Grouping | Fixed Value/Calculated Value | Allowed | Dimension Grouping |
| Combination Line and Bar Chart | 1 | 1~N | Data Source/Alphabet/Field/Manual Sorting | Allowed | Each Measure | Single/Multiple Selection | Measure Value | Dimension Grouping | Fixed Value/Calculated Value | Allowed | Dimension Grouping |
| Grouped Line Chart | 2 | 1 | Data Source/Alphabet/Field/Manual Sorting | Allowed | Secondary Dimension Groups | Single/Multiple Selection | Measure Value | Primary Dimension Grouping | Fixed Value/Calculated Value | Allowed | Primary Dimension Grouping |
| Pareto Chart | 1 | 1 | None | Allowed | Frequency/Cumulative Frequency | Single/Multiple Selection | Measure Value | Dimension Grouping | Fixed Value/Calculated Value | Not Allowed | Dimension Grouping |
| Arc Diagram | 2 | 0 | Data Source/Alphabet/Field/Manual Sorting | Allowed | Secondary Dimension Groups | None | None | None | None | Not Allowed | None |
| Chord Diagram | 2 | 1 | Data Source/Alphabet/Field/Manual Sorting | Allowed | Each Dimension Group | Hover Only | Each Dimension Group | None | None | Not Allowed | None |
| Heatmap | 2 | 1 | Data Source/Alphabet/Field/Manual Sorting | Allowed | Measure Range | None | Measure Value | Combination of Each Dimension Group | None | Not Allowed | Combination of Each Dimension Group |
| Radar Chart | 1 | 1~N | Data Source/Alphabet/Field/Manual Sorting | Allowed | Each Measure | Single/Multiple Selection | Dimension Group/Measure Value | Dimension Grouping | None | Allowed | None |
| Sankey Diagram | 1~N | 1 | Data Source/Alphabet/Field/Manual Sorting | Allowed | None | None | Each Dimension Group | None | None | Not Allowed | None |
| Scatter Plot | 1 | 3 | None | Allowed | Size Measure Range | None | Each Dimension Group | Dimension Grouping | Fixed Value/Calculated Value | Allowed Setting, Not Allowed Merging | Dimension Grouping |
| Dashboard | 0 | 2 | None | Not Allowed | None | None | Proportion Measure Name/Number/Percentage | None | Fixed Value | Not Allowed | None |
| KPI | 0 | 1~N | None | Not Allowed | None | None | None | None | None | Not Allowed | None |
| Indicator Trend Card | 1 | 1~N | None | Not Allowed | None | None | None | None | None | Not Allowed | None |
| Table | 0~N | 0~N | Data Source/Alphabet/Field/Manual Sorting | Not Allowed | None | None | None | None | None | Not Allowed | None |