App Creation
Users can create apps in various ways, with different methods for different scenarios.
Create a Blank App
Creating a blank app means creating an empty app, which does not contain any datasets or dashboards.
Click App Creation in the upper right corner of the page and then New App to create a blank analysis app and a query app. The newly created blank app is empty and requires the user to add Datasets and create Dashboards themselves. 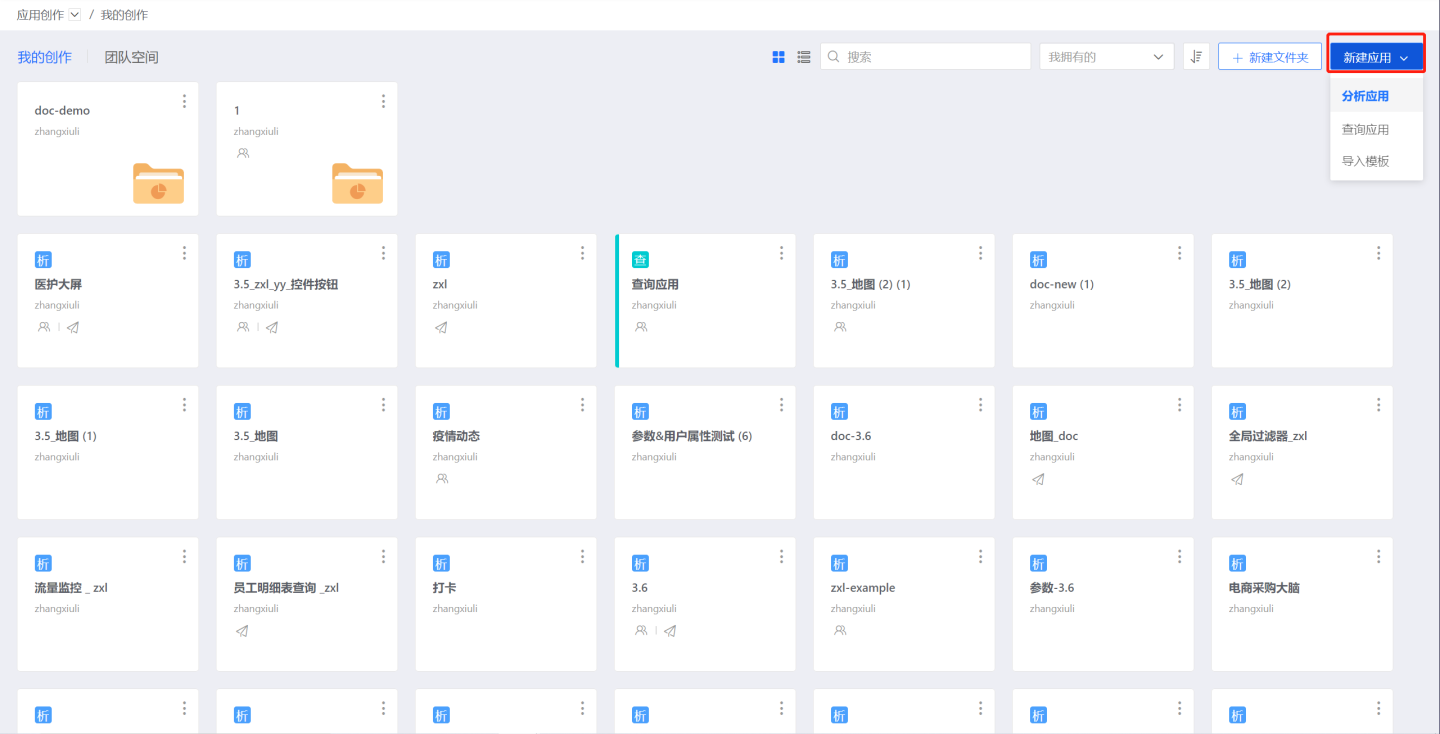
Analysis App Example
The analysis app is a commonly used analytical tool for analysts, supporting users in creating datasets, processing data, building various data models, creating multiple types of charts, and analyzing business situations.
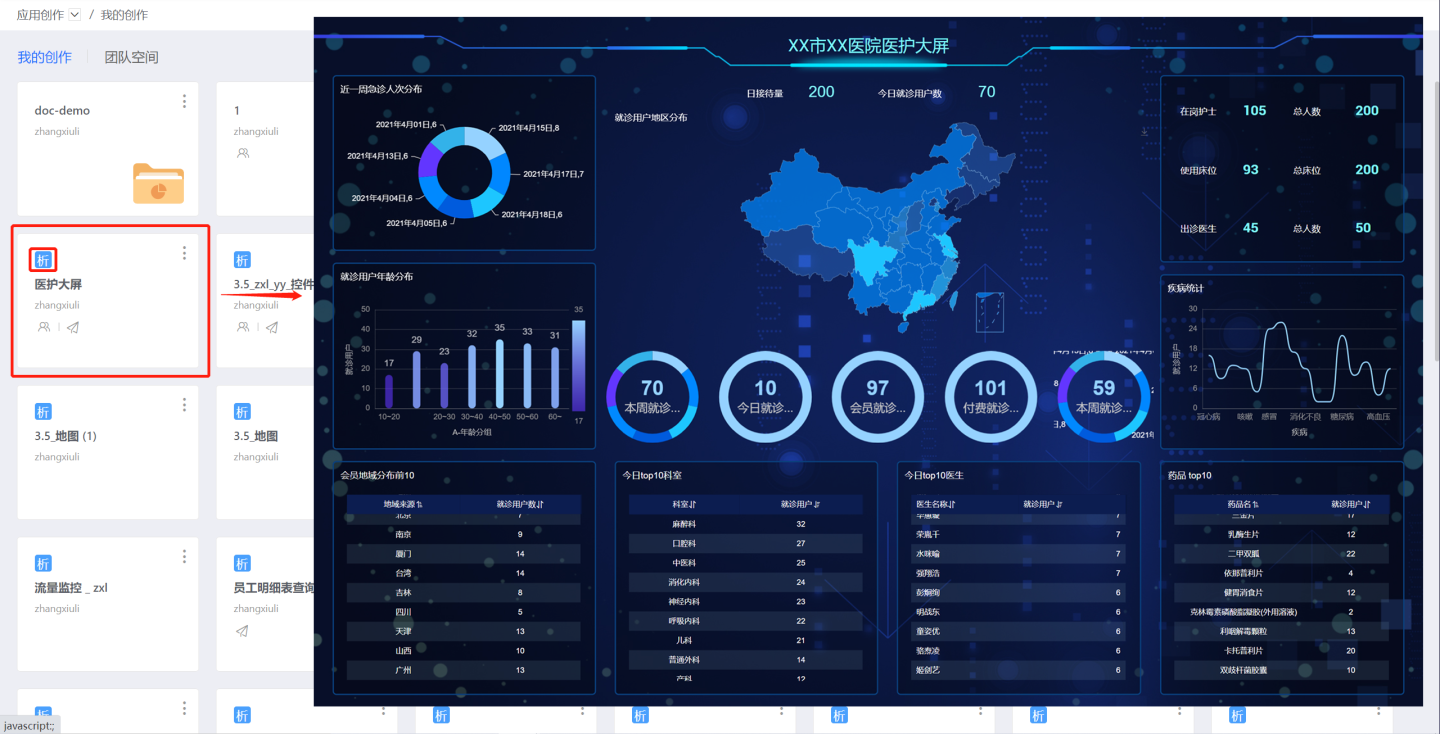
Query App Example
The query app is primarily used for self-service business query scenarios, where users can flexibly drag and drop to set up condition areas and numerical display areas, dynamically modify and save query configurations, and achieve the function of displaying different query interfaces for different users. For detailed introduction, please refer to Query App.
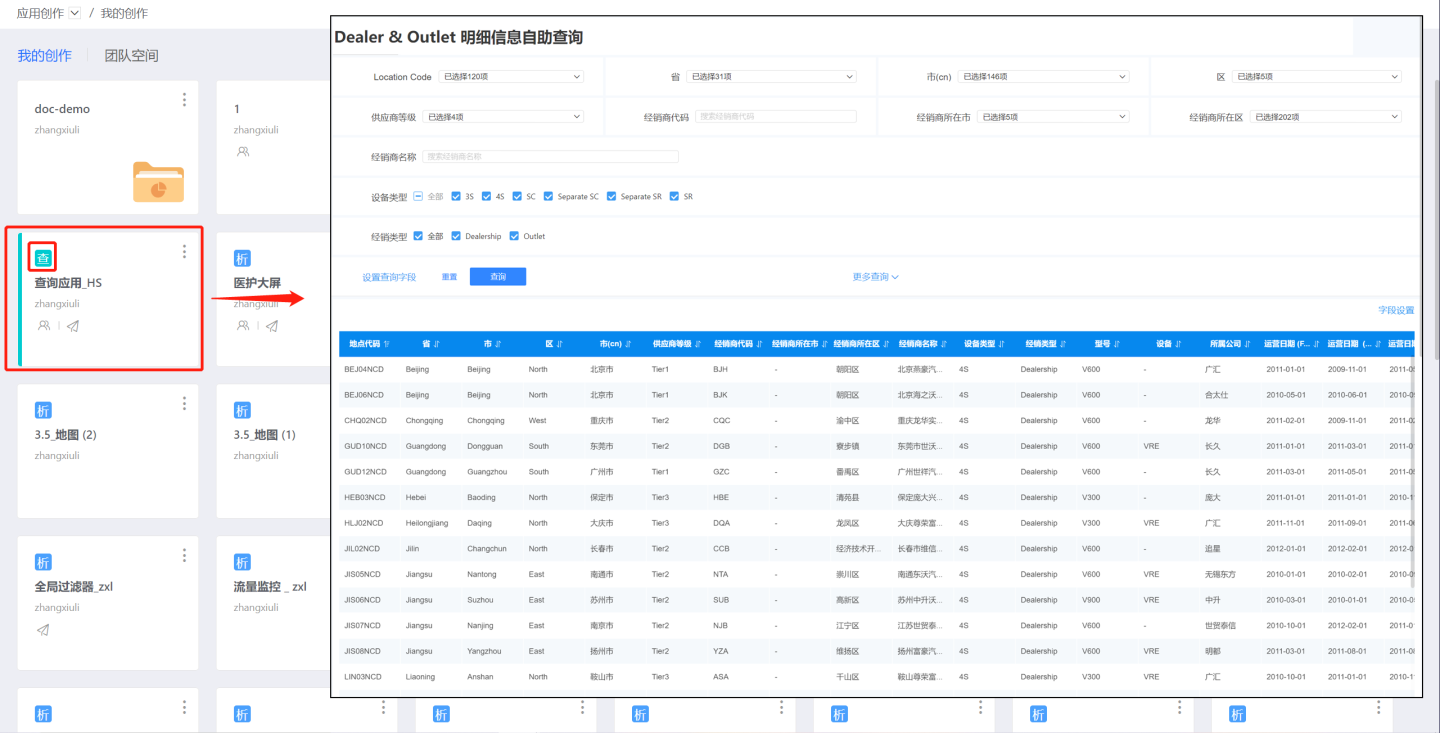
Create an App Using an App Template
App creation supports the use of App Templates to create apps, which can be divided into two scenarios: importing templates and creating new apps using templates. App templates retain the app dashboard style, model relationships, and related settings, allowing users to conduct analysis and exploration on this basis, saving creation costs.
Import Template
Click App Creation in the upper right corner of the page, select New App from the dropdown menu, then choose the app template, click OK to generate a new app. 
Import templates are commonly used in scenarios where different user resources are shared and resources are migrated across different environments. For detailed operations on importing templates, please refer to the Application Template section.
Create a New App Using a Template
Using a template to create an app is a method to quickly draw inspiration from an already published app within the same system. The newly created app is stored in the App Creation -> My Creations root directory. If the name is duplicated, a numerical suffix is automatically added to the app name for differentiation. The following two scenarios can utilize the template to create an app function.
- When Publishing an App, if Export Template is checked, the app will support the
Create App from Templatefeature after publishing, and through this feature, an app with the same name can be generated under the root directory of My Creations.

- In the home page, after opening a template from the Industry Cases, you can generate a new app with the same name under the My Creations root directory by clicking the
Create App from Templatebutton at the top right of the app.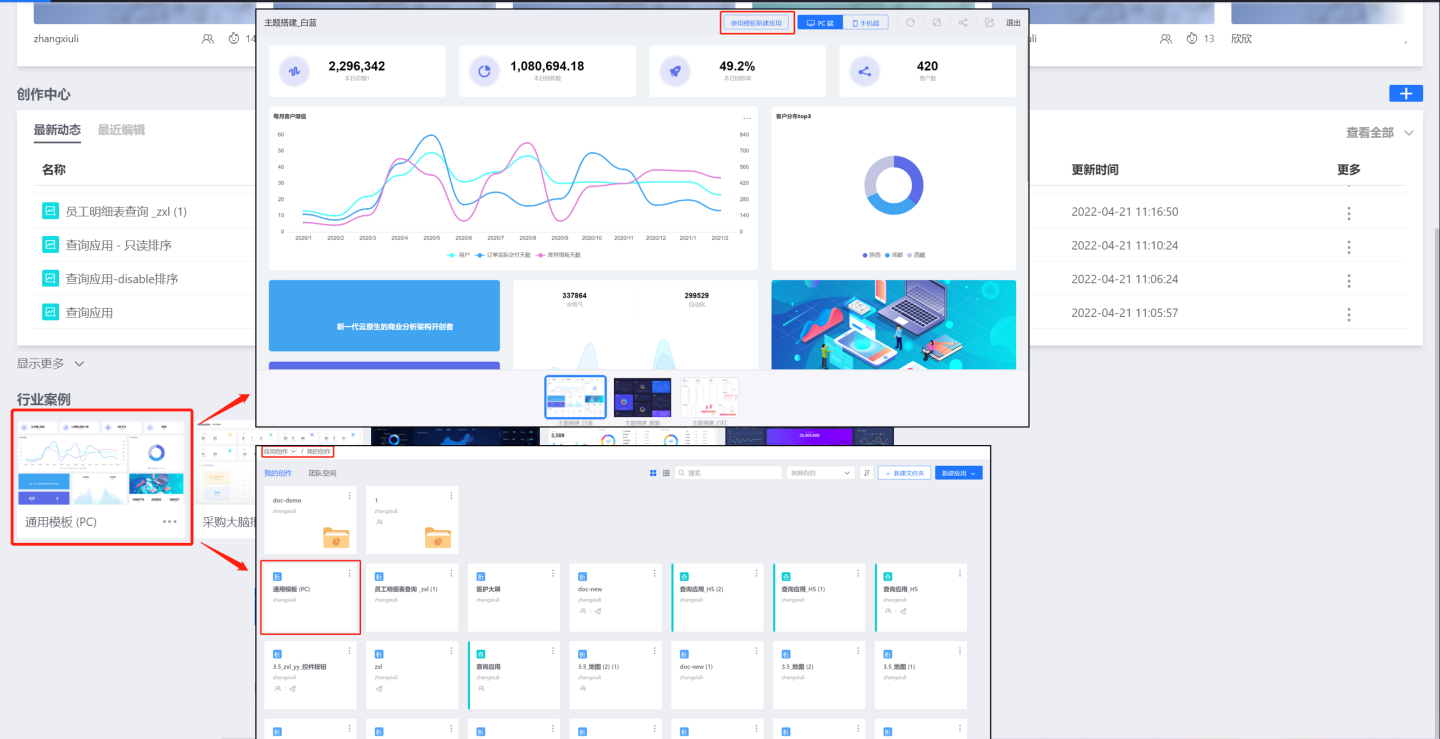
Copy App
In application creation, you can create a new application by copying an existing one. Copying an application duplicates all its contents, including dashboards, models, and data.
- Copy to When a user copies an app to a different directory (where the current user has edit permissions), they can select the target folder using the Copy to feature. For detailed operations, please refer to Copy to.
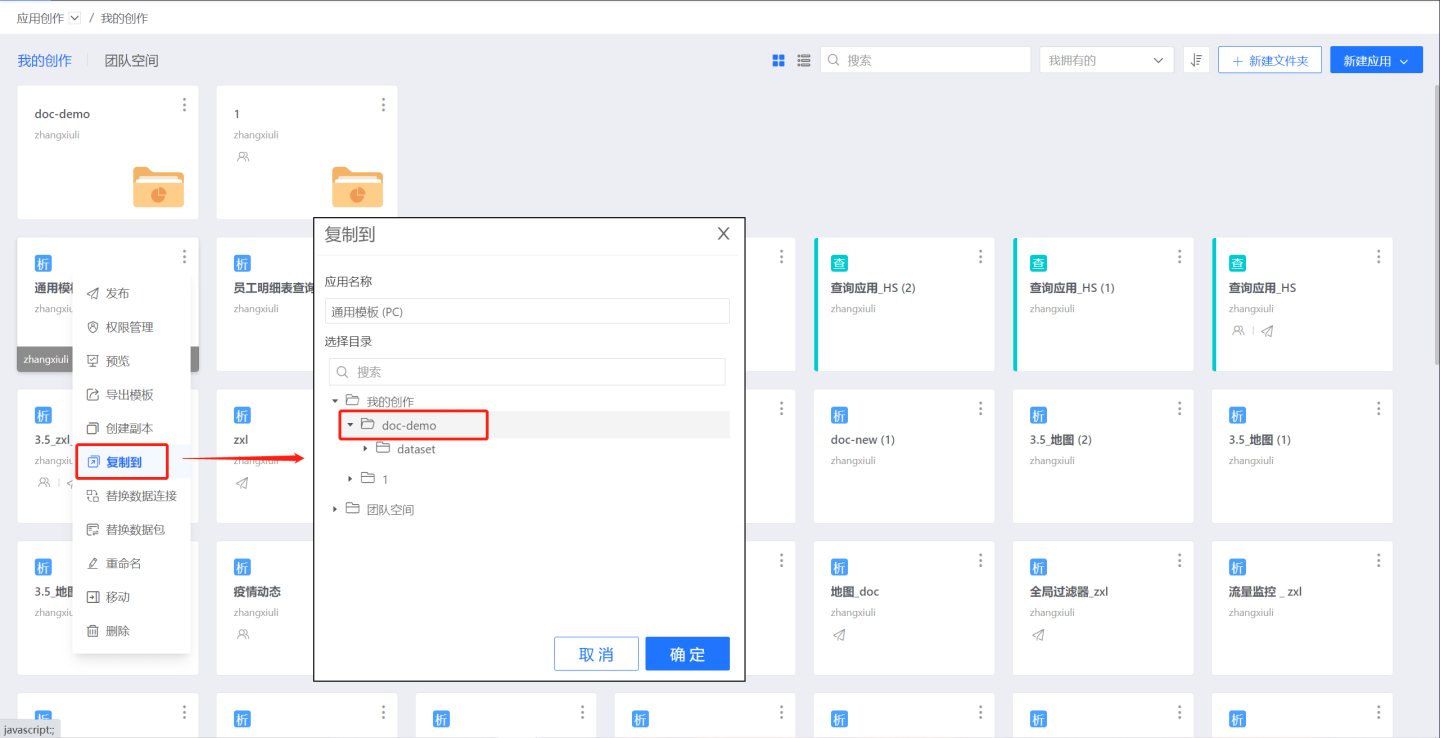
- Create a Copy Creating a copy duplicates the app in the current directory. If the user does not have edit permissions for the current directory, the creation of a copy will fail. For detailed operations, please refer to Create a Copy.
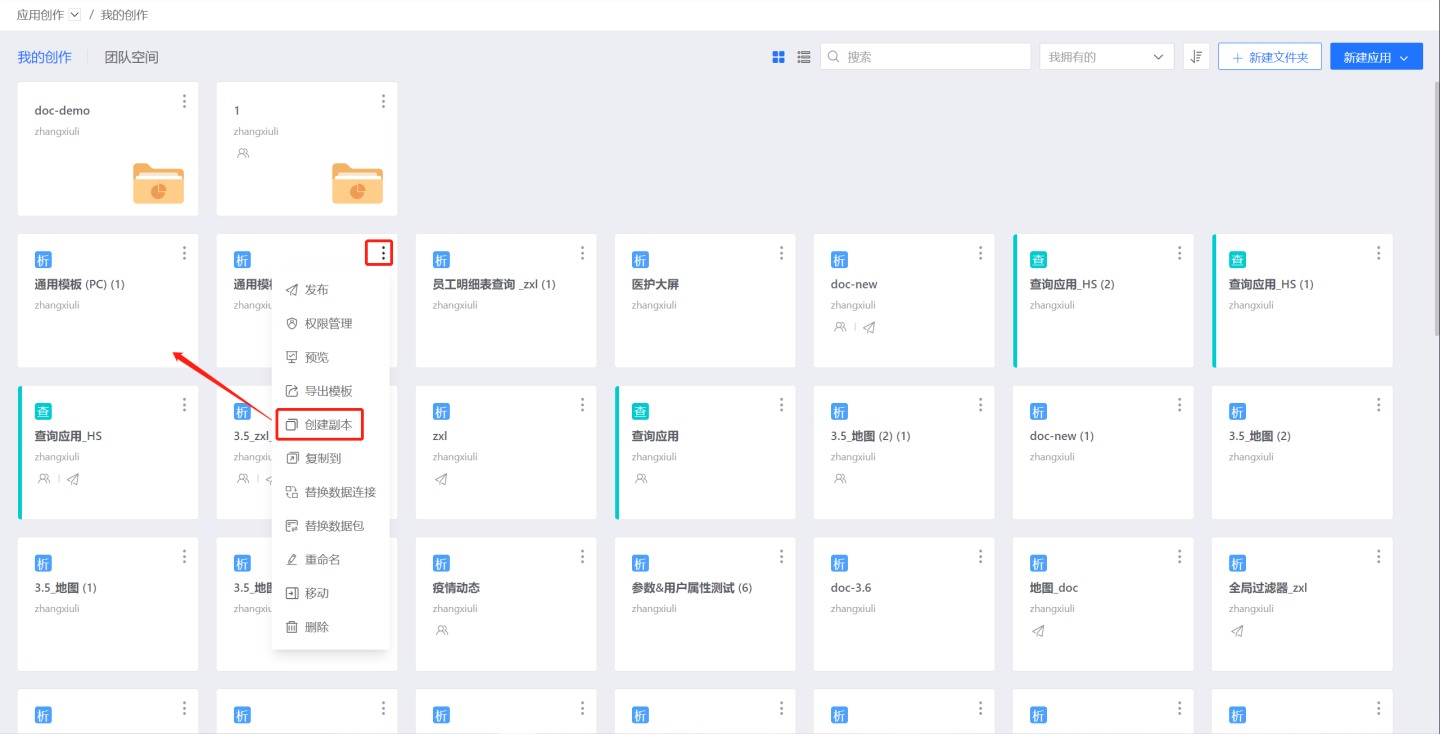
App Rename
Apps support renaming. Click Rename in the app's three-dot menu, modify the app name, and click OK.
App Deletion
Apps support deletion, freeing up system resources. Click the delete button in the app's three-dot menu to delete the app, which only moves it to the recycle bin and does not truly delete it.
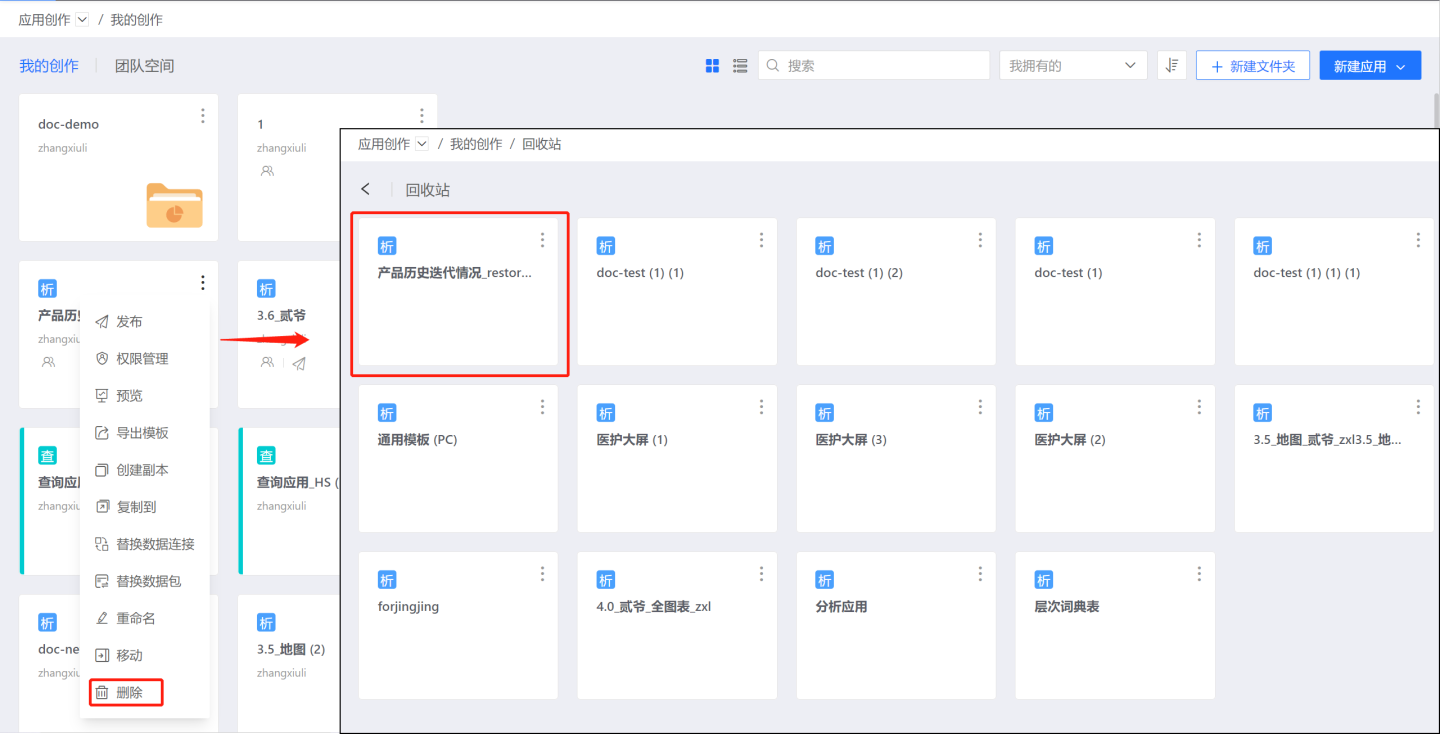
Applications stored in the Recycle Bin can be restored or permanently deleted. Both My Creations and Team Spaces have their own Recycle Bins. Click the dropdown icon corresponding to the space to enter the respective Recycle Bin.
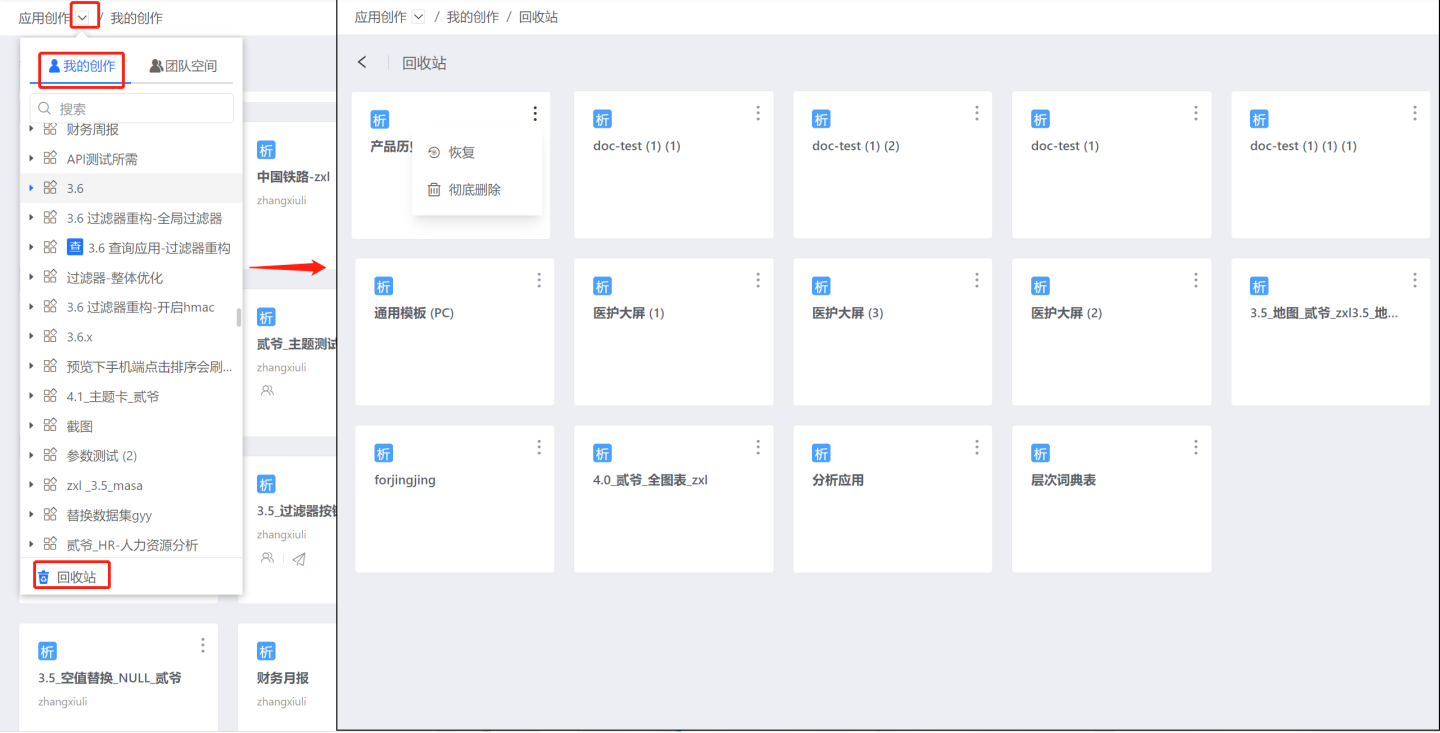
Tip
Folders containing apps cannot be deleted, only empty folders can be deleted. Apps under "Collaboration for Me" in My Creations cannot be deleted.
Batch Operations for Apps
Apps support batch export, move, and delete. Click the batch operation button to enter the batch operation interface. 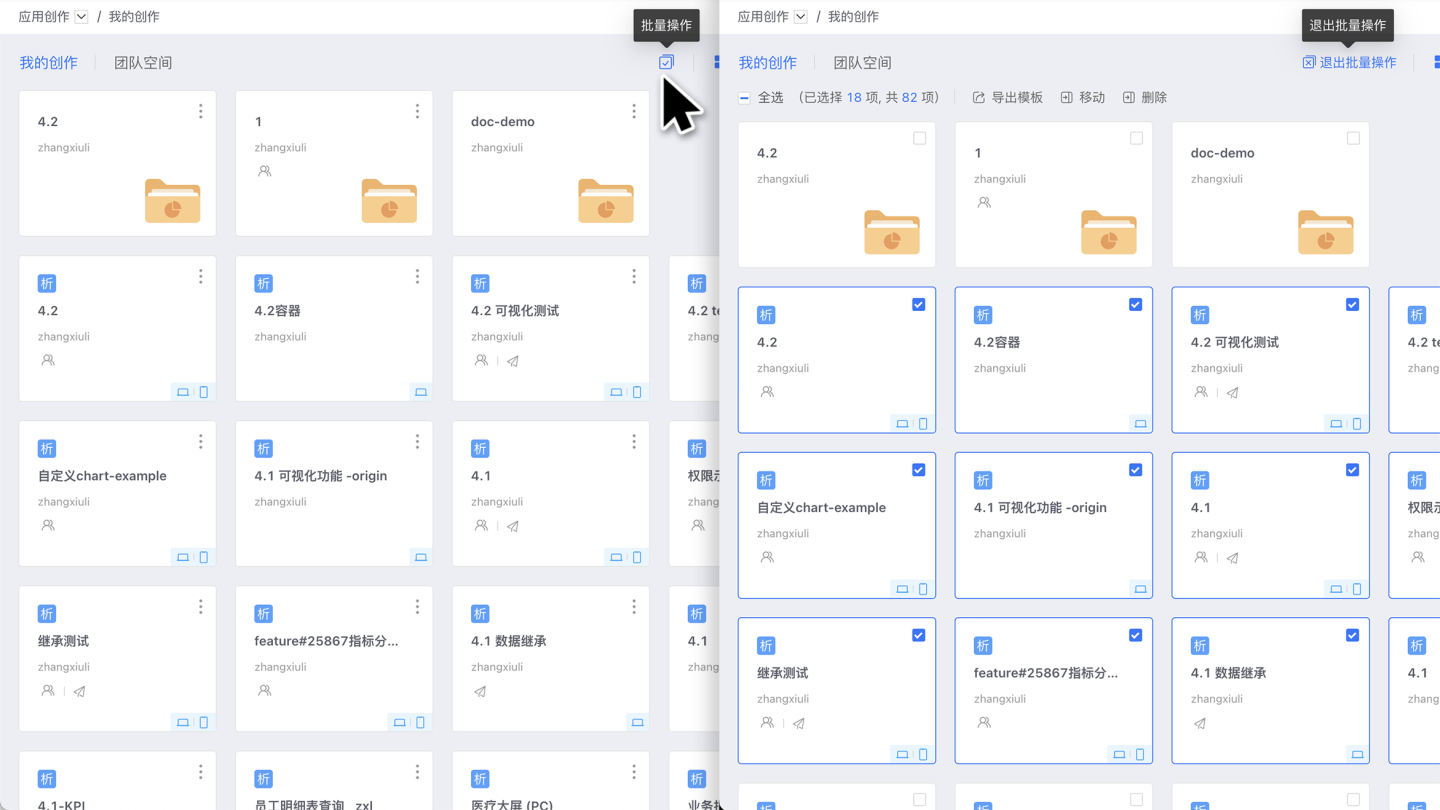
Batch Operation Process:
- Select the folder or app to be operated, supporting full selection or partial selection.
- Perform the corresponding operation on the folder, currently supporting template export, move, and delete.
Export Template The export template will be in the form of a compressed package. Folders do not support exporting templates. If the operation object includes a folder, an error will be reported.
Move Moving is the action of moving a folder or app to a specified directory.
- If the specified directory has no permissions, the move fails. You need to contact the directory manager to open edit permissions, and then move it.
- Follow the app move rules, including My Creations App Move Rules, Team Space App Move Rules, Cross-Space App Move.
Delete Deleting is the action of deleting a folder or app. If you do not have delete permissions for the folder or app, the deletion fails. Deleting a folder follows the Deletion Rules.