Metrics Analysis Dashboard
The indicator analysis dashboard is a tailored analysis dashboard for business indicators. Drag and drop indicators to form a dashboard, configure the indicator analysis charts by clicking, and the entire process is simple and easy to get started with. Analysts create charts based on business analysis scenarios without the need to reprocess the data of the indicators.
Metrics analysis is a dashboard tailored for business metrics, so the metrics mentioned in this chapter refer to business metrics and do not involve Atomic Metrics.
Kanban Status
Dashboards include preview and edit modes, with different features supported in each state.
Edit Mode: Edit mode is primarily for editing dashboards, including creating, modifying, and deleting indicator analysis charts, and setting the data displayed in the indicator charts.
Preview Mode: Preview mode is primarily for viewing analysis dashboards. In preview mode, charts cannot be edited, but data can be exported and refreshed, and chart display information can be adjusted. This includes modifying chart indicators, modifying indicator analysis dimensions, modifying filter conditions, modifying chart types, sorting charts, and displaying analysis charts of related indicators in path attribution. Adjustments to chart display information in preview mode are temporary and take effect only during the current session; when the page is refreshed, the dashboard reverts to its original state.
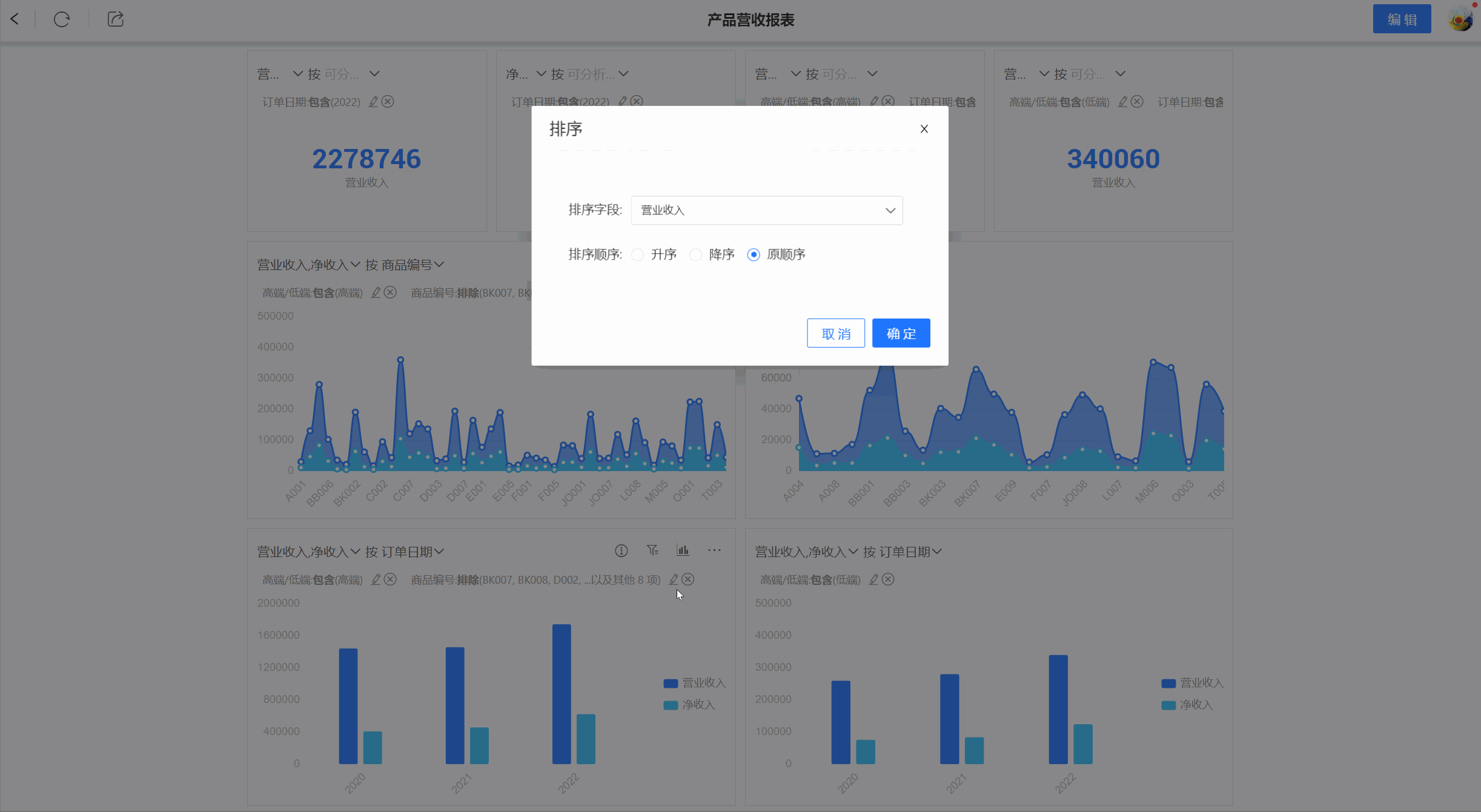
Kanban Creation Example
Below is a simple example to understand the dashboard creation process.
Click "Start Analysis" in the Metrics Analysis module to enter a blank analysis dashboard.
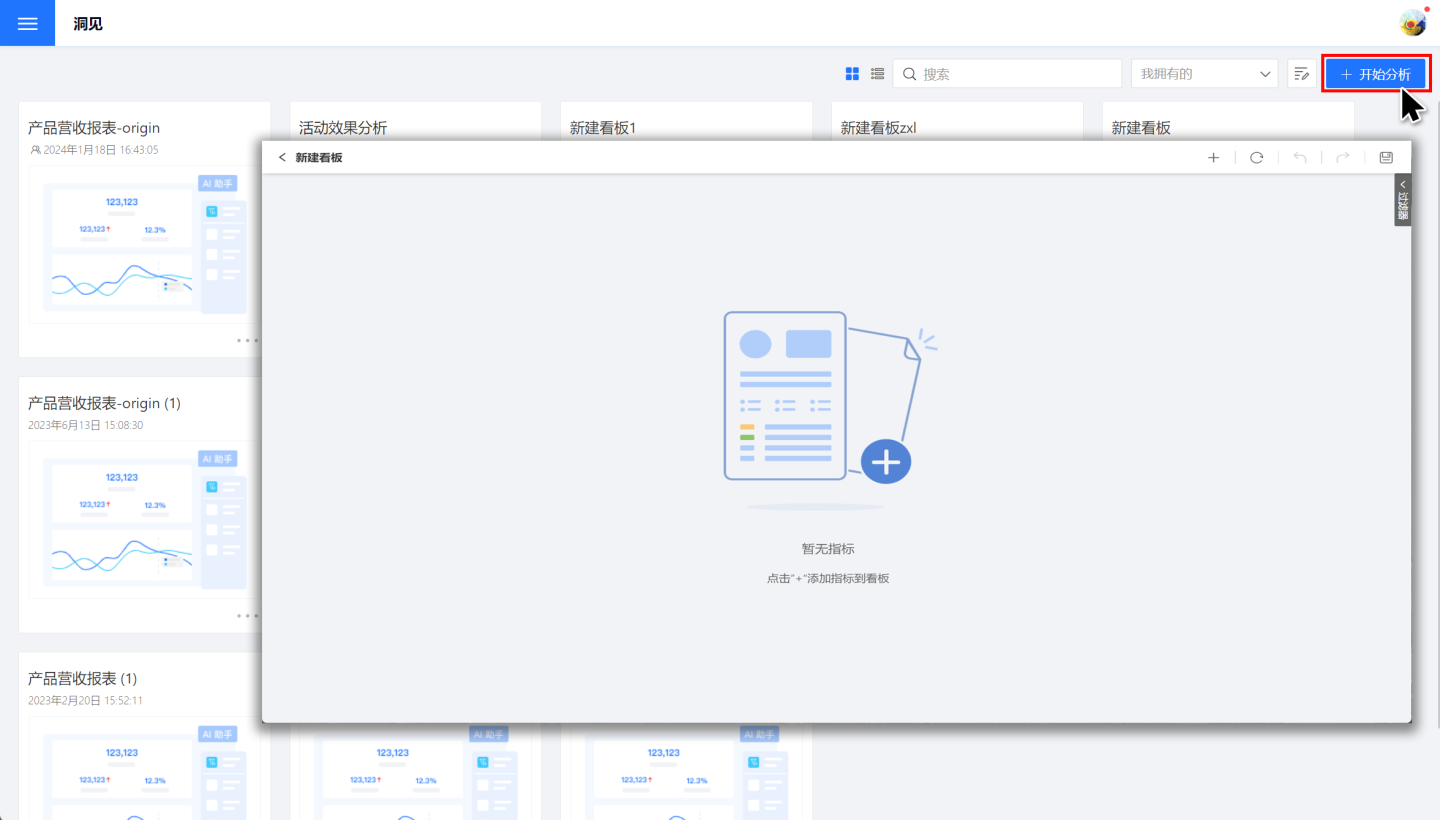
In an empty dashboard, you can click the "+" in the upper right corner to add metrics, search for metrics, or filter metrics by grouping. Multiple metrics can be added at once.
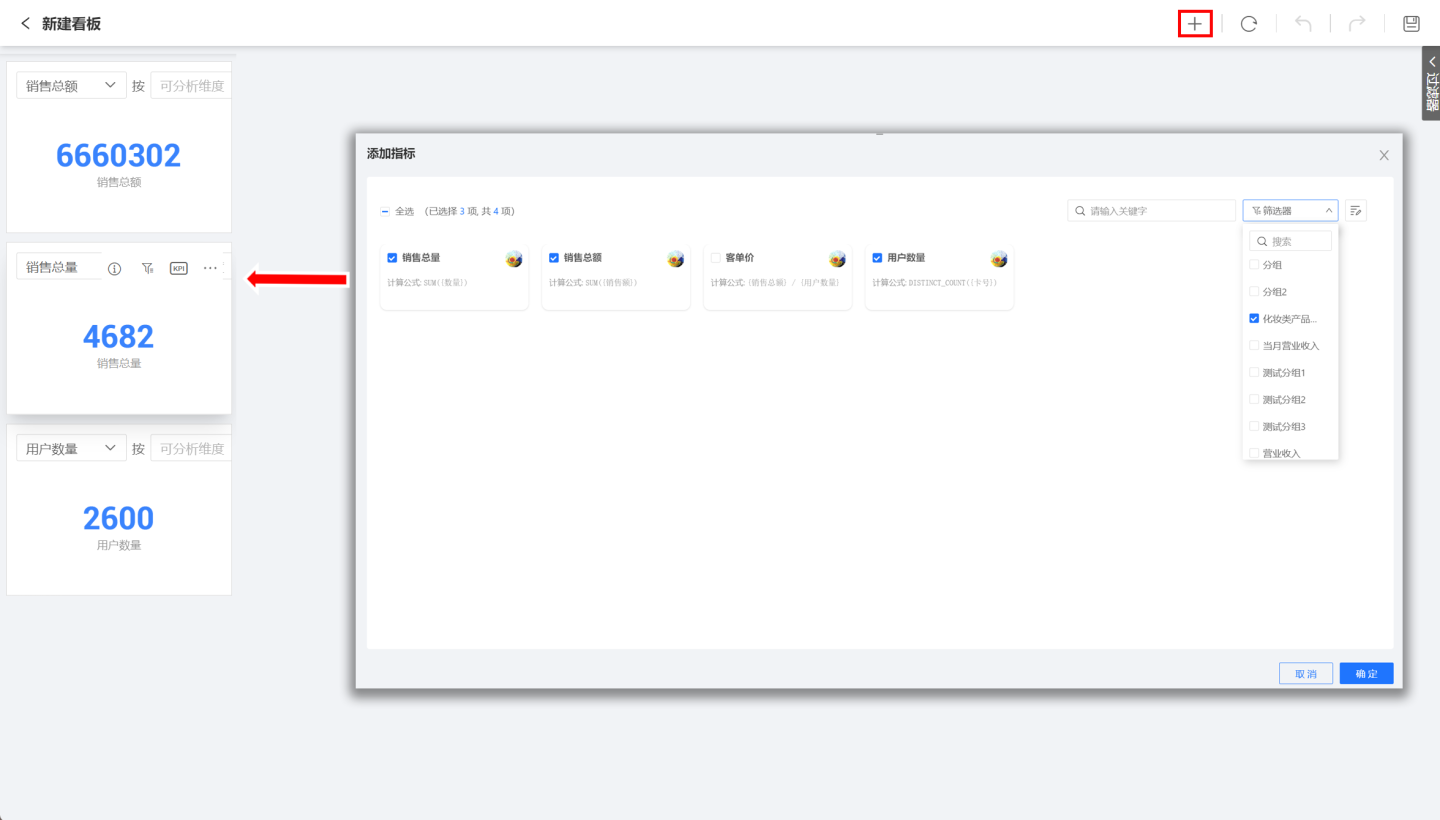
Add metrics one by one, adjust the chart size. Set up each metric chart, including setting Metric Analysis Dimensions, Metric Display Chart, Metric Filter Conditions. If the chart requires multiple metrics, you can add multiple metrics for comparative analysis.

After all chart settings are completed, click Dashboard Filters to set up filter information. This includes system-built time public filters and user-defined dimension filters based on business scenarios to set up charts. In the example, data filtering is applied to the charts, setting up a public time filter, and adding two filters for dimension brand and sales amount.
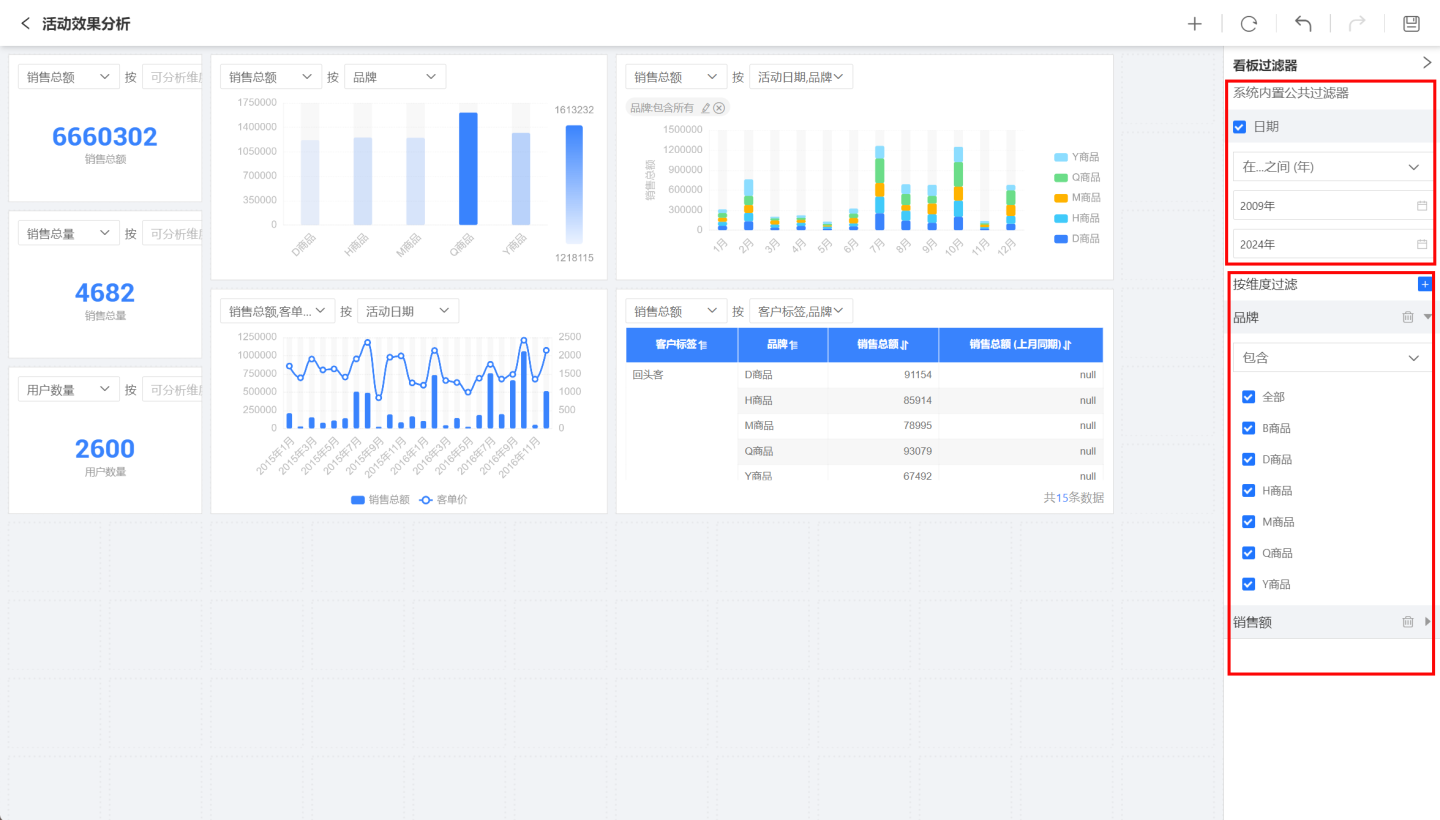
Click the save button in the upper right corner, enter the dashboard name, exit the dashboard editing mode, and enter the dashboard preview mode.
In preview mode, you can set filters to view dashboards under different business scenarios, and you can also make individual settings for metric charts, but these are temporary states. When the page is refreshed, the metric dashboard returns to its initial state.
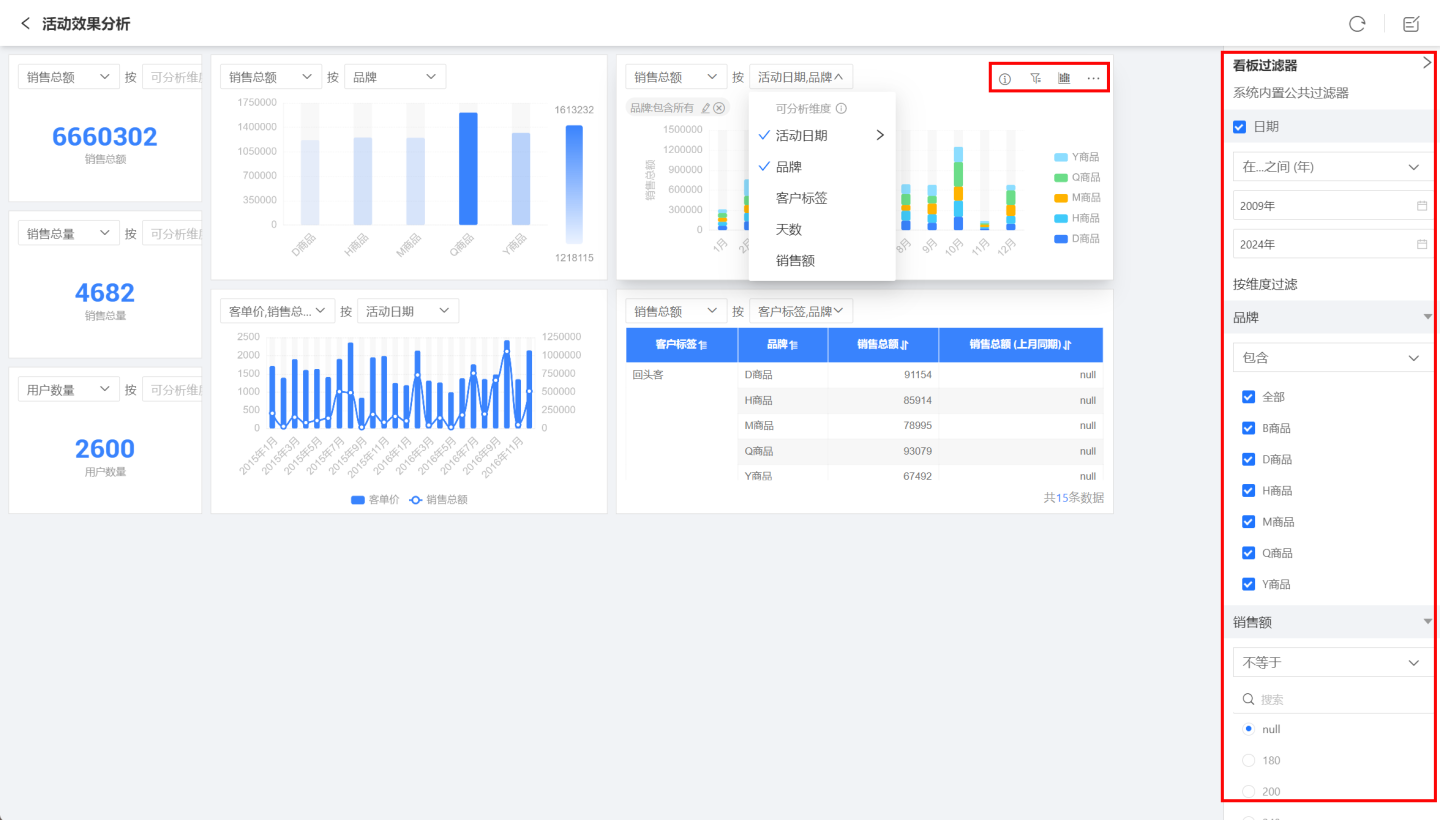
The above steps describe how to create a Metrics Dashboard, with details on setting up the metrics charts available in the Metrics Chart Configuration section.
Metric Chart Configuration
Metric analysis charts support setting filter conditions, metric analysis dimensions, and switching between different display charts, allowing the same metric to display different business data information.
Set Filter Conditions
Charts support setting filter conditions to form business indicator charts with specific conditions. First, click the filter button on the right side of the chart, then select the field you need to filter, edit the filter conditions in the pop-up window, and set whether to display the filter conditions in the chart. As shown in the figure, when the field "Customer Tag" is set to "New Customer, Repeat Customer," the chart's display situation.
Filter conditions can be set to display above the chart, and when there are multiple filter conditions, you can view the filter options through the scroll bar.
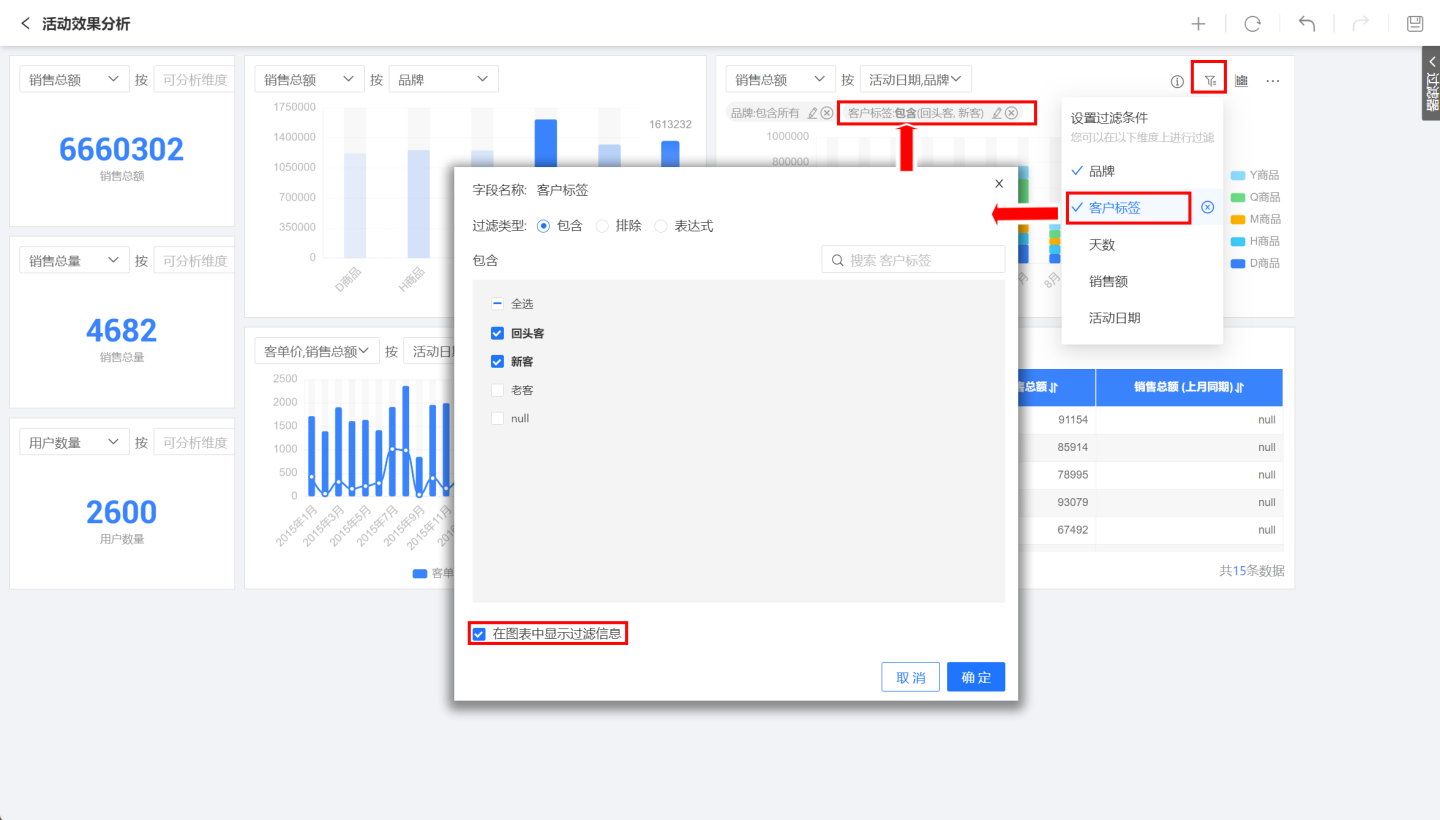
Tip
In the Kanban preview mode, you can modify the filter conditions of the indicator chart, but when the dashboard page is refreshed, the chart returns to the default setting state.
Analysis Dimensions
When metrics are displayed through charts, dimension information can be set to show the impact of dimensions on metrics. After setting dimensions, the system automatically recommends the best chart style for the dimensions. As shown in the figure, when the dimension is selected as the activity date, the chart displays the total sales under different dates.
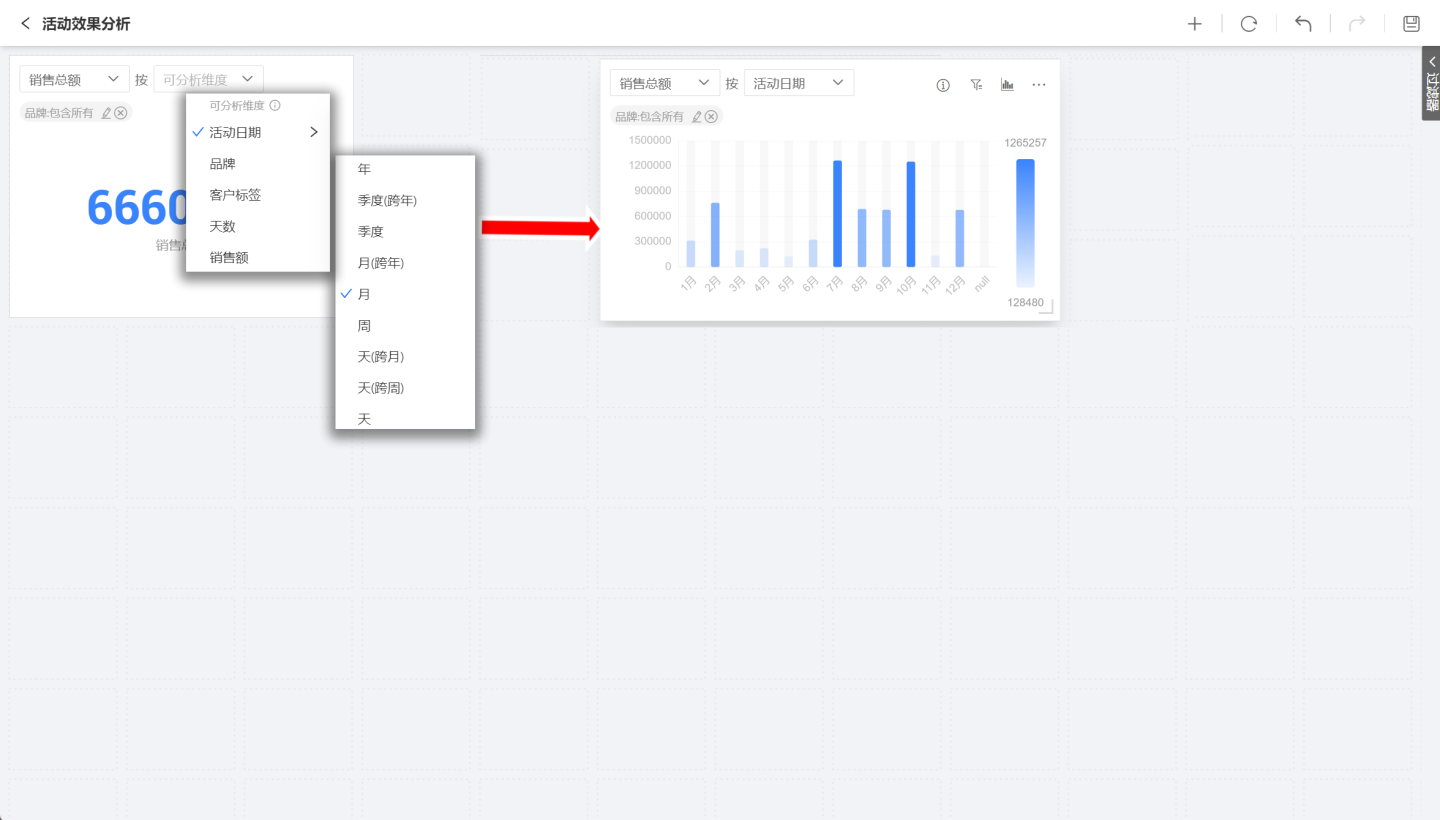
Metric charts support setting multiple dimension information, and the order of dimension selection is the display order. Different selection orders result in different chart displays. As shown in the figure, both charts set the dimensions of brand and activity date, but due to different selection orders, the business scenarios displayed are also different.
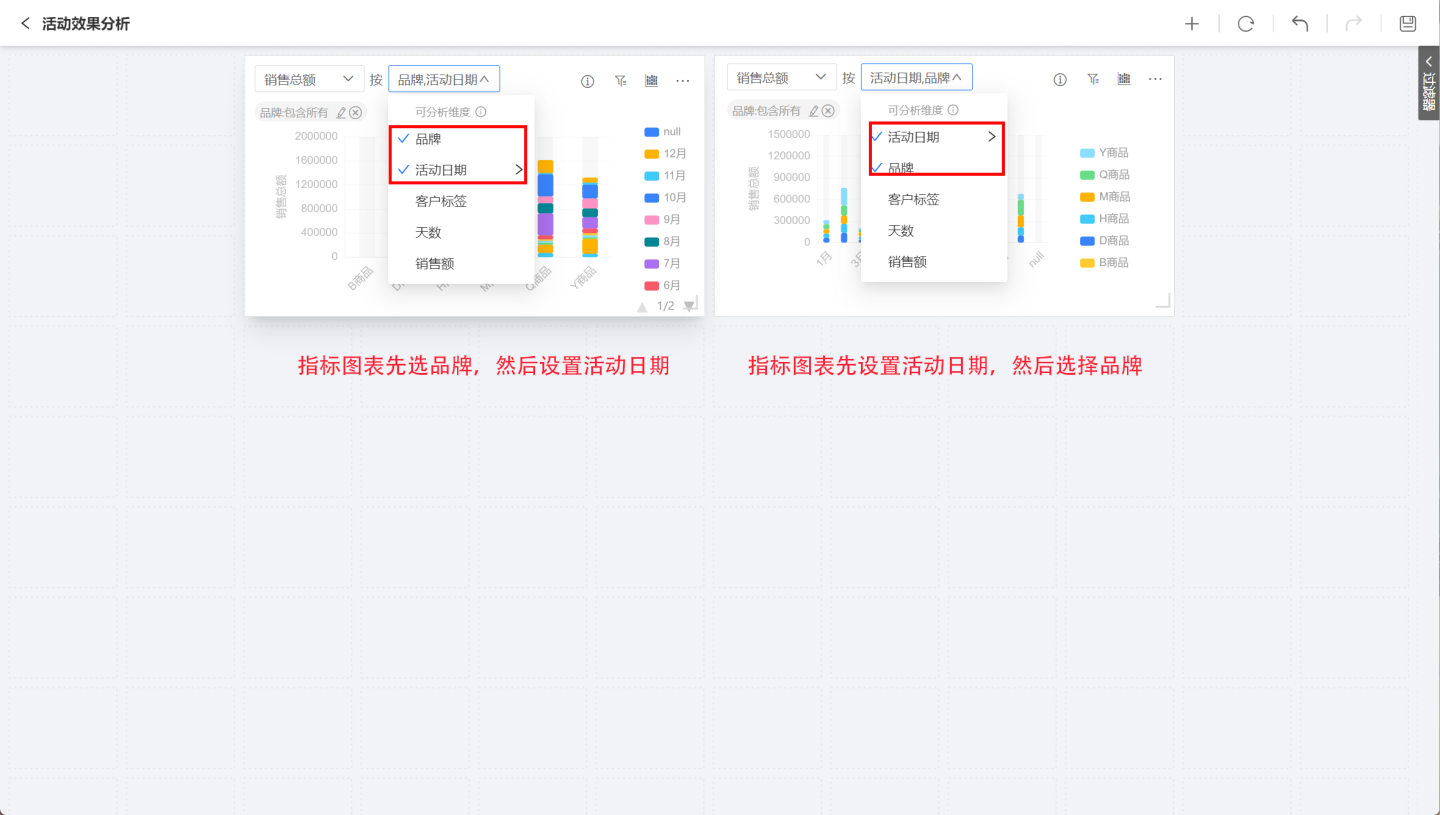
Tip
In the preview mode of the Kanban, you can modify the analysis dimensions of the indicator icons, but when the dashboard page is refreshed, the charts revert to their default settings.
Switch Chart Type
Indicators dragged into the canvas area will generate charts. The default chart is system-recommended. If the default chart type does not meet the display requirements, you can click the chart button and select an appropriate chart type from the dropdown list.
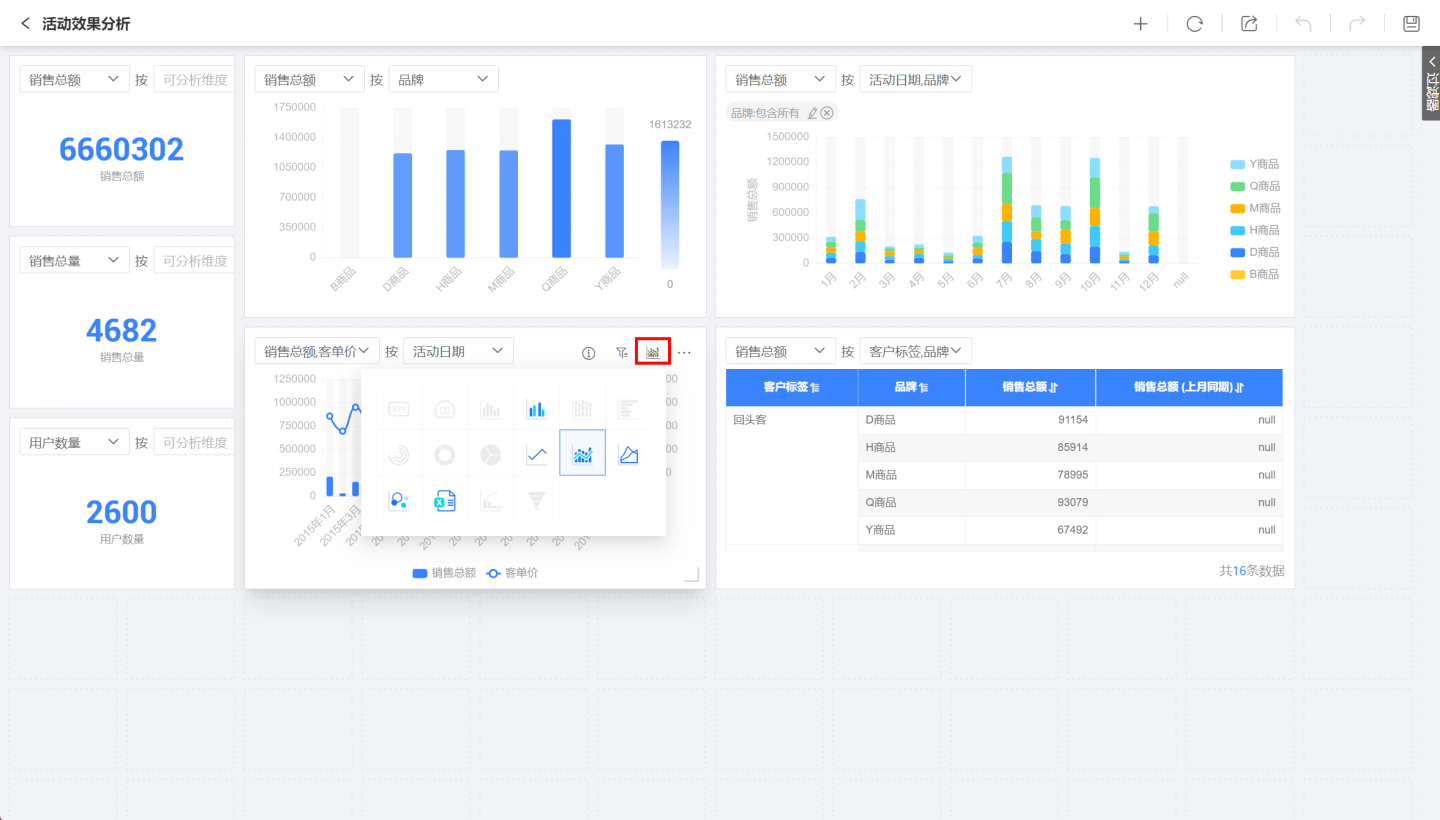
Tip
When switching charts, the grayed-out charts indicate that the current indicator settings do not meet the chart requirements and cannot be used. In the dashboard preview mode, it is supported to switch indicator charts for business analysis, but when the dashboard page is refreshed, the charts revert to the default settings.
Multi-Indicator Comparative Analysis
Metrics charts support comparative analysis of multiple metrics. Click on a metric in the metrics chart, select "Add Metric" from the dropdown, and add multiple metrics to the chart for comparative analysis. As shown in the figure, drag the total sales and average customer price into the chart to analyze the two metrics by the activity date dimension. 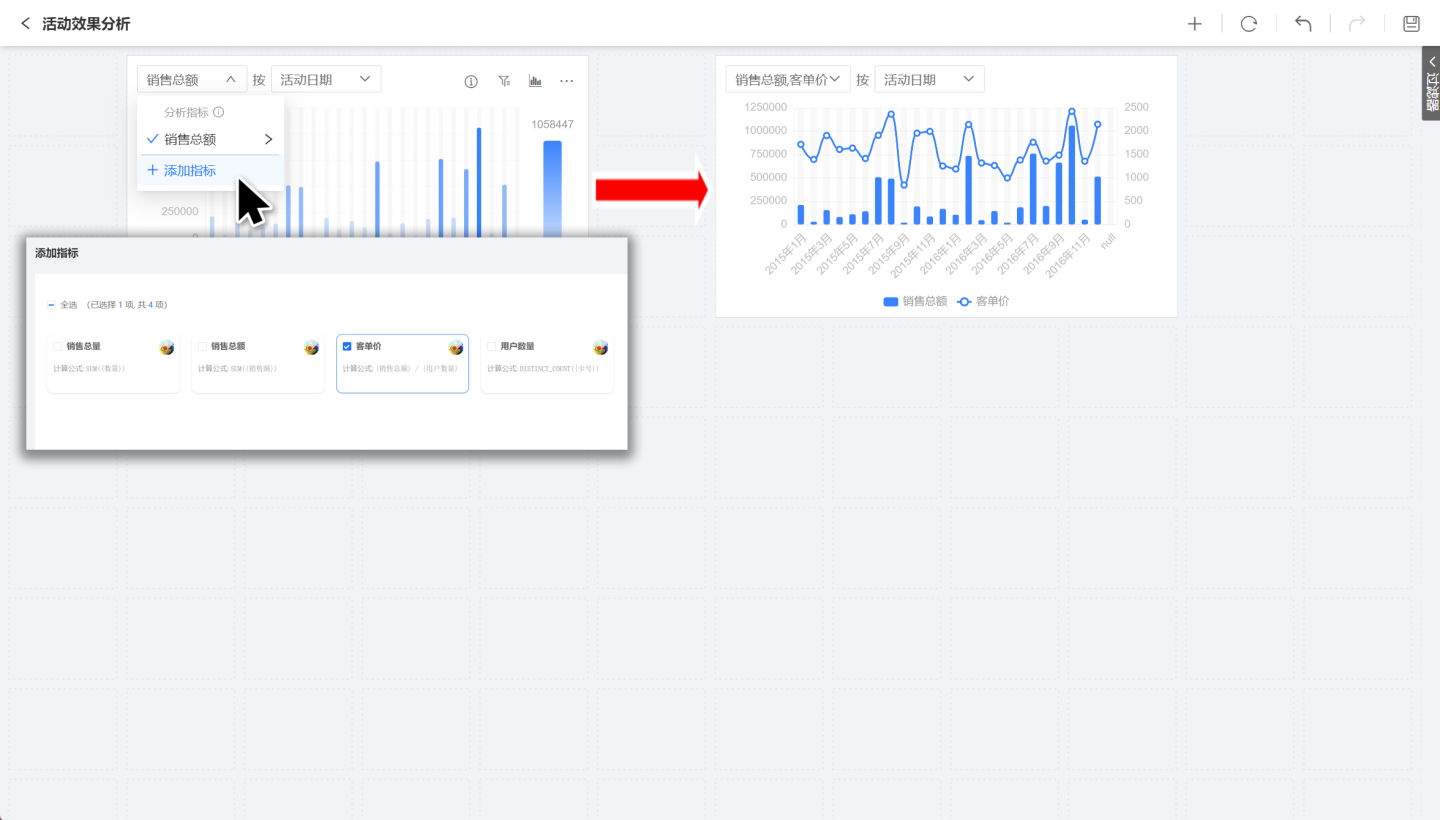
Tip
Only different metrics generated from the same dataset are supported for comparative analysis. Metrics generated from different datasets cannot be compared.
Quick YoY/MoM Comparison for Metrics
Business indicators can utilize the convenient year-over-year and month-over-month comparison functions to display the year-over-year and month-over-month information of the indicators in the chart. Users can customize the display of year-over-year and month-over-month information based on the current time dimension of the chart. Additionally, the time axis of the indicator definition will automatically link with the public time filter of the dashboard, allowing for quick and easy access to changes in indicators across different time periods.

Tip
The shortcut year-over-year and month-over-month comparison feature can only be used if the business metrics include a time dimension field and the timeline information is set. Otherwise, the set year-over-year and month-over-month comparison will display as null, with no calculation results.
Chart Sorting
When the metric analysis chart is a bar chart, pie chart, or doughnut chart, you can sort the chart, supporting three sorting methods: ascending, descending, and original order. 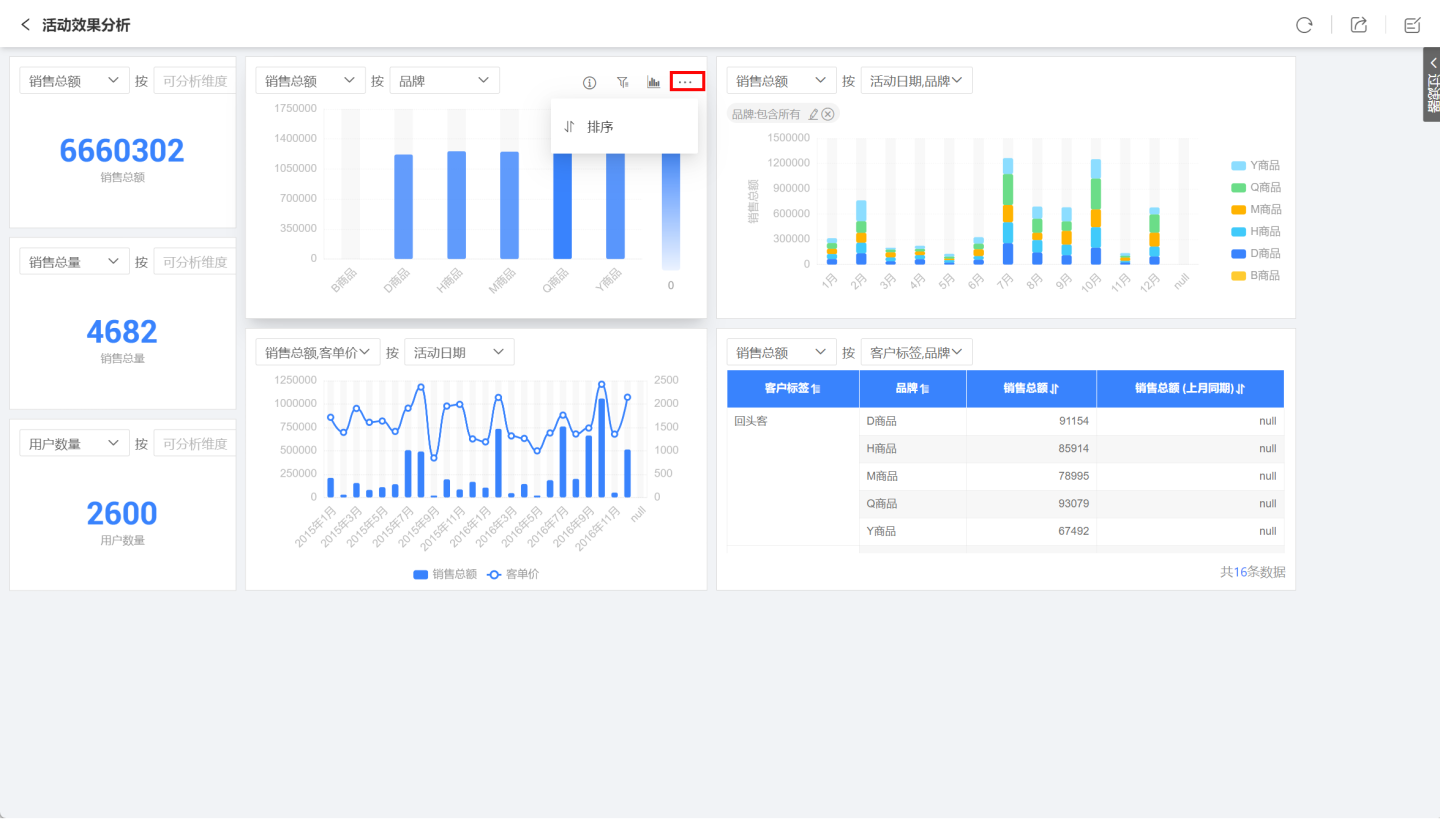
Path Attribution Analysis
If a Path Attribution is set for the business indicator, you can use path attribution to display all related indicators together in the chart analysis.
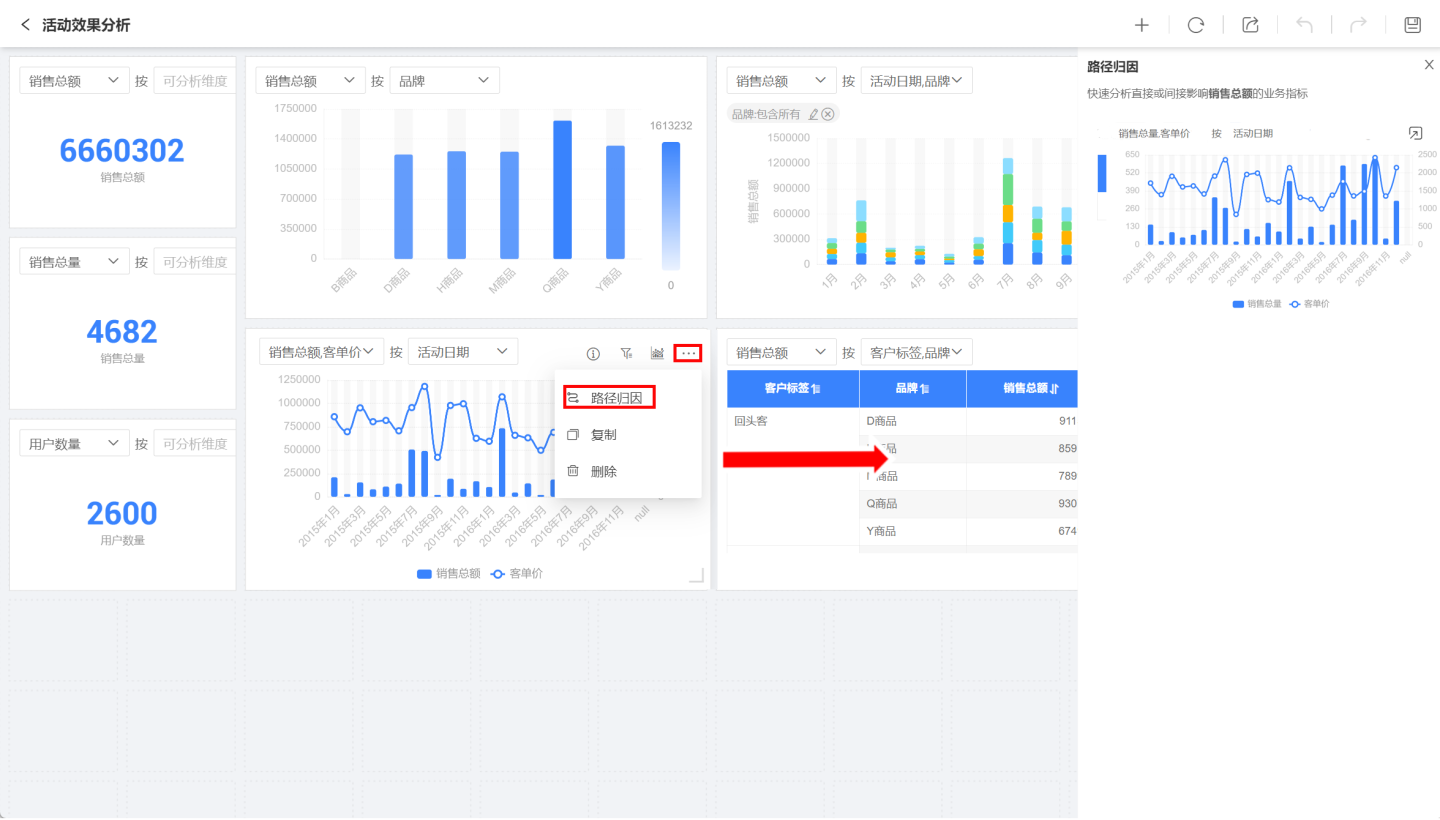
Tip
If the path attribution is not set when creating a business indicator, the path attribution operation button will not appear in the three-dot menu of the indicator chart.
Dashboard Filter
Each chart in the dashboard supports adding filter conditions to filter the indicator data. Additionally, the entire dashboard also supports adding filters to filter all charts within the dashboard. Dashboard filters include system-built public filters and custom dimension filters.
Built-in Public Filters
Dashboards come with a built-in public date filter that can filter all business indicators within the dashboard that have a timeline set. Business indicators without a timeline set are not affected by this filter.
The date public filter consists of an operator and a date value. The operators include "equals", "between", and "is".
- "Equal" means that the time axis of all indicators is equal to the selected date, supporting seconds, minutes, hours, days, days (across weeks), days (across months), weeks, months, months (across years), quarters, quarters (across years), and years.
- "Between" means that the time axis of all indicators is within the selected date range, supporting seconds, minutes, hours, days, weeks, months, quarters, and years.
- "Is" includes four date shortcuts: this year, this quarter, this month, and today.
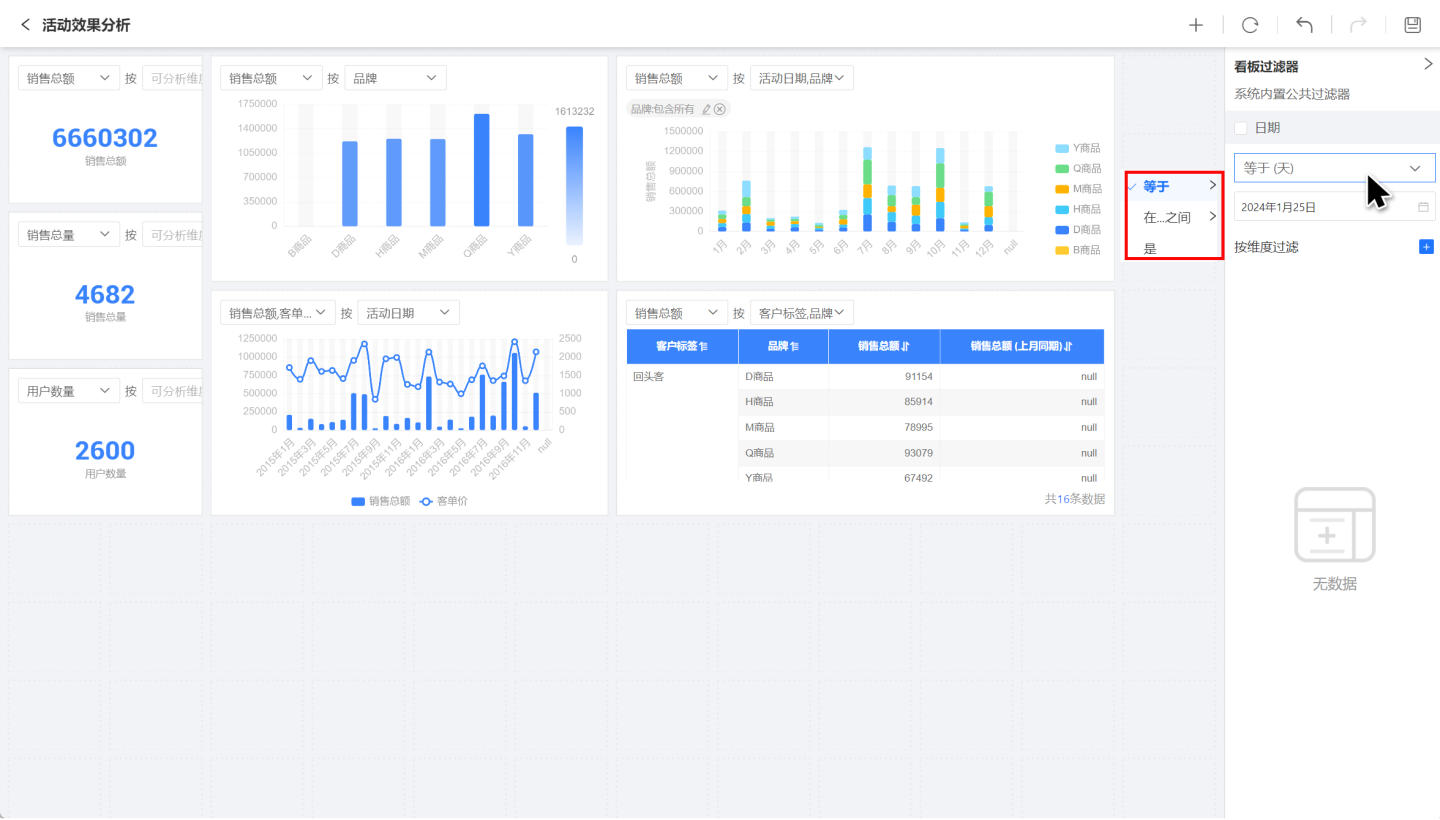
Custom Dimension Filter
In addition to the public time filter, the system supports custom dimension filters, allowing you to add dimension information from business metrics as filters. As shown in the figure, click the "+" in the image to display all dimension information in the dashboard, select the dimension of the business metric you need to add, and set the filter options.

Tip
The custom dimension filter only takes effect on charts with business indicators corresponding to the dimension, and does not take effect on charts with other business indicators.
Dashboard Page Layout
The chart layout of the Metrics Analysis Dashboard is in collision mode. Each chart independently occupies a position on the canvas and does not share its position with other controls. Charts automatically move upward vertically to be adjacent to other controls. Moving a chart can push other charts away from their original positions. When a chart is deleted, the charts below it will automatically move upward. 
Tip
If there are already charts in the dashboard, the new chart will be placed in the largest remaining blank area within the current canvas.
Dashboard Page Features
Dashboards support operations such as refresh, export, undo/redo.
- Refresh: Refresh the data of the chart.
- Export: Export the data of the charts in the dashboard.
- Undo/Redo: The dashboard creation process supports undo and redo.