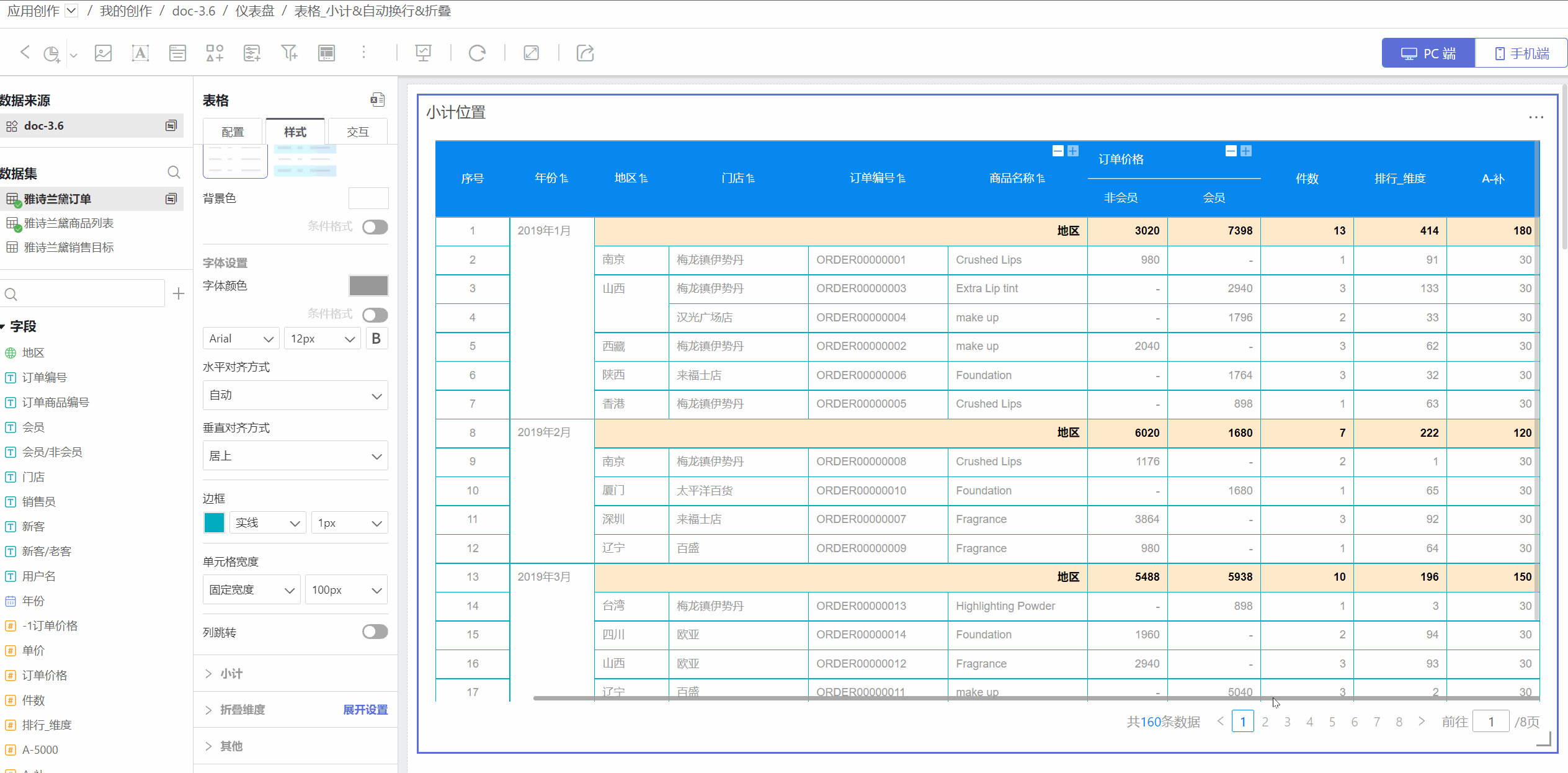表格样式设置
在表格类控件中,可以对表格的表头、单元格、字段样式等进行设置,使表格展现更美观,用户获取数据更直观、方便。
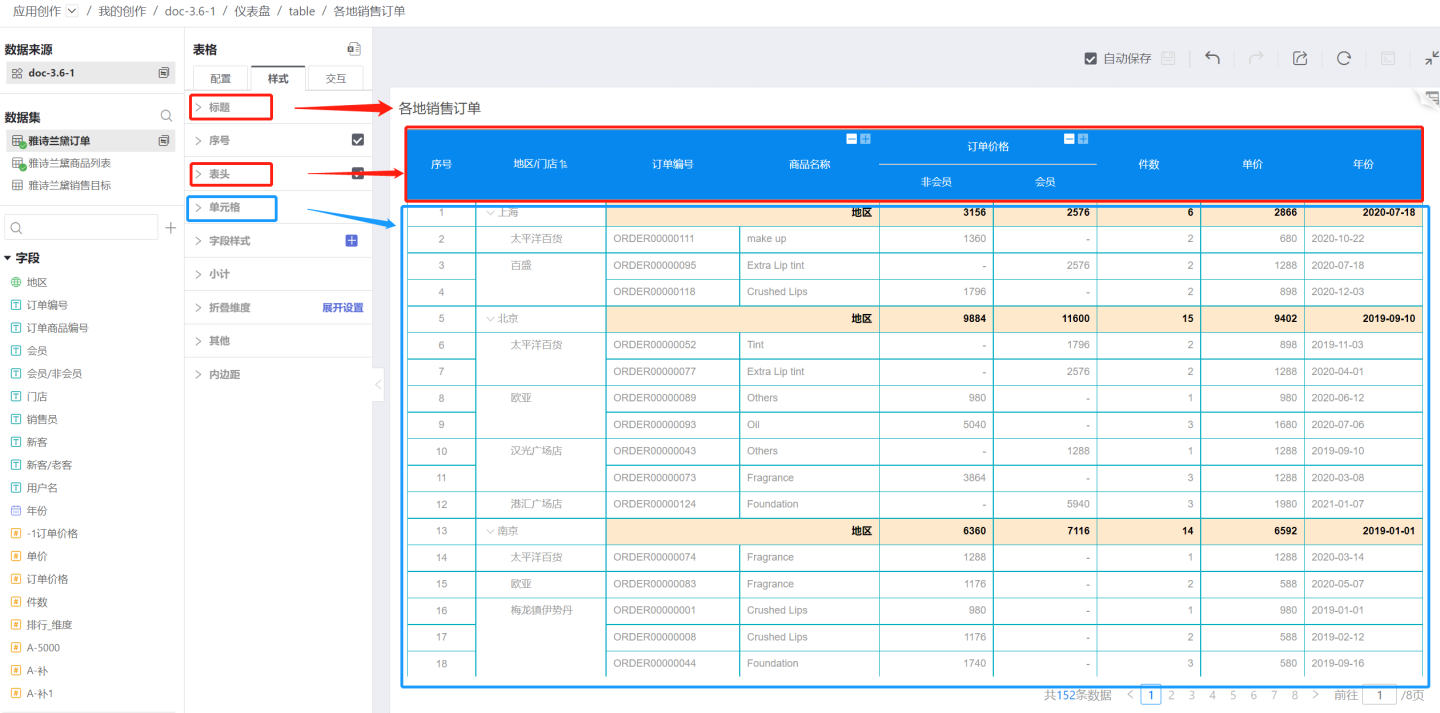
表格支持标题、序号、表头、单元格、字段样式、小计、折叠维度、以及其他辅助功能的设置。下面详细介绍每种样式的功能和展现效果。
标题
表格支持设置显示标题、自定义标题、标题颜色及标题位置。
表格序号
表格支持添加序号,方便用户查找数据。
表头
表格支持对表头的展示、字体、颜色、边框等进行设置。
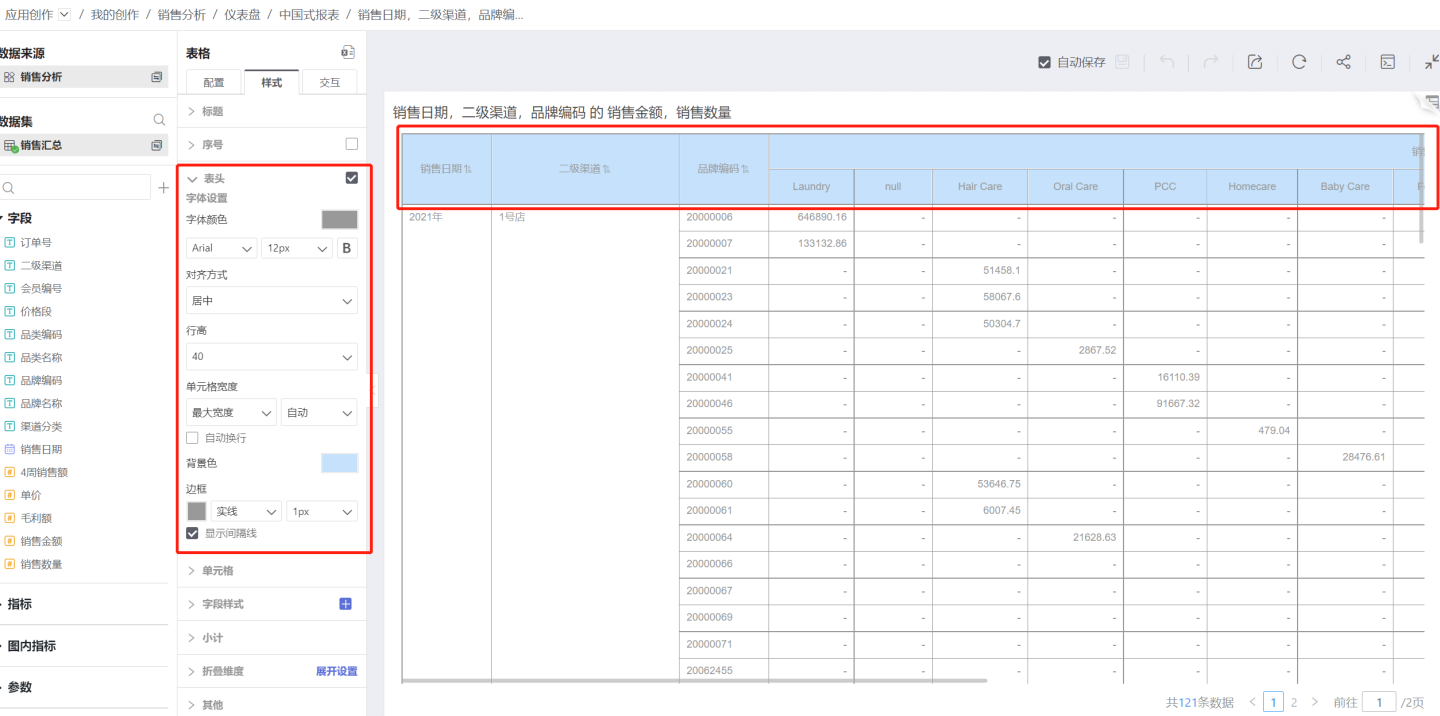
显示表头 表格可以设置是否显示表头。默认是显示表头,如果不需要显示时,取消勾选。
文字设置 支持对字体颜色、字体、字号、加粗等设置。
对齐方式 指文字居于表头单元格内的水平对齐方式。表头文字默认对齐为居中。
行高 可对单表头的高度进行设置,行高范围是30-120px。
单元格宽度 如需对表格单元格的宽度进行统一设置,需在表头处设置单元格宽度。
自动模式:当设置为自动时,单元格宽度随内容长短而变化。
最大宽度:指单元格内容超出设置范围,则保持最大宽度,若小于最大宽度设置,则自适应宽度。 最大宽度需要设置具体数值。
固定宽度:按照设置的固定宽度显示单元格。 固定宽度需要设置具体数值。
自动换行:当内容过长无法展示全部时,可以设置自动换行功能。该功能仅在最大宽度、固定宽度下生效,在自动模式下不生效。
背景色 表头背景色仅支持单色单值,无透明度。
显示间隔线 默认是勾选状态,不勾选时表示隐藏间隔线。
度量分组展示
表头可以使用度量分组功能展示度量字段之间的关系和分组情况。
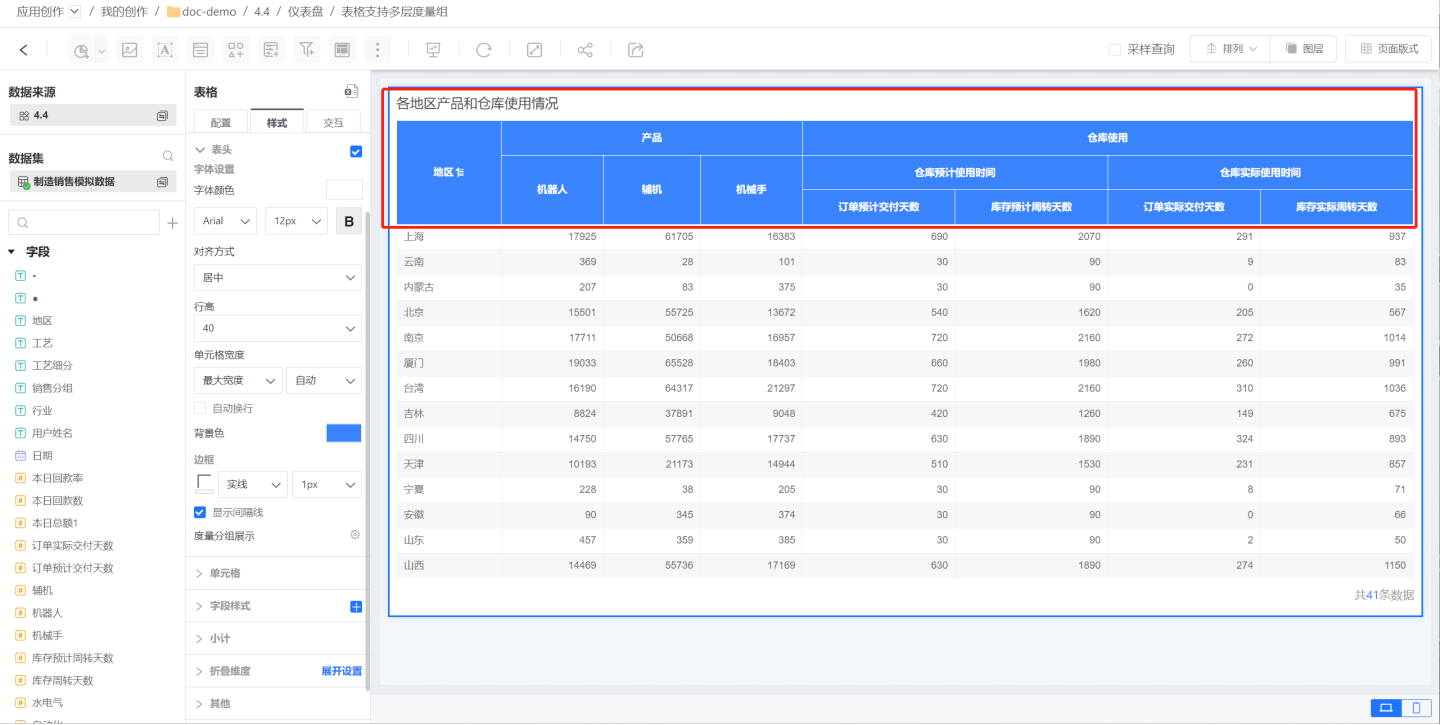
点击度量分组展示,弹出度量分组编辑框,点击新增分组,在最下方展示新建的度量分组。
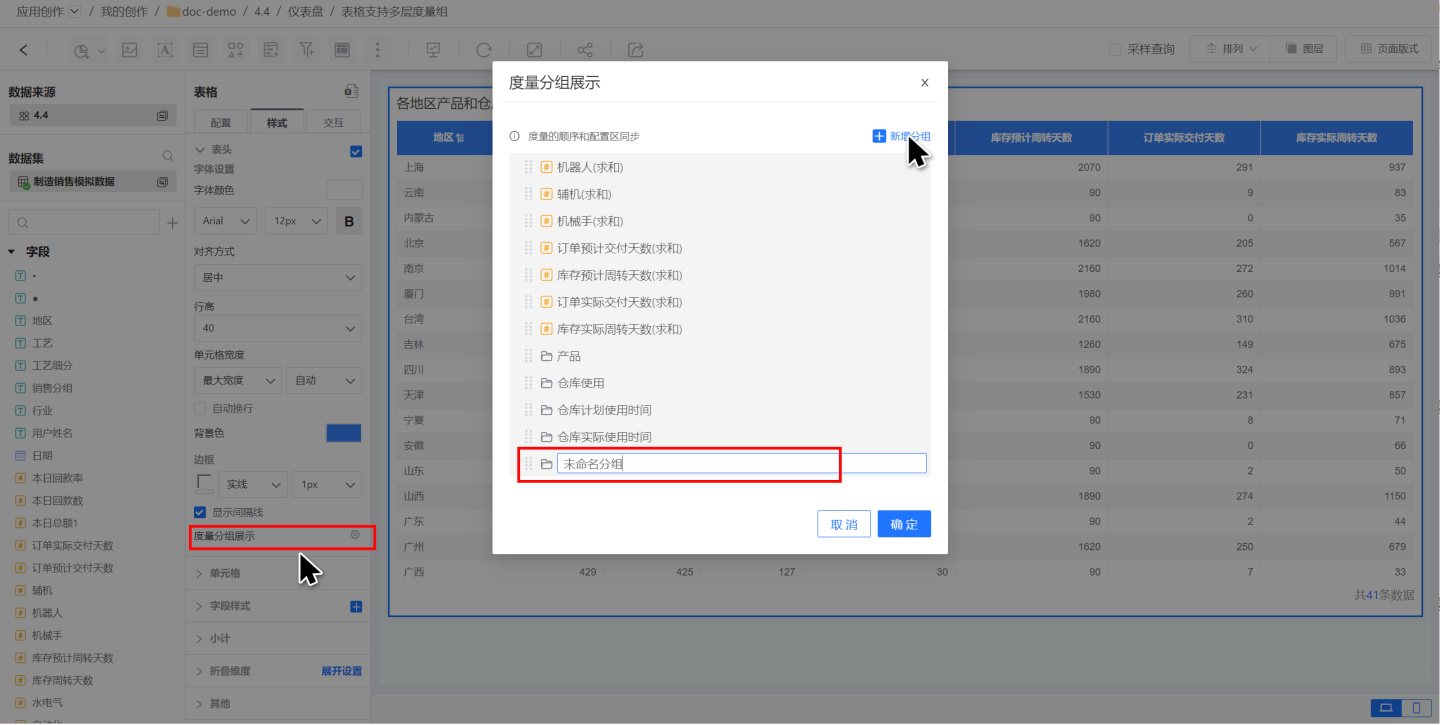
编辑框中通过拖拽度量信息,调整度量分组展示层级,将字段之间的多层级关系展示出来。
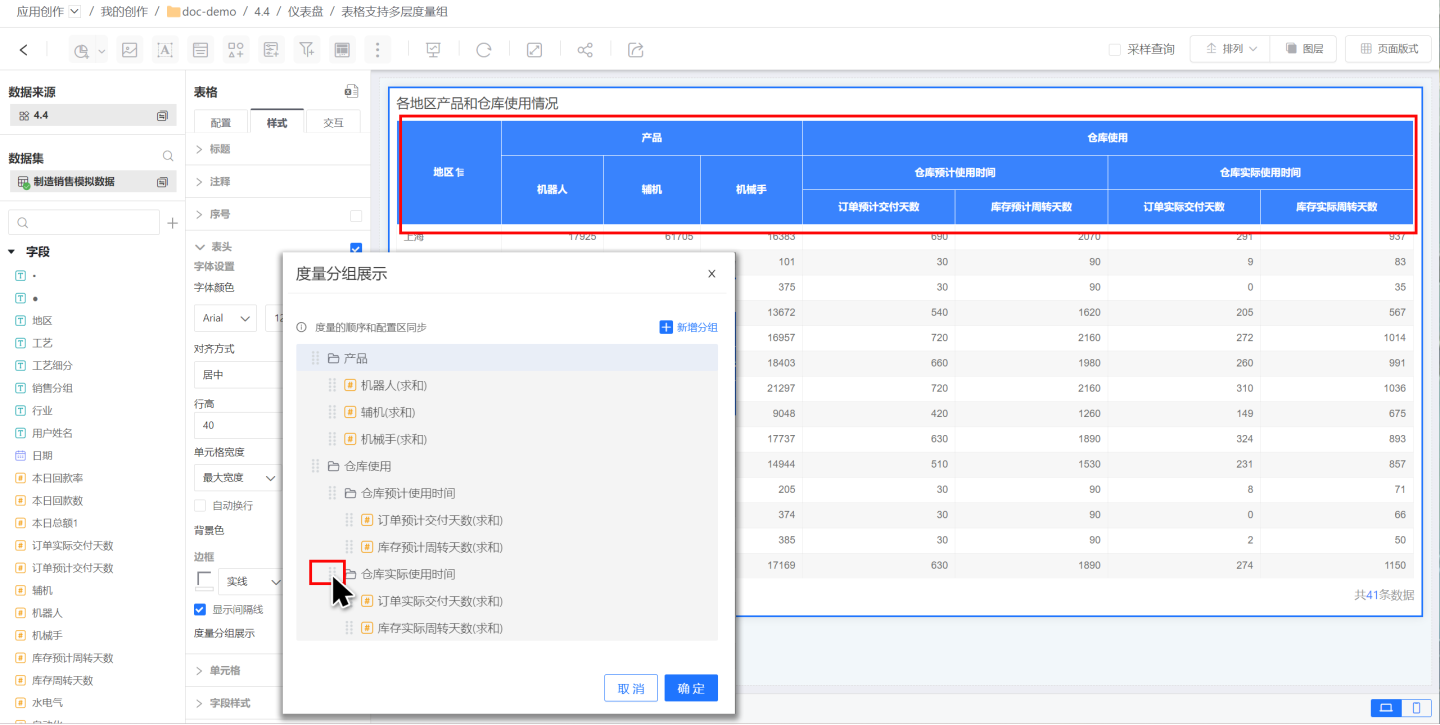
设置完度量分组后,如果调整度量字段顺序,度量分组信息也自动进行调整,表头中展示也随之变化。 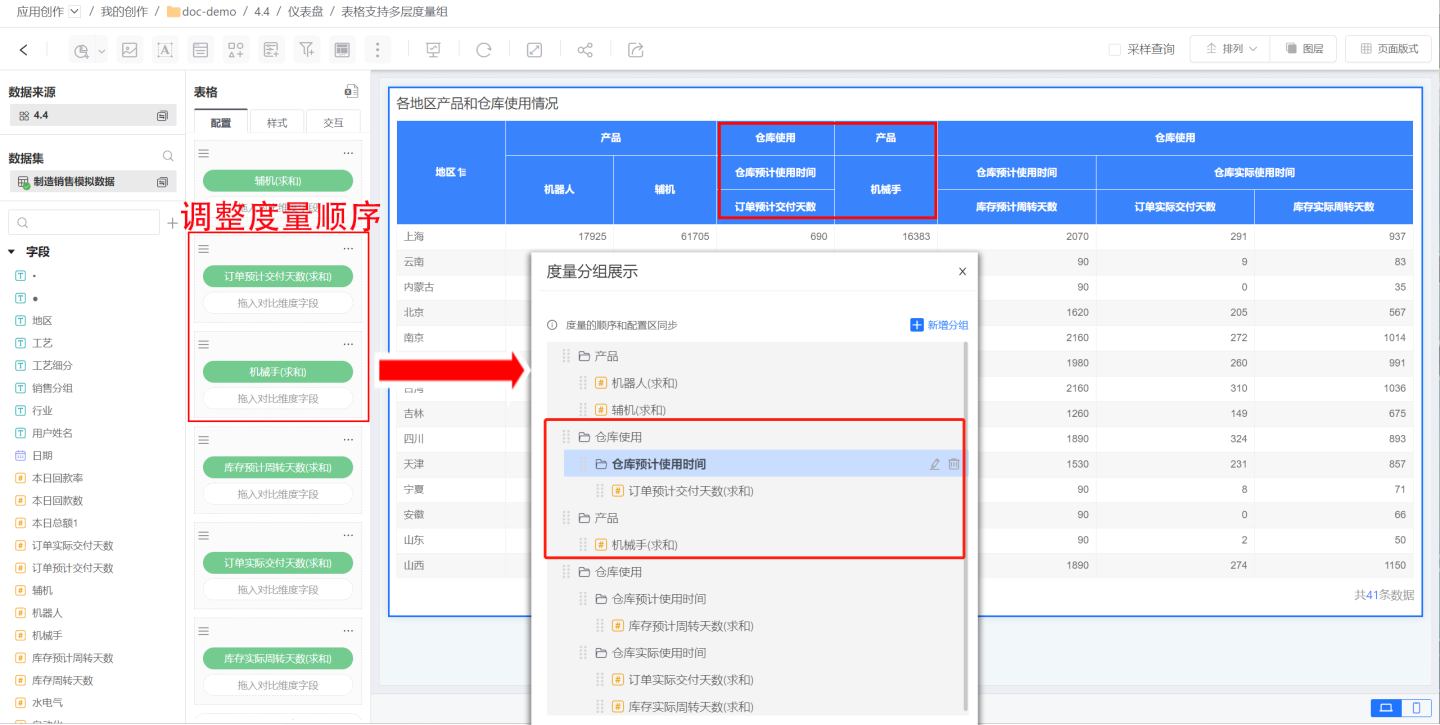
提示
- 度量分组与度量组不同。度量分组只有展示功能,度量组除了展示功能外,还支持对度量组中的度量的对比维度进行合并操作。
- 度量分组可以展示多层级之间的度量关系,度量组只支持展示一个层级。
单元格
可对单元格的背景颜色、文字颜色、行高、边框等进行设置。
背景色 可对单元格背景进行设置,支持隔行同色(左侧卡片)和隔行异色(右侧卡片) 。 默认设置为隔行同色。
- 隔行同色:即表格行与行之间统一设置无差别。颜色设置时支持单色设置和透明度设置。
- 隔行异色:需设置2个背景色值,显示时按行交替显示。颜色设置时支持单色设置和透明度设置。
文字设置 支持对字体颜色、字体、字号、加粗等设置。
对齐方式 指文字居于单元格内的水平对齐方式。包含自动、居左、居中、居右。 默认对齐为自动。自动对齐指按照字段类型进行自动对齐,如文本自动左对齐,数字自动右对齐。
行高 对单元格的高度进行设置,范围为30-120px。
合并单元格 同列内相同数据的单元格进行合并。
显示间隔线 默认是勾选状态,不勾选时表示隐藏间隔线。
字段样式
单元格的设置是针对整个表格中所有单元格,如果要对某一列或者某几列进行特殊设置时,可以在字段样式中进行设置。
在字段样式中除了设置单元格的基础设置外,还支持设置跳转。
添加字段样式:
点击字段样式右侧的 “+” 号,进入选择字段弹窗,选择需要设置列样式的字段,可以选择多个字段。
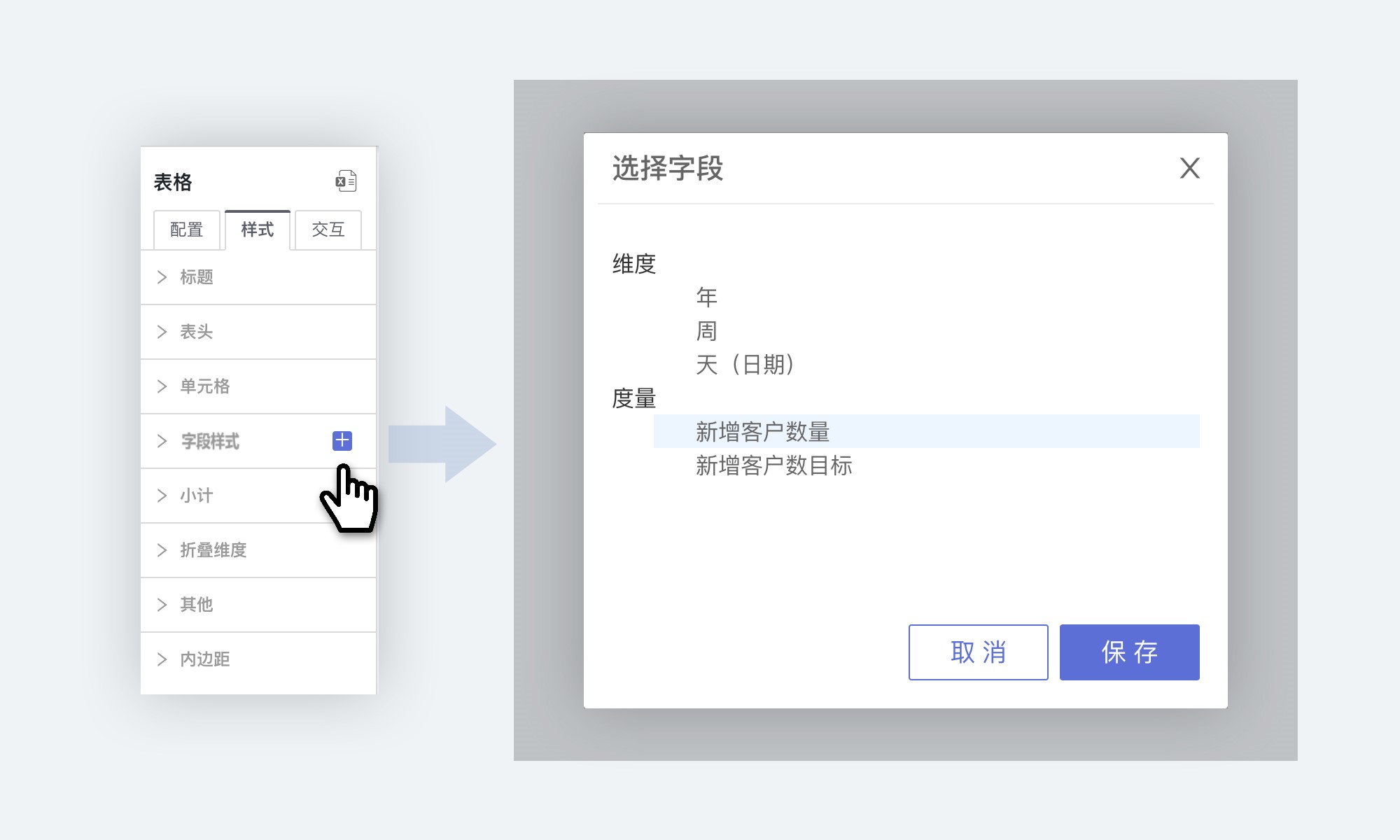
点击保存后,在字段样式下会生成一个字段样式。
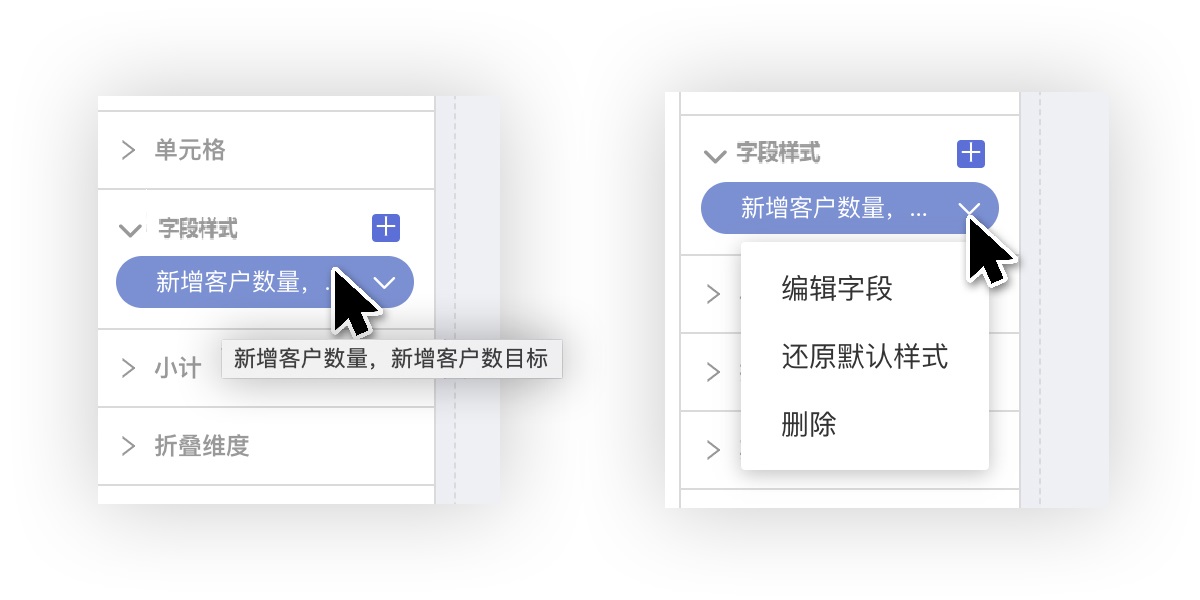
设置字段样式
添加字段样式后,点击进行以下样式设置。
背景色 背景色除了支持隔行同色和隔行异色设置外,还支持条件格式设置。
文字设置 支持设置字体、字体颜色、字号、加粗,字体颜色支持条件格式设置。
水平对齐方式 指文字居于单元格内的水平对齐方式。包含自动、居左、居中、居右。 默认对齐为自动。自动对齐指按照字段类型进行自动对齐,如文本自动左对齐,数字自动右对齐。
垂直对齐方式 指文字居于单元格内的垂直对齐方式,包括居上、居中、居下。
单元格宽度 如需对表格单元格的宽度进行统一设置,需在表头处设置单元格宽度。
- 自动模式:当设置为自动时,单元格宽度随内容长短而变化。
- 最大宽度:指单元格内容超出设置范围,则保持最大宽度,若小于最大宽度设置,则自适应宽度。 最大宽度需要设置具体数值。
- 固定宽度:按照设置的固定宽度显示单元格。 固定宽度需要设置具体数值。
- 自动换行:当内容过长无法展示全部时,可以设置自动换行功能。该功能仅在最大宽度、固定宽度下生效,在自动模式下不生效。
列跳转 设置字段样式的跳转操作,具体操作与表格->控件设置->跳转的跳转设置一样。
提示
- 表格设置跳转后点击单元格执行跳转操作,点击表头不会触发跳转。
- 表格->控件设置中的跳转设置对全表格生效,当字段样式设置跳转后,点击字段样式仅触发字段样式的跳转设置。
条件格式设置
条件格式指通过设置条件来渲染单元格的颜色。单元格的背景和字体都支持设置条件格式,从而使单元格更加突出,用户通过颜色就可以找出符合条件的数据。 如学生成绩单中,绿色的表示成绩在90分以上,蓝色的表示成绩在80分以上。 条件格式可以控制某一字段的展示,也可以控制某一行数据的展示。下面介绍条件格式的相关配置。 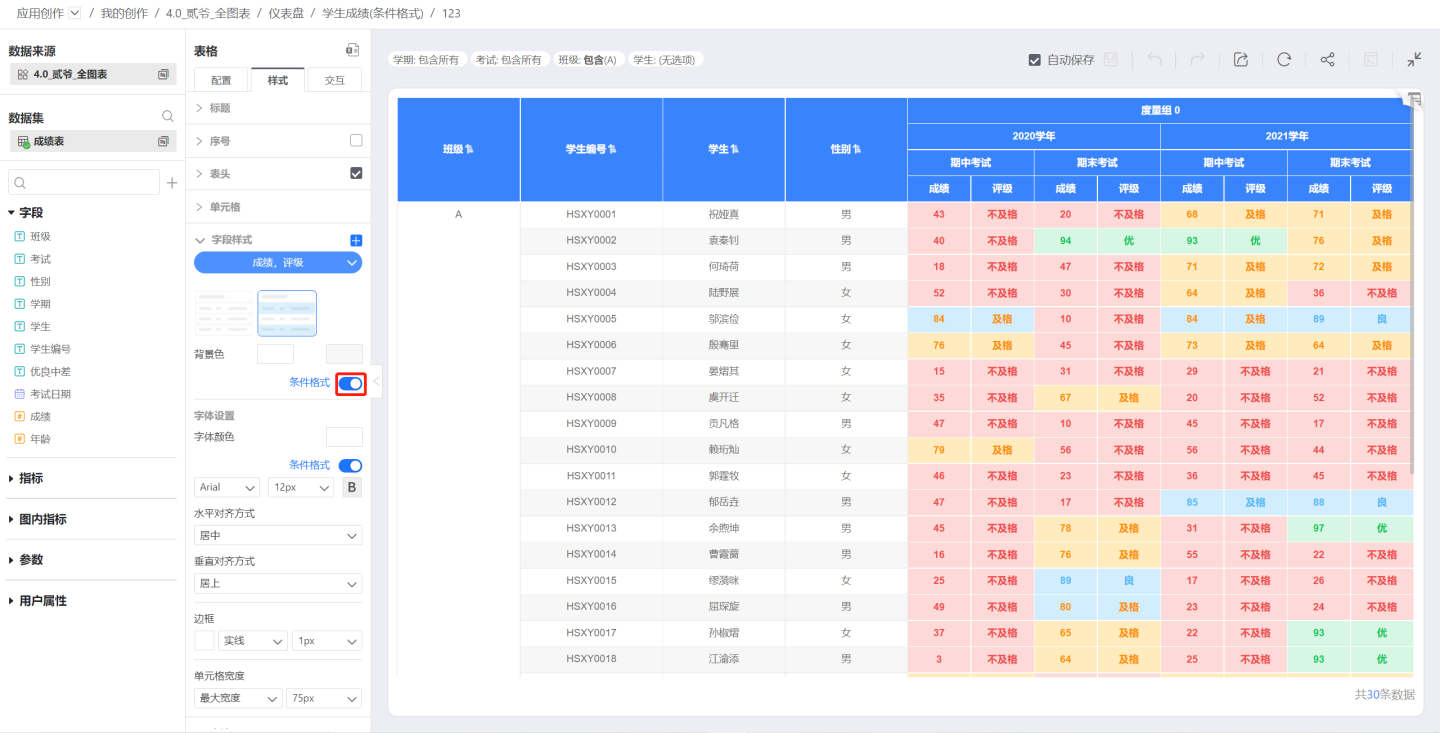
1.条件格式的启动开关。开启后可以进行条件格式的设置。 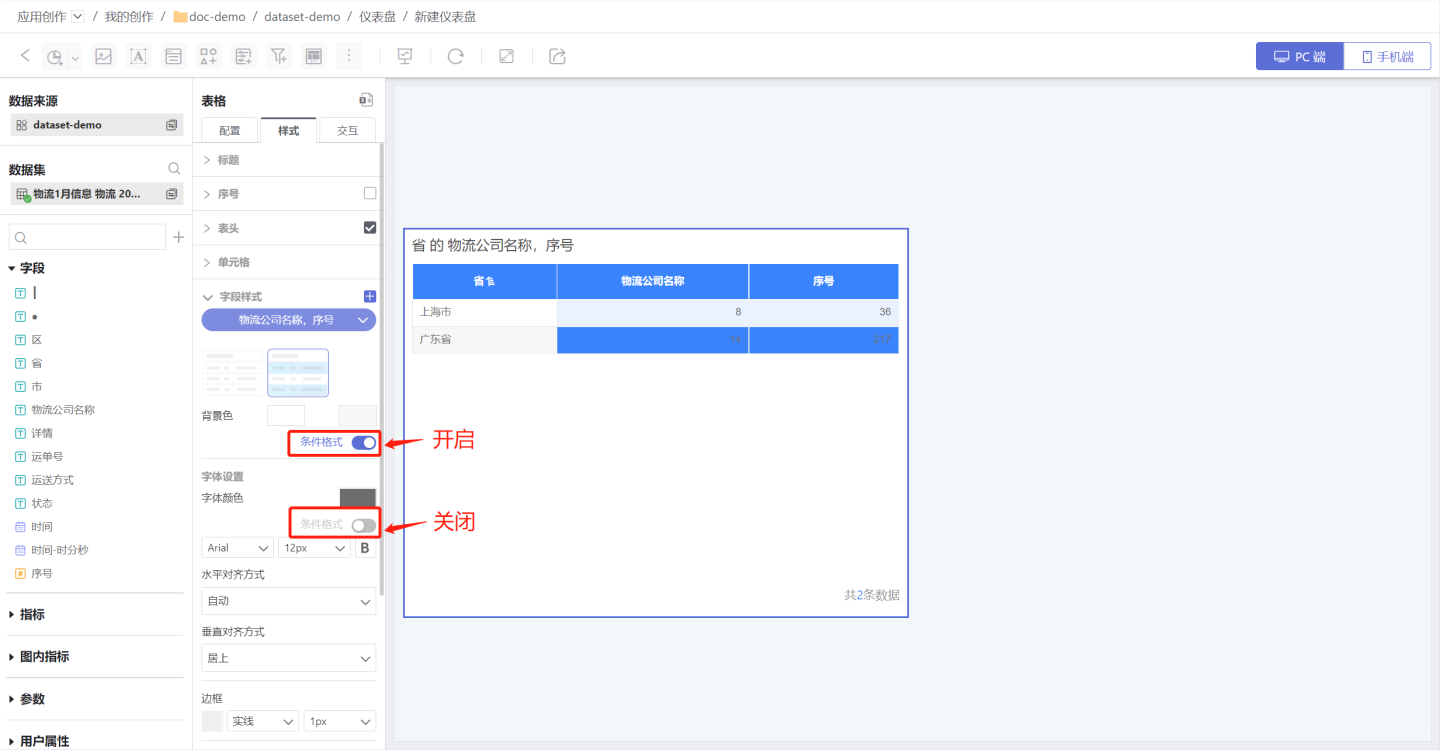 2.条件格式规则分为色阶、最大/最小、规则,依据字段分为当前字段和指定字段。
2.条件格式规则分为色阶、最大/最小、规则,依据字段分为当前字段和指定字段。
当前字段: 当依据字段设置为当前字段,表示该字段样式中的每个字段依据其自身的值进行条件格式渲染。 如示例中的字段样式使用当前字段作为依据字段,则每个字段以字段自身的值作为依据。单价字段对应的色阶数值为288~1980,件数字段对应的色阶数值为1~3。 可以看出单价字段中最高(红色)为1980, 件数字段中最多(红色)是3。
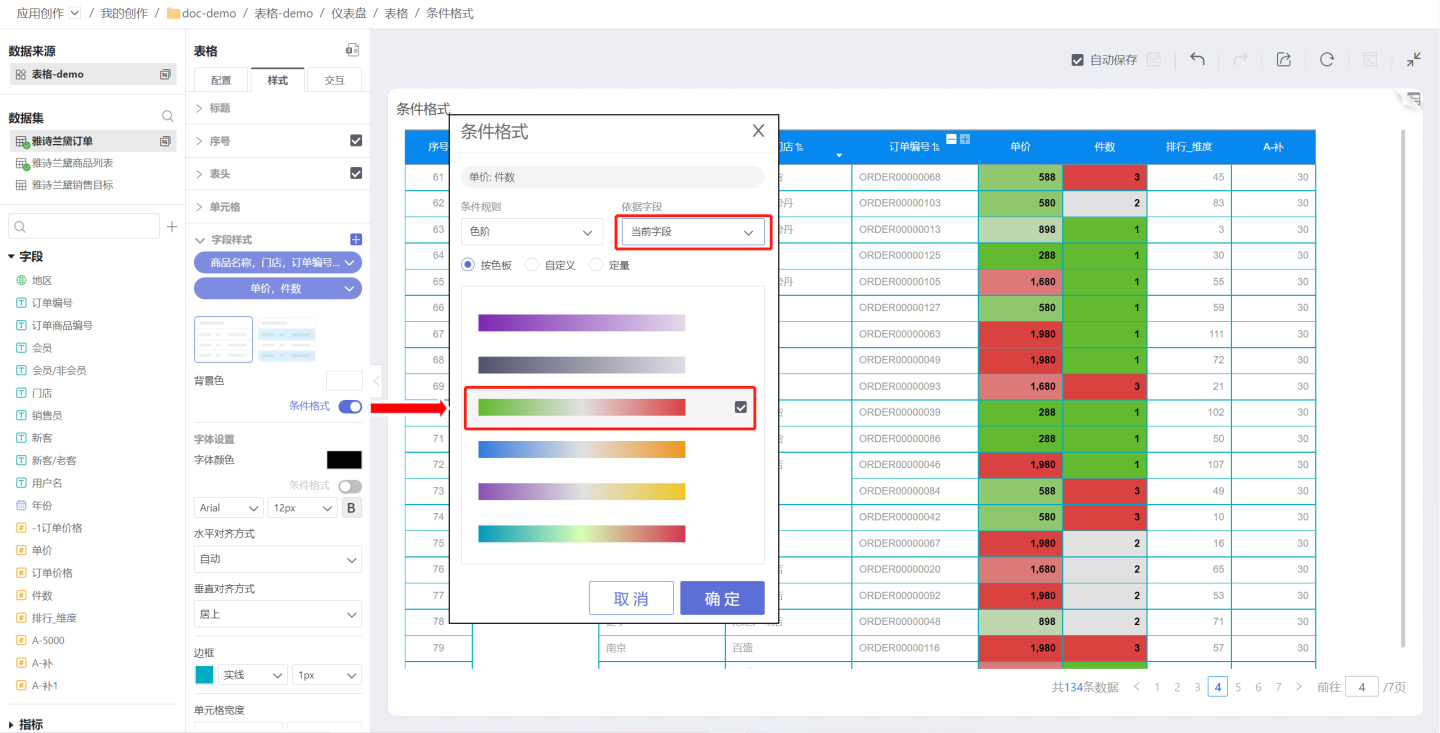
指定字段: 指定字段为表格中某一具体字段,当依据字段设置为指定字段时,表示该字段样式中所有字段都依据该字段的值进行条件格式渲染。 如示例中字段样式使用单价字段作为依据字段,则该字段样式中所有字段都以所在行的单价值为依据。色阶对应的数值288~1980,可以看出单价最高(红色)商品的相关信息。
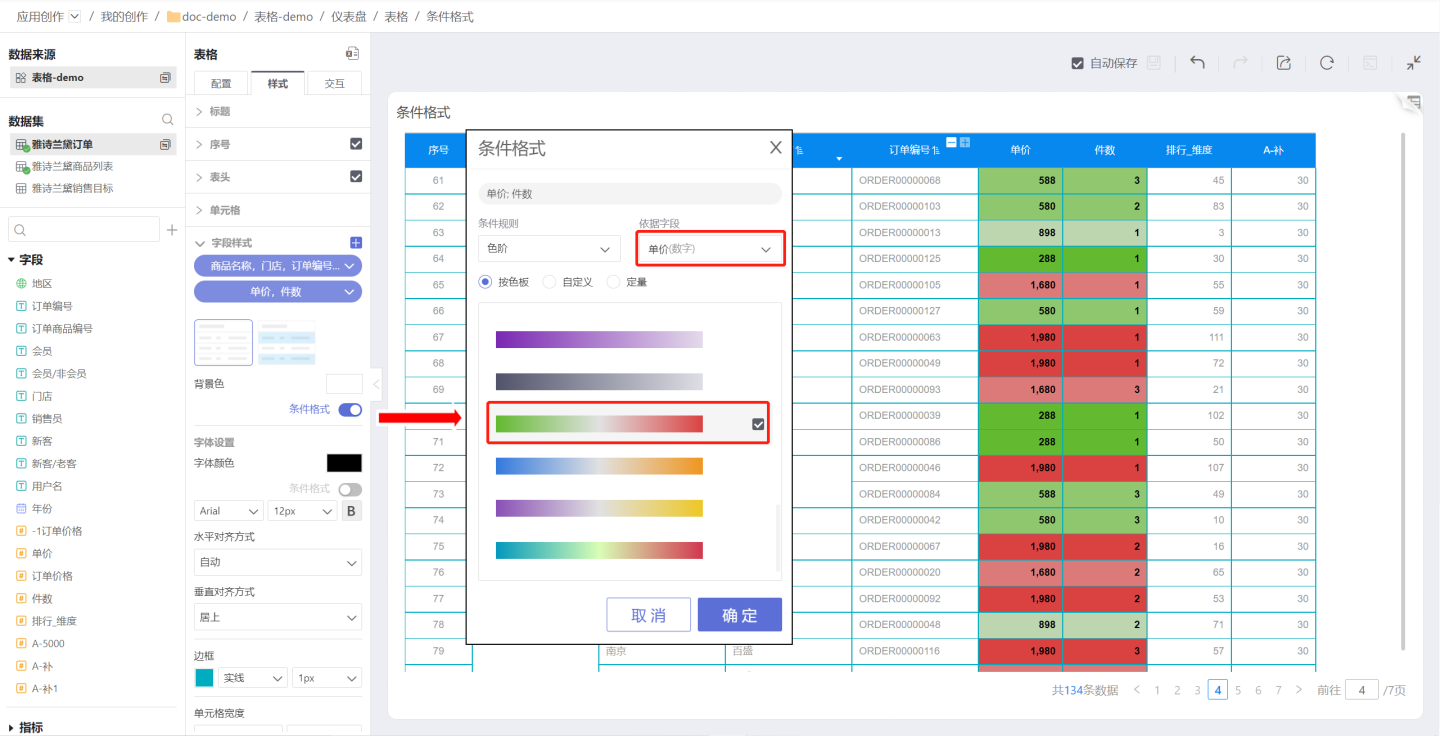
提示
表格序号的作用是表示数据展示顺序,不具有实际业务意义,所以表格不能作为依据字段。
色阶
使用色阶设置条件格式,包括按色板、自定义和定量。
按色板: 选定预设的色板进行渲染。 示例是选择系统预置的色板渲染结果。
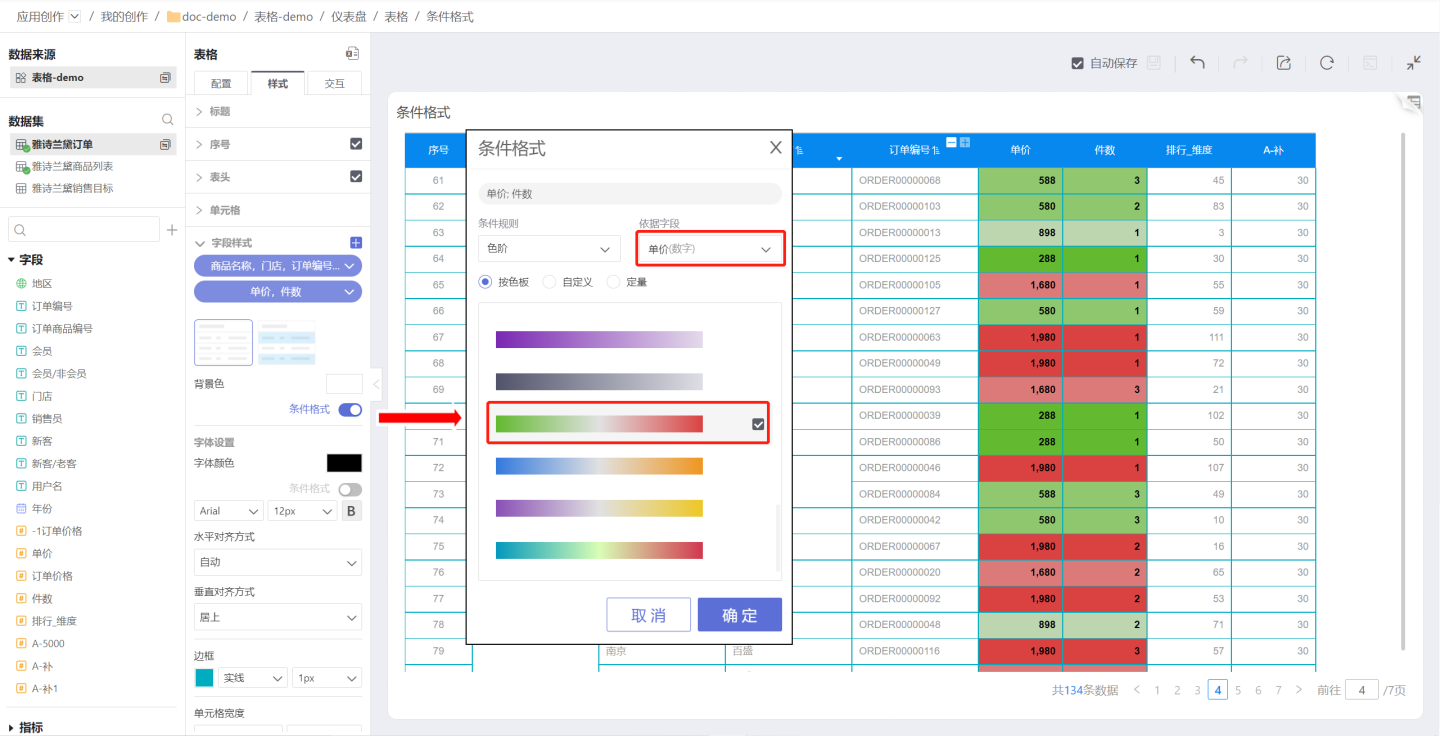
自定义: 自定义色阶进行渲染,可以设置色阶的阶数,颜色反转,色阶的开始、结束和中心的数值及对应的色值。 如示例所示,在自定义中设置开始和结束的值进行渲染。可以看出不在范围内的数值不会进行渲染。
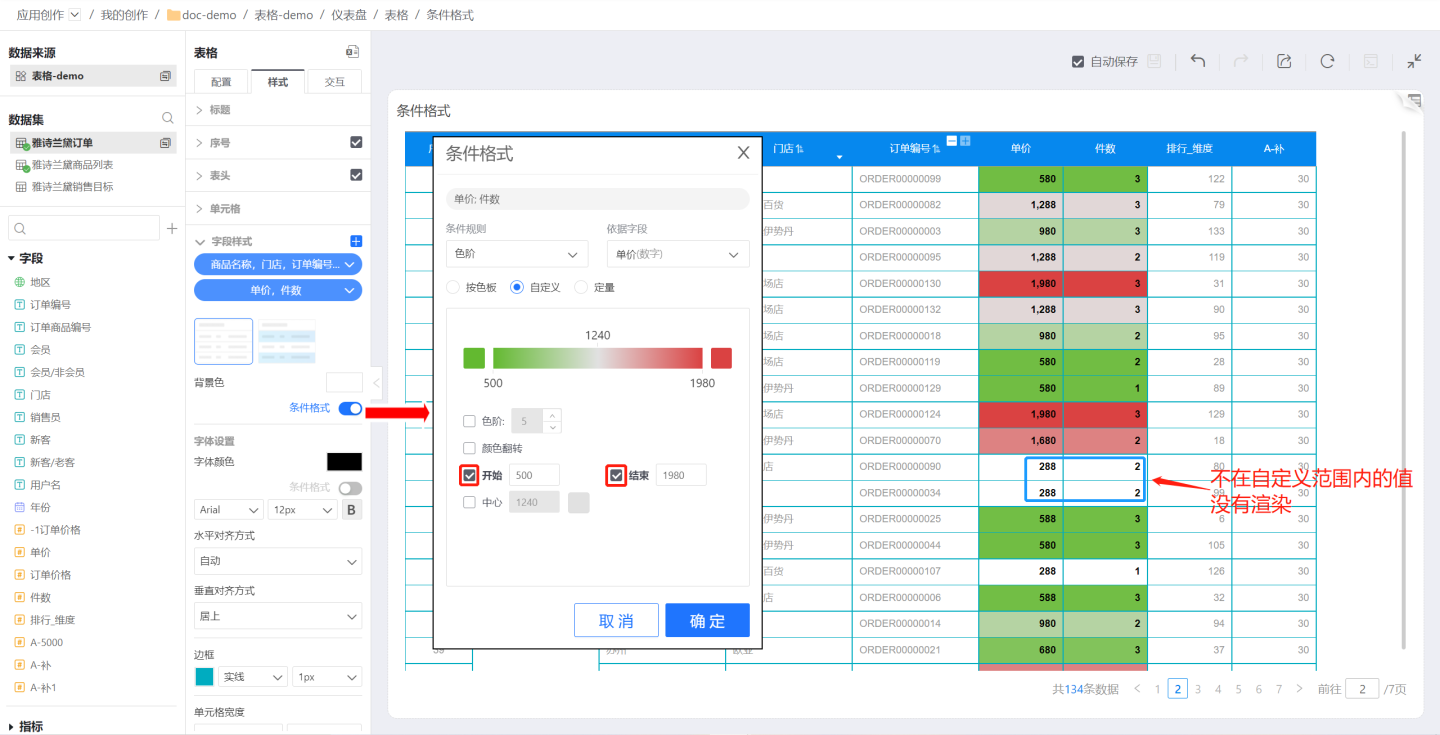
定量: 设置色阶个数,每个色阶对应的数值及色值。 示例中设置5个色阶及对应的色值和数量值。如果值没有在色阶设定值范围内则该单元格不进行渲染。
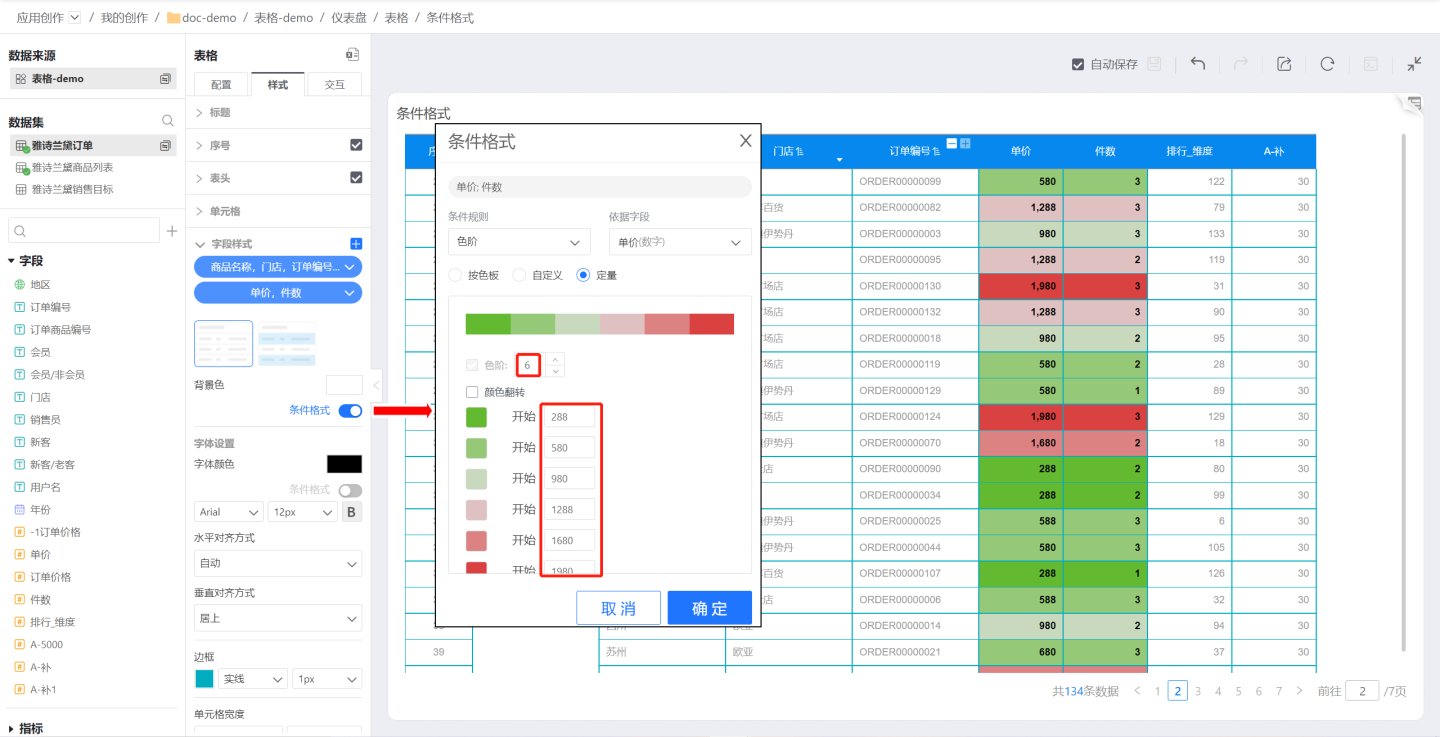
说明
- 如果单元格内的数值没有在色阶设定范围内则该单元格不进行渲染。
- 自定义色阶在没有设置开始、中心和结束值时,系统会默认选取字段样式中第一个字段的最小值、中心值和最大值作为色阶的开始、中心和结束值。
最大/最小
使用最大/最小设置条件格式,对字段中最大或最小的字段进行渲染,支持使用“个”和“%”进行条件设定。 可以设置多个条件,后面的条件会覆盖前面的渲染效果。
示例中需要标注出单价排在前三名的产品。 条件格式中依次设置前3名的显示颜色,前2名显示颜色,前1名显示颜色,从示例可以看出后面的条件格式渲染覆盖了前面的格式。最后的结果是第1名、第2名、第3名分别使用不同的颜色渲染。
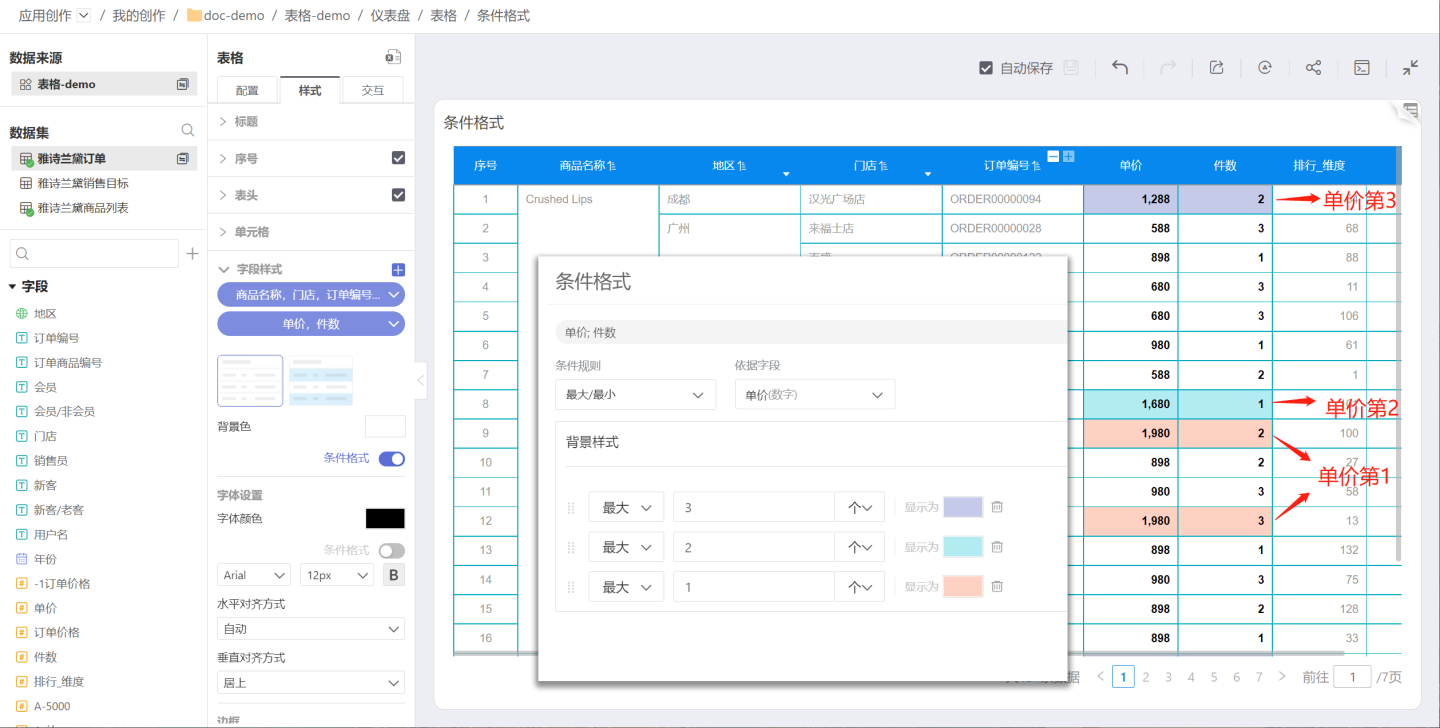
规则
使用规则设置条件格式,是对依据字段进行>、 ≥ 、 < 、 ≤ 、 = 、!= 、包含、不包含、介于、不介于、空值、NULL 等逻辑判断来设定条件样式。 规则可以设置多个条件,后面的条件会覆盖前面的渲染效果。 示例对不同单价的区间进行标注,单价区间分0~1000,1000~1500,1500~2000。 示例中使用了比较运算,后面的规则覆盖了前面的规则,形成了价格区间。 用户可以尝试使用规则中的介于来实现价格区间渲染。
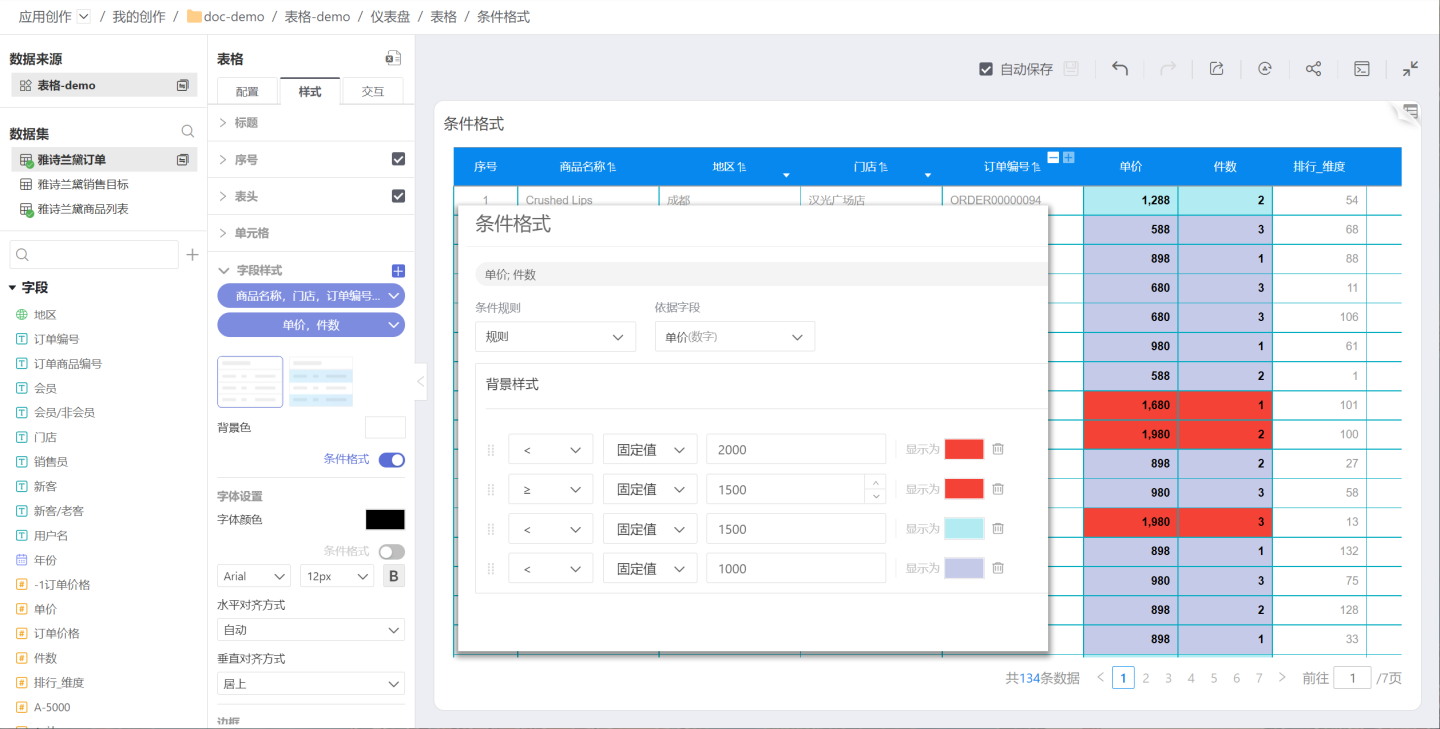
注意:
- 在最大/最小、规则设置时,后面条件渲染结果会覆盖前面条件渲染的结果,所以条件的顺序很重要。
编辑字段样式
每个字段样式创建后支持对里面的字段进行重新编辑,点击标签右侧 “下拉箭头”,选择编辑字段,可重新选择字段。
请注意
选择字段时如果字段置灰,说明该字段已经设置了字段样式。一个字段不能同时存在在两个字段样式中。
还原默认样式
将字段样式中的设置还原到默认样式。
删除
字段样式删除后,所有设置失效。
小计
表格支持小计包括位置、字体颜色、对齐方式、背景色等,每个小计可单独设置。小计在表格统计时占一行。
- 维度小计的位置支持设置在顶部或底部。示例中地区的小计是维度小计,位置放在了顶部。
- 度量的对比维度小计支持设置在左侧或右侧。

折叠维度
表格支持对维度进行折叠设置。 如图所示:在折叠维度中勾选地区后,表格会将地区信息折叠。 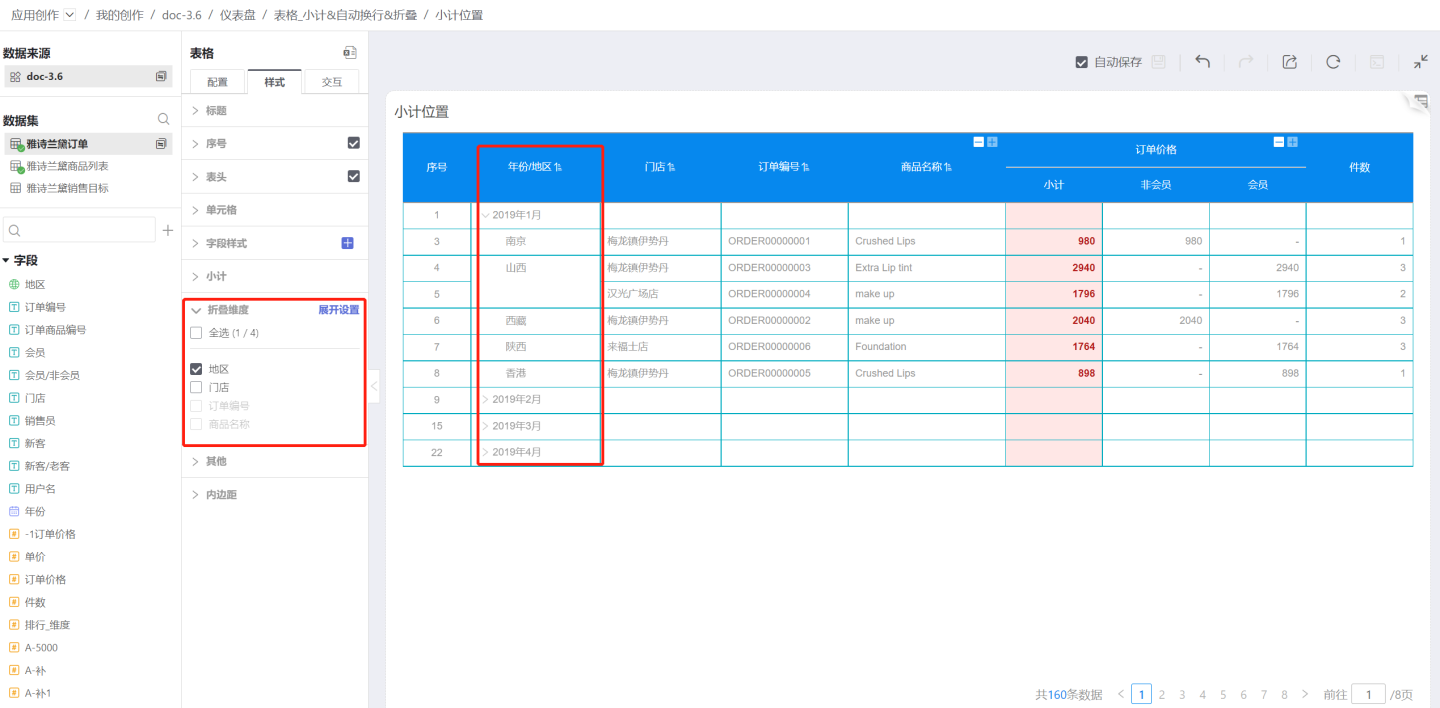
展开设置是指用户自由设置各级维度的展开状态,使表格展示时呈现不同样貌。 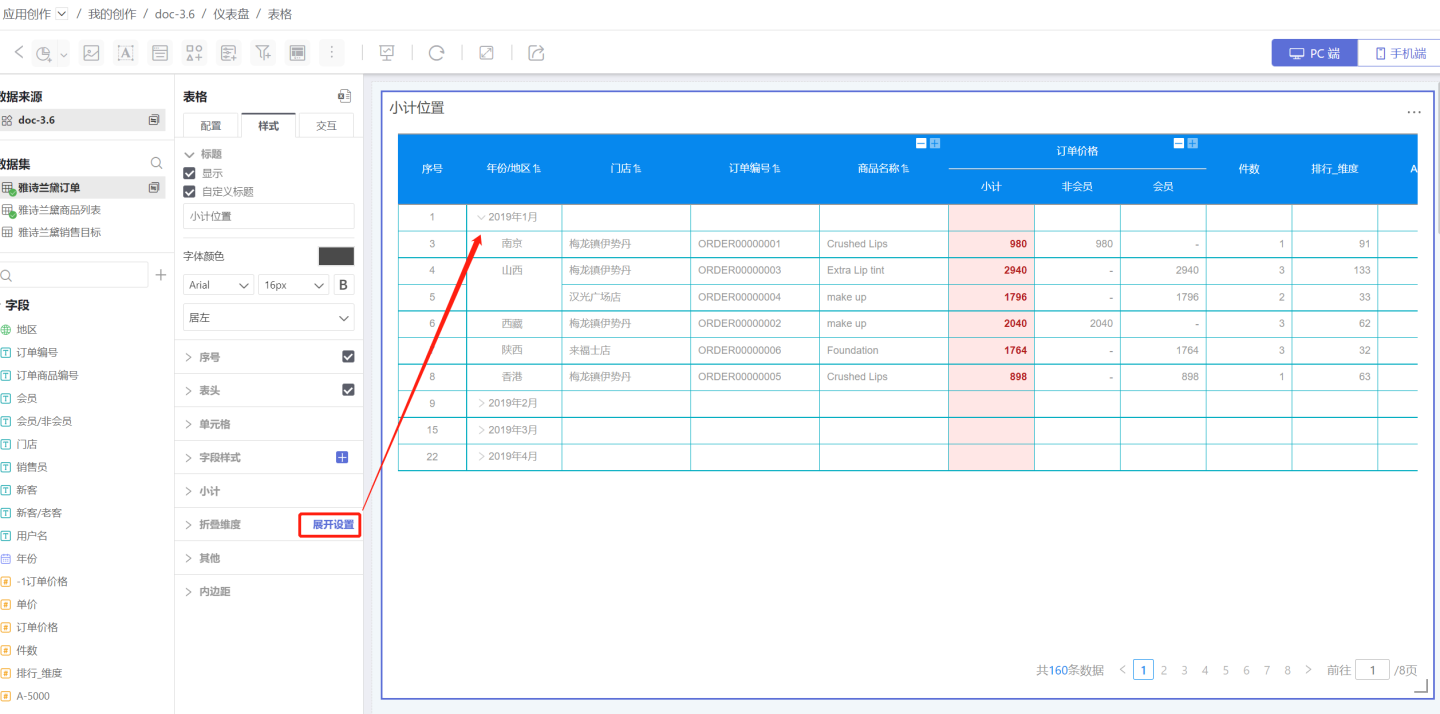
其他
- 填充空行: 表格中有空行时填充。
- 锁定维度列: 锁定维度后,水平滚动时维度列不变。 可以锁定指定维度列。