Connect to PostgreSQL
Please follow the steps below to connect to the PostgreSQL data source.
Click "New Data Connection" in the upper right corner of the Data Connection page.

Select the PostgreSQL data source from the Data Source Types.
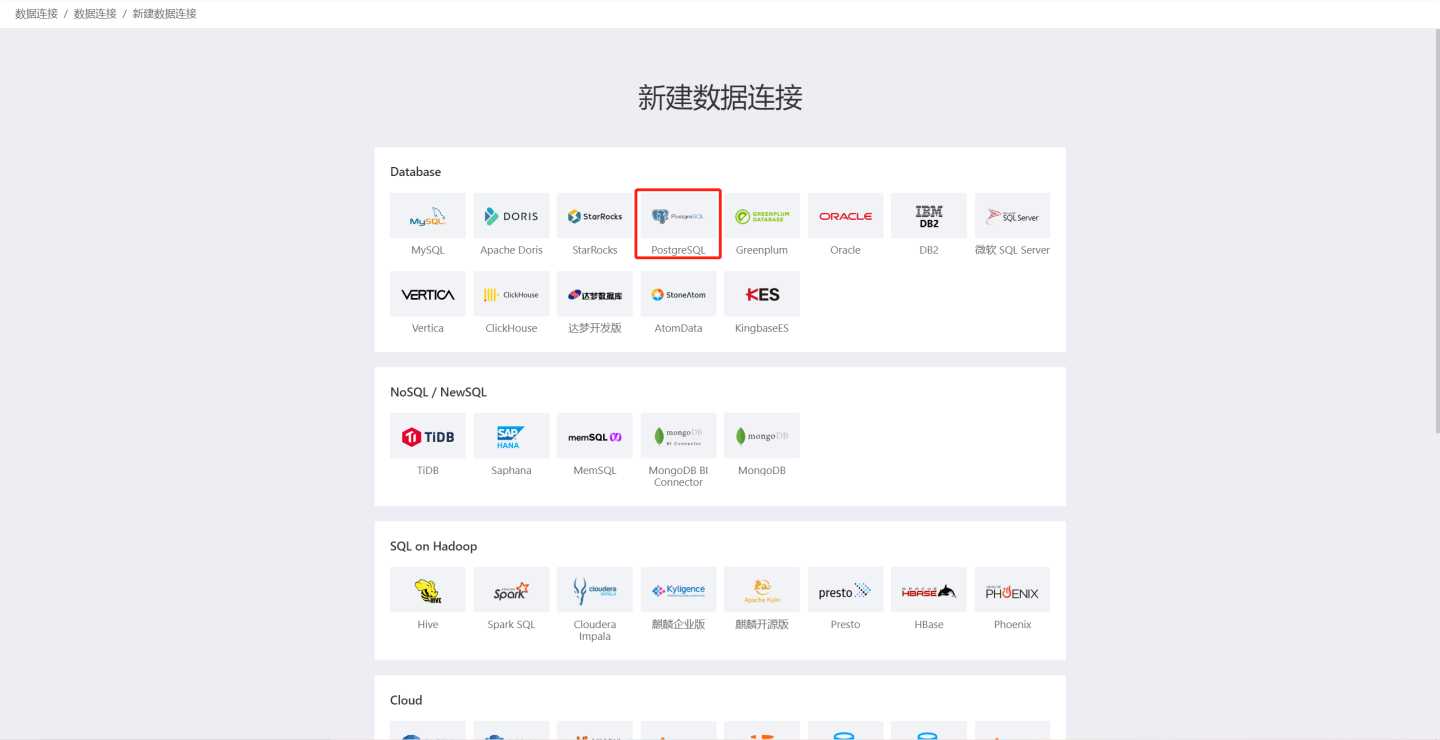
Fill in the parameters for the data source as required.
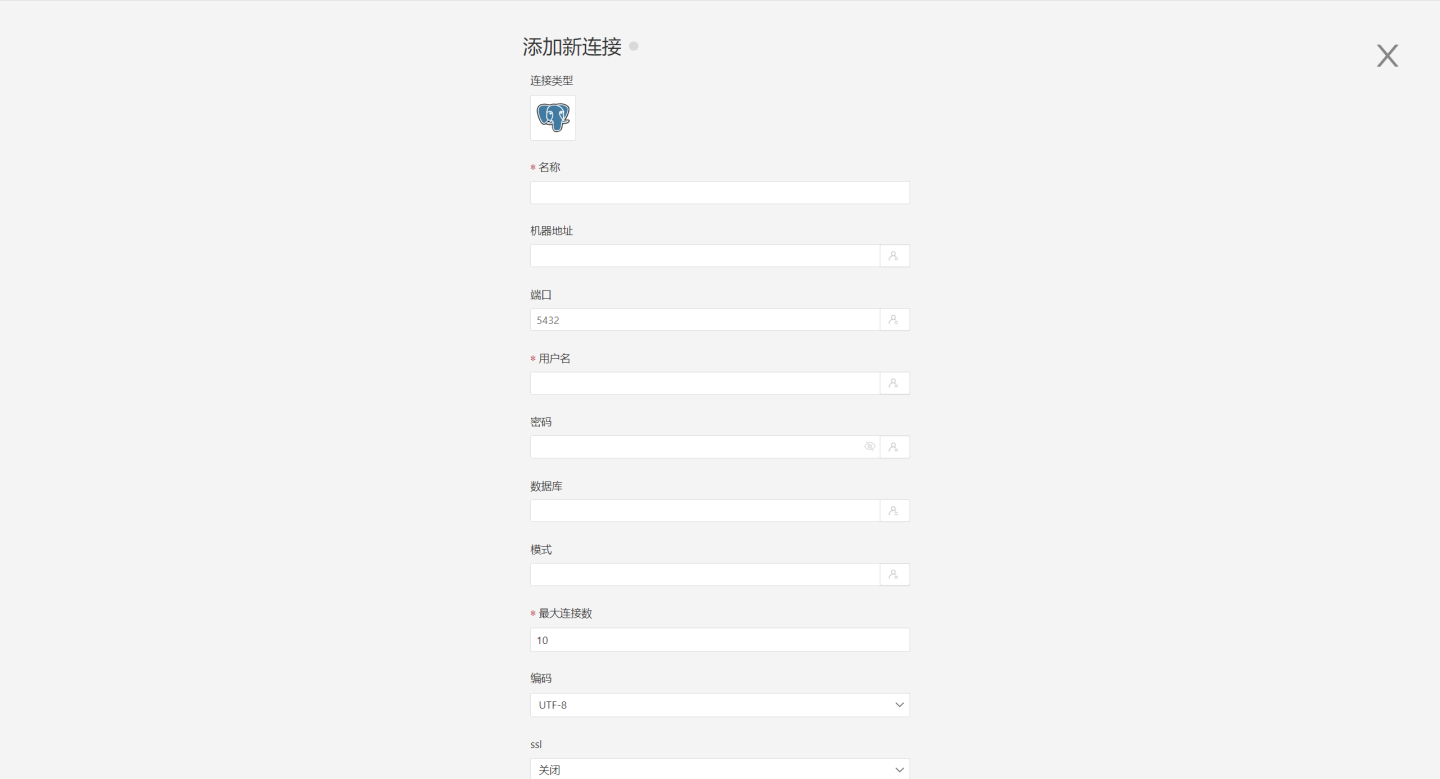
- Name: The name of the connection, must be unique.
- Machine Address: The address of the database. If the url field is filled, the url will be prioritized.
- Port: The port of the database. If the url field is filled, the url will be prioritized.
- Username: The username of the database.
- Password: The password of the database.
- Database: The name of the database. If the url field is filled, the url will be prioritized.
- Schema: The schema under the database.
- Maximum Connections: The maximum number of connections in the connection pool.
- Encoding: The encoding setting for the database connection.
- ssl: Whether to use ssl connection.
- sslmode: Fill according to the configuration of postgresql, such as "disable", "allow", "prefer", "require", "verify-ca", "verify-full".
- Prioritize Database Comment for Dataset Title: Whether to display the table name or the table comment preferentially. When enabled, the title is displayed; when disabled, the table comment is displayed.
- Logical Decoding Output Plugin: Required only when postgresql is used as a streaming synchronization data source. Fill in the logical replication plugin name according to the actual configuration.
- Data Gateway: Fill in the Data Gateway ID when the connection is made through a data gateway.
- URL: The jdbc url of the database.
- Transaction Isolation Level for Read Behavior: The transaction isolation level for read behavior. This setting only affects reading data, writing data still uses the default isolation level.
- Hierarchical Loading of Schema and Tables: When closed, both schema and tables are loaded simultaneously. When enabled, schema and tables are loaded hierarchically, with only schema loaded during the connection process, allowing the data source to be quickly integrated into the system.
- Support Uploading Files to Specified Path: The specific path indicates the database name where files are uploaded. This parameter can only be configured after verification.
- Support Operations on Connected Database: Indicates that this connection can be selected as an output connection in Data Integration, Batch Synchronization, and Data Filling. Users must ensure they have write permissions to the database. This parameter can only be configured after verification.
- Display Tables Only Under Specified Database/Schema: When this option is selected and the database field is not empty, only tables under this db are displayed.
After filling in the parameters, click the "Verify" button to obtain the verification result (verifying the connectivity between HENGSHI SENSE and the configured data connection; adding is not allowed if the verification is not passed).
After verification is passed,
Support Data Integration OutputandSupport Uploading Files to Specified Pathwill be enabled from disabled. You can choose whether to enable these two options.Click to execute the preset code, and the preset code corresponding to the data source will pop up. Click the execute button.
Click the "Add" button to add the configured PostgreSQL connection.
Please note
- Parameters marked with * are required, while others are optional.
- When connecting to a data source, the preset code must be executed. Failure to do so will result in certain functions being unavailable during data analysis. Additionally, when upgrading from versions prior to 4.4 to 4.4, the preset code needs to be executed for existing data connections in the system.