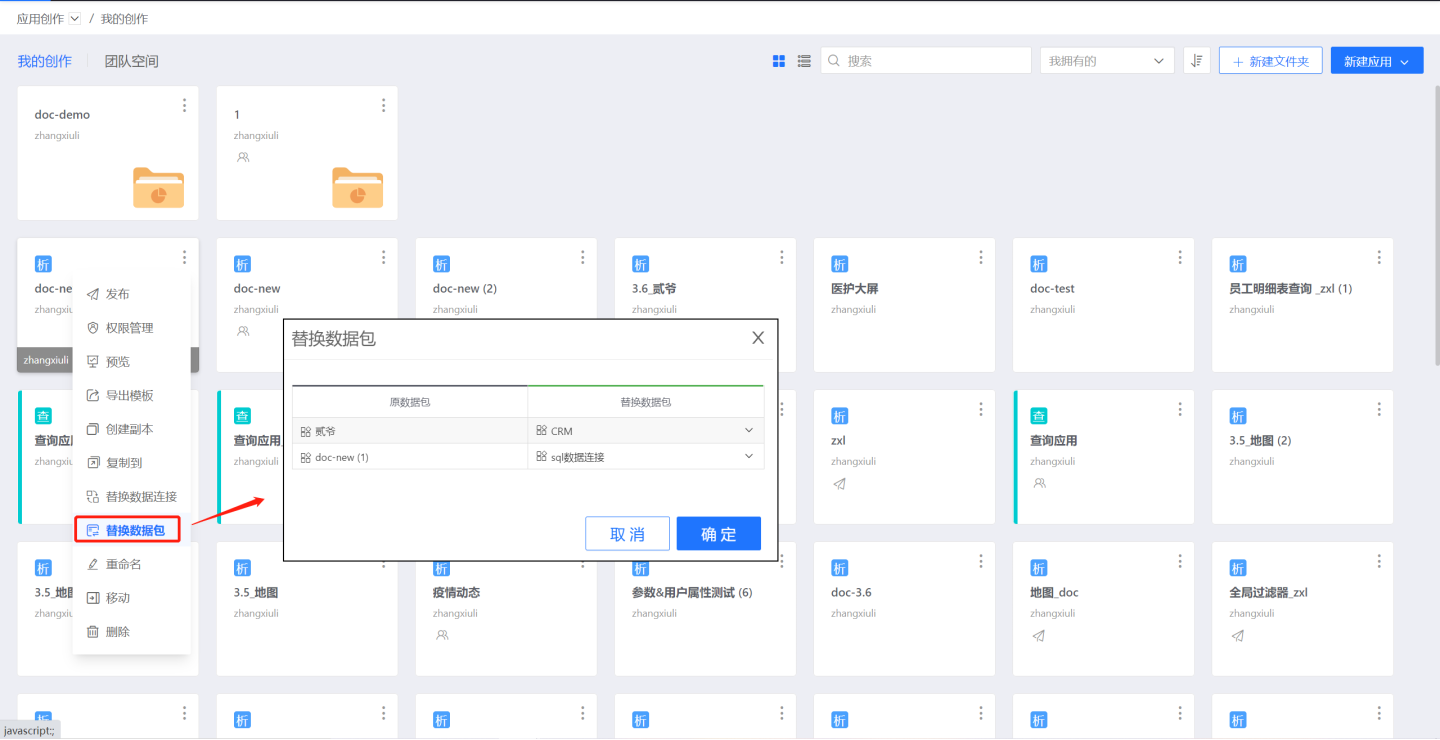Application Templates
Application templates enable rapid reuse of analytical outcomes, saving application creation costs and improving efficiency. Additionally, application templates facilitate quick migration of applications across different environments.
Supports application duplication functionality
Users can link existing analytical outcomes to new analytical needs and quickly complete modifications.
Supports exporting applications as templates
Enables convenient exchange of analytical models among multiple users. Facilitates quick migration of applications across different environments.
Supports creating applications from templates after publishing
The combination of application publishing and templates allows all operational staff within the enterprise to proficiently use high-value analytical models.
Application Duplication
The application duplication function generates a new application identical to the original one. The new application duplicates the original application's dashboards, datasets, data models, and other content. Users can quickly conduct new analyses based on existing analyses.
Application duplication includes two methods: Copy To and Create Duplicate.
Copy To
Copy To allows applications to be copied to directories with appropriate permissions. Click the three-dot menu in application creation, select Copy To, choose a directory in the pop-up window, and click OK to generate an application with the same name in the new directory. If a file with the same name exists in the new directory, the copy operation will fail.
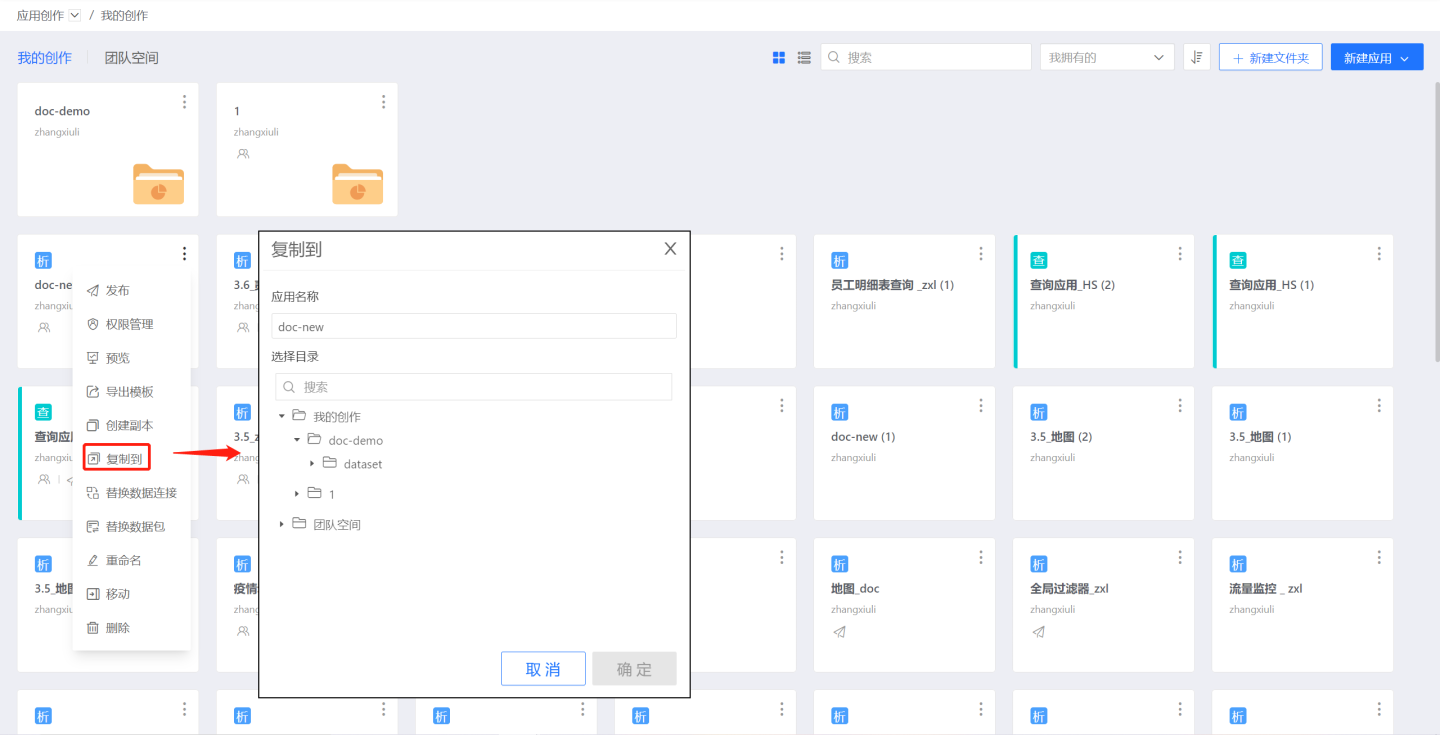
The Copy To function can copy applications from My Creations to Team Space, and vice versa.
Create Duplicate
Create Duplicate copies the application to the current directory. The naming convention for duplicates is: "Application Name" + "(Number)", e.g., for an application named doc-new, the first duplicate is doc-new(1), the second is doc-new(2), and so on.
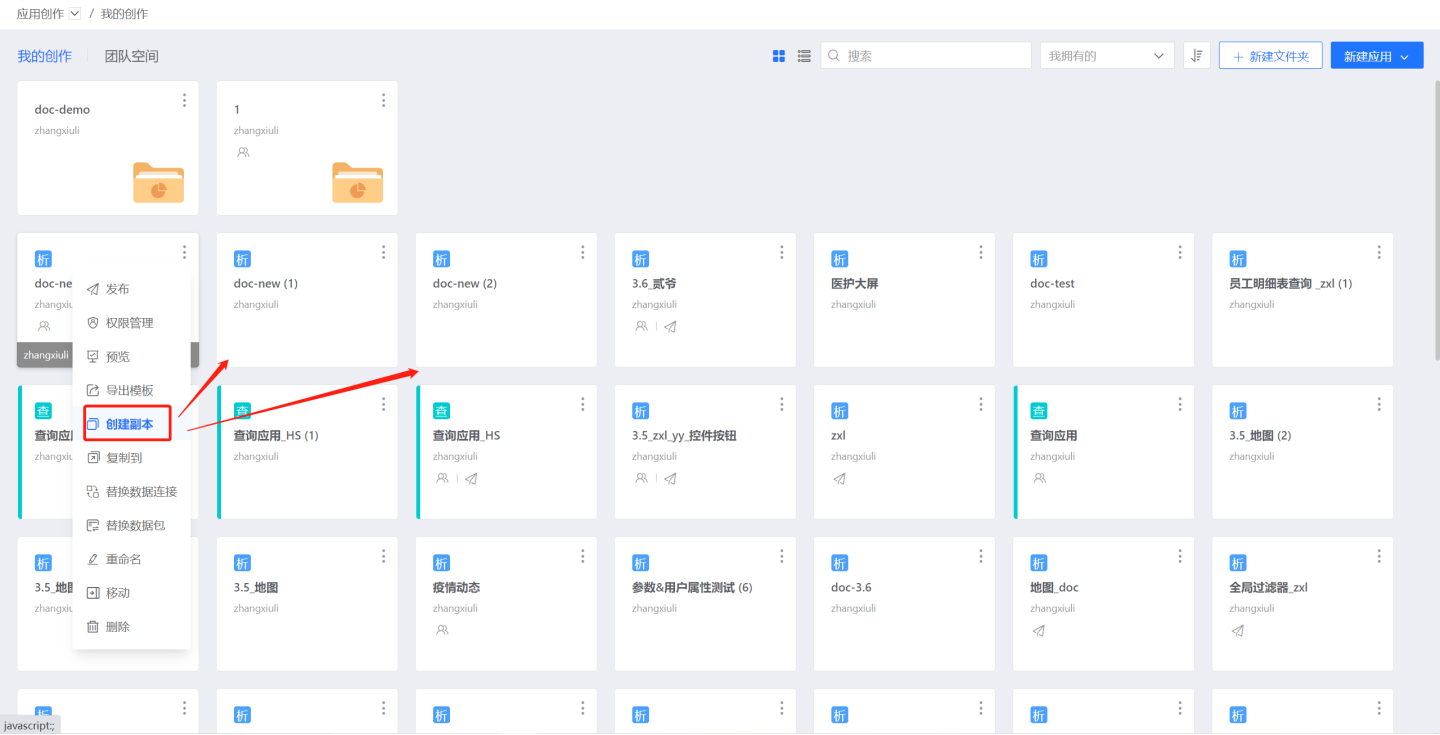
Tip
- Applications visible in application creation can be duplicated.
- After duplication, the new application is not linked to the original application.
- Application duplication does not copy permission management content.
Reference Templates
When users need to migrate applications to different environments or share them with different users, they can use reference templates for application migration and reuse.
To reference a template, first export the template in the original environment, then import the template in the target environment, and finally replace the datasets in the template and conduct new analyses.
Export Template
Applications in application creation and application marketplaces can be exported as application templates.
Export Template from Application Creation
Click the three-dot menu in the application, select Export Template, choose the type of template to export, and click OK to export the template file.
Template export can include permission configuration, which exports all permission-related configurations in the application, including management and data permissions. Exporting permission configuration is only visible to application managers and creators, not to other users. 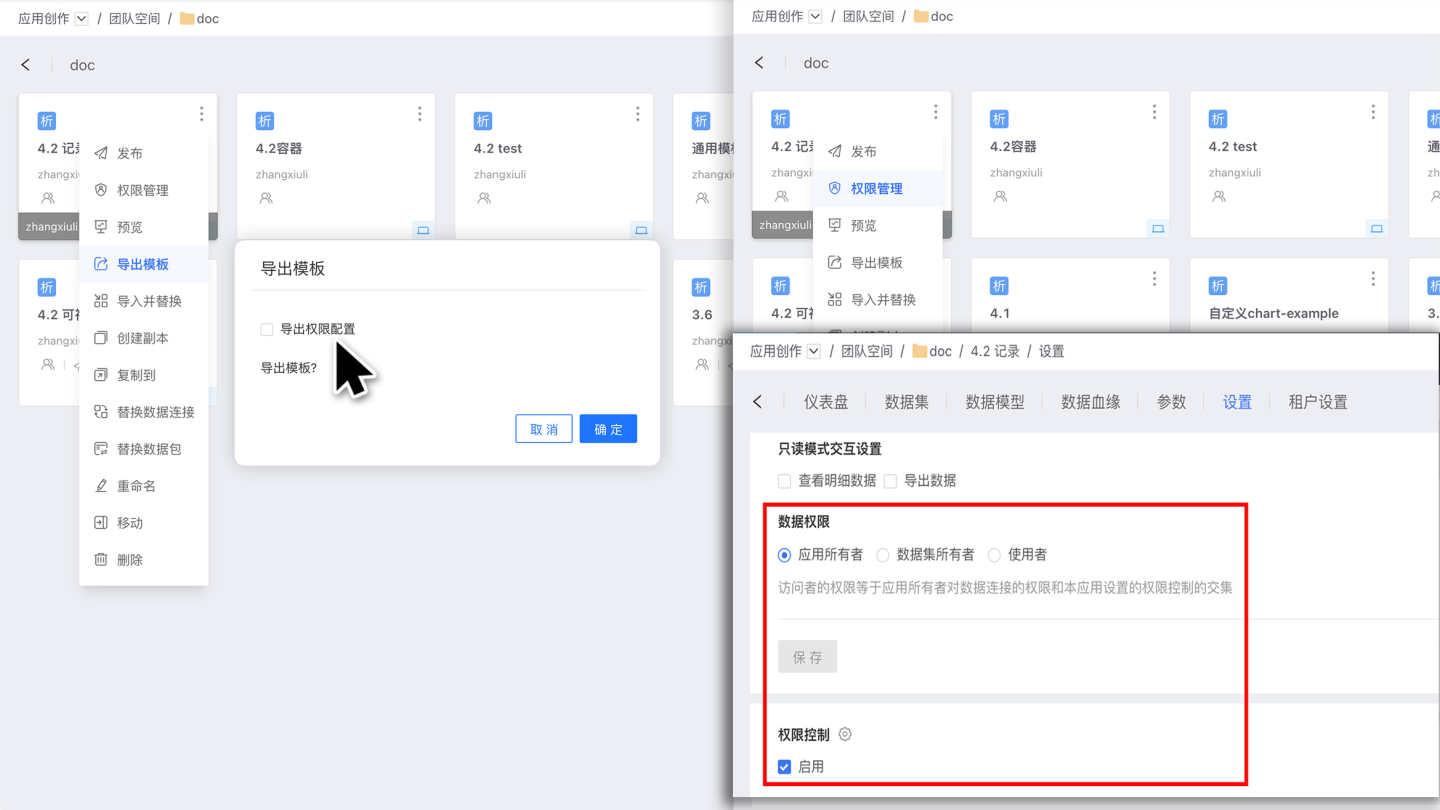
Export Template from Application Marketplace
When publishing an application, set Export Template. Published applications can also be exported as templates, with the same export method as in application creation.
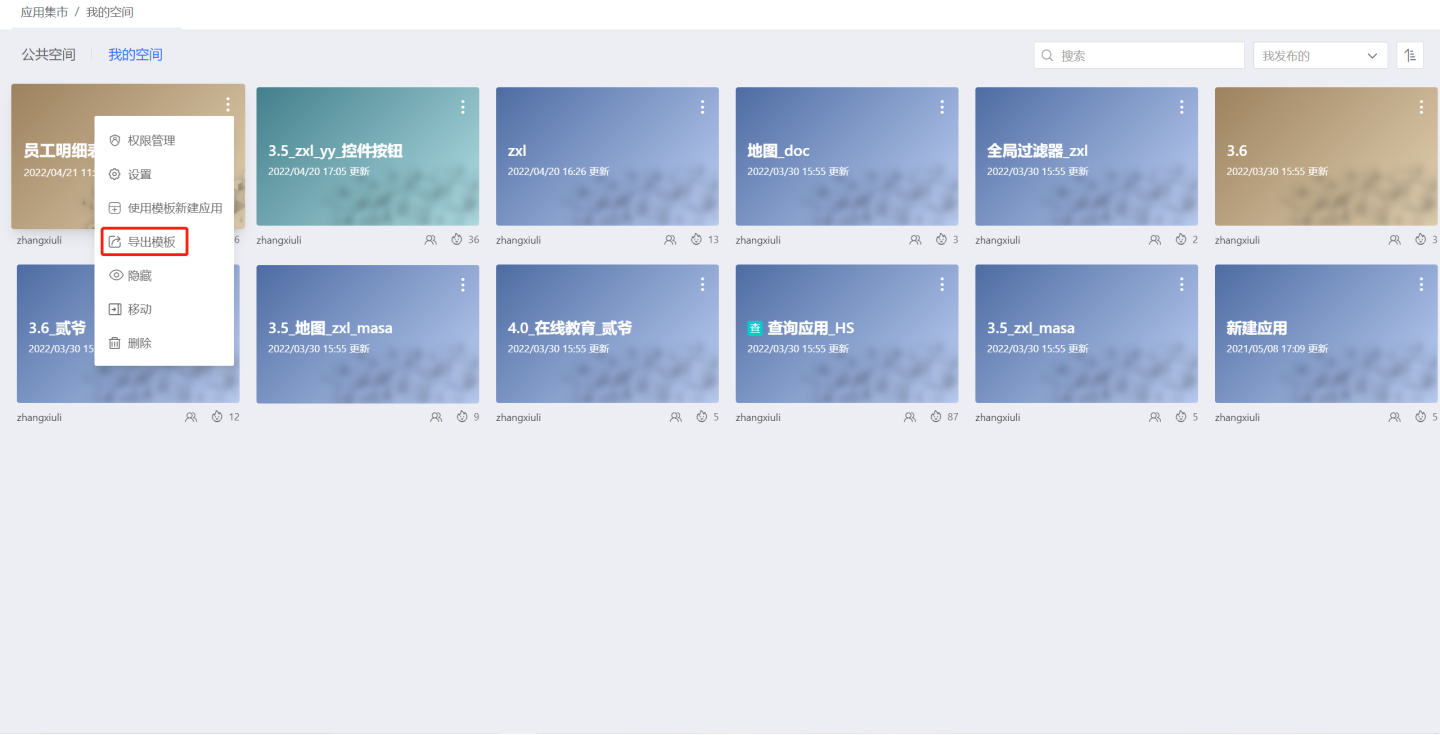
Import Template
Import Template to Create New Application
Click New Application -> Import Template, open the application template in the pop-up file dialog, and complete the template import, creating a new application. 
After importing the template, the new application includes dashboard styles and data models. Users can create new charts and explore data based on this foundation.
- Application name after importing template: The application name after importing the template is the same as the template name. If an application with the same name exists in the directory, the naming convention is: "Exported Template Name" + "(1)". Users can also customize the application name.
- Application data after importing template: Users need to reconfirm the data for the application imported from the template.
- If the datasets in the template are local files, these datasets will be empty and can only be populated by Replacing Datasets.

- If the datasets are Direct Connection Datasets or SQL Query Datasets, data will be displayed based on the current user's permissions for the corresponding data connections.
- Relationships established between datasets in the data model will be retained. Associations created with local files will be preserved, and data can be re-added for use. Associations between direct connection datasets and SQL query datasets will retain both relationships and data, allowing direct chart creation.
- If the datasets in the template are local files, these datasets will be empty and can only be populated by Replacing Datasets.
- Permission configuration after importing template: When the template includes permission configuration, related permission configuration content can be imported. This is an optional operation and only takes effect if selected.
- When importing permissions, if user objects cannot be matched in the system, the authorization rules will be retained, and the authorization objects will be discarded.
- When importing an application template exported from Team Space to My Creations, "Manager" and "Tenant User" permission configurations will be discarded.

Import Template and Replace in Existing Application
Existing applications can import new templates via the three-dot menu's Import Template and Replace. When importing a new template, the original application can be backed up to Version Management, allowing recovery of the original application if the new template encounters errors.
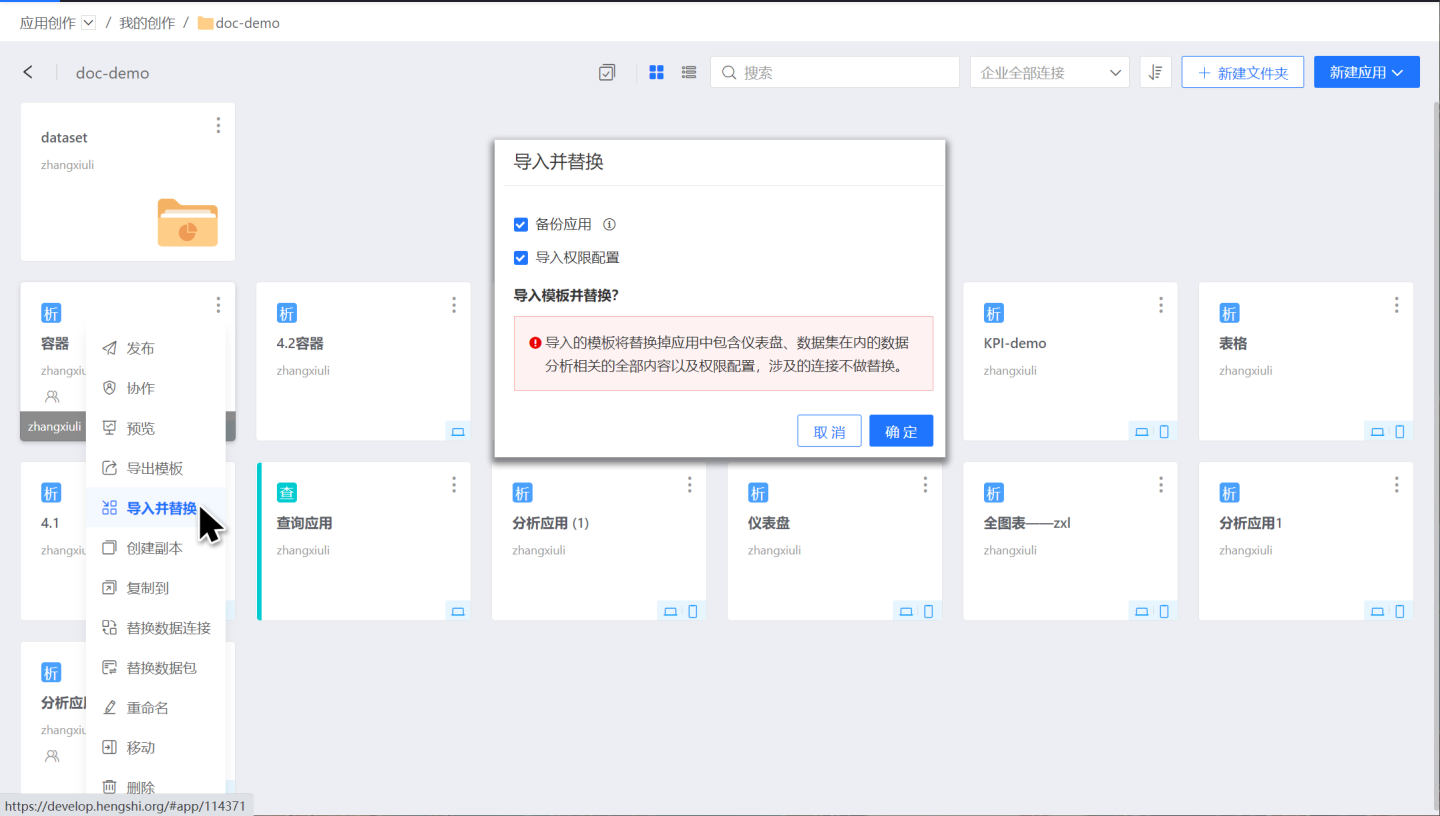
The template import process is similar to Importing Template to Create New Application and is not further elaborated here.
Replace Data
Reference templates retain the original template's dashboard styles and model relationships, often requiring data replacement to establish new analyses. There are three methods for replacing data.
Replace Datasets
Directly replace the datasets used for chart creation, which can include direct connection datasets, SQL query datasets, and local file datasets. For detailed operations, refer to Replacing Datasets.
Replace Data Connections
Click the three-dot menu in the application, select Replace Data Connections, and replace specific or all connections in the pop-up dialog. In the example, all connections are replaced, but partial replacements are also possible.
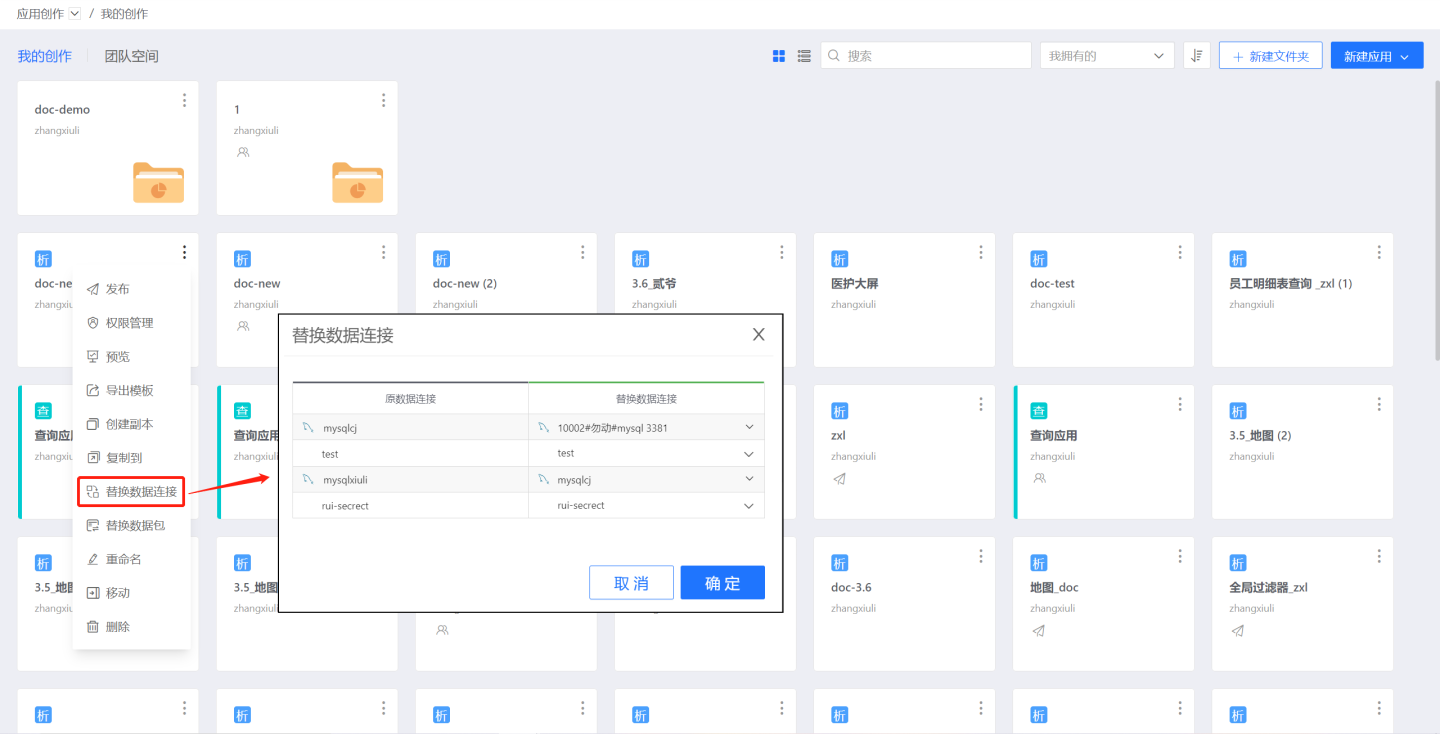
When replacing data connections, the schema defaults to same-name replacement, but users can also specify schema mapping, such as replacing the test schema with the production schema.
Replace Data Packages
Click the three-dot menu in the application, select Replace Data Packages, and replace specific or all data packages in the pop-up dialog. In the example, all data is replaced, but partial replacements are also possible.