Dashboard Theme
Within the app, each dashboard includes a theme that applies to the entire dashboard.
Themes consist of preset built-in themes and custom themes.
Themes help you quickly switch to the desired visual expression, and built-in themes allow you to get started easily.
How to Call Up Theme Settings
When you click on the background of the dashboard's blank area, the dashboard settings content will be called up on the left side.

Dashboard Settings Content
Dashboard settings content includes:
- Dashboard Title
- Theme
- Custom Settings
- Canvas Background Image Settings
- Layout Settings
Theme
The theme is divided into four sections. All themes display all themes in the app. Preset themes are system-provided themes, my themes are themes I created myself, and other themes are themes created by others. At the tenant level, tenants can customize themes, which are only visible within the tenant and are not visible to the platform or other tenants. 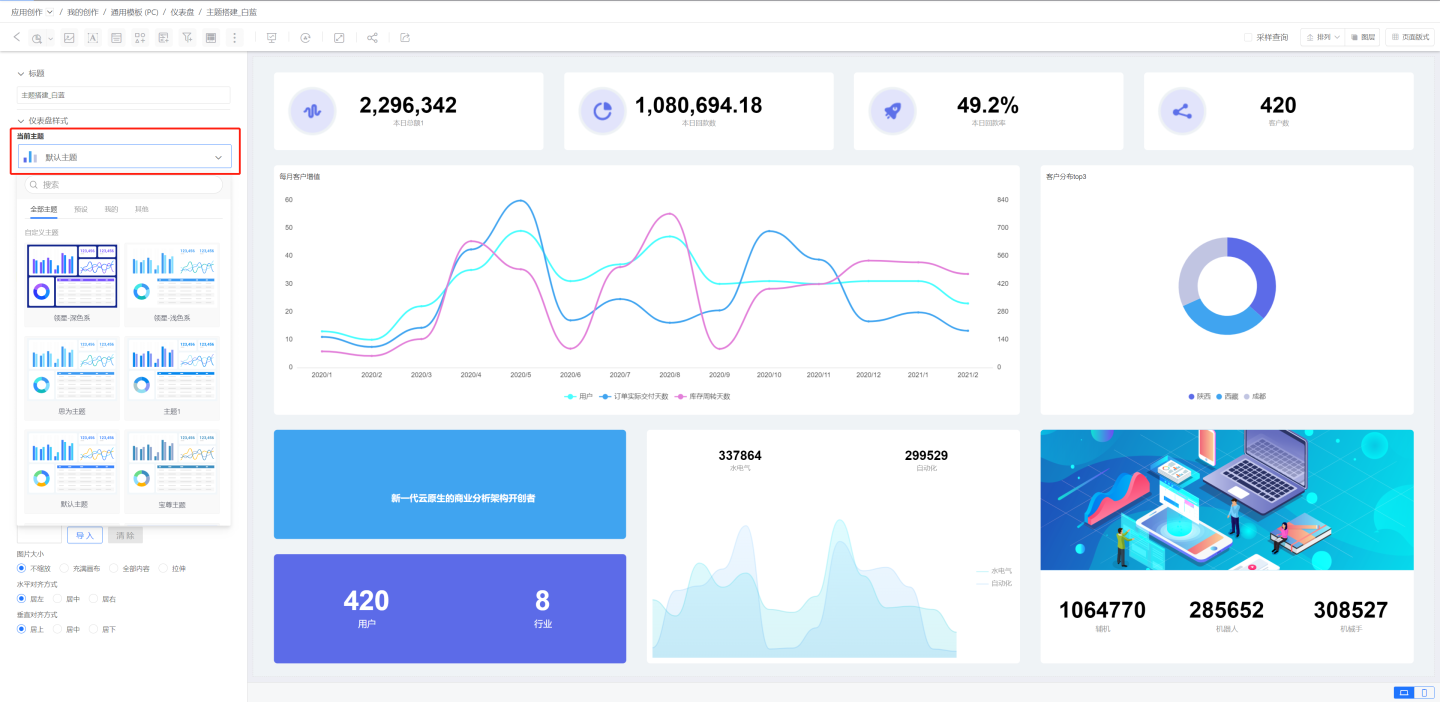
Select Theme
Click the "Current Theme" dropdown box. You can select the theme you need to apply to the dashboard.
Click on the theme card, and the theme card will be selected. The theme style can be applied to the current dashboard, and the settings within the theme will be brought into the custom configuration below.
Note: Switching themes will not affect the chart styles that have been independently set within the current dashboard. It only affects the appearance of controls.
Please note
The operation takes effect immediately after switching themes
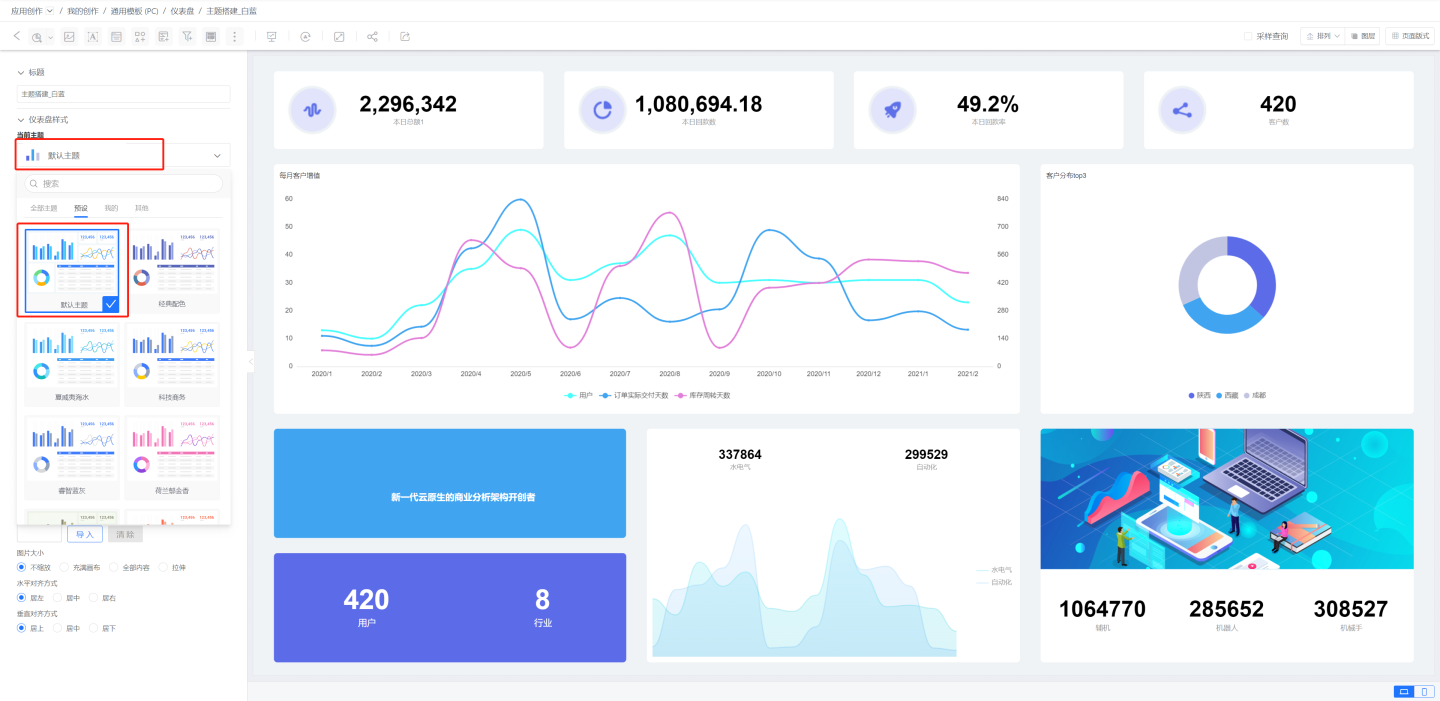
Force Apply Theme
Click the "Current Theme" dropdown. Hover the mouse over the theme. An "Force Apply" icon will appear on the right.
After clicking the "Force Apply" icon, the theme style of the theme can be applied to the current dashboard.
At the same time, the settings within the theme will be brought into the custom configuration below.
And it will override all independent settings of the chart content, resetting all content to the default state.
Note
The operation takes effect immediately after forced application.
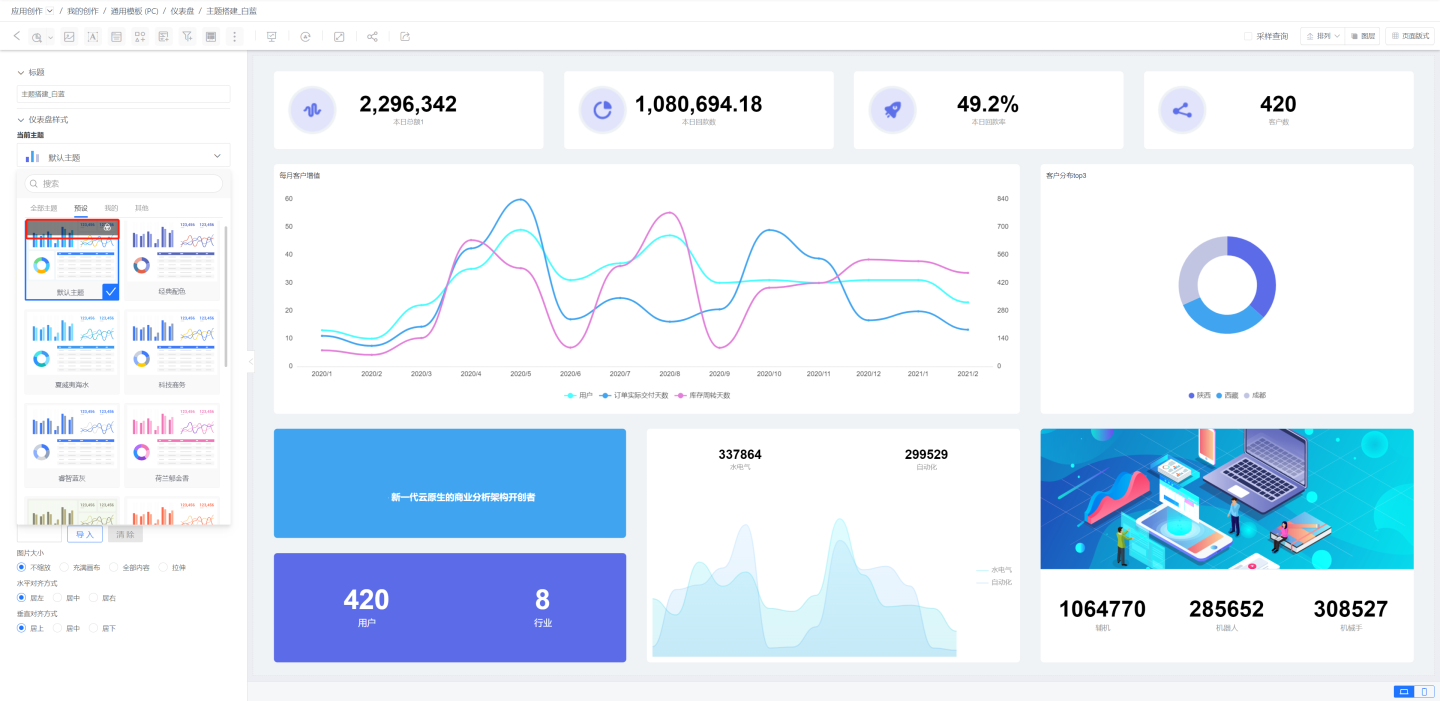
Custom Theme
The theme created by the user through "Save As" is a custom theme.
Users can rename or delete the custom theme.
Rename Custom Theme
Click the "Current Theme" dropdown. Hover your mouse over the theme. The "Rename" icon will appear on the right.
Click the "Rename" icon to rename this theme. The changes will take effect after the settings are completed.

Delete Custom Theme
Click the "Current Theme" dropdown. Hover the mouse over the theme. The "Delete" icon will appear on the right side.
Click the "Delete" icon to delete this theme.
After deletion, the visualizations in dashboards using this theme will not be affected, but this theme will be removed from the theme list.
Custom Settings and Applications
Custom Settings
Based on the selected theme, without changing the theme, customize the visualization effects of the current theme according to user needs.
When a user selects "Theme A" and does not want to change "Theme A" but wants to adjust the visualization display of "Theme A" on the current dashboard, they can use custom settings.
The visualization performance of custom settings takes precedence over the theme.
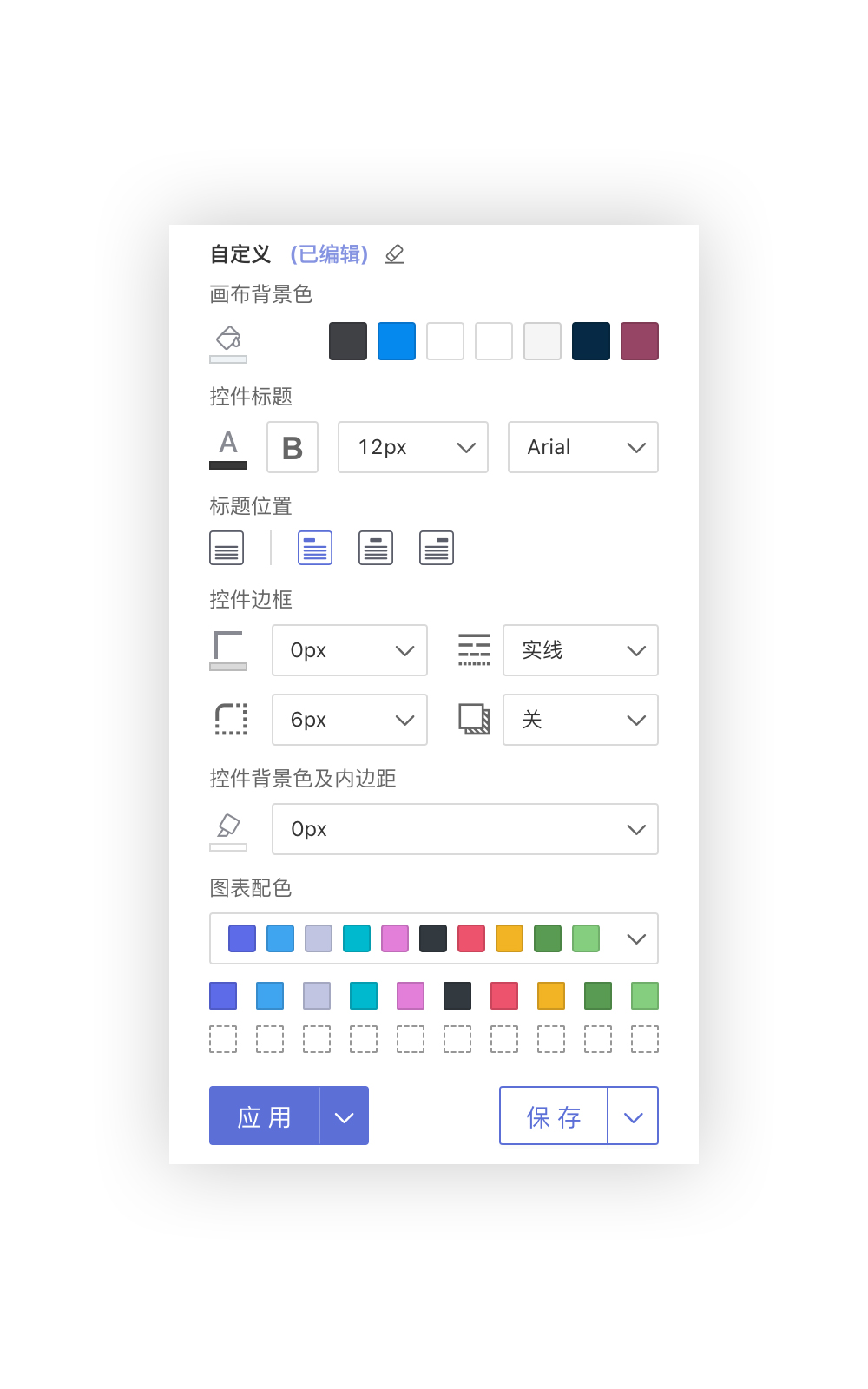
Custom Settings Application
After completing the custom settings, you can click the "Apply" button at the bottom left of the custom settings to apply them to the current dashboard.
At this point, the custom settings are independent of the selected theme.
Note
Custom settings will only take effect after clicking "Apply"
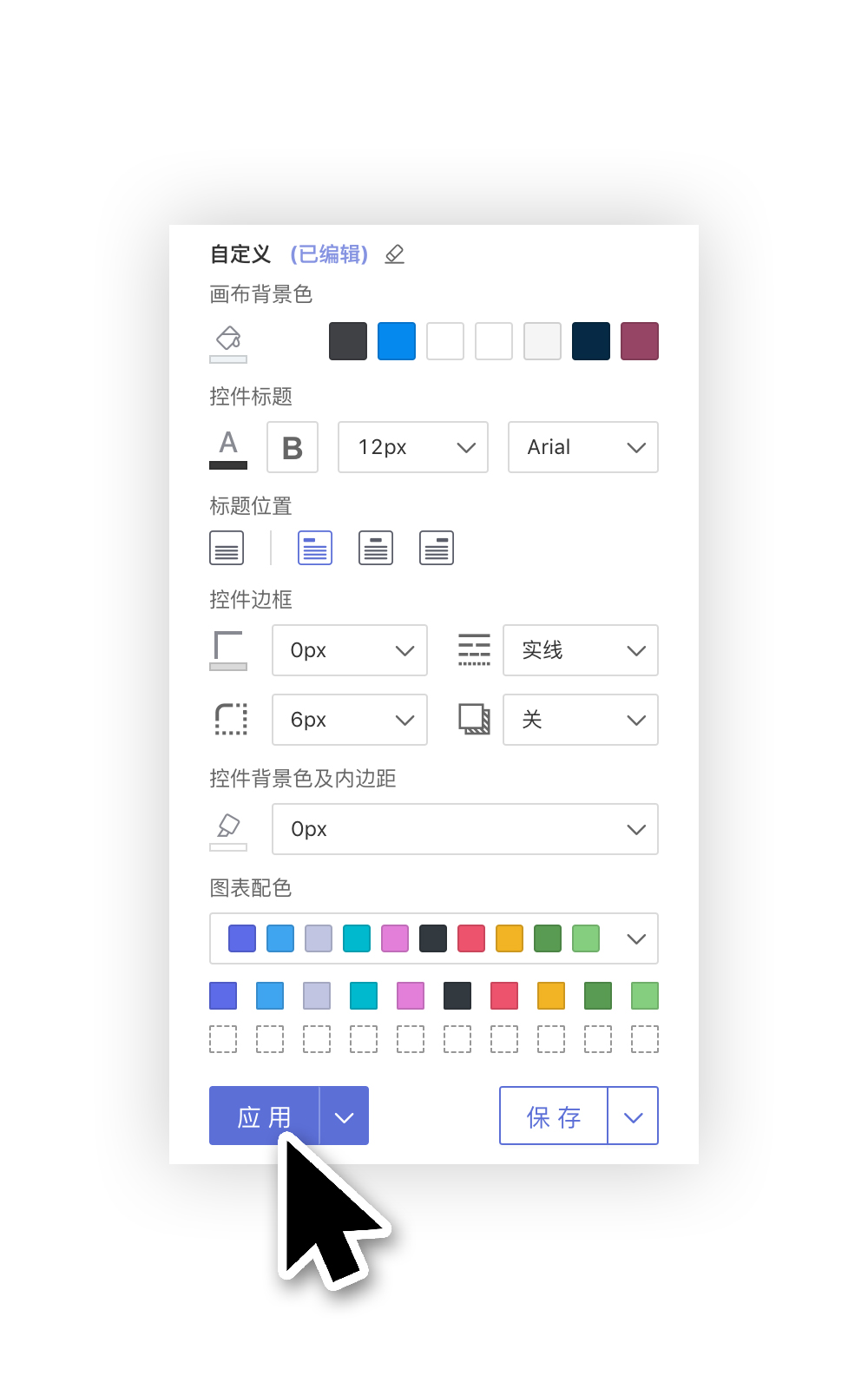
Clear Custom Settings
When the dashboard has custom settings, the (Edited) prompt indicates to the user that the current dashboard has custom edits. Users can click the "Clear" icon on the right side of the custom title to clear the custom styles. (After clearing the custom settings, the changes need to be applied by clicking "Apply" to take effect)
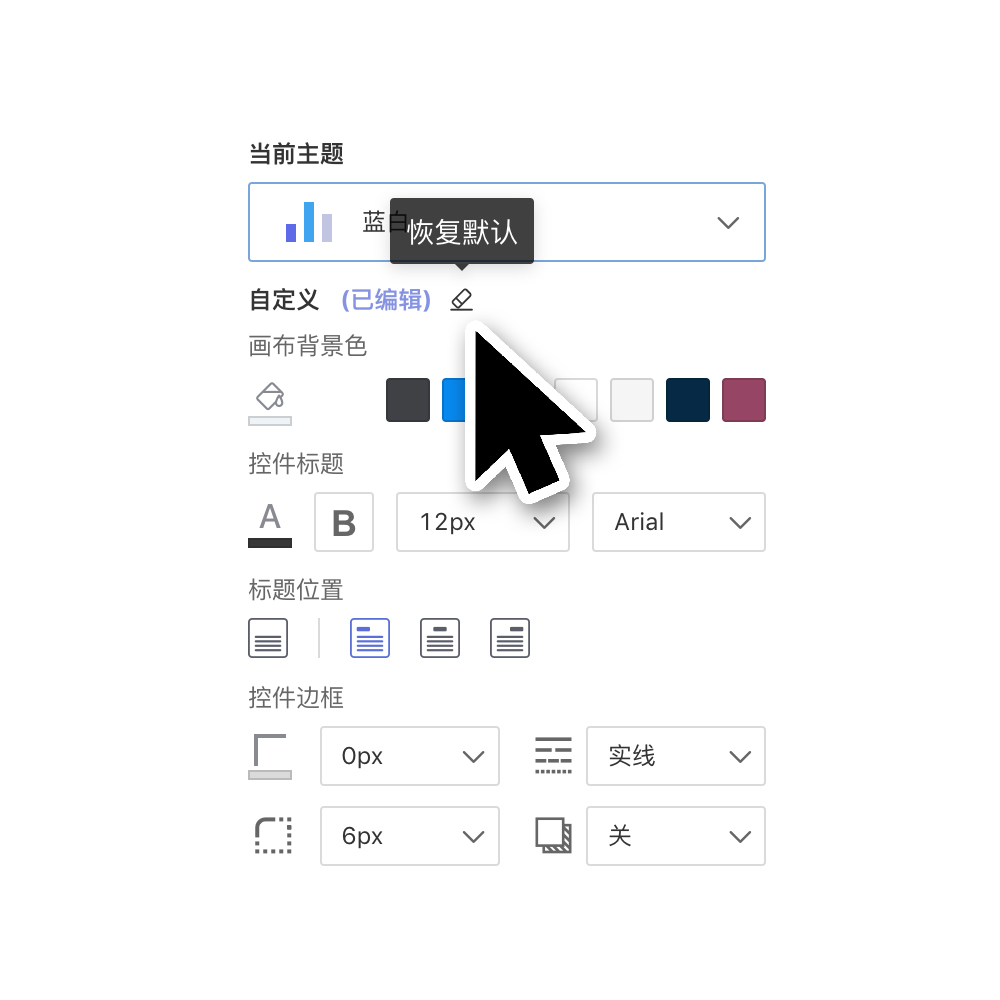
Apply to All Dashboards
Click the drop-down arrow to the right of the "Apply" button, then click "Apply to All Dashboards". You can choose to apply the combination of the current dashboard's Theme + Custom Settings to all dashboards already created in the current application.
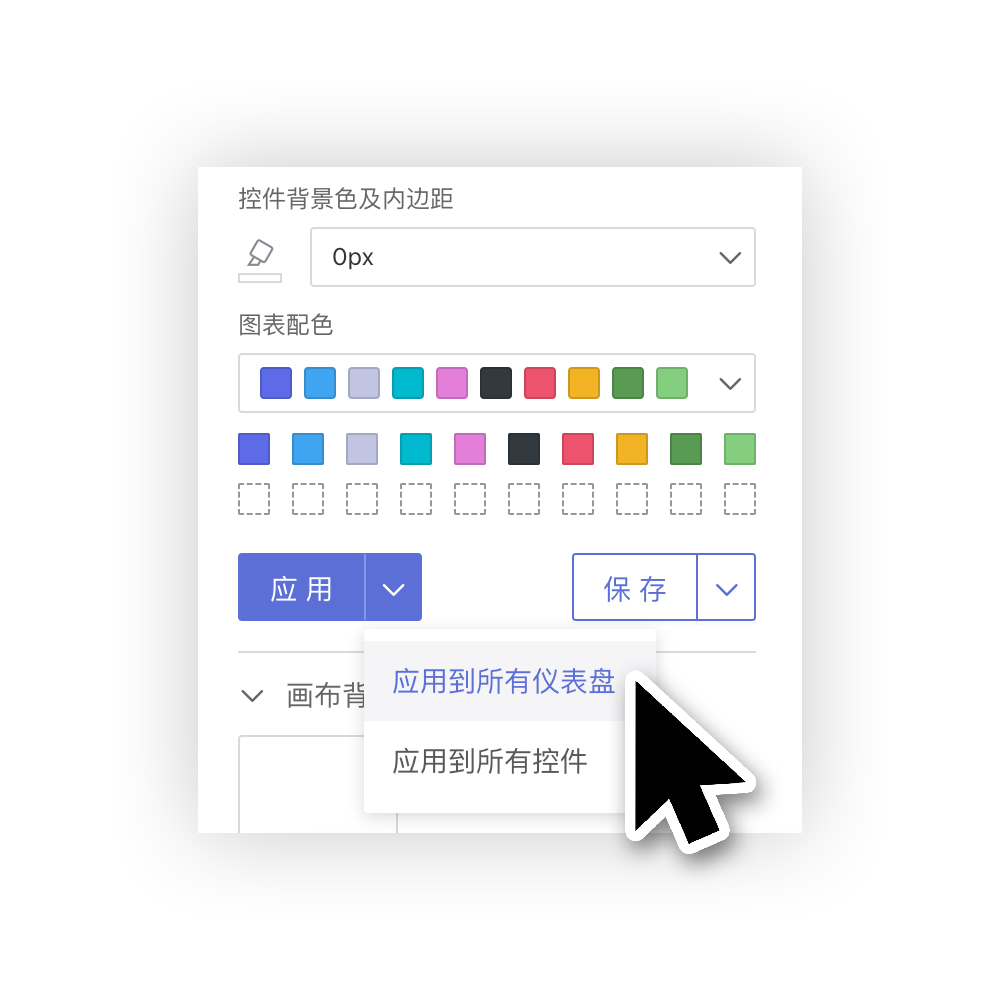
Save Customization to Theme
If we are not satisfied with the customization affecting only the current dashboard, but want to save the customized content to the theme. We can click the save button at the bottom right of the customization, and the customized settings will be saved to the current theme. (Takes effect immediately after saving) (System-built themes cannot be overwritten, only saved as a new theme)

Save Current Theme + Custom as
We can also click the drop-down arrow to the right of the "Save" button, and choose to save the current theme + custom as a new theme.
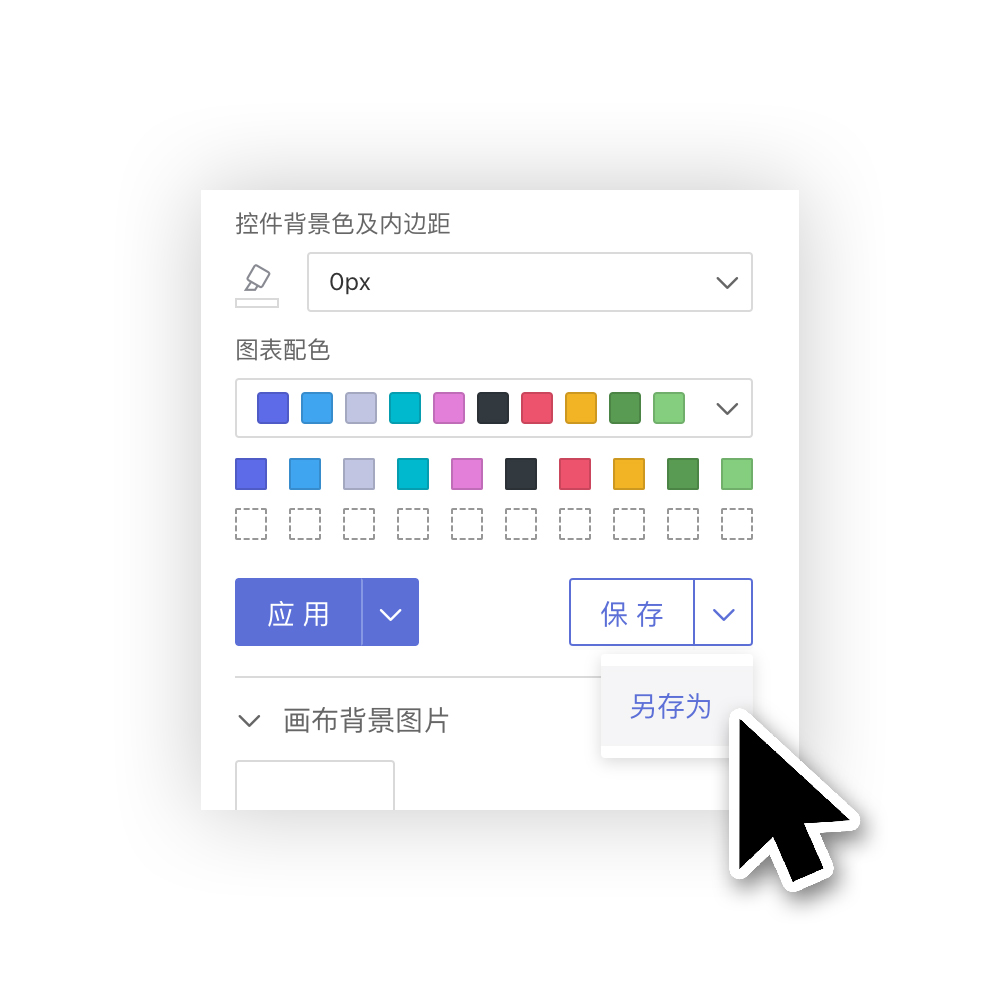
Control - Apply Theme Style
After users individually set and visually adjust the appearance of a single control, if they want this control's appearance to follow the theme style.
Simply click the 3-dot menu in the upper right corner of the control, and select "Apply Theme Style" from the dropdown.
This control's appearance will then follow the "Theme + Customization".
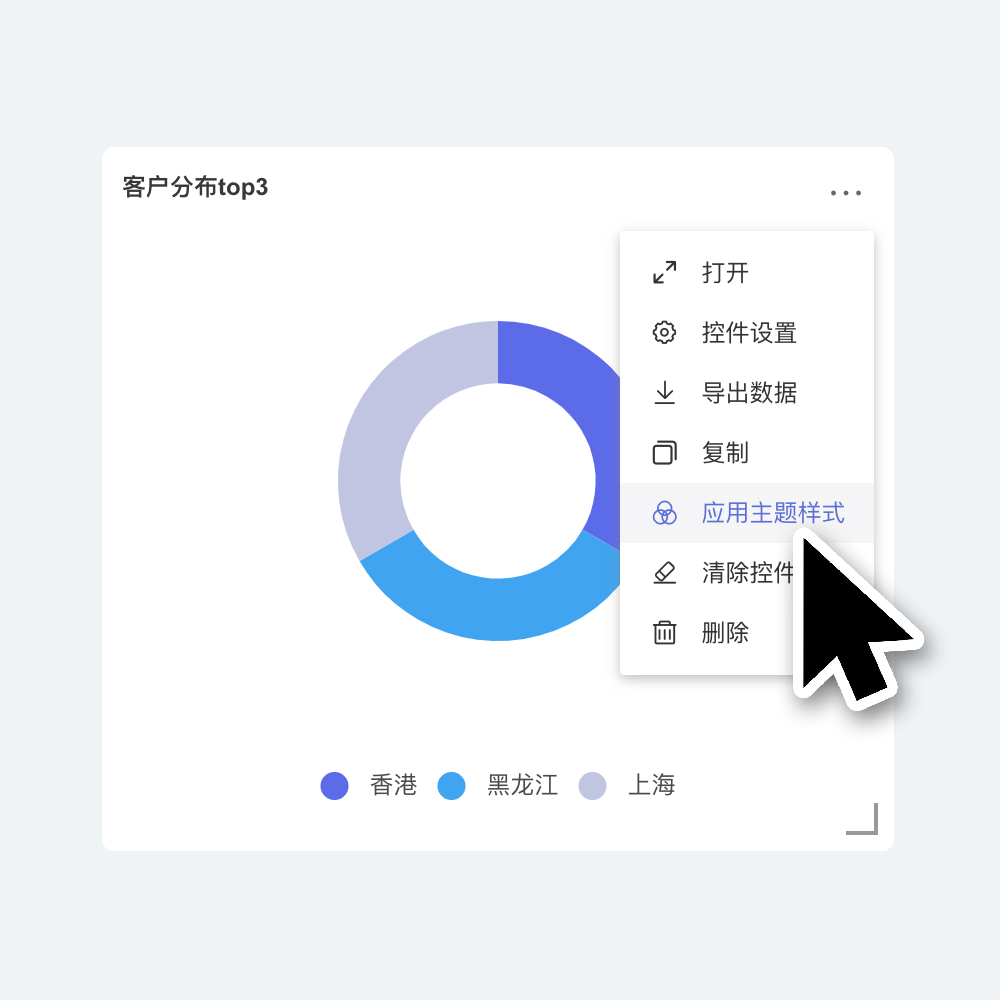
Control - Clear Control Style
Click the 3-dot menu in the upper right corner of the control, and select "Apply Theme Style" from the dropdown.
This will make the control's appearance follow the "Theme + Custom" settings, and at the same time, clear any custom settings within the control.
This includes adjustments to the visualization display of charts, which will revert to the initial default style.