App Publishing
After completing analysis and exploration, the app can be published to the App Marketplace for browsing. Upon publishing, the system creates a snapshot of the app, saving all settings and storing it in the App Marketplace. The published app hides the creation features and primarily provides dashboard browsing. Apps in the App Marketplace can no longer be freely explored, but detailed data can be viewed, data can be exported, and app templates can be exported based on the interaction permissions set at the time of publishing. This article mainly introduces the relevant settings when publishing an app.
Publish Settings
Click the publish button in the app's three-dot menu to enter the publish settings page. 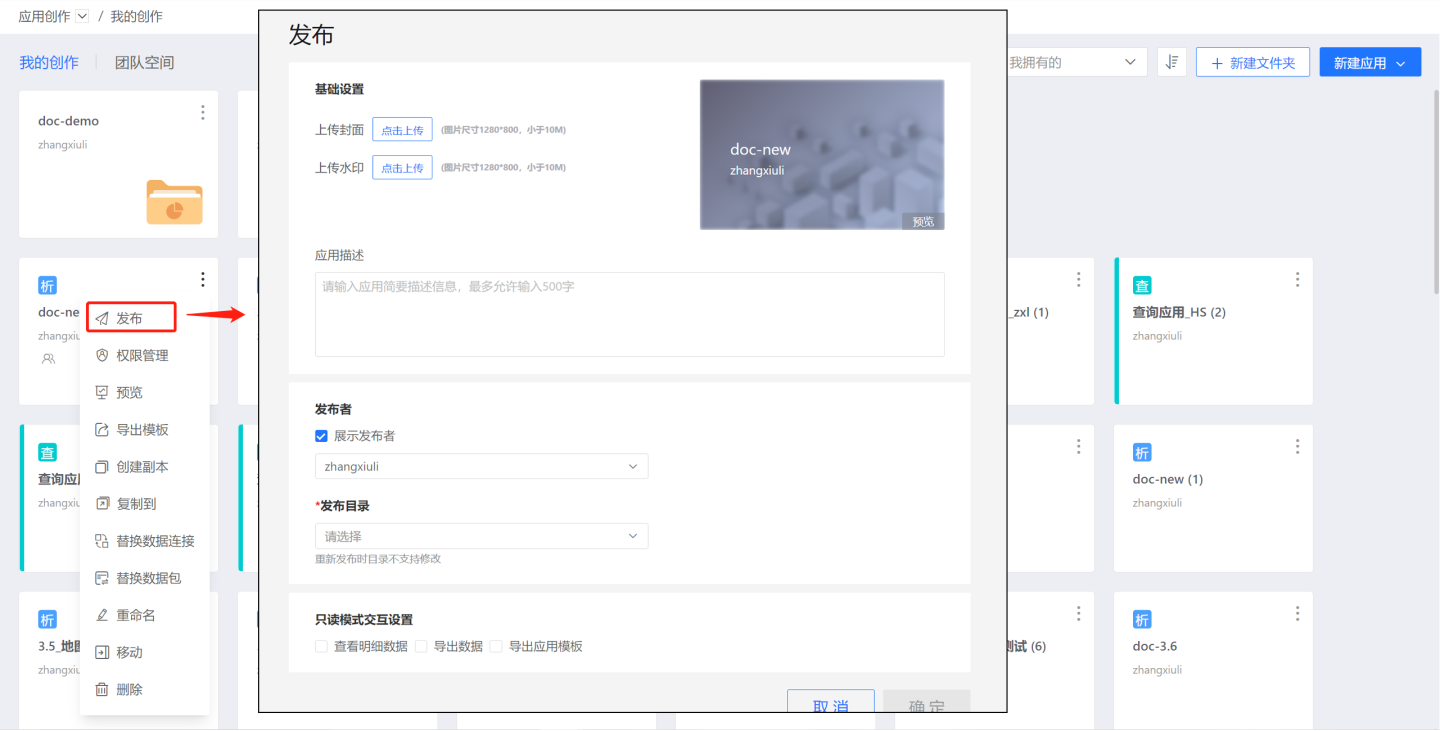
Basic Settings
Cover The cover image is used to display on the application card in the app marketplace. The size should not exceed 1280*800, and the file size should not exceed 2M. You can click to upload and overwrite the previous cover image, or reset to restore the default settings. The cover image is displayed blurred, and when the mouse hovers over the application card, a clear image is displayed.
Watermark In the PDF files exported from the app marketplace, the watermark covers the chart. The size should not exceed 1280*800, and the file size should not exceed 2M. You can click to upload and overwrite the previous watermark image, or reset to restore the default settings.
Application Description The description information of the application, which is displayed when the mouse hovers over the application card.

Publisher
When publishing an app, you can choose whether to display the publisher. If displayed, you can select the current user, the group the user belongs to, or the organization the user is part of as the publisher, catering to different publishing scenarios.
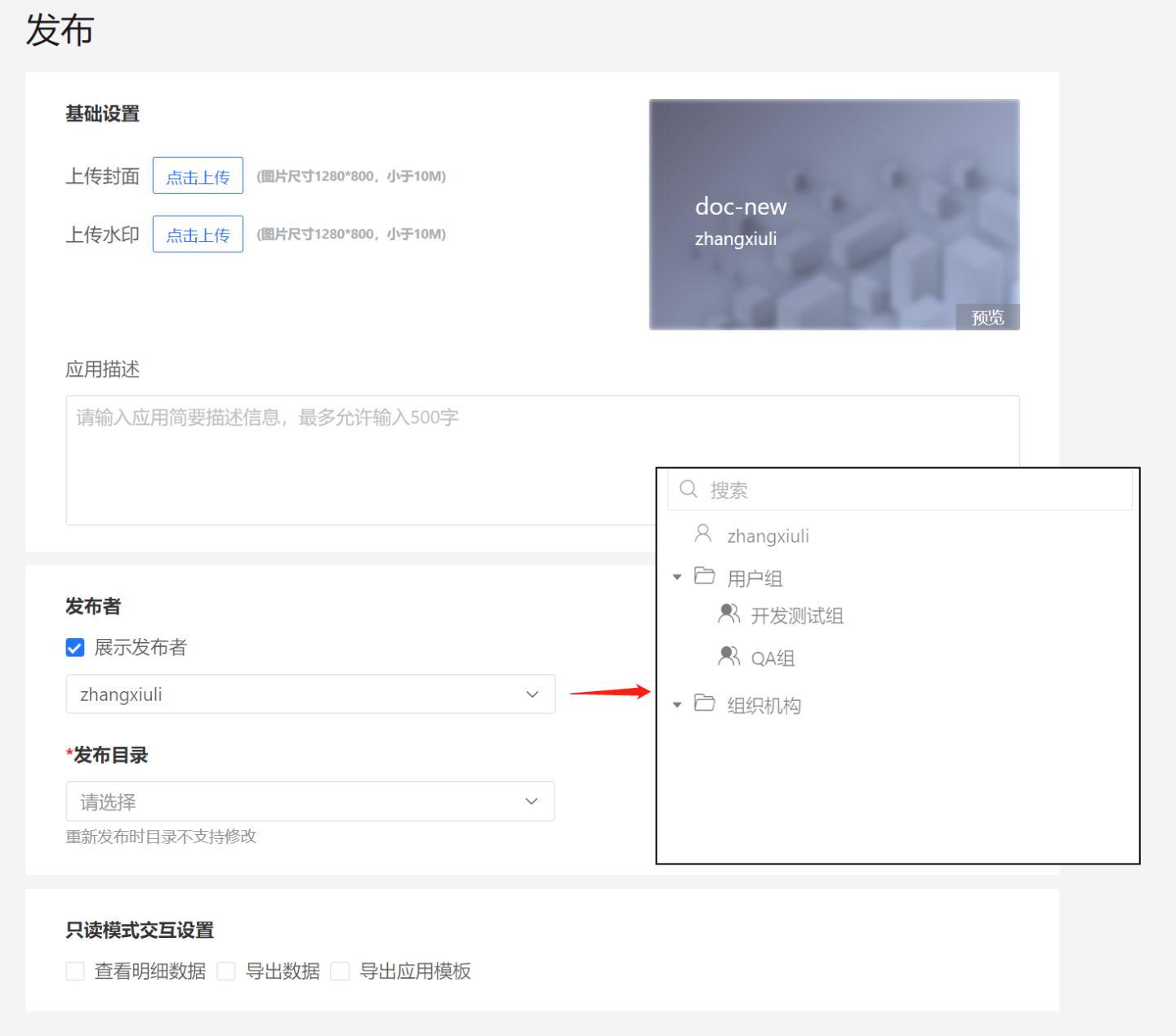
Publishing Directory
When publishing an app, you can choose a directory in the app marketplace where you have manager or editor permissions. 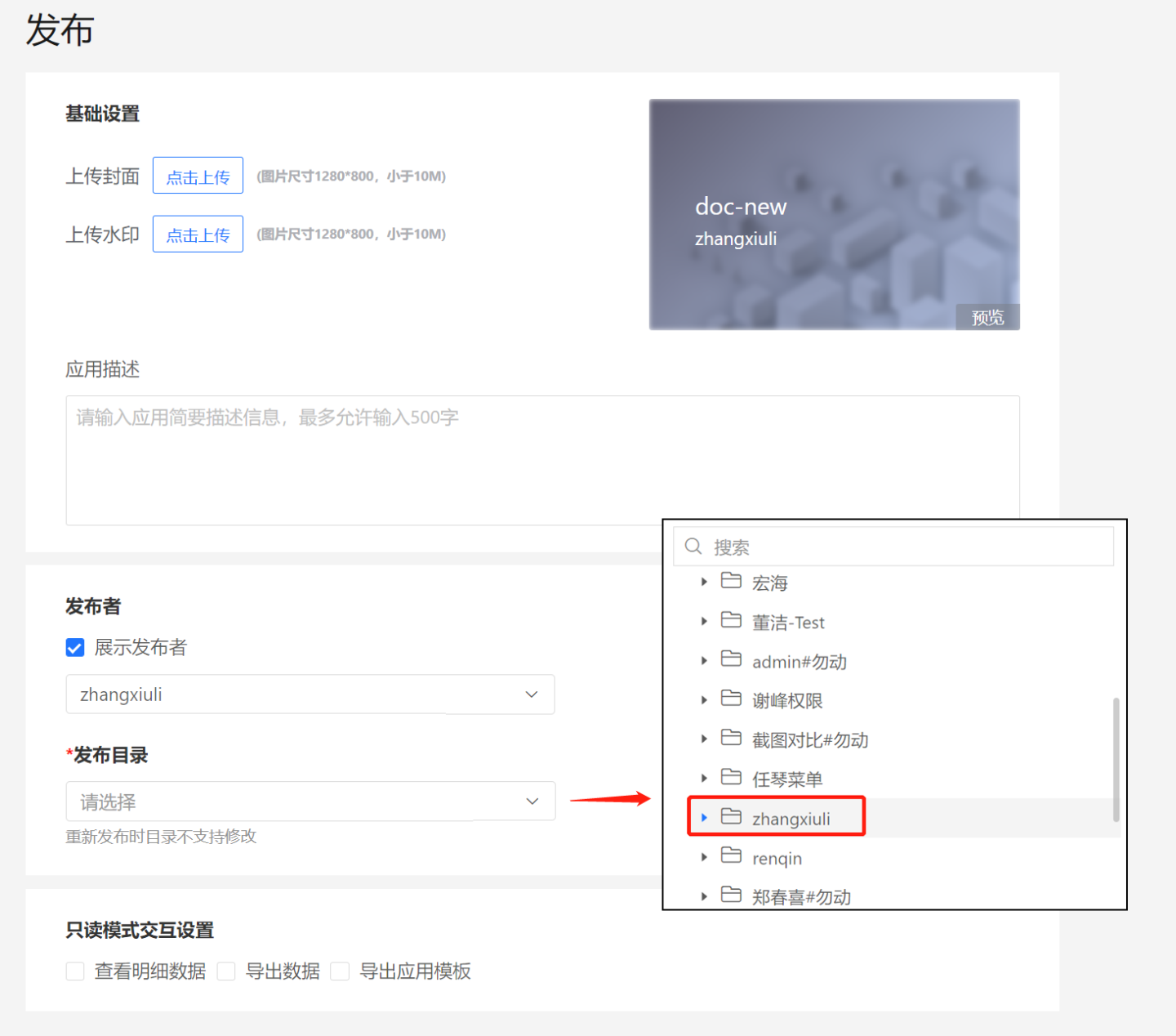
Once the publishing directory is selected, it cannot be modified. If you need to change the directory, you can achieve this through the following two methods.
- Use the Move function to move the app to a specified directory in the app marketplace.
- Delete the app from the app marketplace using the Unpublish function, and then republish the app.
Read-Only Mode Interaction Settings
Read-only mode interaction settings include viewing detailed data, exporting data, and exporting application templates. These functions can be enabled as needed when the application is published.
By default, the read-only mode interaction settings are empty, meaning that the published application does not support viewing detailed data, exporting data, or exporting application templates.
View Data
After enabling the View Data feature, you can see the detailed data of the charts in the app marketplace. After opening each chart, you can see two entry points for viewing data.
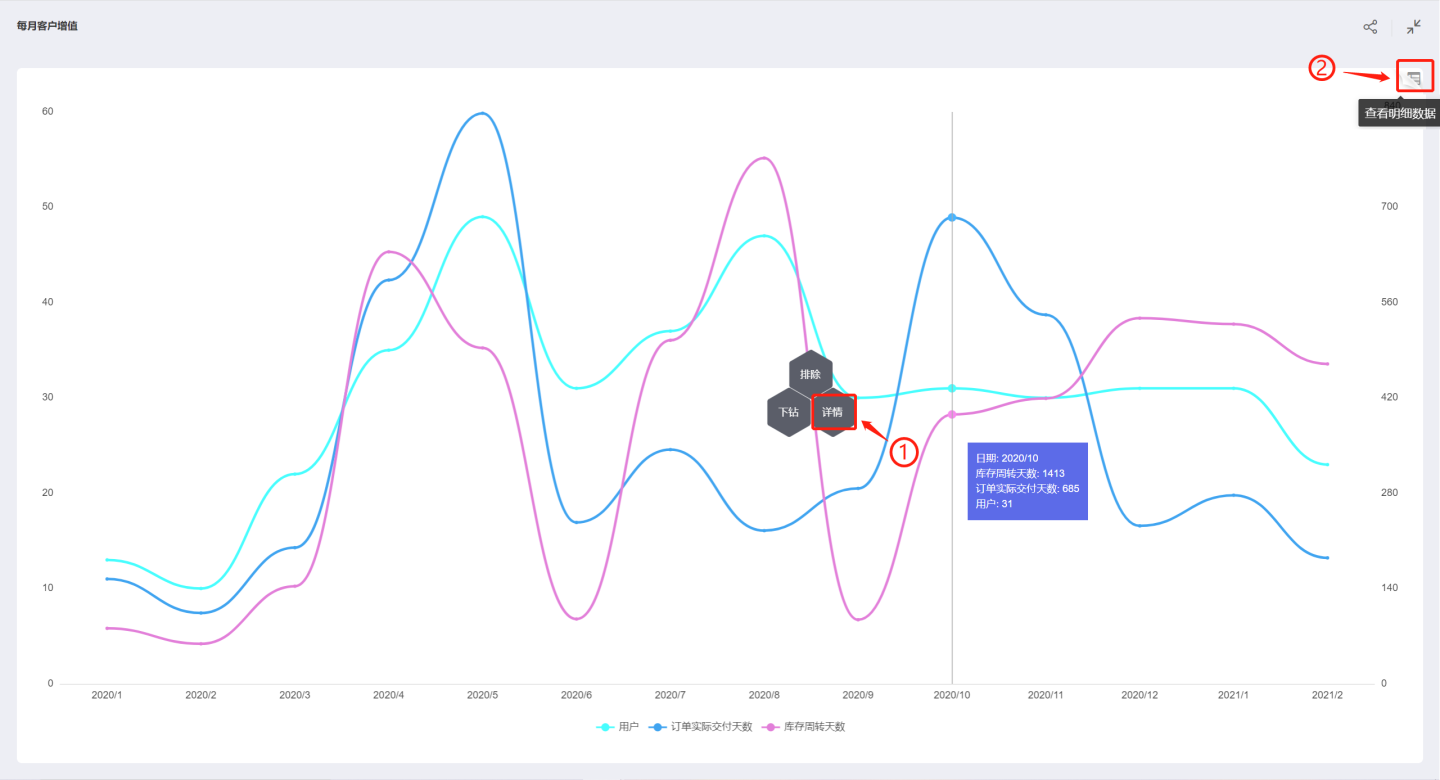
Entry 1: After opening the chart, click to bring up the Details menu, where you can view the data details of the current chart. It supports viewing related columns and all column information. Related columns display the data relevant to the chart. All columns include all the information from the dataset used to create the chart.

Entry 2: After opening the chart, click View Detailed Data in the upper right corner to view the detailed data of the fields used in the current chart. It supports viewing related columns and all column information. Related columns display the data relevant to the chart. All columns include all the information from the dataset used to create the chart. It also supports filtering data using filter conditions.
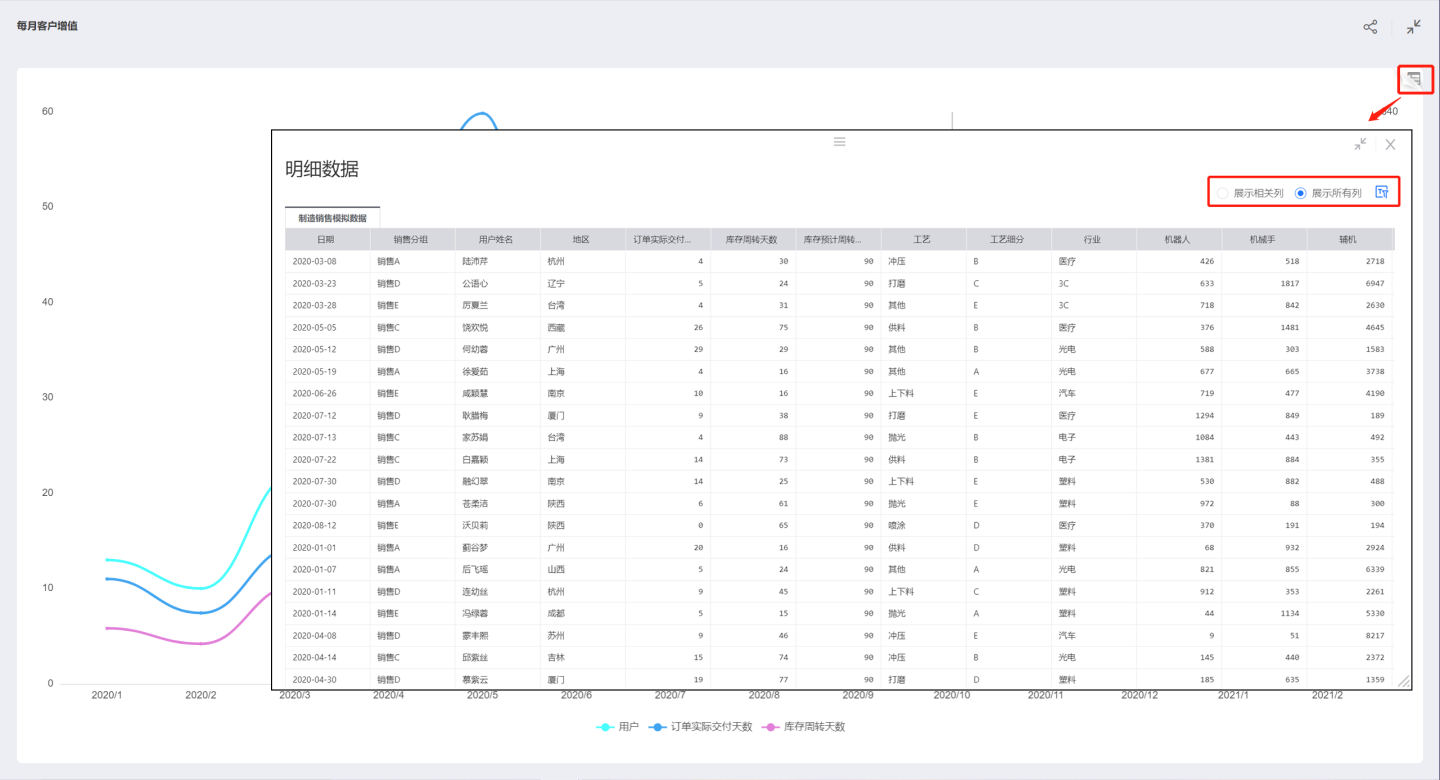
Tip
When the interaction behavior on chart click is set to not respond, the details menu will not pop up when the app is published, and data cannot be viewed through Entry 1.
Export Data
When the export data feature is enabled, the application can export the application's PNG and PDF styles after publication, and export application data, including aggregated data and detailed data of the charts.
App Export
When presenting the app, click the export button in the upper right corner to bring up the export options, which allow you to export the app as a PPT, PDF, or aggregated data. The export includes the content of all dashboards within the app.
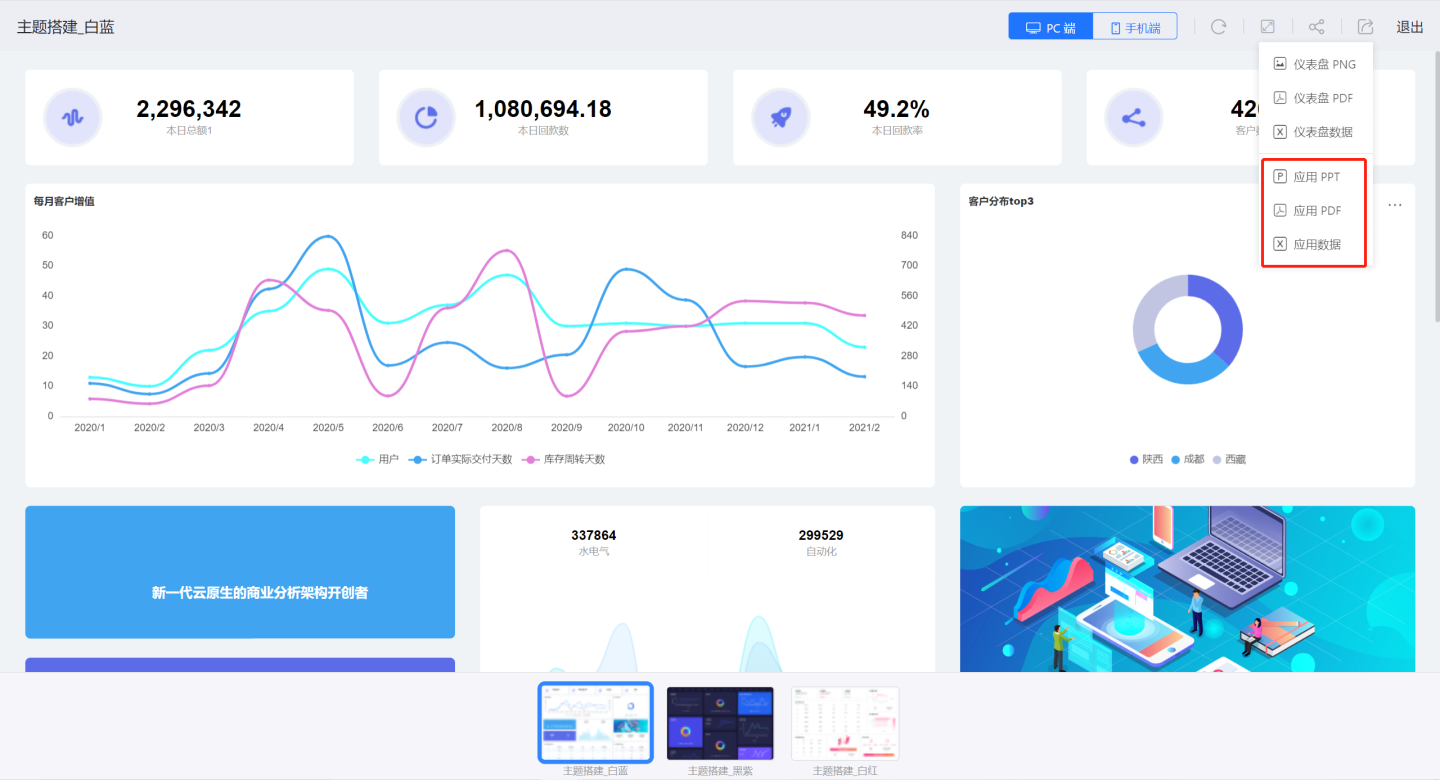
Dashboard Export
When displaying the dashboard, click the export button in the upper right corner of the dashboard to bring up the export options. You can export the dashboard as PNG, PDF, or aggregated data.
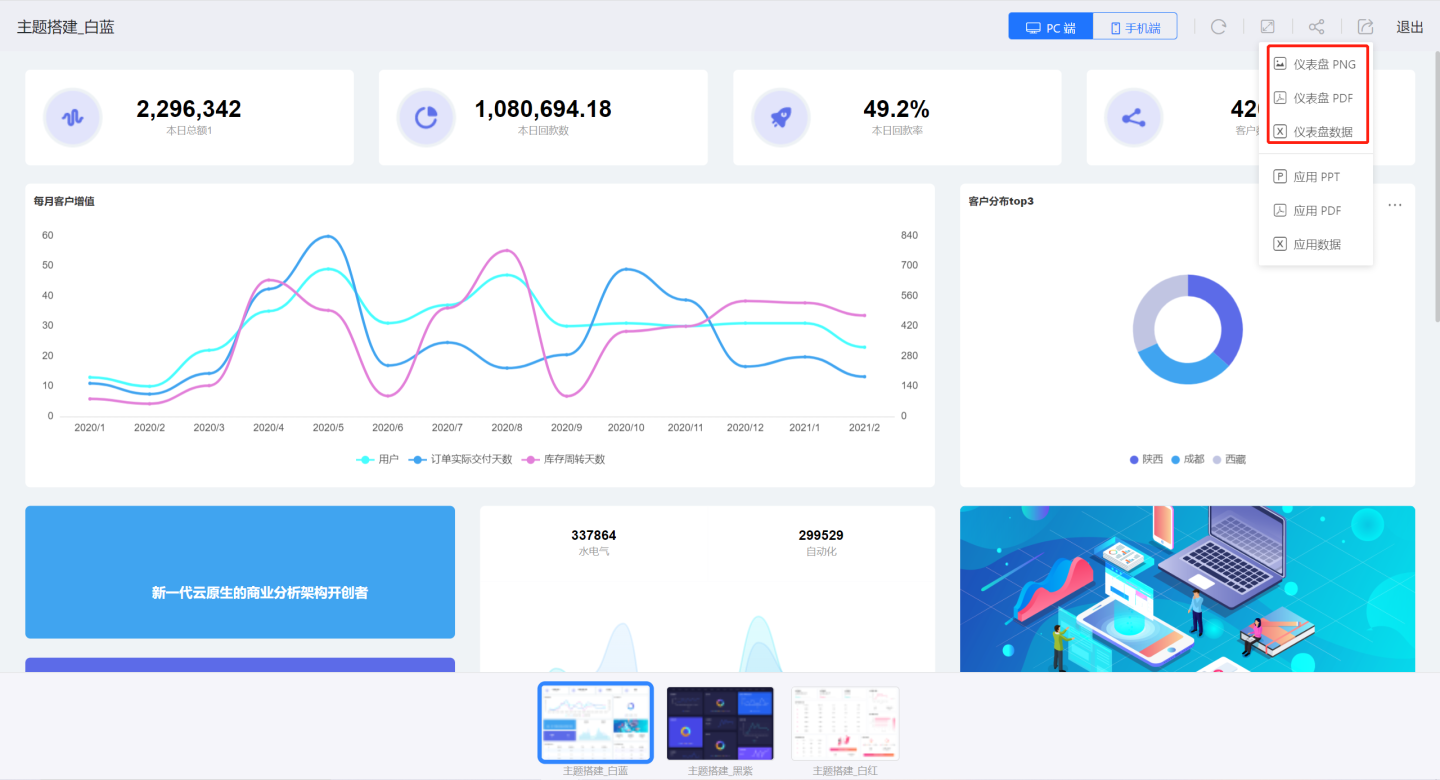
Tip
The dashboard export function only exports the currently displayed dashboard. Dashboards that are not displayed will not be exported.
Chart Export
The chart export function allows you to export charts in PNG, PDF, and data formats.
- Export Chart as PNG, PDF Open the chart in the dashboard, click the export button in the upper right corner of the chart to export the chart as PNG or PDF.
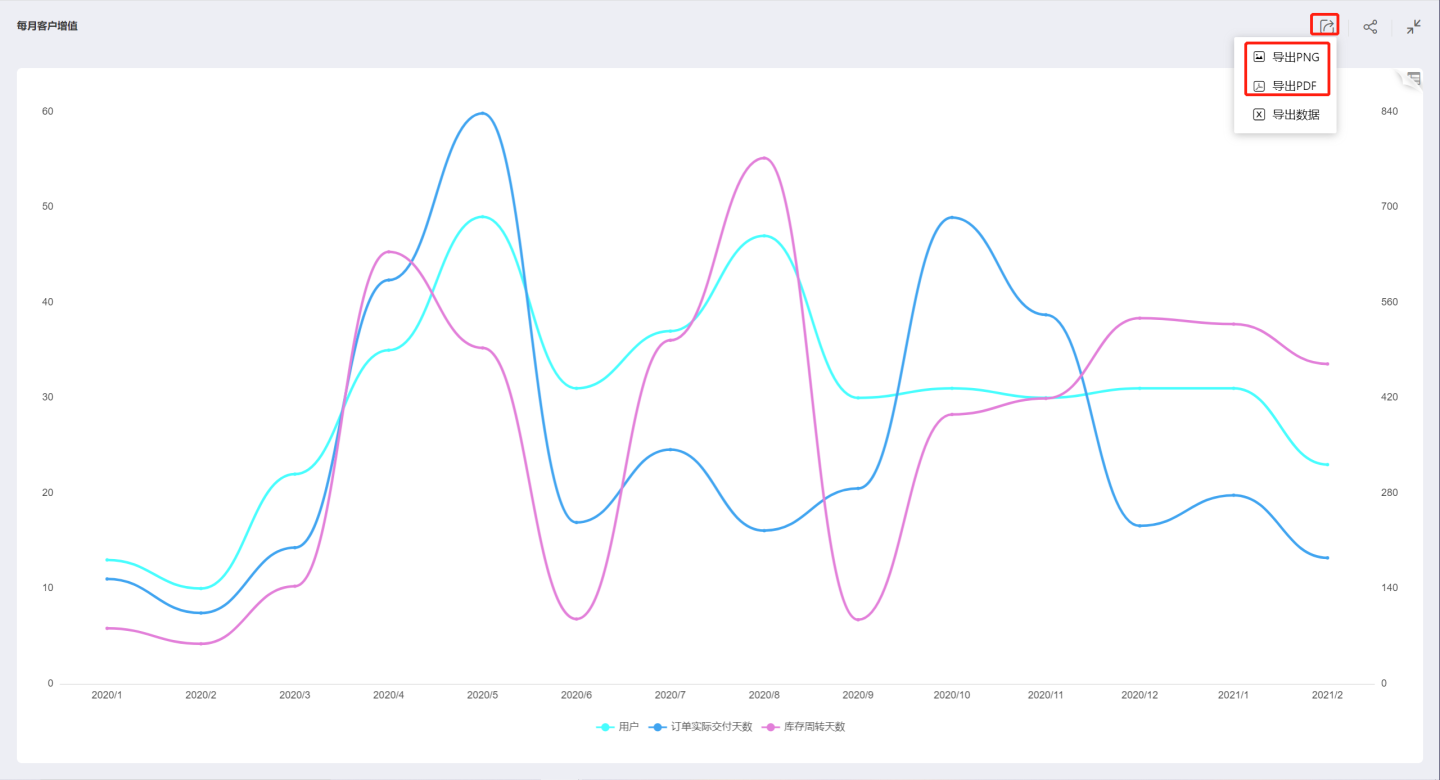
- Export Aggregated Data
- On the dashboard interface, use the three-dot menu in the upper right corner of the chart to export aggregated data.
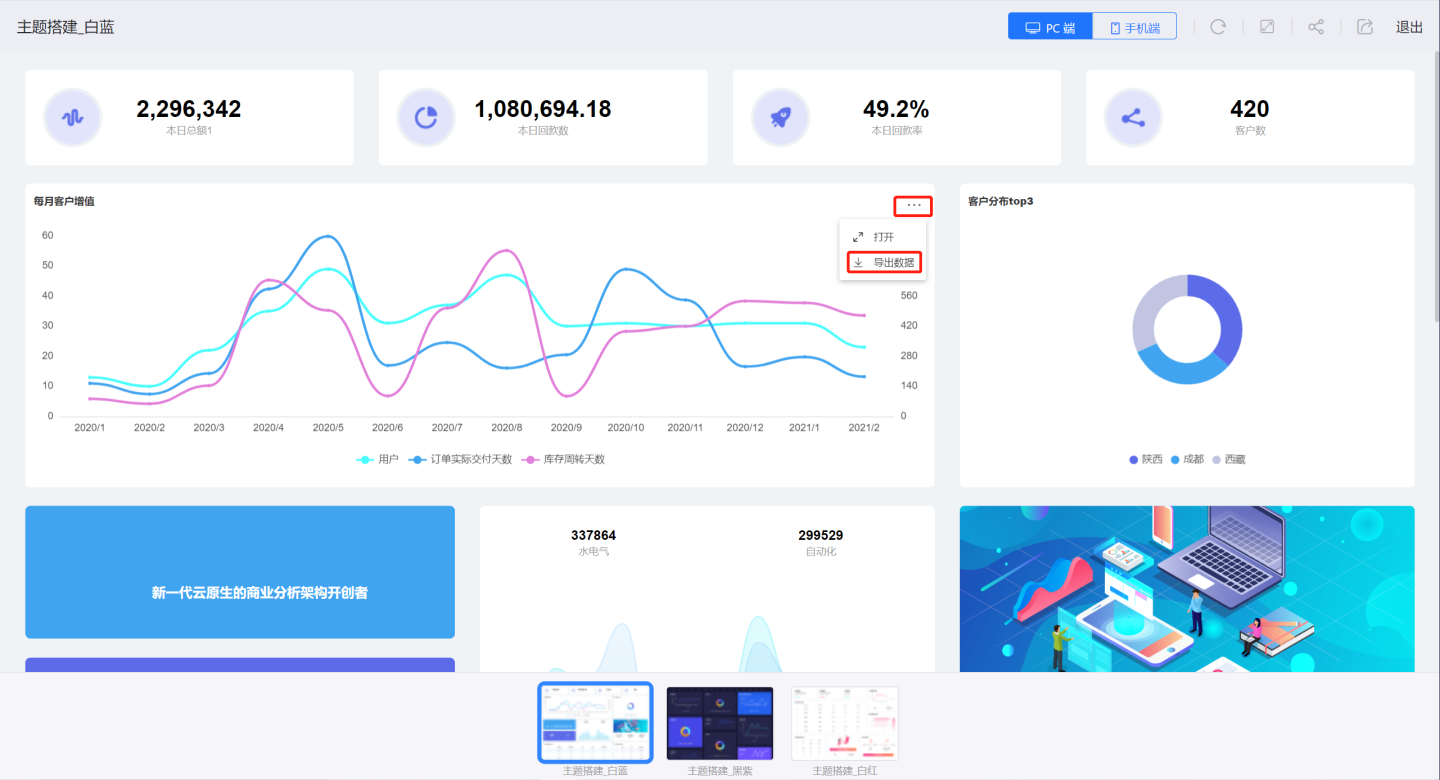
- Open the chart, click the export button in the upper right corner of the chart to export the chart's aggregated data.
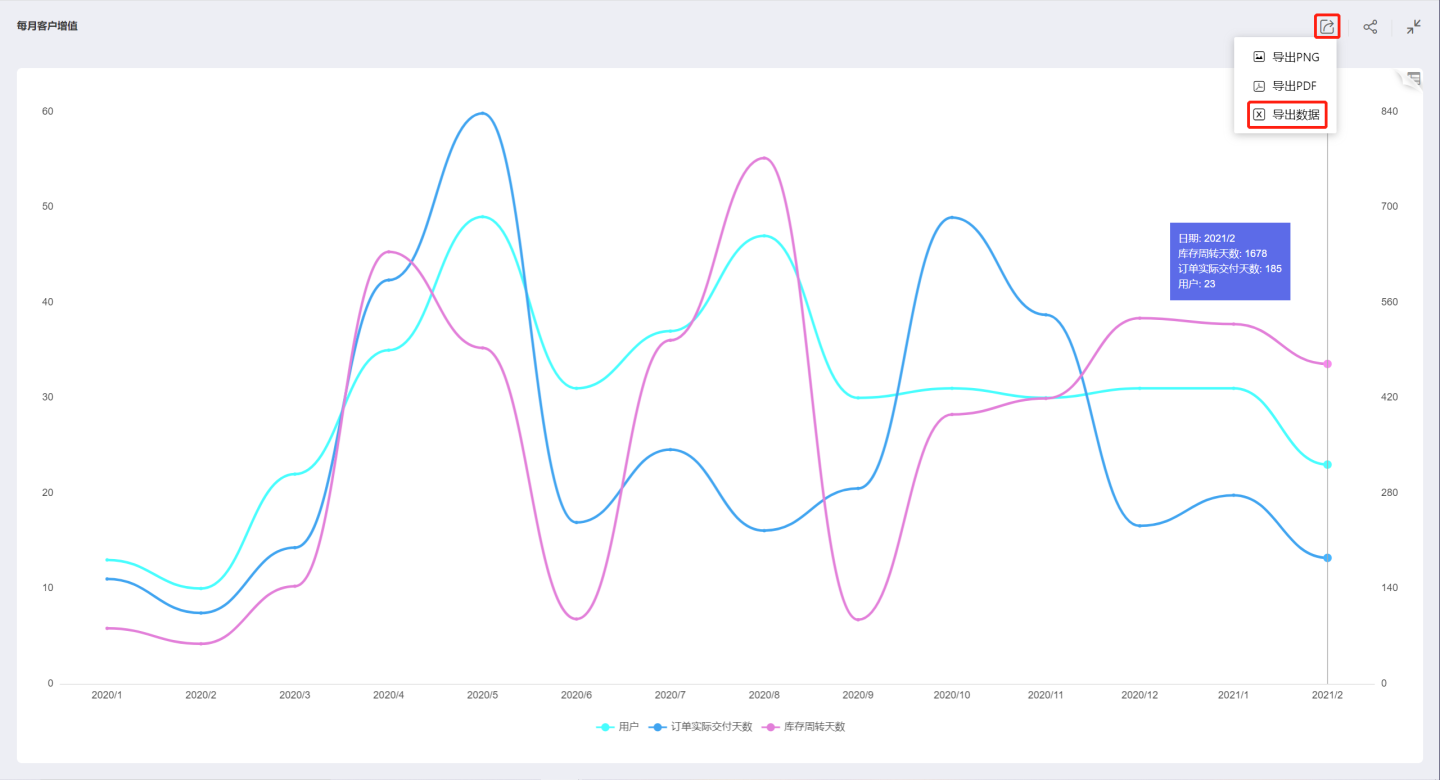
- On the dashboard interface, use the three-dot menu in the upper right corner of the chart to export aggregated data.
- Export Detailed Data
- On the chart details page, you can export the chart's detailed data.
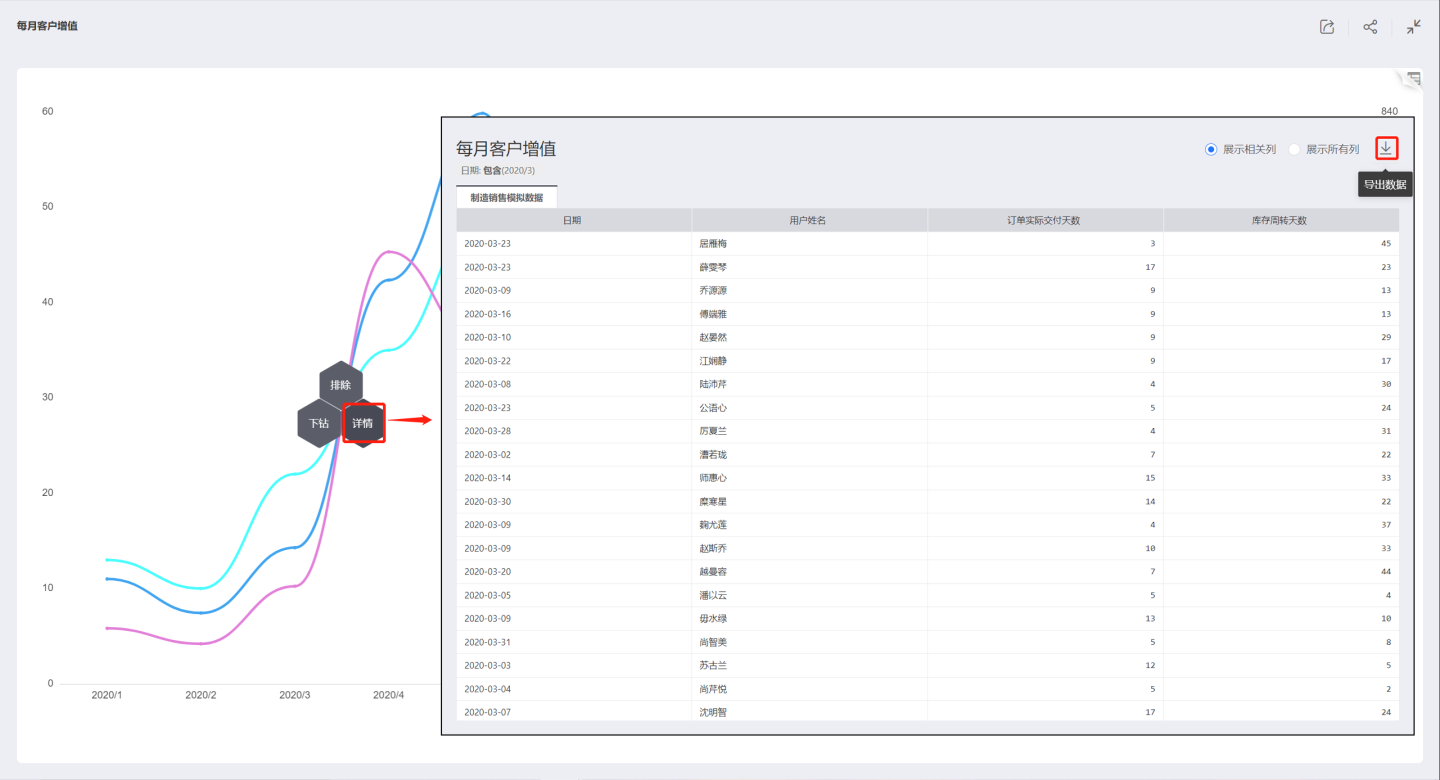
- On the detailed data view page, you can export the chart's detailed data.
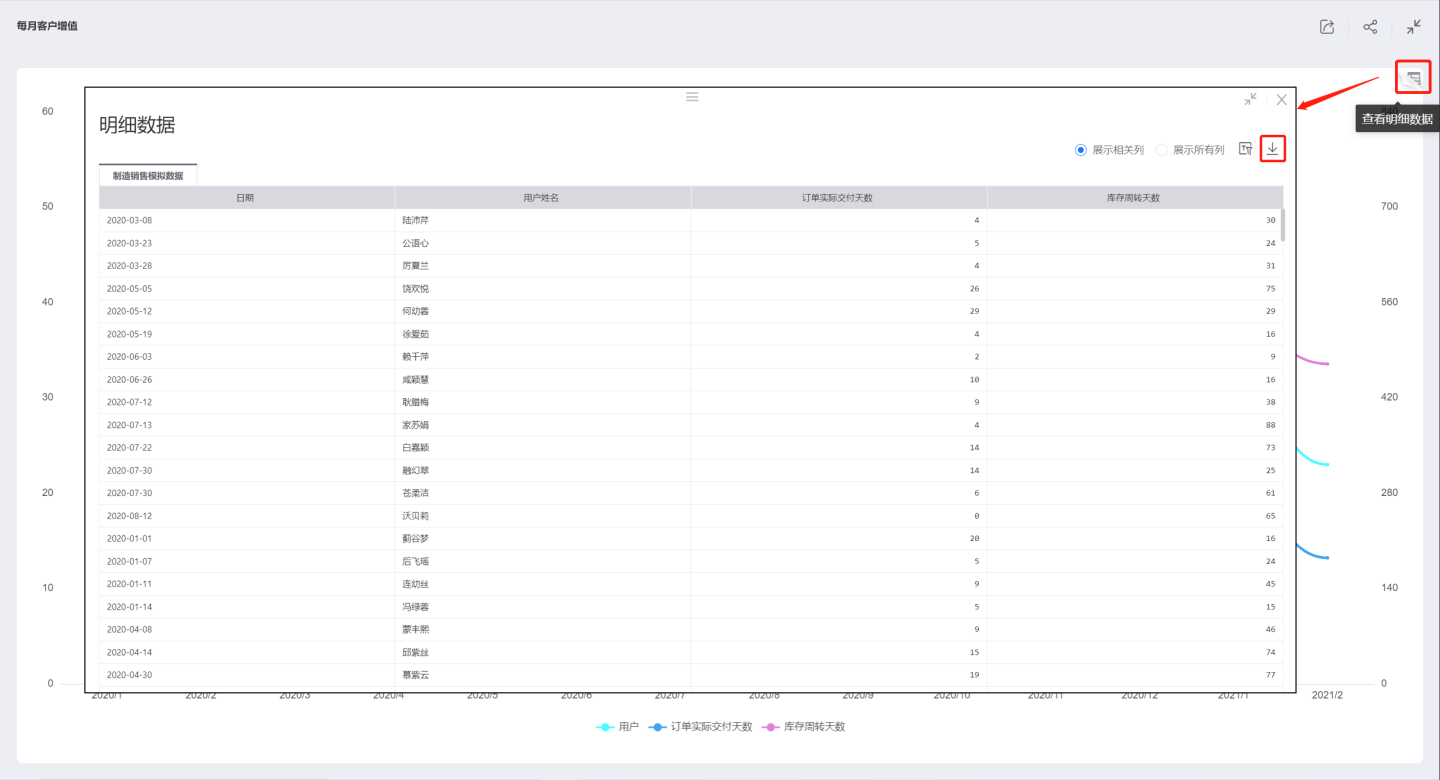
- On the chart details page, you can export the chart's detailed data.
Export Template
After enabling the export application template, the three-dot menu of the application will display options to create a new application using the template and to export the template, allowing you to reference the application by exporting the template. 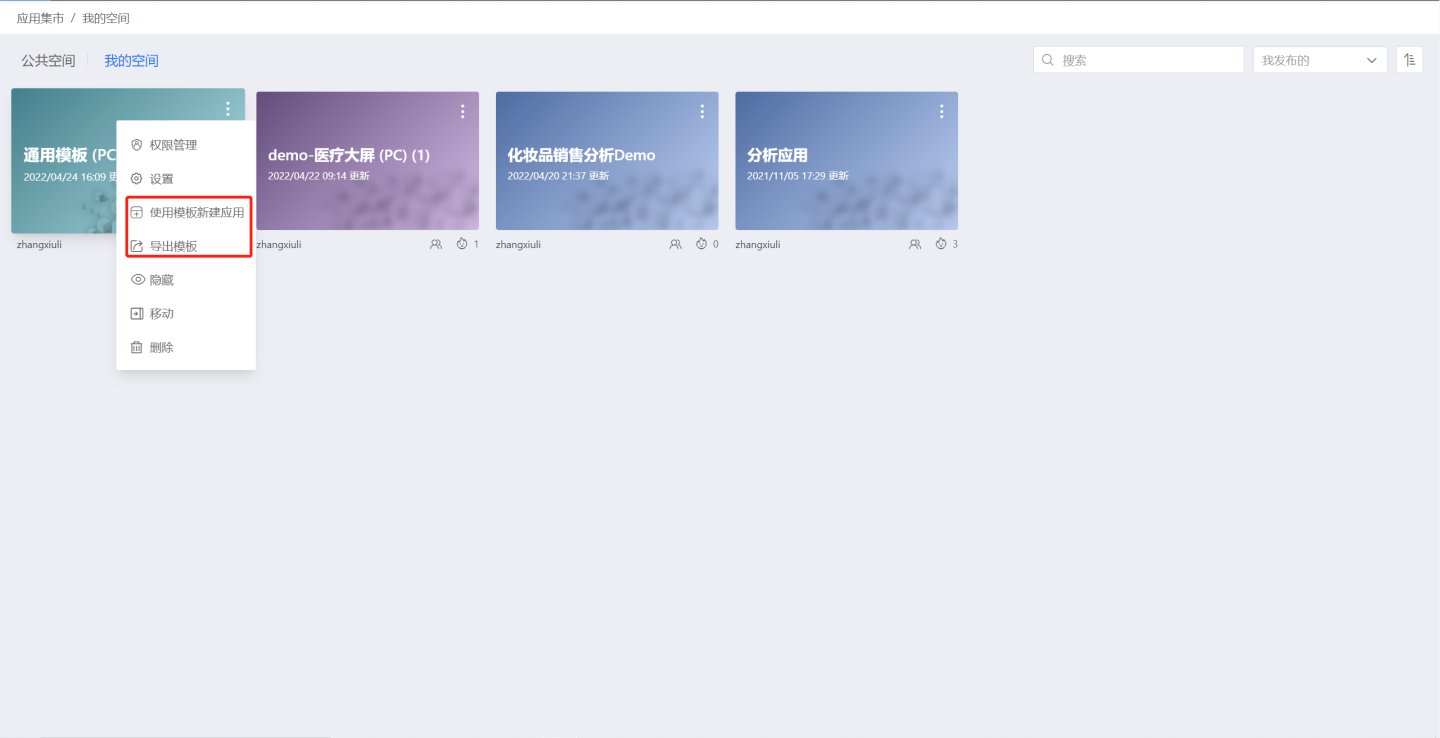
Application Template introduces how to use the export template to create a new application.
Dataset Update Plan Settings
When publishing an app, you can also choose to overwrite the task plans set in the creation area to the publishing area. The default behavior is not to overwrite, meaning the existing execution plans in the app marketplace are retained.
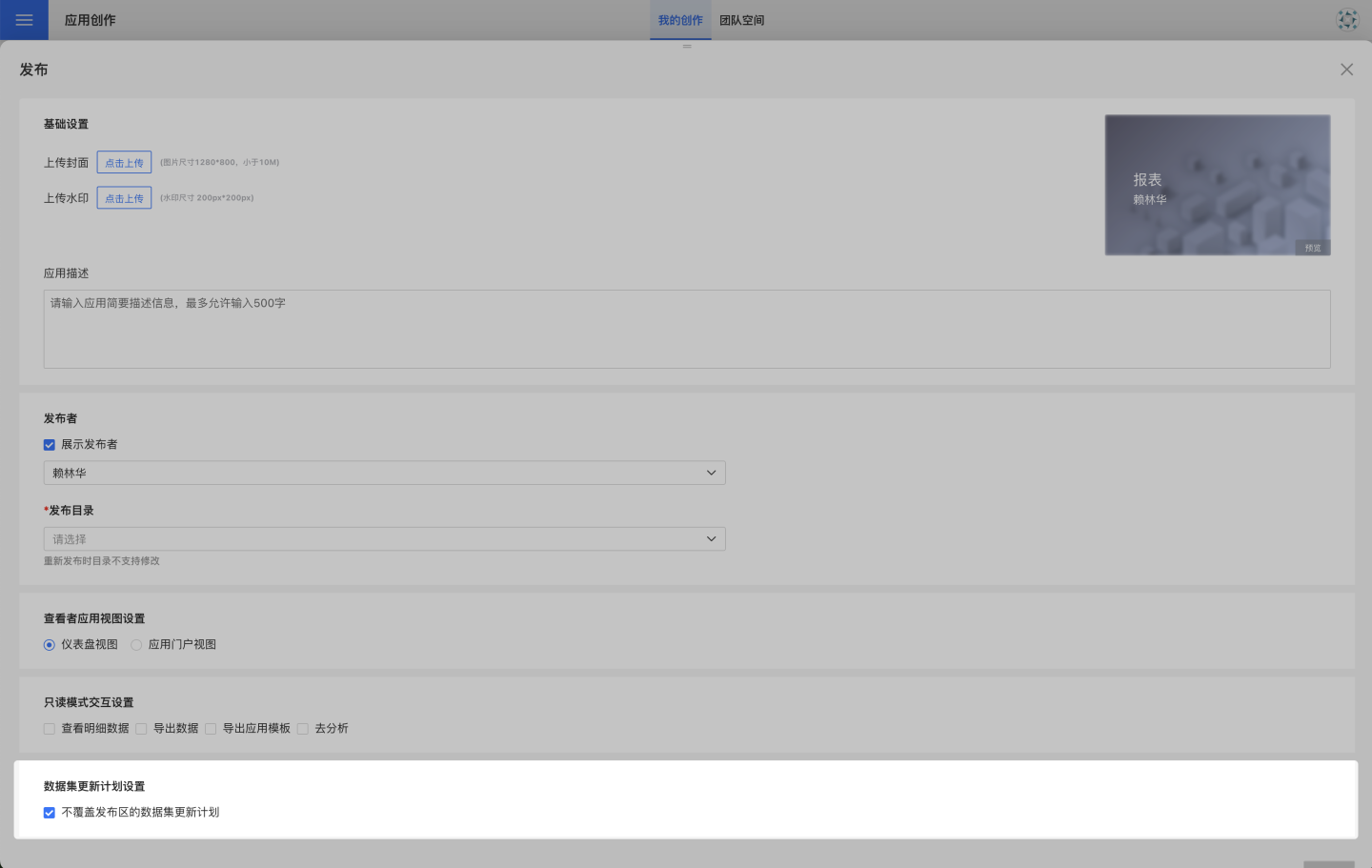
According to the workflow of data analysts, during app creation, the main focus is on building models and dashboards. Once the content is built and published to the app marketplace, the app in the publishing area is a snapshot of the creation. Users can set independent task plans in either the app creation or the app marketplace according to their needs.
Unpublish
After an app is published, it can be removed from the app marketplace by unpublishing it. Once an app is published, the unpublish option will appear in the app's three-dot menu. For apps that are not published or have already been unpublished, the unpublish option will not be available in the app menu.
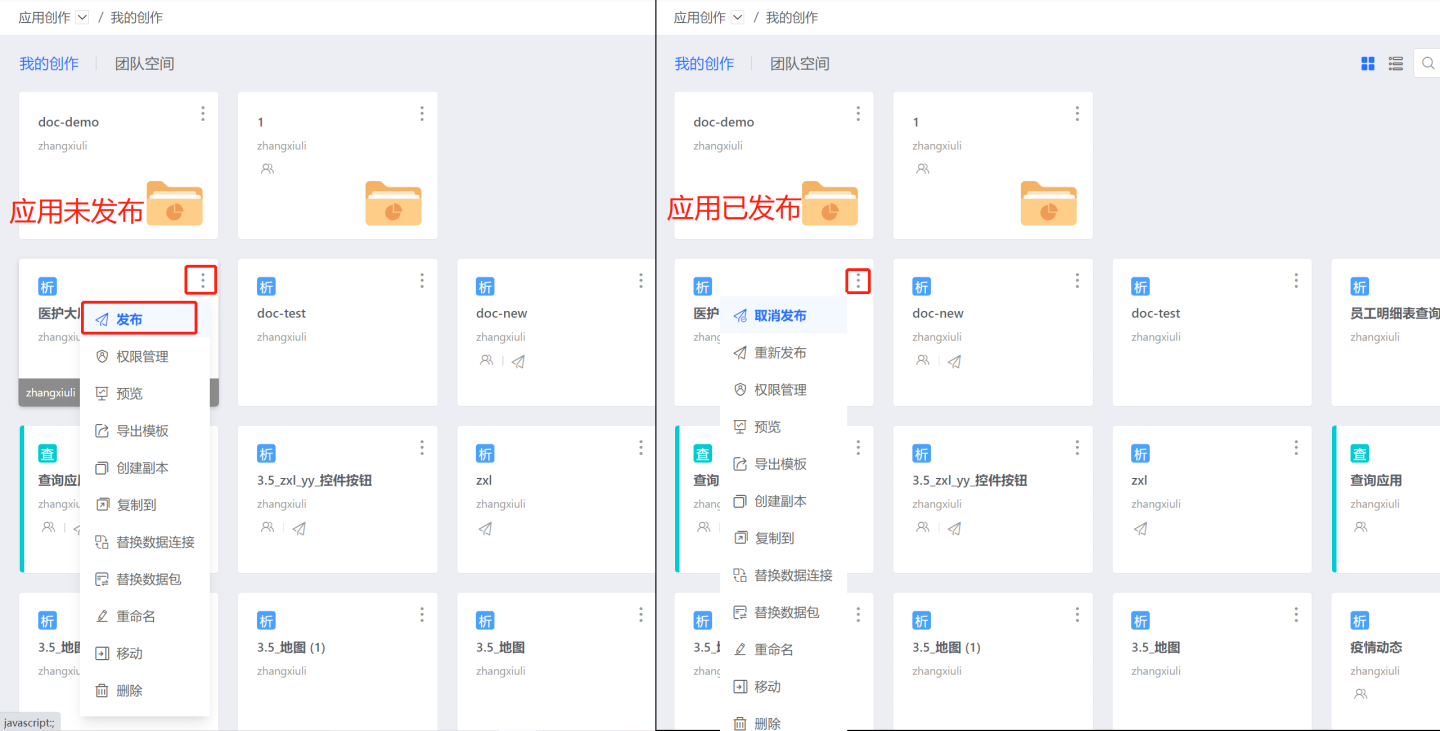
After an app is unpublished, it will be deleted from the app marketplace, and other users who have been granted viewer permissions for this app will no longer see it in App Marketplace -> Published to Me.
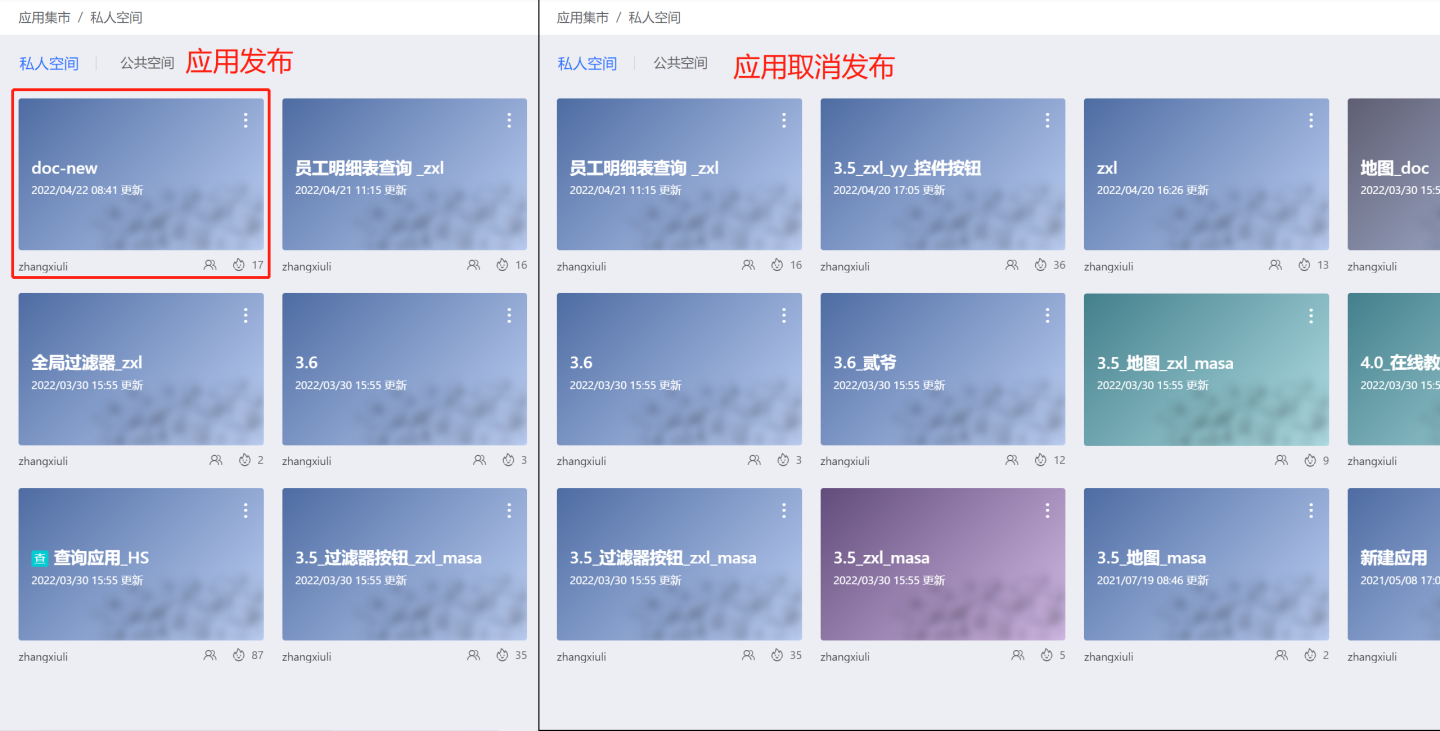
Republish
Published applications do not change with the updates in the application creation. When the content in the application creation is updated, you can update the application in the App Market by republishing. The republish settings page is the same as the publish settings page, except that the Publish Directory cannot be modified, and all other settings are supported for modification.
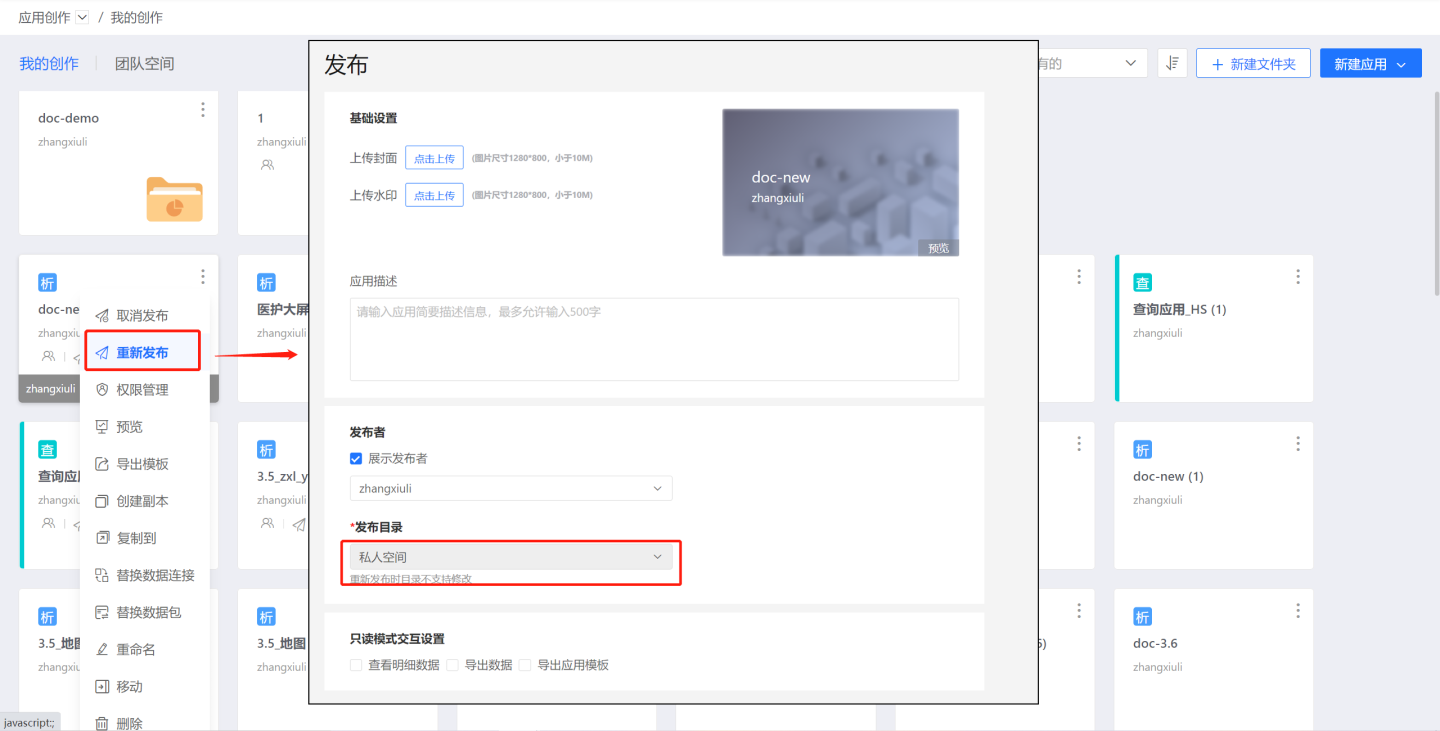
Service Suspension/Resumption
When the system undergoes upgrade maintenance or fault handling, such as underlying data migration, some published applications may be affected and report errors. In such cases, it is undesirable for users to access the related dashboards.
For this situation, the application service suspension feature can be used. When the system is under maintenance, the application service can be suspended.
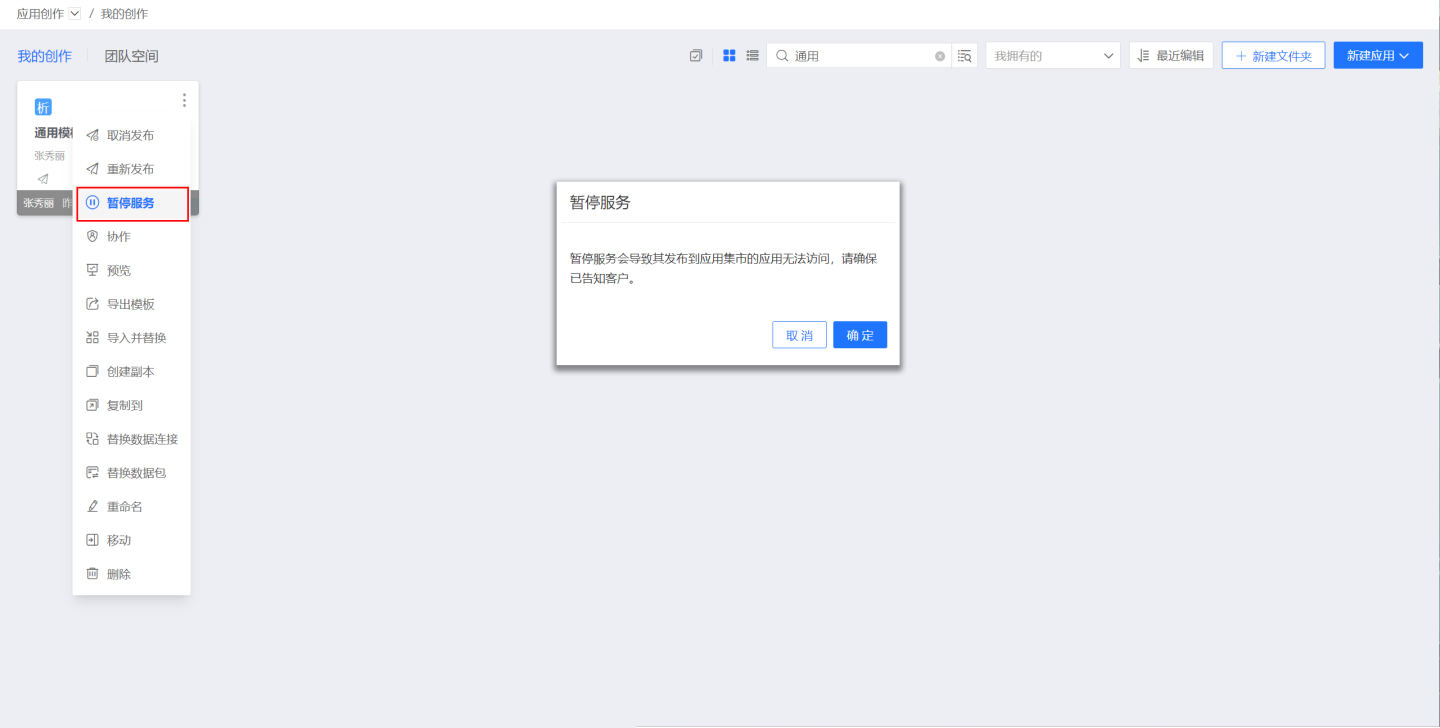
Applications published in the App Marketplace will display a suspended status, and when opened, will prompt messages such as "Under Maintenance," informing users of the application's status.

Once the system fault is resolved, the application service can be resumed, allowing users to access the application normally.