组合图表
组合图表是 HENGSHI SENSE 3.2新推出的一种图表类型,在组合图表中,可以:
- 可以添加任意数量的坐标轴
- 可以设置坐标轴的位置方向
- 可以自由添加直角坐标系中的图元
- 线、柱子、面积分别支持自定义的堆叠
- 使用图元外的度量控制图表标签、提示
- 可以用任意维度/度量控制图表颜色
X 轴/Y 轴
在组合图表中,可以设置是哪个指标控制 X 轴、Y 轴,从而可以根据需要出横向图或纵向图。
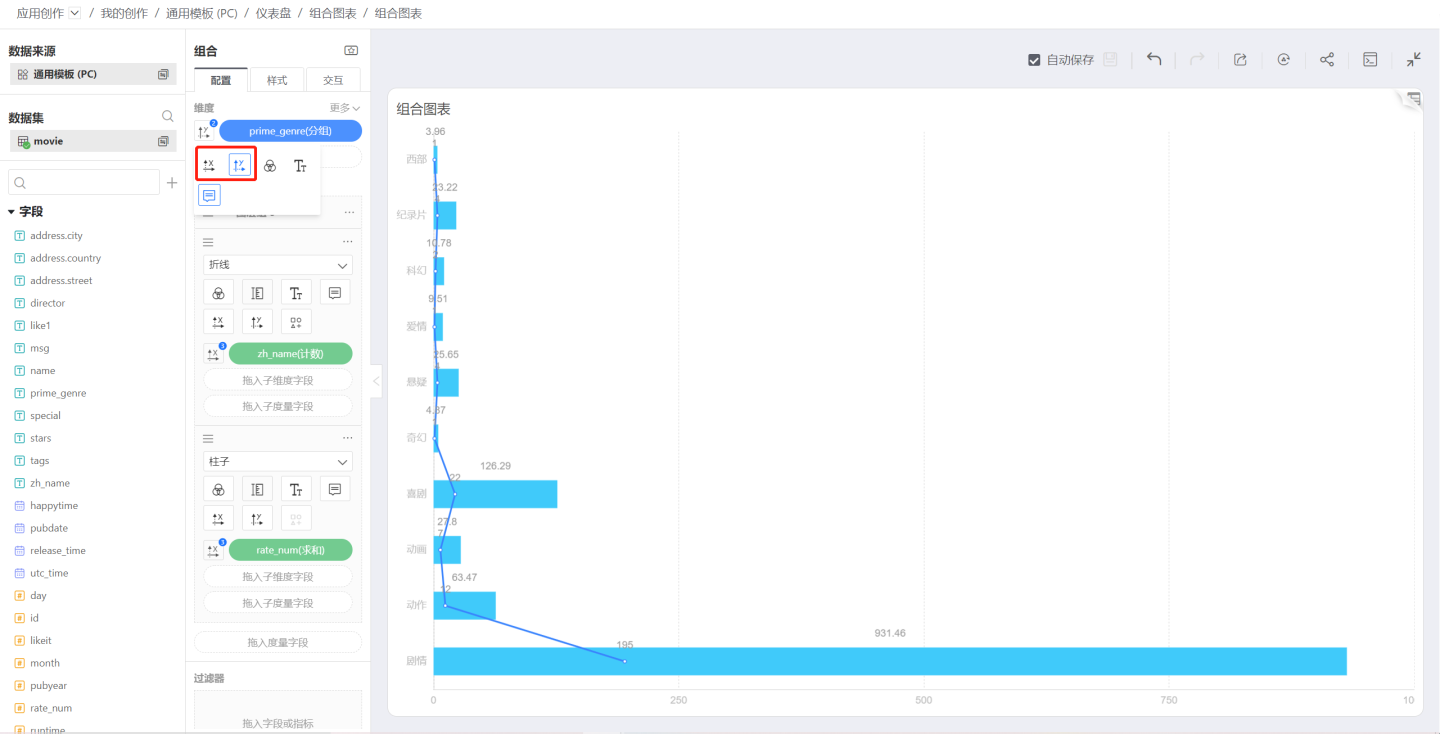
图形
在组合图表中,在每个度量区域上方可以选择每个度量的出图形状,目前支持如下图形:
- 柱子
- 折线
- 区域
- 圆形
- 环形
- 形状
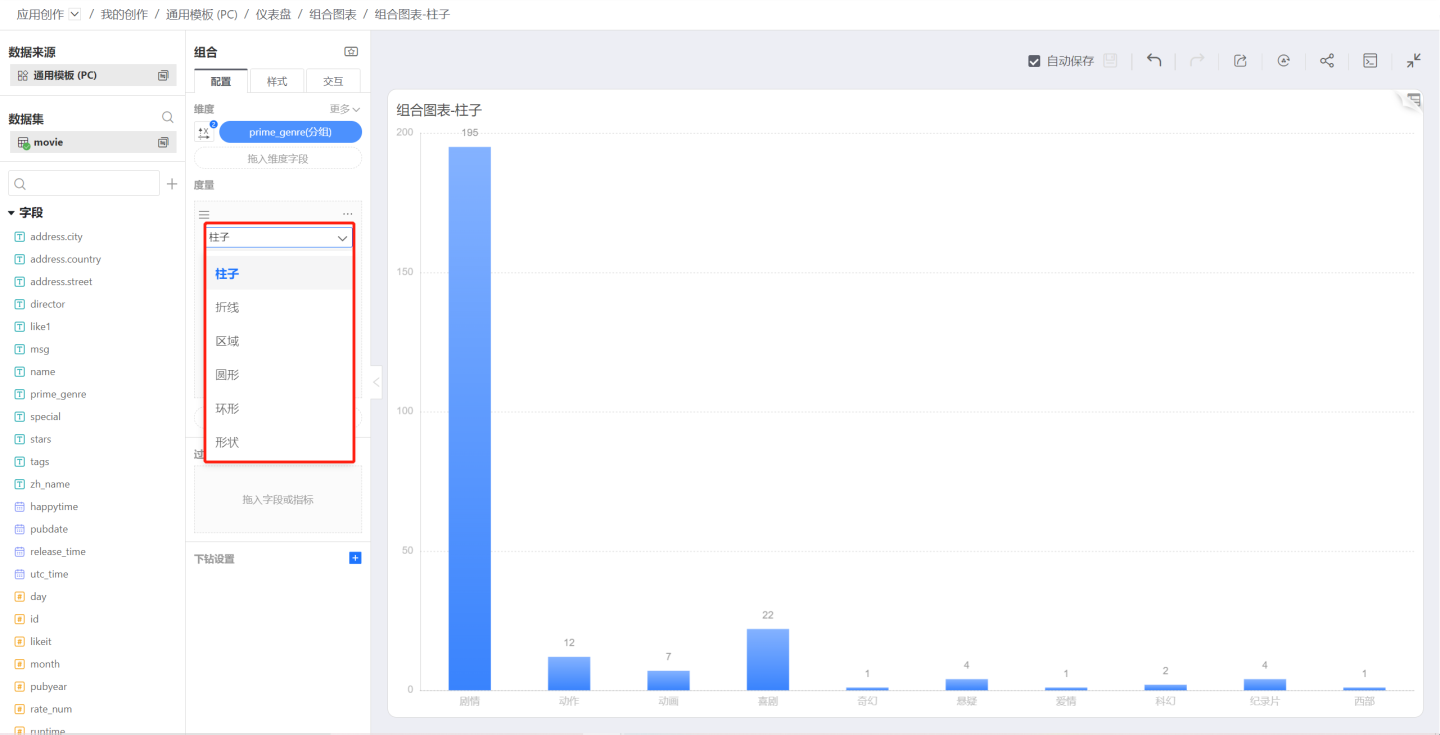
在组合图表中,每个度量可以指定不同的图形,从而在一个图表中,可以出现多种图形。图形设置之所以显示在度量区域中,是因为在出图时,图元是根据度量大小来出图的。
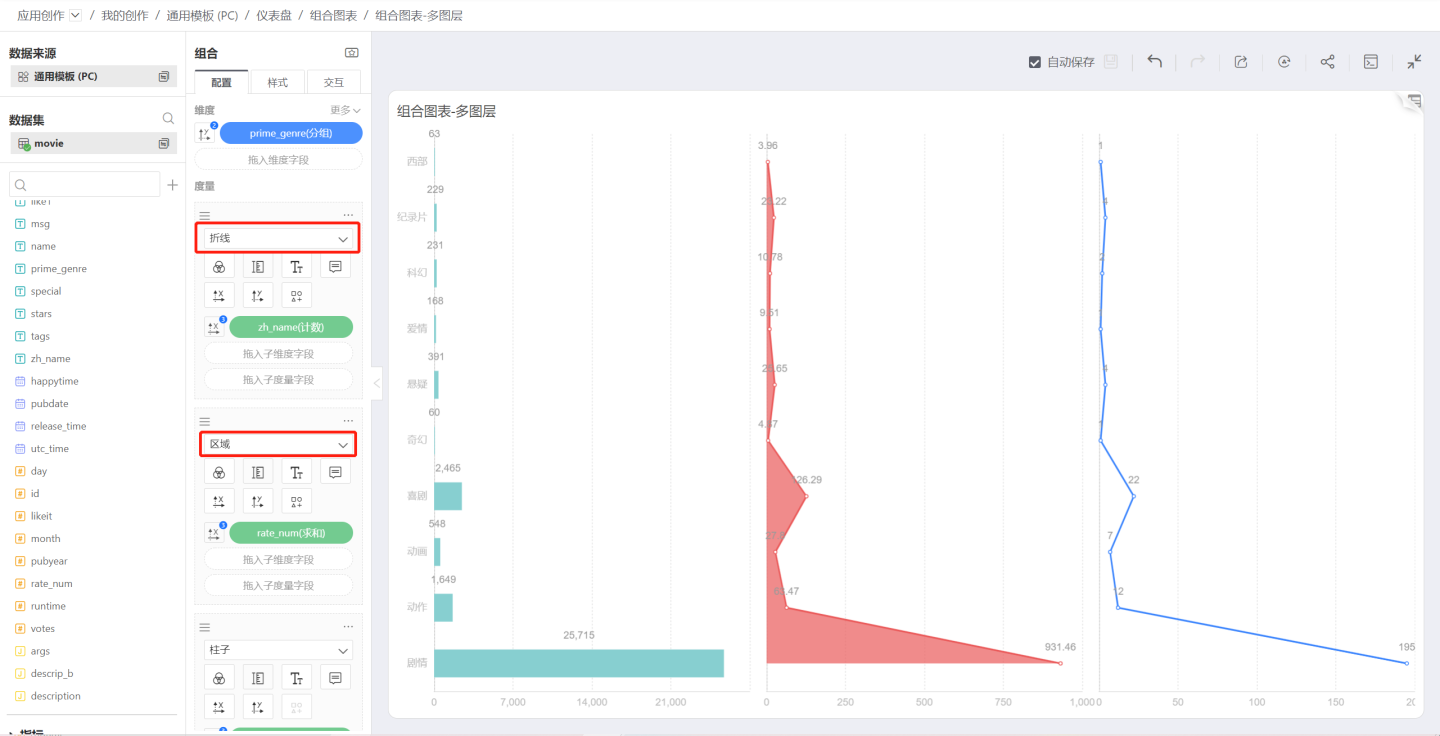
柱子
柱子是默认出图形状。
折线
形状选择折线时,symbol 控制会启用。点击 symbol 图标,可以选择每个数据点的形状和大小。
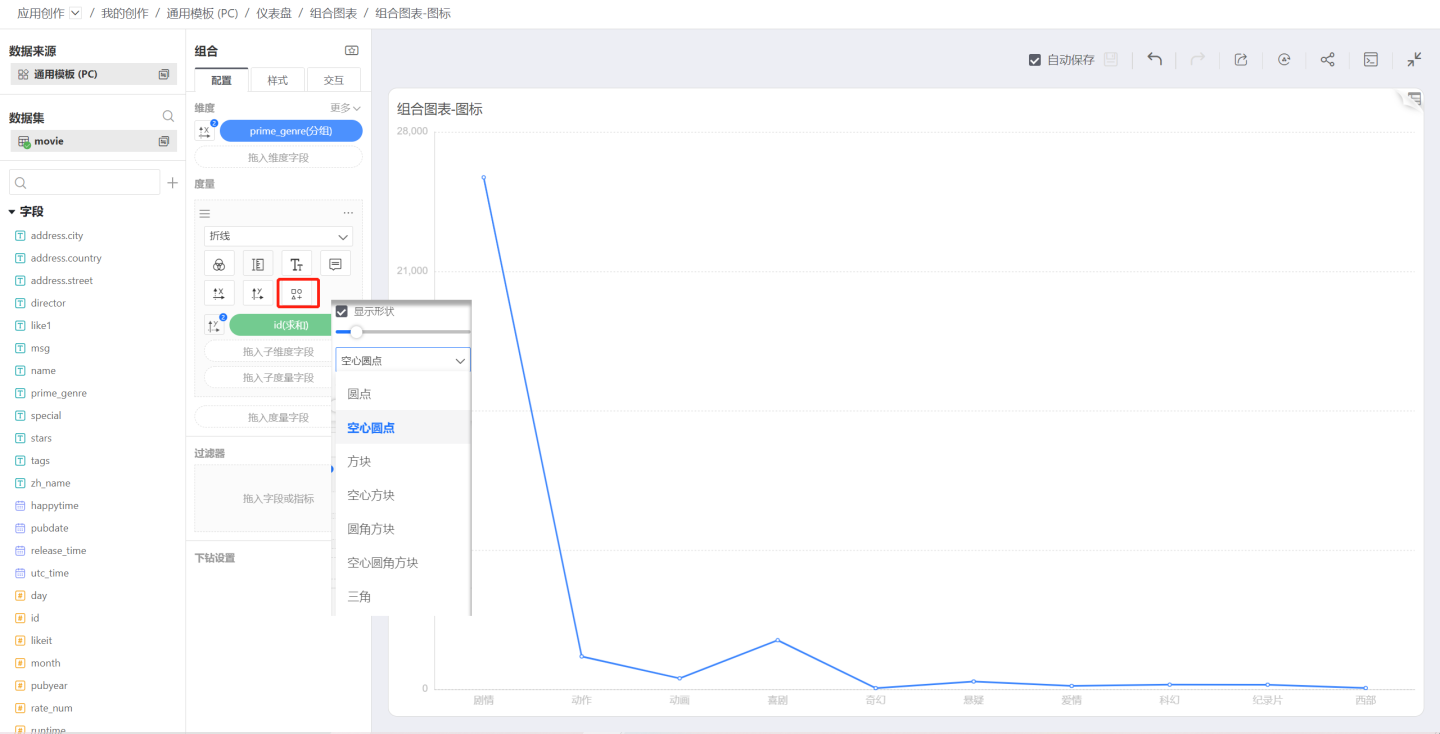
区域
在形状中选择区域:
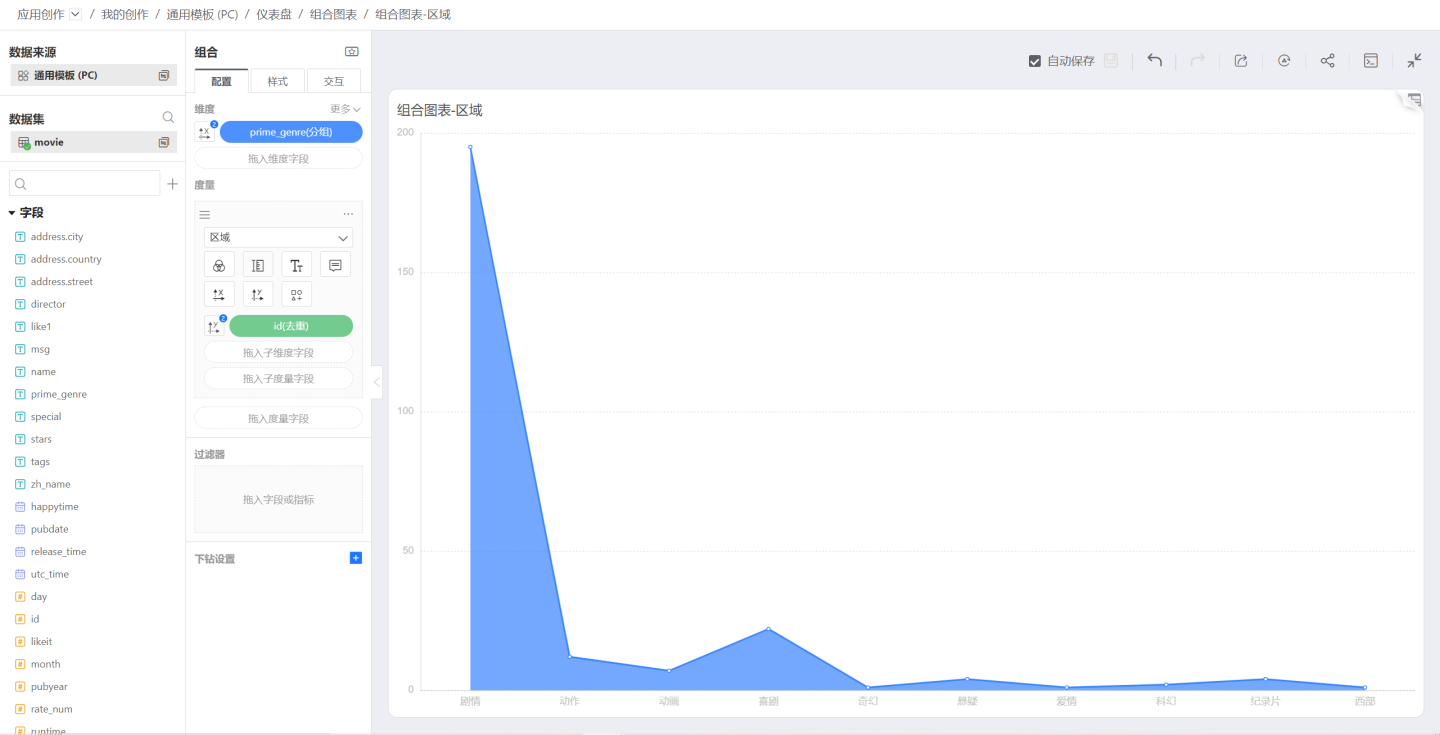
在度量处拖入一个子维度,区域图变成了堆叠区域图,然后使用子维度来控制颜色、标签和提示:
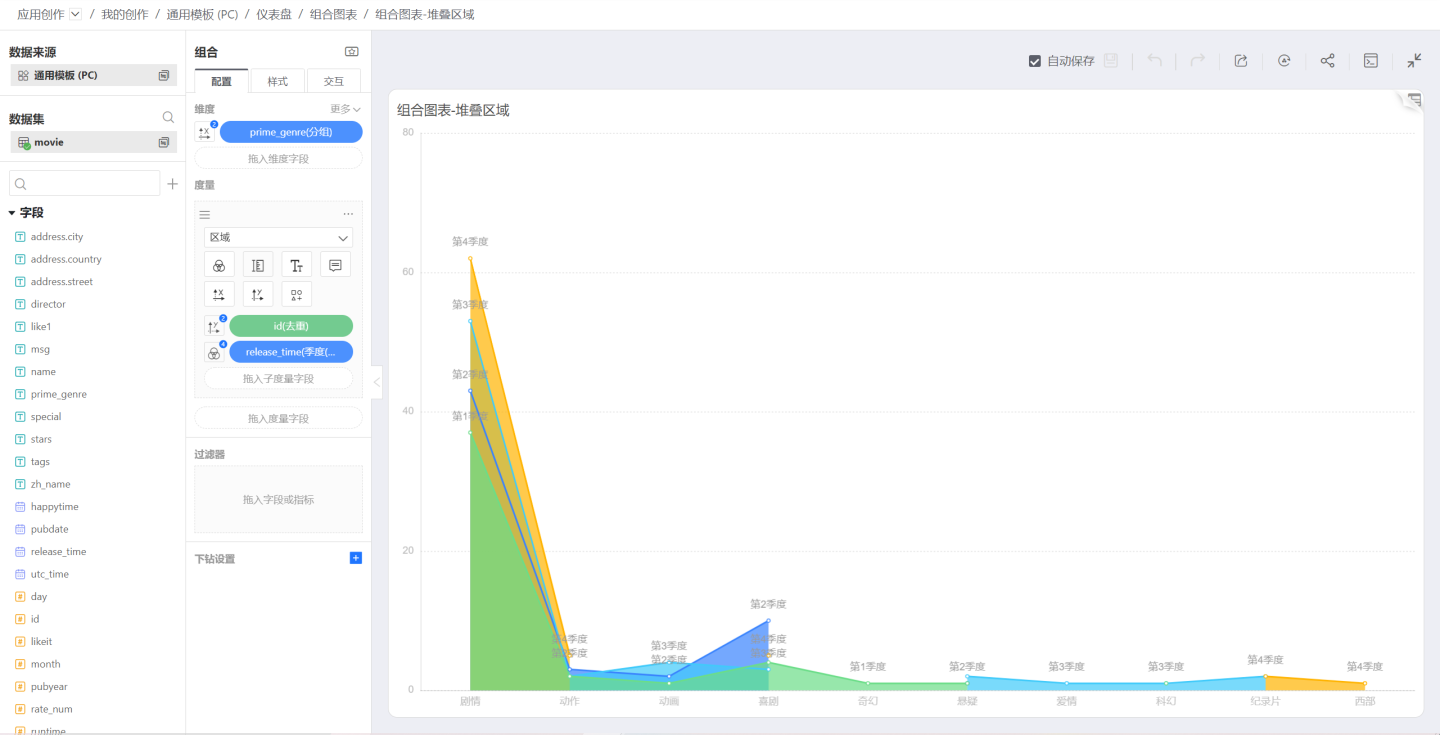
圆形
在上图的基础上,将形状更改为圆形,出图如下,可以通过大小图标来控制圆形大小:
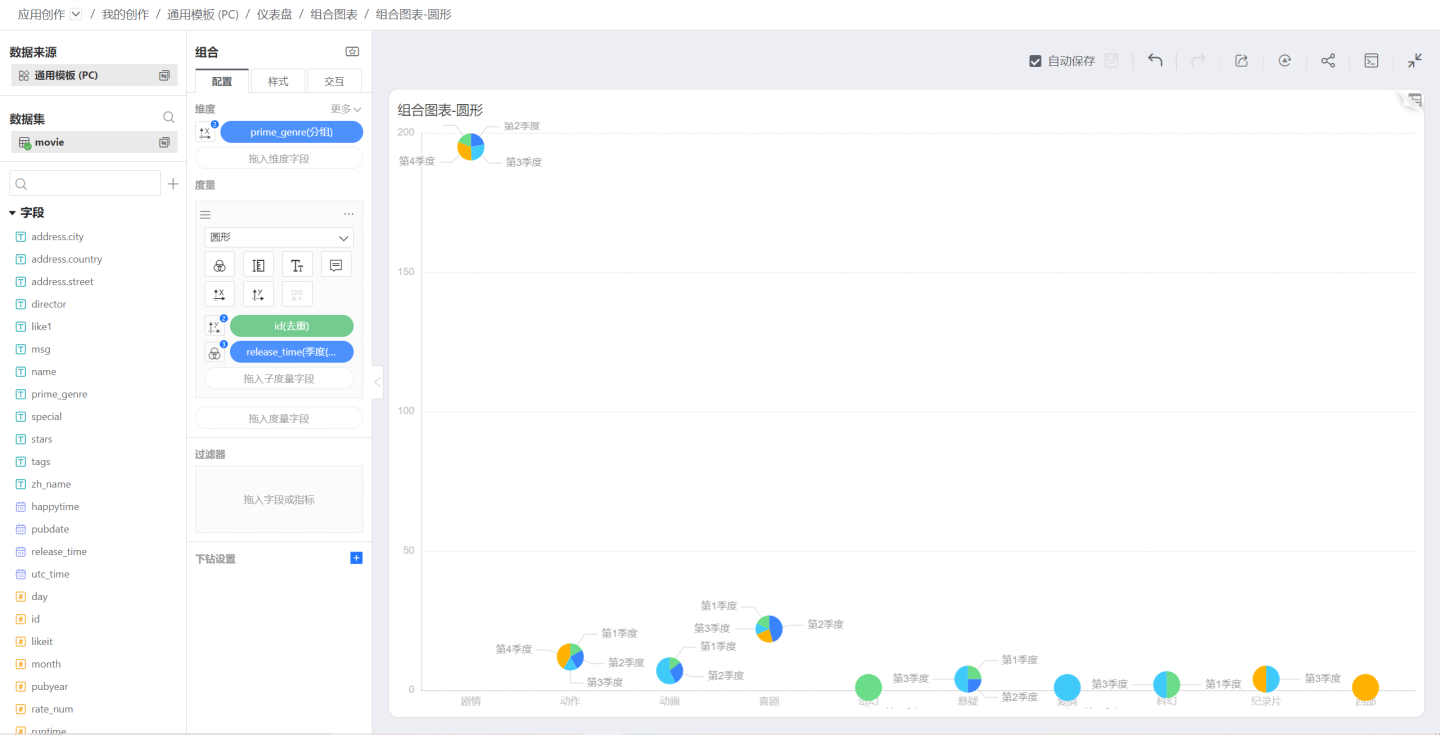
可以使用圆形来画出饼图,条件是:维度和度量都不控制 X 轴和 Y 轴,维度控制颜色、标签、提示,度量控制标签和提示:
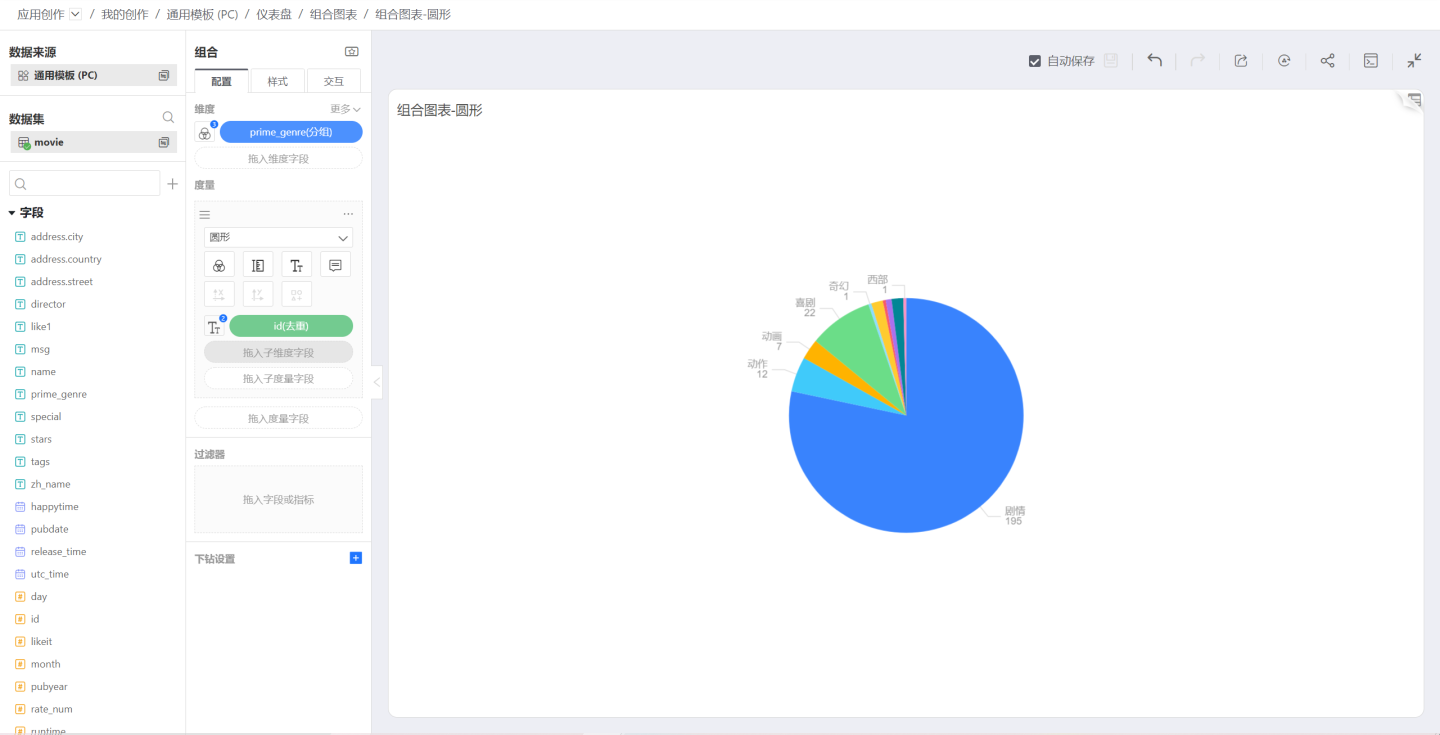
角度和半径
形状为圆形时,拖入子维度,子维度可以控制圆形的角度和半径。
角度控制每个子维度对应数值的扇形角度。如果未选中此项,则每个扇形角度相同。
半径控制每个子维度对应数值的扇形半径大小。如果未选中此项,出图为饼图,如果选中此项,出图为南丁格尔图。
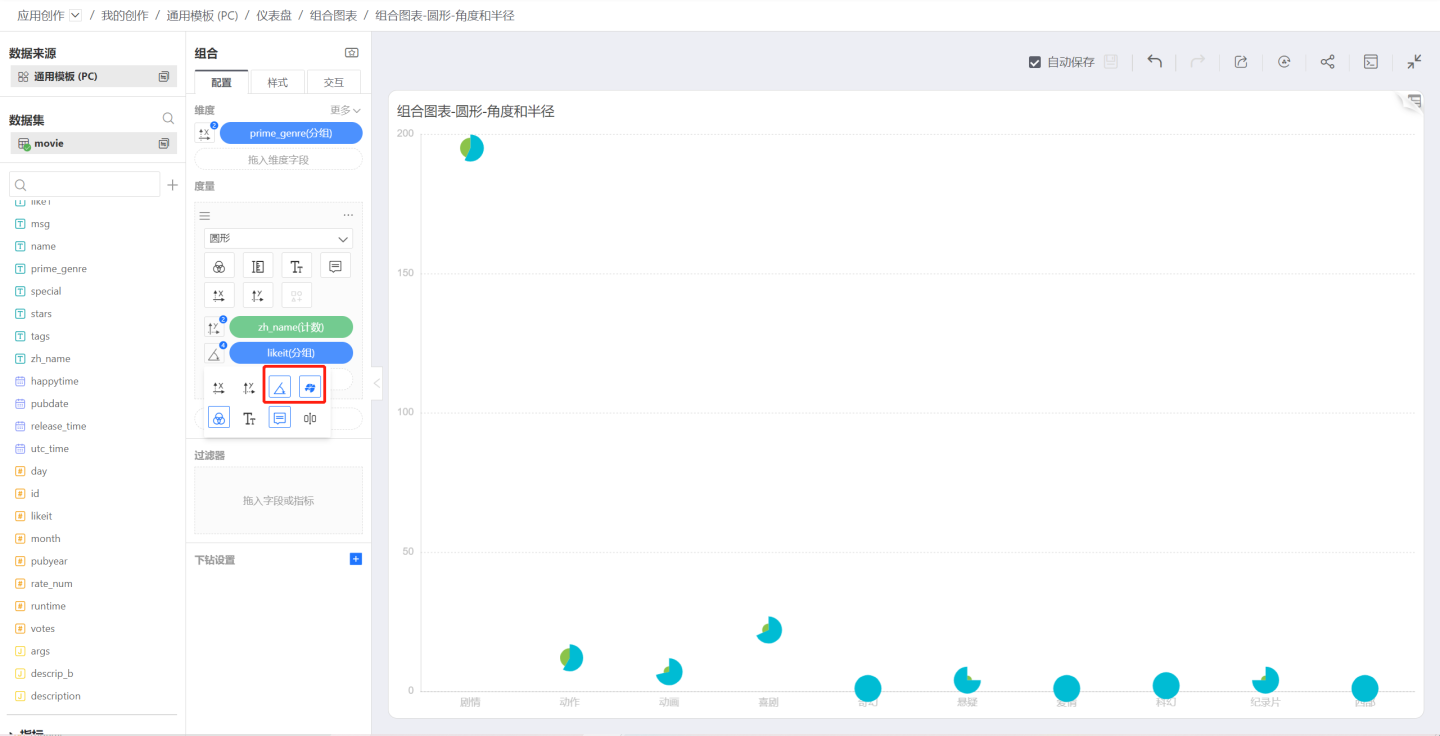
环形
选择环形形状时,出图为环形图。
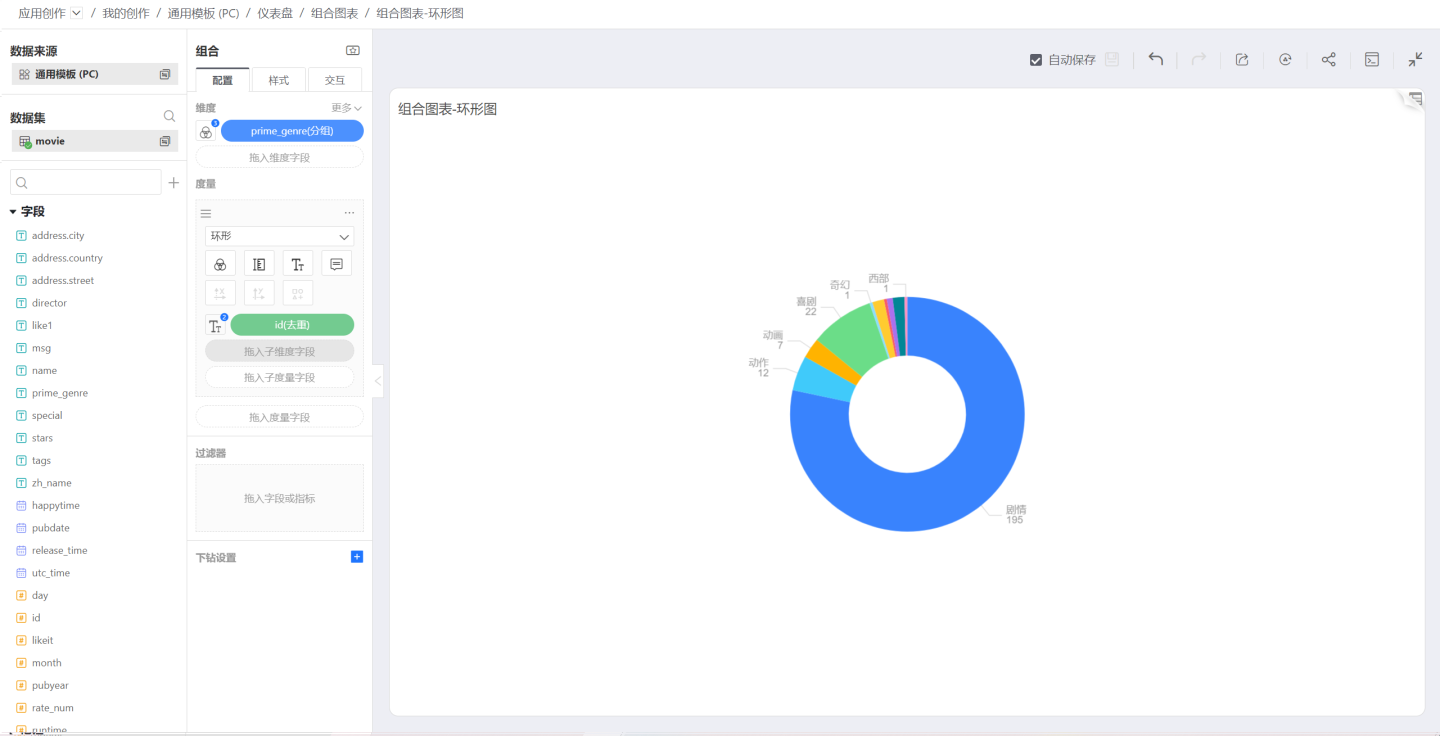
形状
形状选择为形状时,数字点显示为所选的 symbol,可以通过 symbol 弹窗来选择要显示的符号:
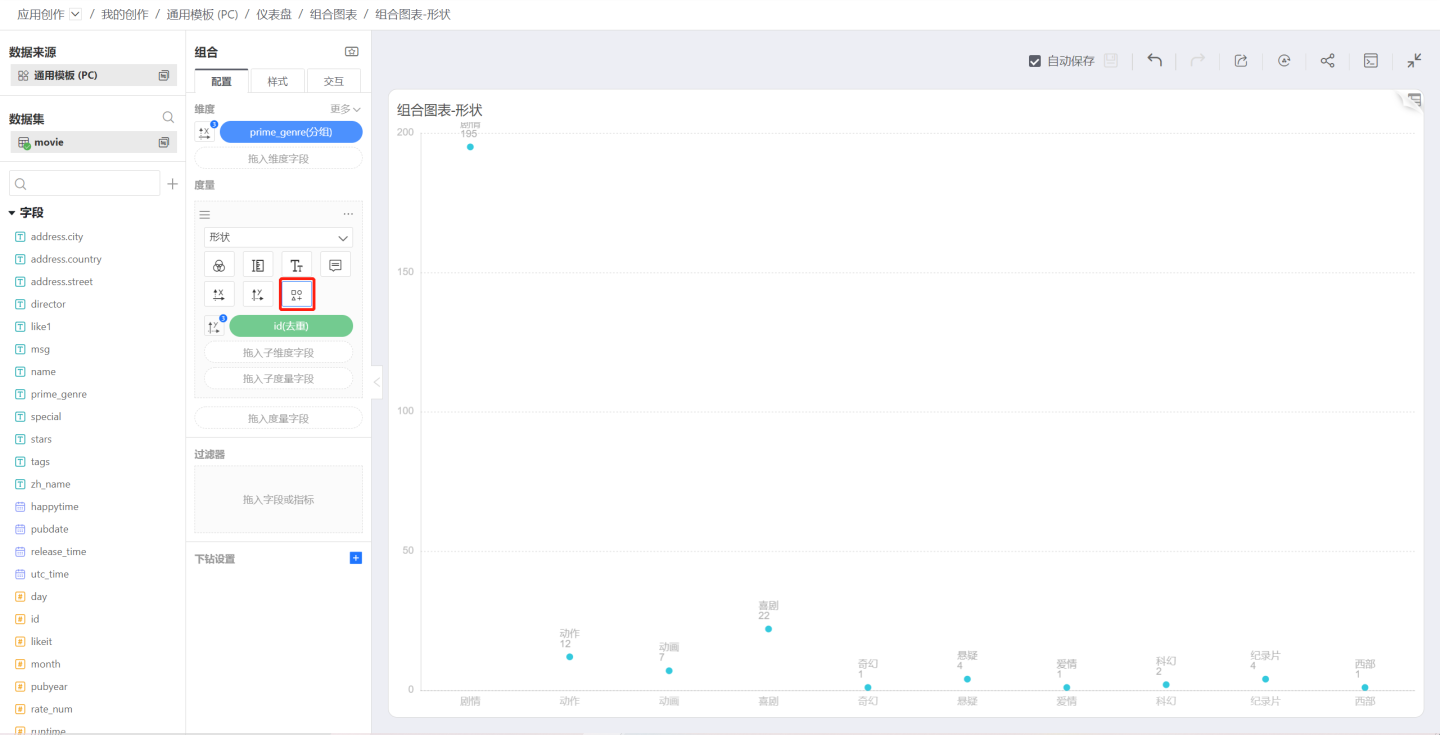
颜色
单色
刚开始创建图表时,没有任何维度/度量控制图表颜色,图表是单色,如下:
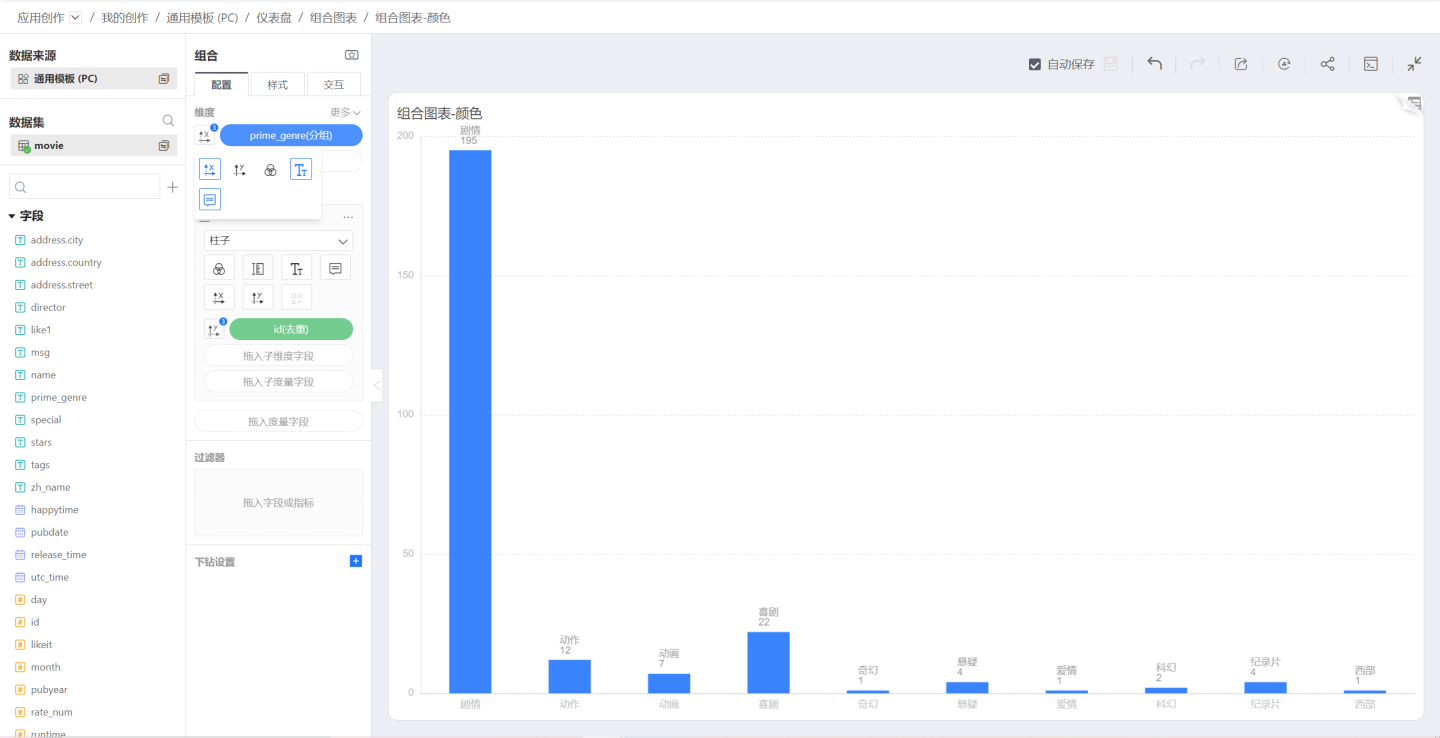
离散色
如果要使用维度控制图表颜色,可以点击维度左侧的图标,弹出控制菜单,选中颜色图标,此时,图表颜色是离散色,即每个维度值一个颜色。
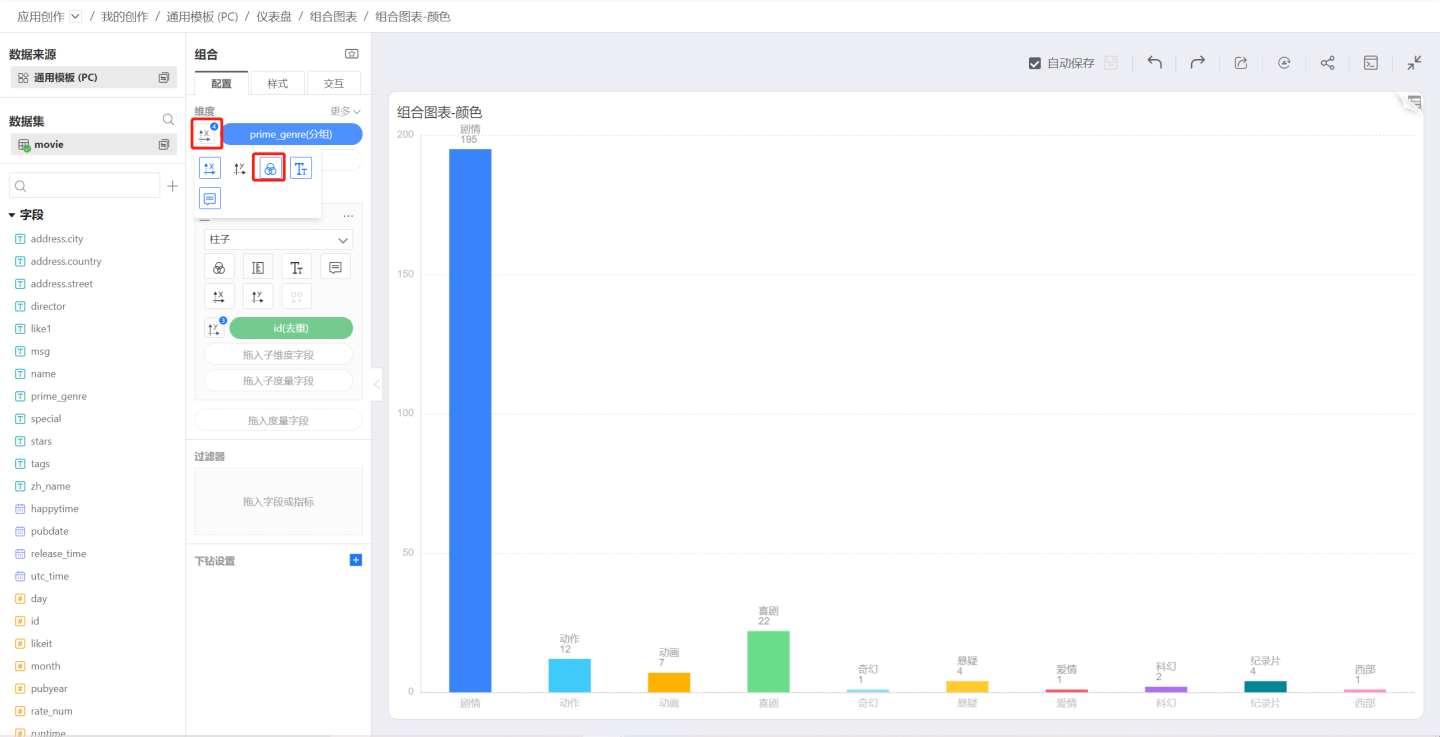
如果要改变配色方案,需要点击图形下方的颜色图标,弹出离散色色板。
同时,如果在色板中选中显示渐变,那么每个柱子会显示出一种渐变效果。
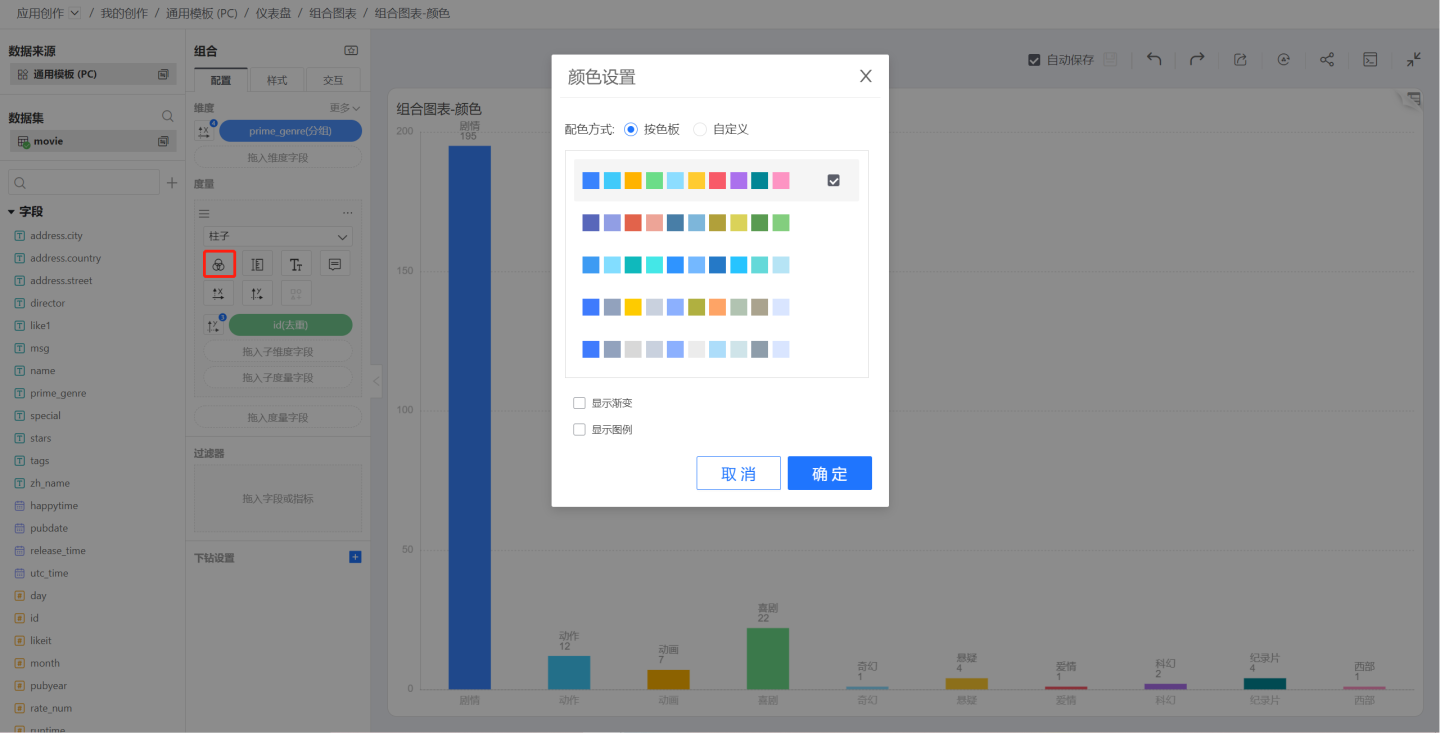
连续色
如果要使用度量控制图表颜色,可以点击度量左侧的图标,弹出控制菜单,选中颜色图标,此时,图表颜色根据度量值大小显示连续的渐变色。
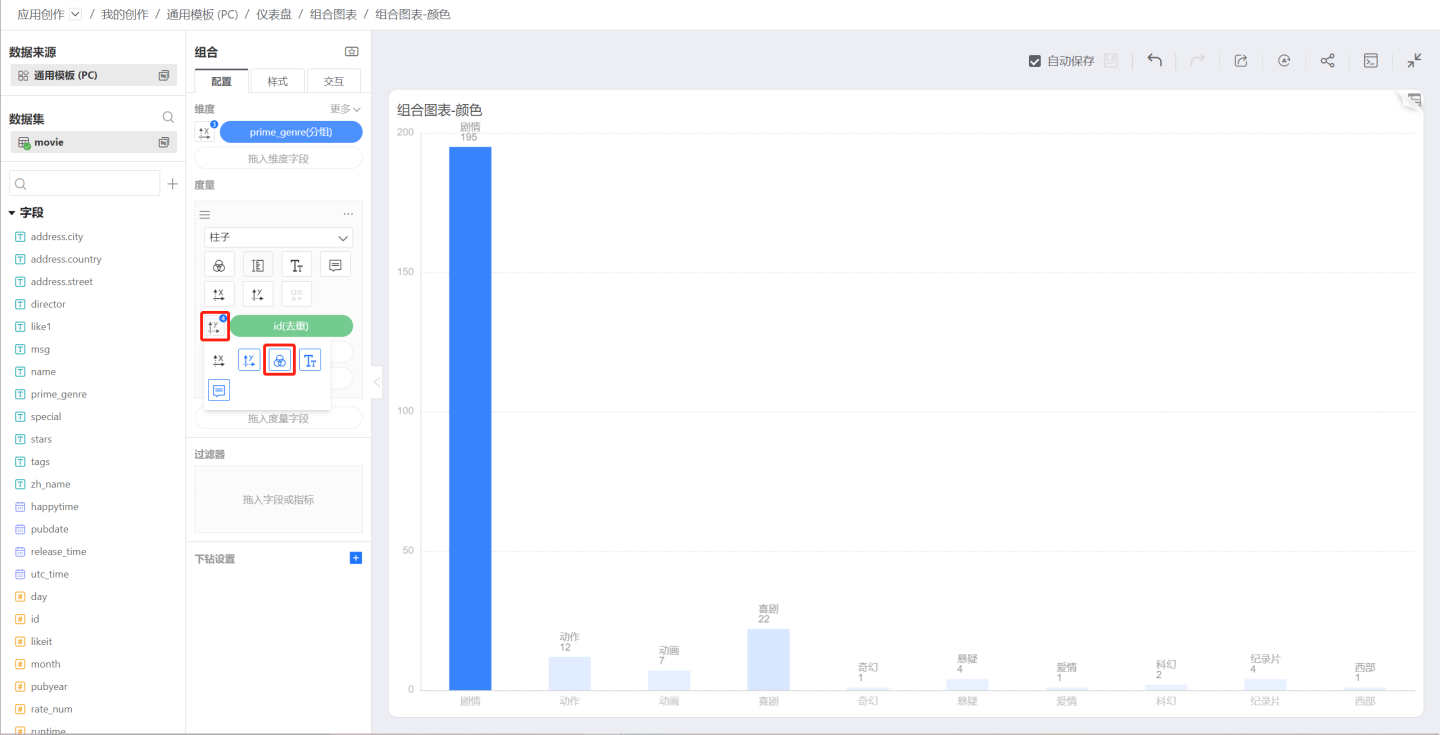
大小
大小图标可以控制各种图形的大小,比如柱子的粗细、圆形或环形的大小。
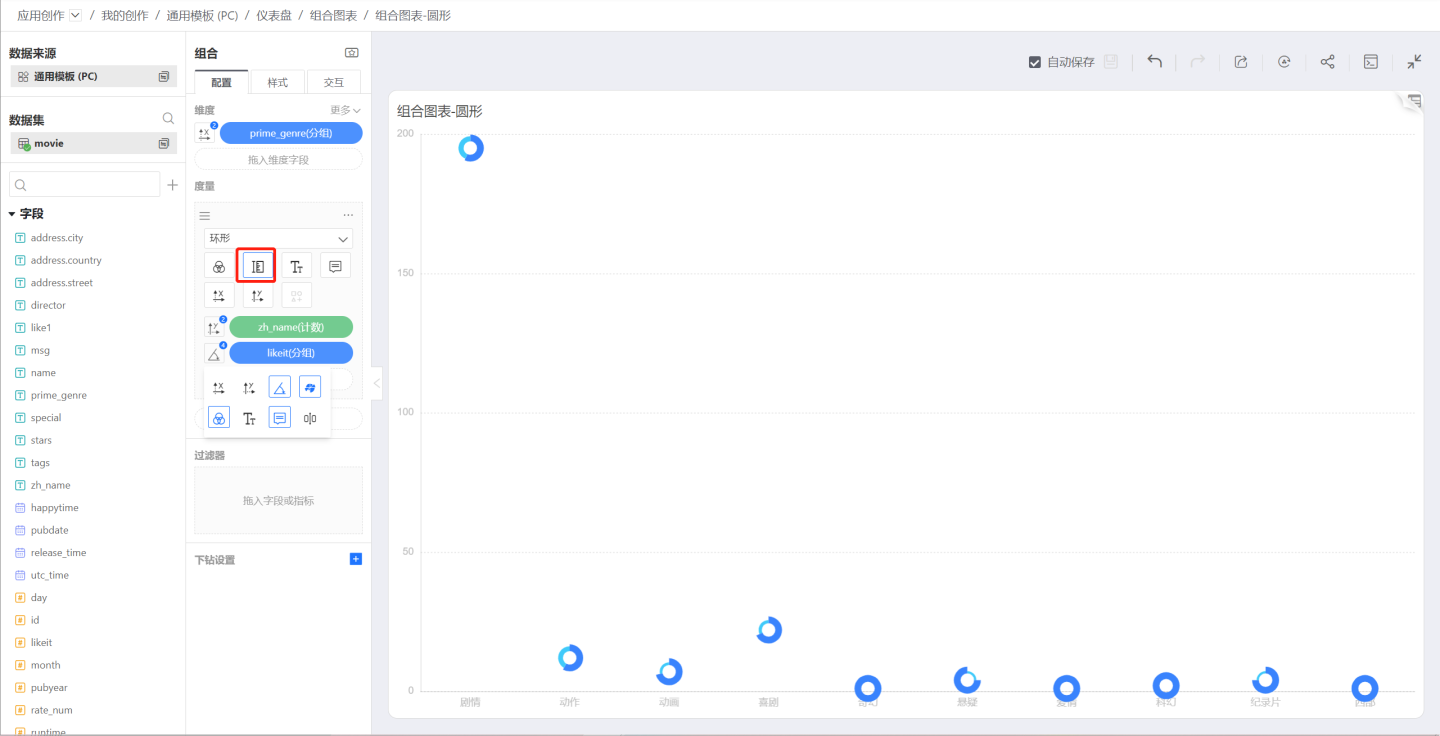
标签
标签用于设置标签的显示。此外,可以拖入各种度量控制标签内容。
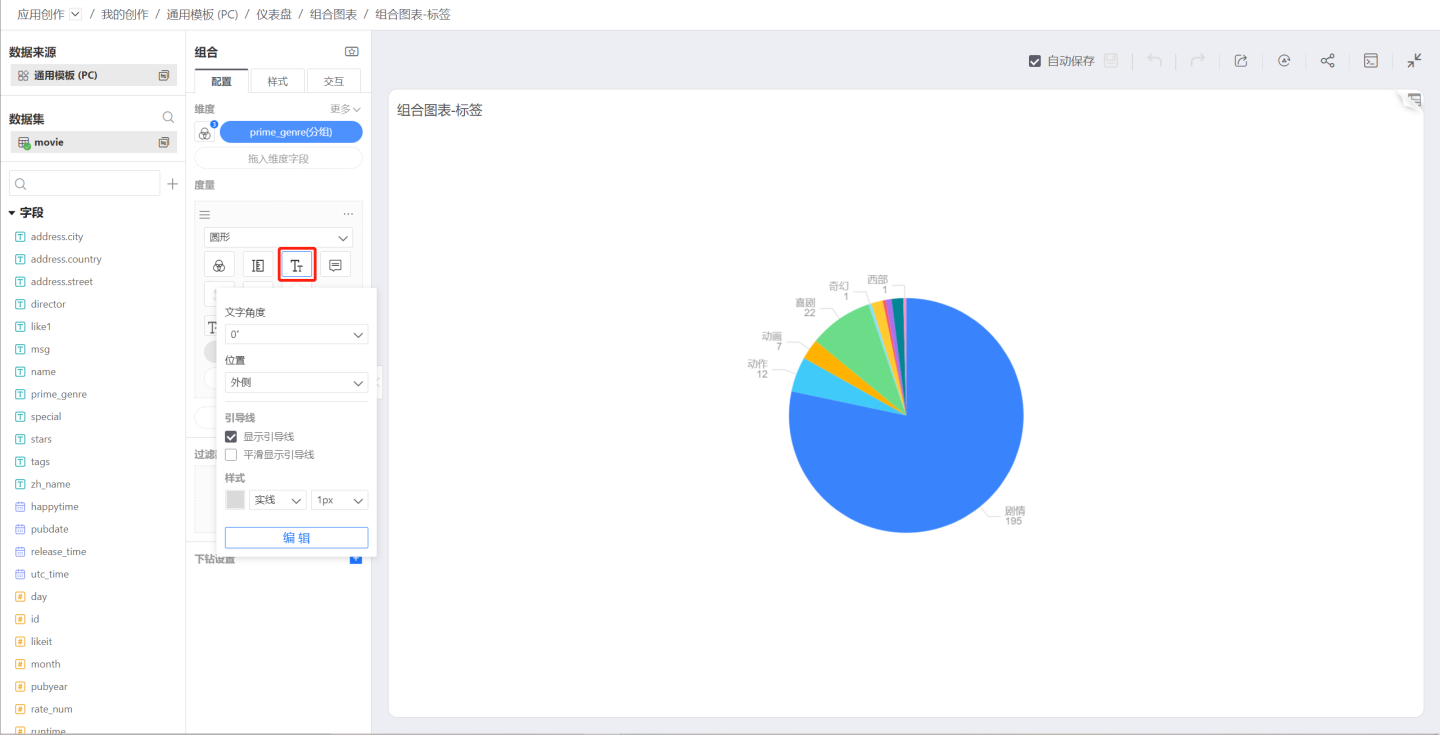
比如,在饼图中拖入子度量,子度量是计数->百分比,子度量不控制图元显示,只控制标签和提示,从而在图中可以同时看到度量和度量占比。
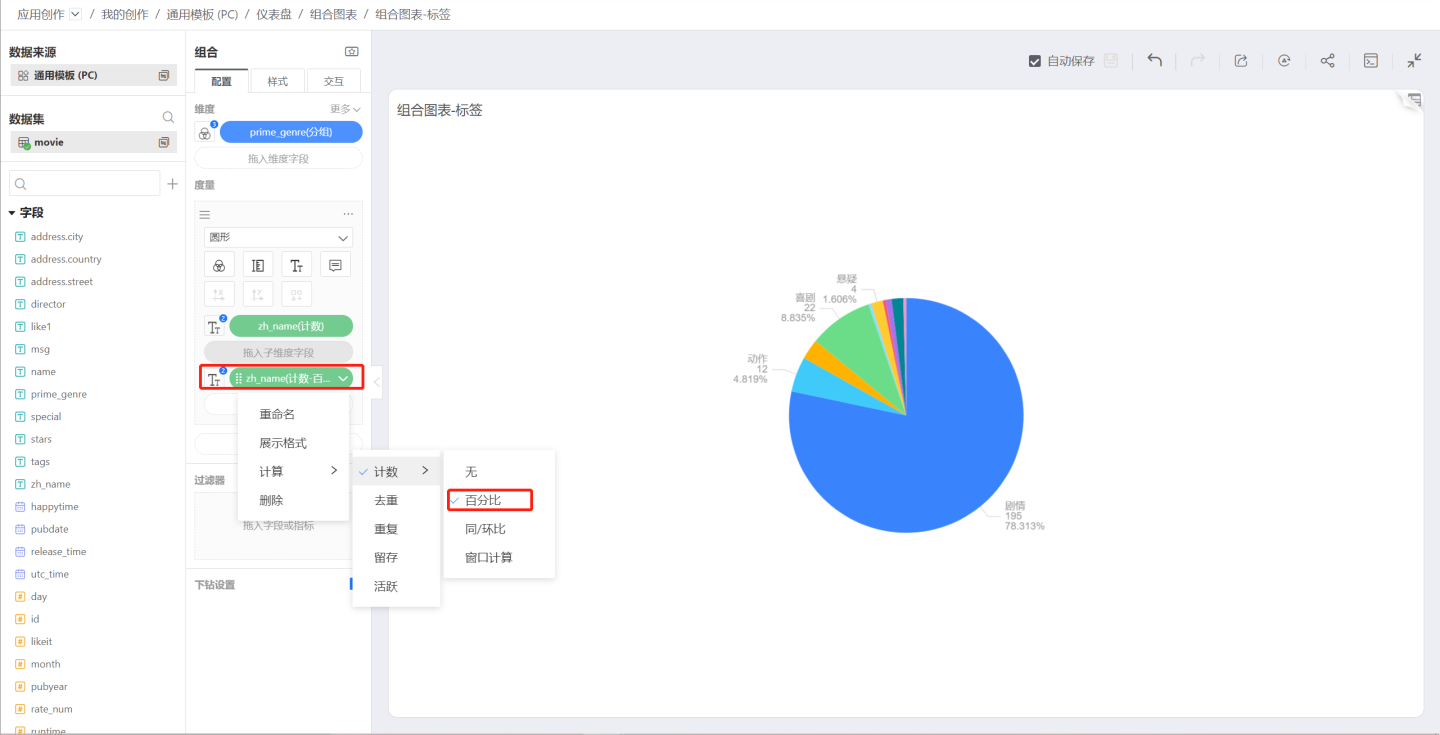
提示
提示用于控制将鼠标悬浮到图上时显示的 tooltip。提示和标签一样,可以拖入子度量来添加附加的 tooltip。
度量组内的提示内容支持合并展示,配置路径:配置>度量组内度量>提示>合并提示。
注意点:勾选 合并提示 后,对多个度量的提示进行初始化合并,不保留合并前手动编辑的内容。取消合并,也会进行提示内容初始化。
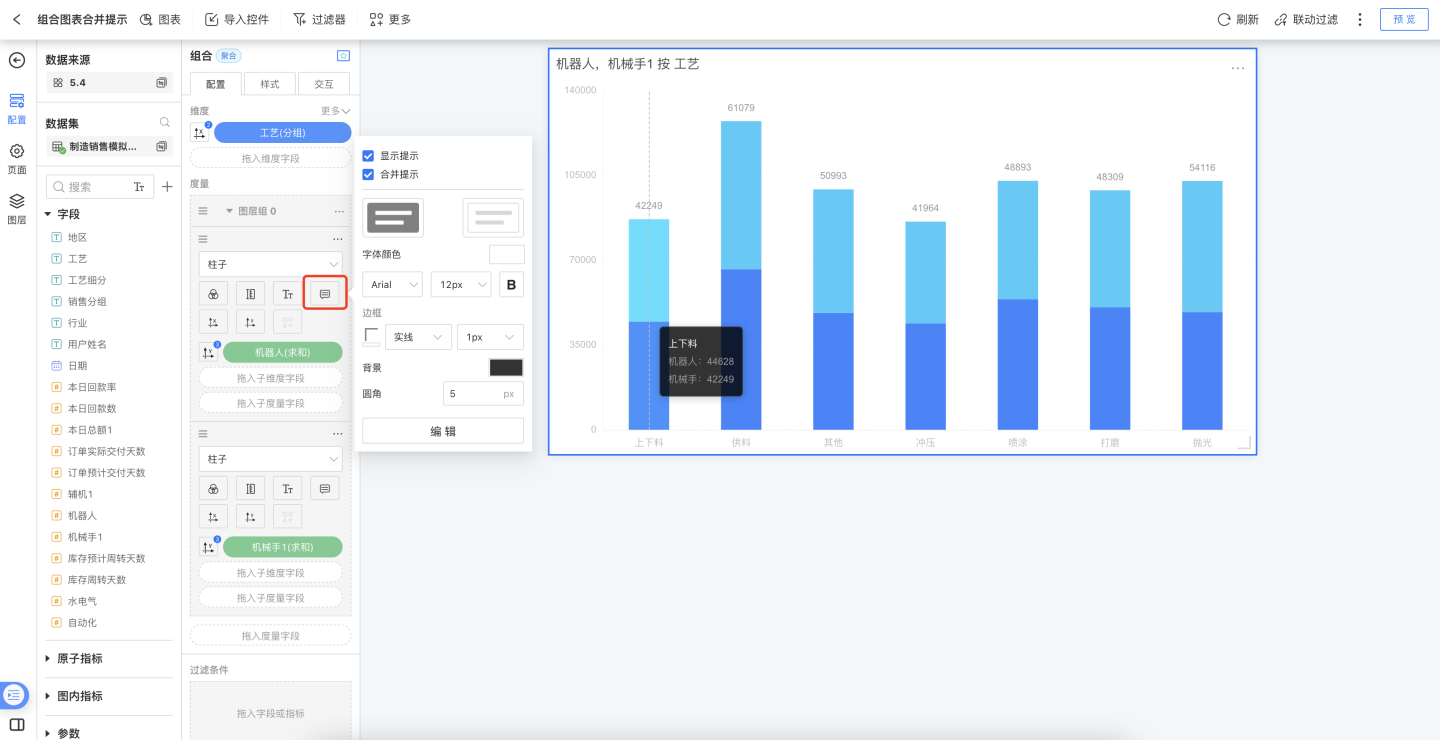

符号
图形选择柱子、区域和形状时,符号图标会启用。
符号可以控制每个数据点的形状。在符号列表中,可以设置自定义符号。
符号的大小由前文提到的大小设置来控制。
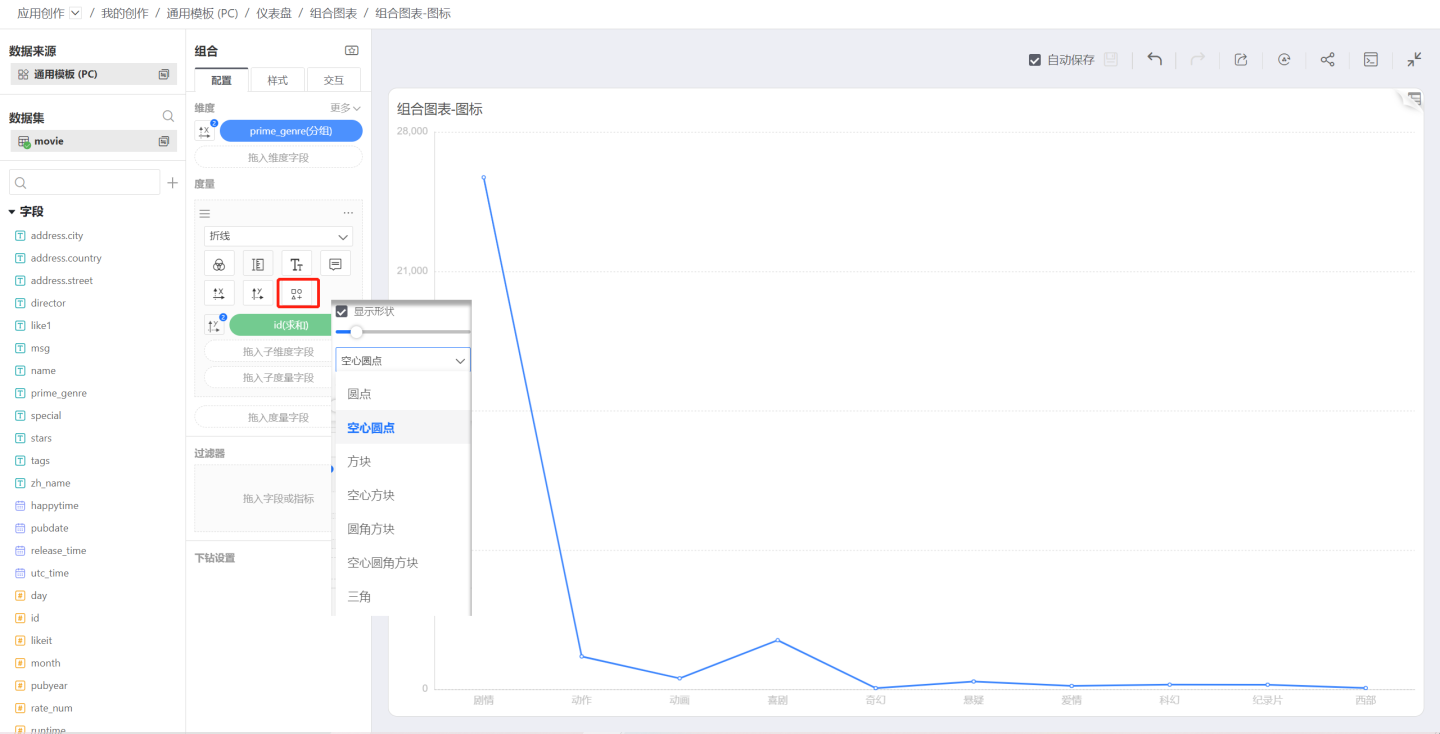
度量操作
点击度量区域的右上角三点菜单,可以弹出度量菜单,包括创建副本、转换为组、删除、添加过滤等。
创建副本
创建副本会创建一个完全一样的度量,与原有度量共享维度设置。
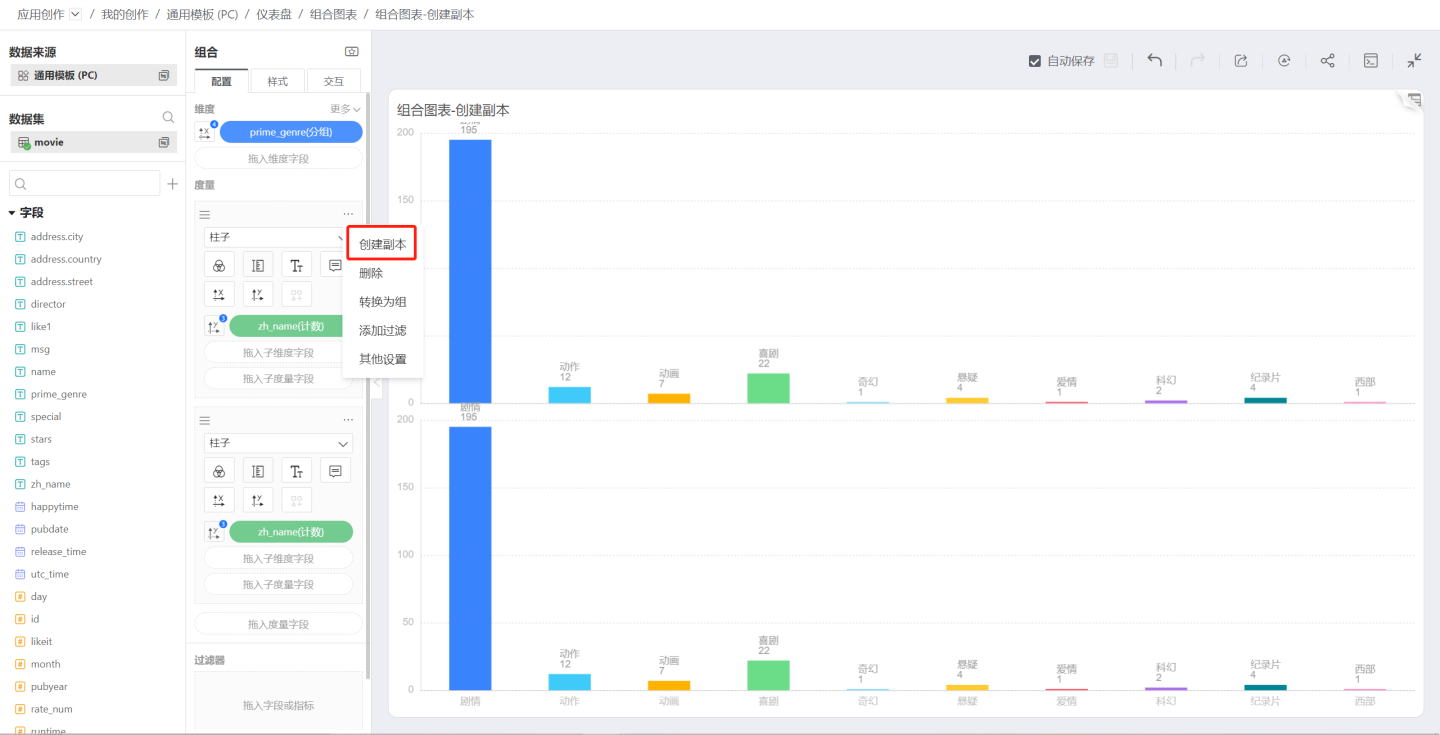
转换为组
点击度量菜单中的转换为组,可以将度量转换为一个组,默认组名为图层组0。
加入组
将度量转换为组之后,点击其他度量的菜单,会出现加入组,可以选择之前创建的组图层组0。 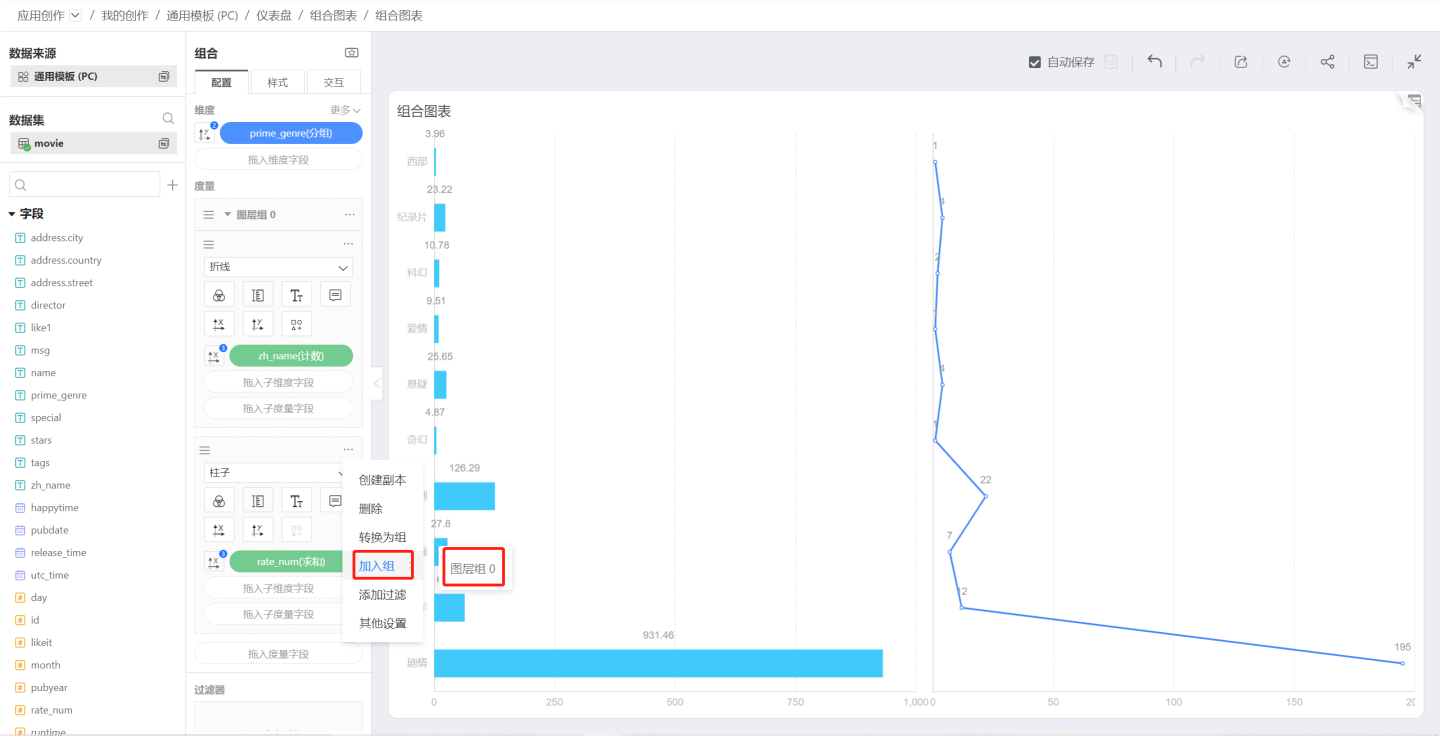
加入组后。
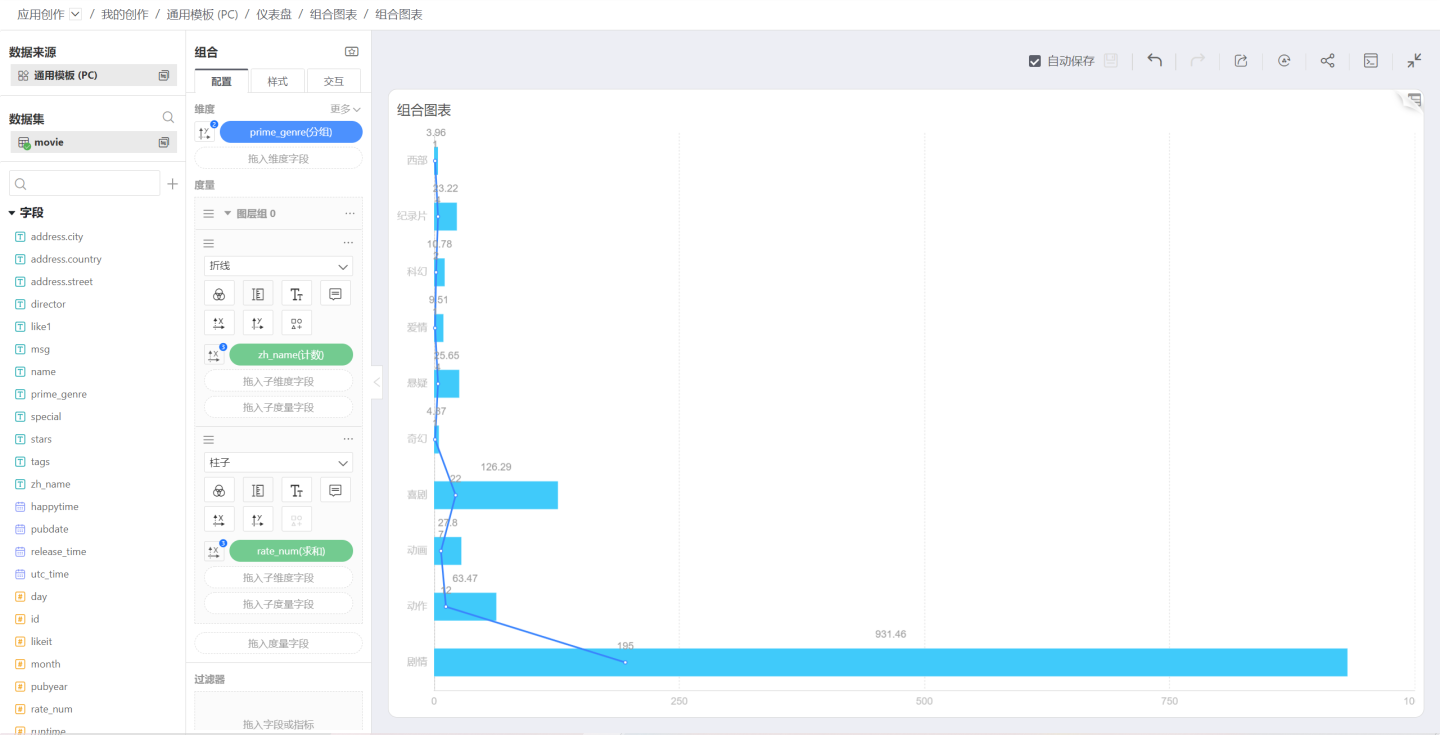
退出组
在图层组中,在加入的度量中,点击三点菜单,可以选择退出组。退出组之后,度量又变成独立的度量,单独出图:
添加过滤
该功能和其他图表度量过滤功能一样,可以对单个度量进行过滤。
度量排序
可以拖动每个度量左上角的排序图标来对度量图形进行排序。
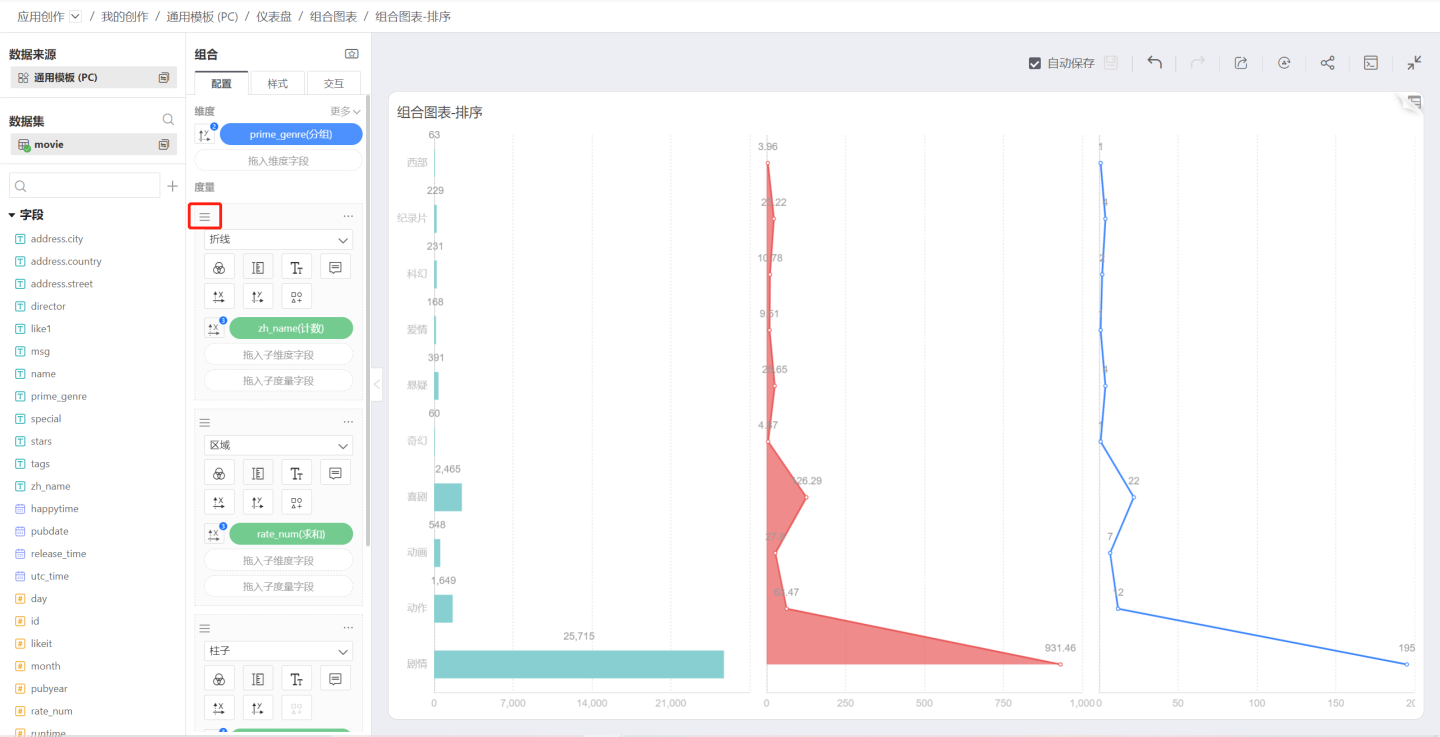
子维度
在度量中拖入子维度会对度量进行划分,根据图形设置生成堆叠柱状图、堆叠区域图等类型的图。
子度量
在度量中拖入子度量,可以使用子度量来控制颜色、标签、提示,也可以使用子度量来控制 X 轴或 Y 轴,但这时度量内的其他度量就不可以控制 X 轴或 Y 轴了,也就是说,不管是度量还是子度量,只能有一个度量来控制出图。
图层组菜单
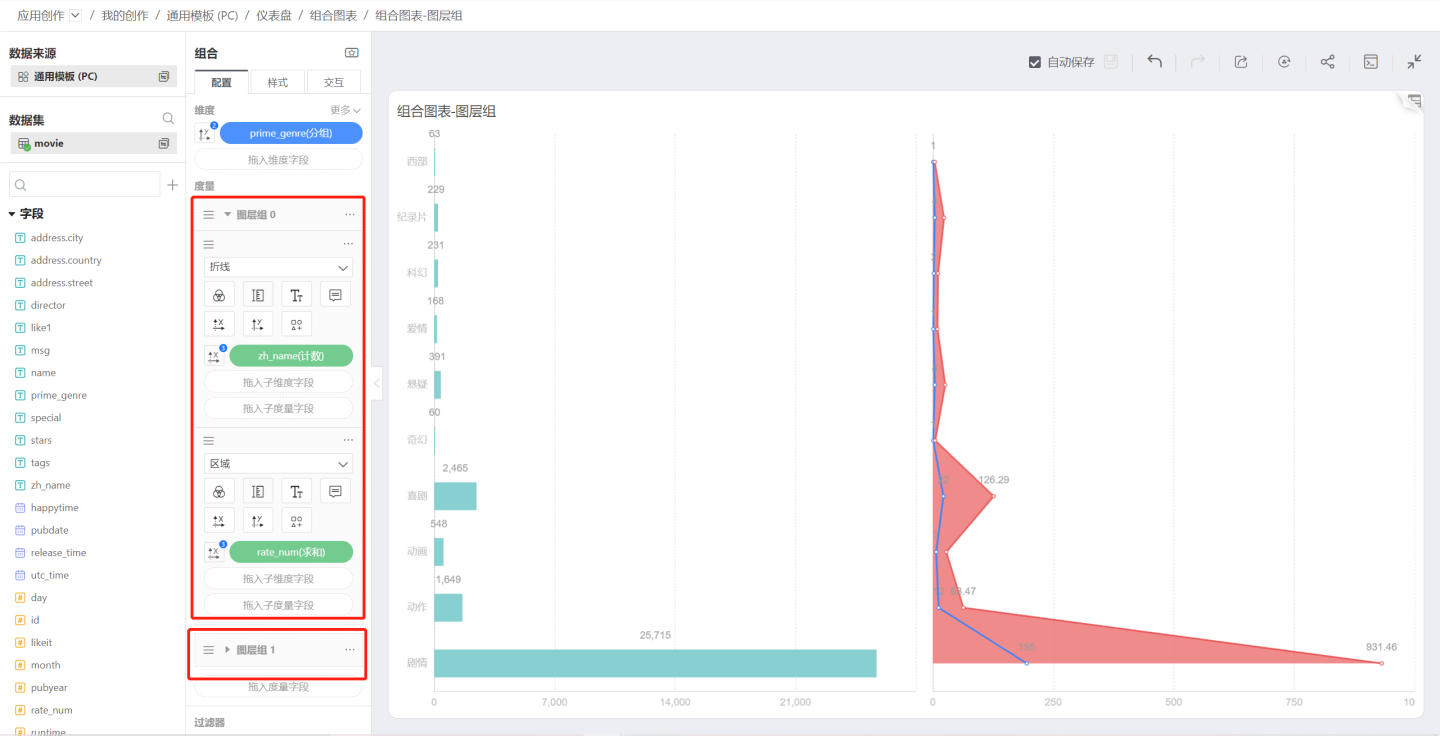
修改名称
可以将图层组名称修改为一个更用户友好的名称。
创建副本
创建一个跟原图层组完全一样的图层组。
合并模式
点击图层组的三点菜单,会弹出合并模式菜单,控制组内度量图形之间的合并模式。
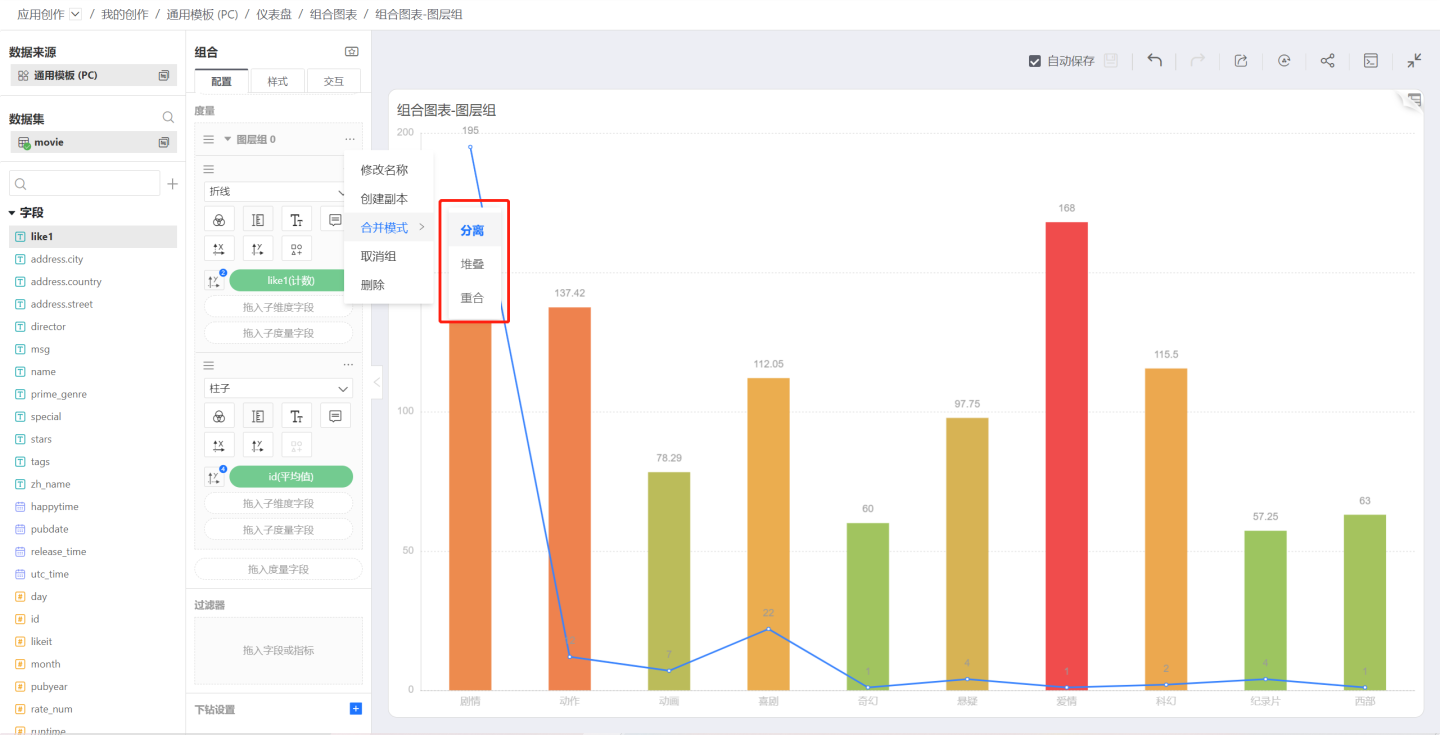
分离
加入组之后,默认合并模式是分离,两个柱状图合并之后变成了分簇柱状图: 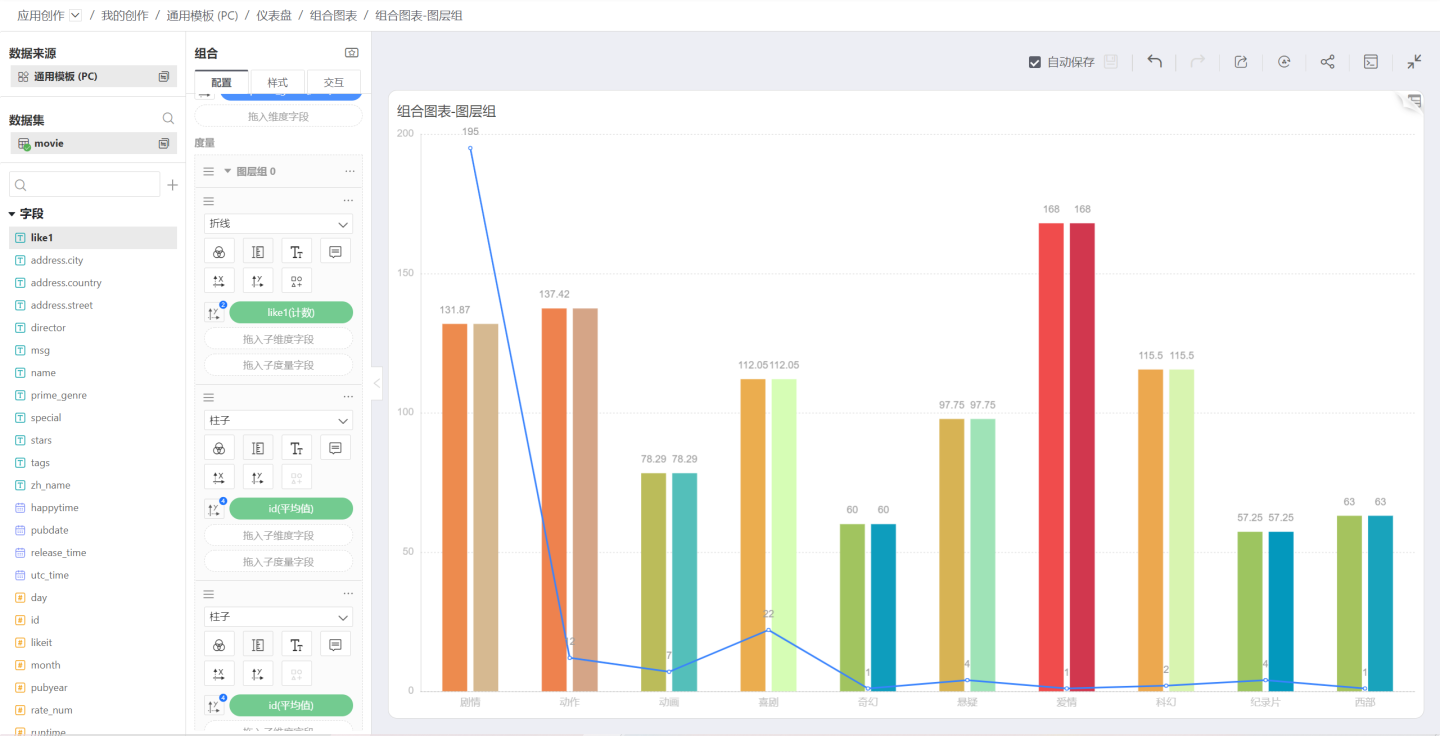
堆叠
合并模式选择堆叠,两个柱状图合并之后变成了堆叠柱状图,此时,需要取消维度控制颜色,用每个度量分别控制自己的颜色:
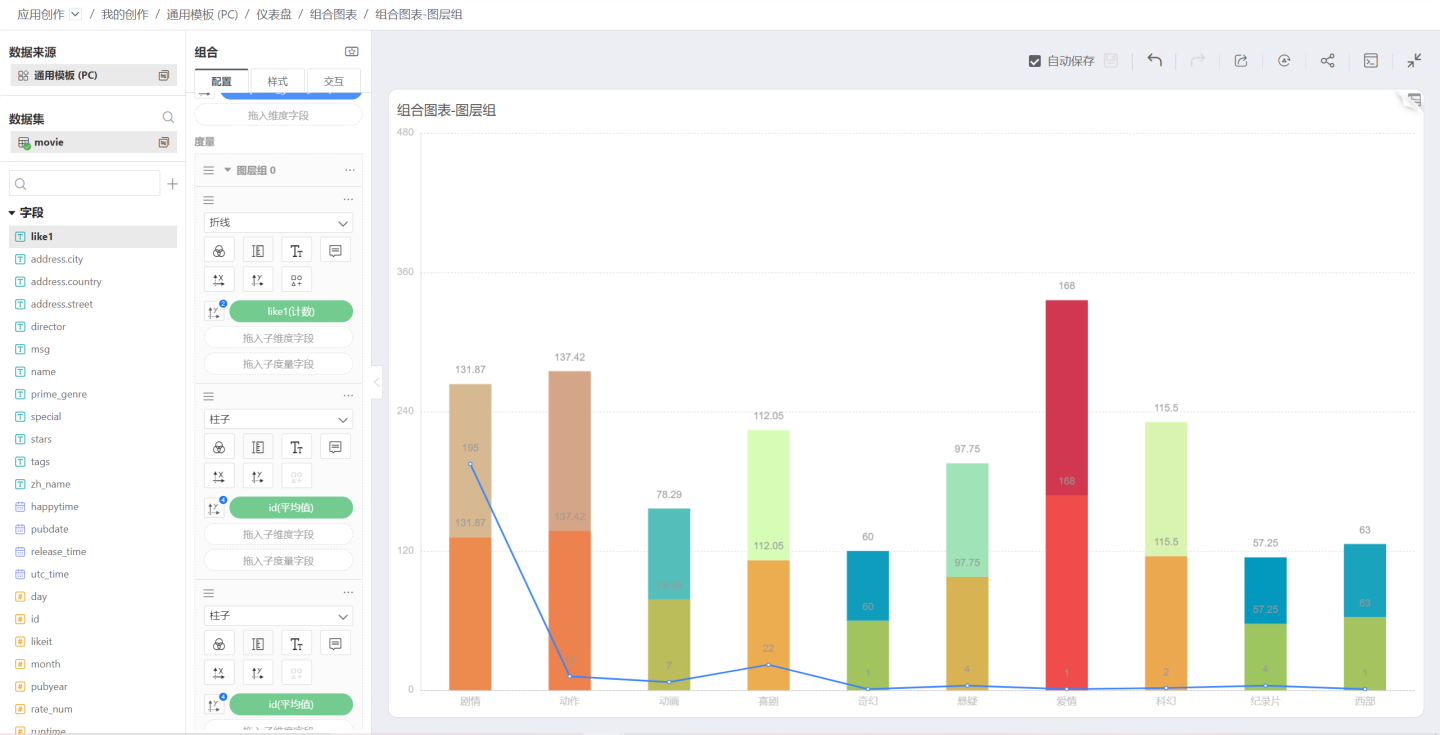
重合
合并模式选择重合,度量之间会重叠到一起,如下是两个区域图重叠的效果:
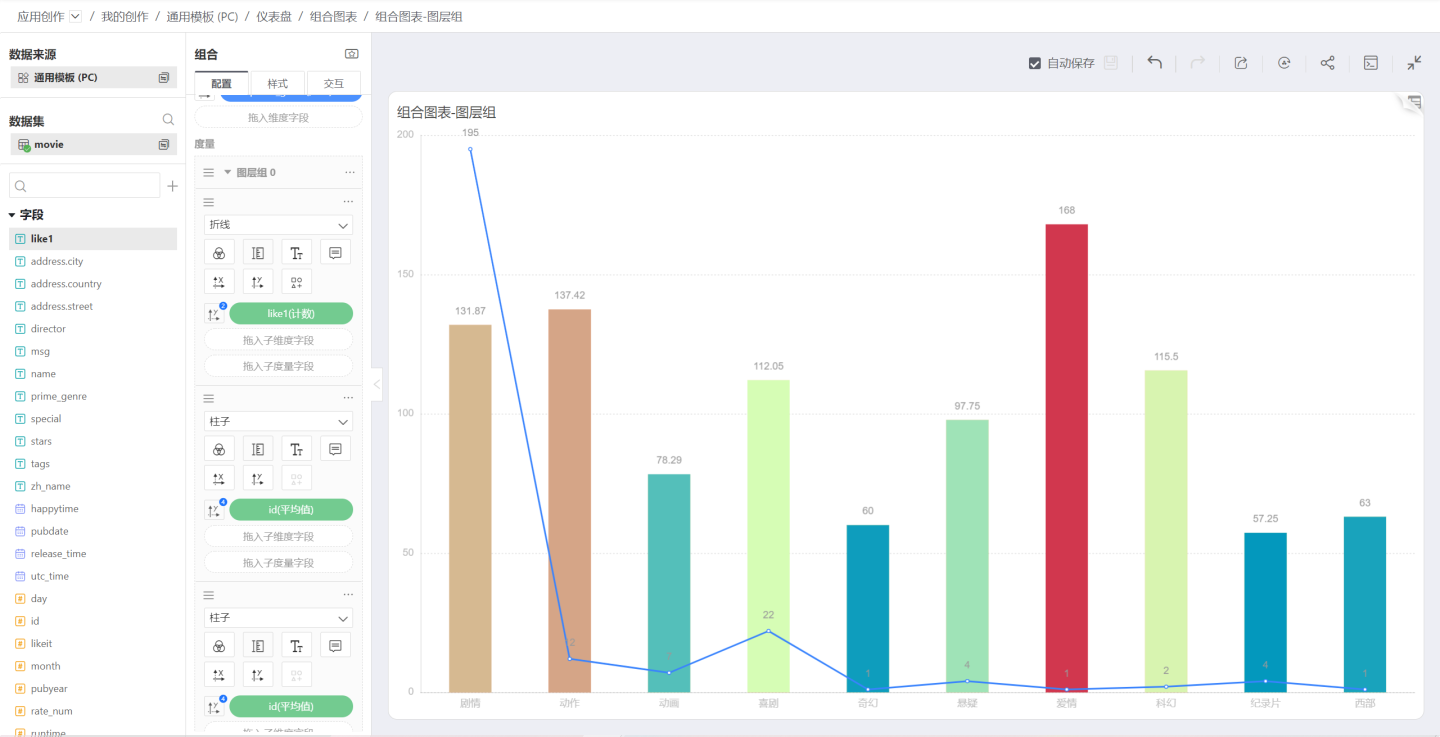
堆叠设置
当图层组内各度量之间的合并模式是堆叠时,图层组菜单中会出现堆叠设置。堆叠设置会控制各个图层的堆叠关系,比如有5个柱子,就可以用第一个堆到第二个上,第三个第四个堆到第五个上。
点击图层组的堆叠设置菜单,会弹出堆叠设置弹窗,点击缩进图标会控制是否堆叠。
在下图中,两个 id 的柱子进行堆叠。
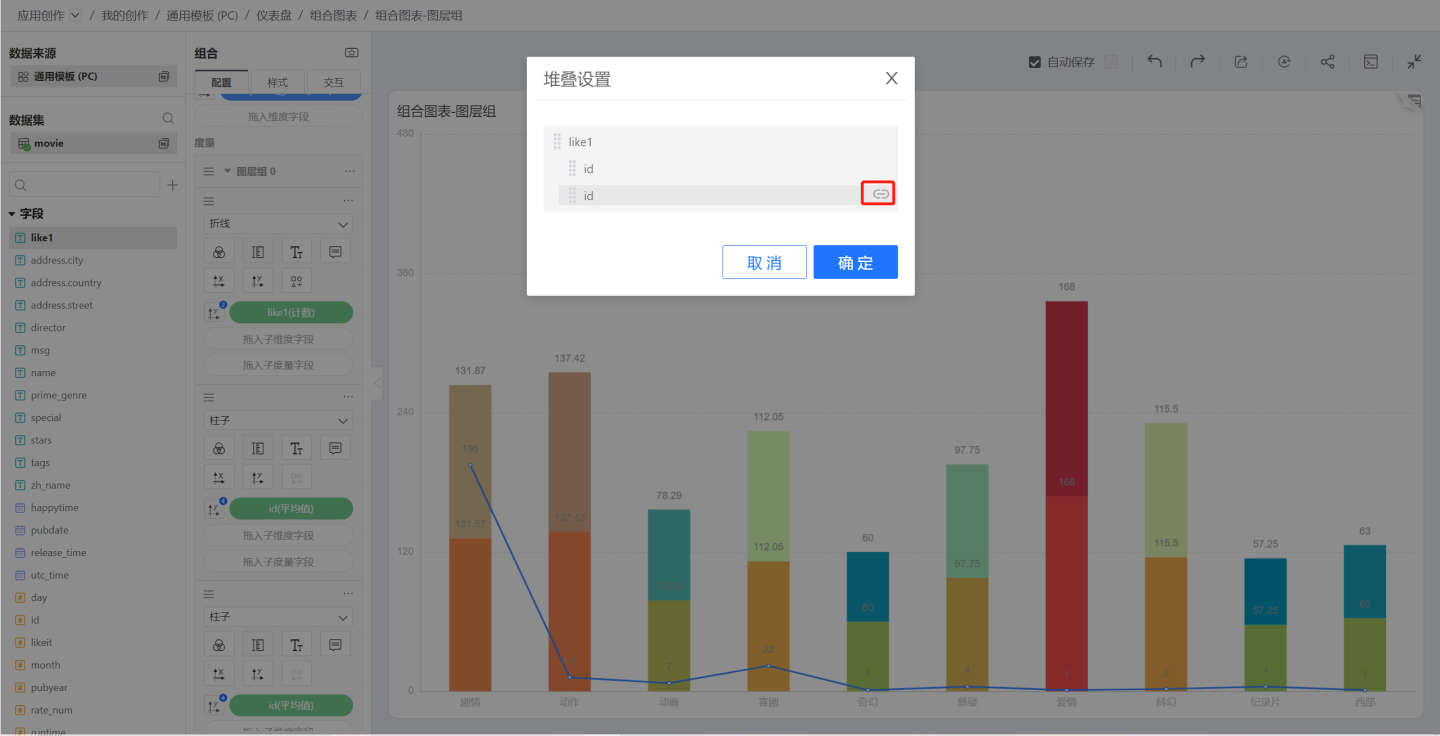
加入组
如果存在多个图层组,那么在图层组菜单中会出现加入组,选择列出的其他组,可以将当前组中的内容全部加到所选图层组中。
取消组
可以点击图层组的三点菜单,选择取消组,然后整个组会被打散,所有度量恢复为独立度量,合并模式不再生效。
删除
将所选组内容全部删除。删除之后,如果想要恢复,可以点击图表的后退按钮。
图层组排序
可以拖动图层组左上角的排序图标对图层组之间进行排序。