复杂报表
复杂报表集成了 Excel 原生各类编辑操作能力、公式配置化能力,支持多数据源接入,通过可视化拖拽和配置, 用户可快速地在 Excel 界面中实现布局复杂、计算复杂的中国式复杂报表。 同时复杂报表也与平台原有分析能力进行深度融合,支持数据更新同步、数据筛选联动、数据行列权限控制、嵌入场景分析。
复杂报表相比普通表格有以下优势:
- 多数据源:复杂报表可以对多数据源的数据进行分析展示,多数据可以来一个数据库,也可以来自多个数据库。
- 样式多样化:复杂报表的表头支持动态扩展、斜线表头等样式,字段可按行、列进行分组扩展填充,从而实现分组报表、明细报表等多种形式报表。
- 复杂计算:报表行、列字段既能使用 HENGSHI SENSE 自带的高级计算,也支持使用 Excel 公式函数进行计算。
新建复杂报表
在仪表盘中点击新建图表->复杂报表,选择数据来源和数据集,点击确定,就创建了一个新的空白的复杂报表。 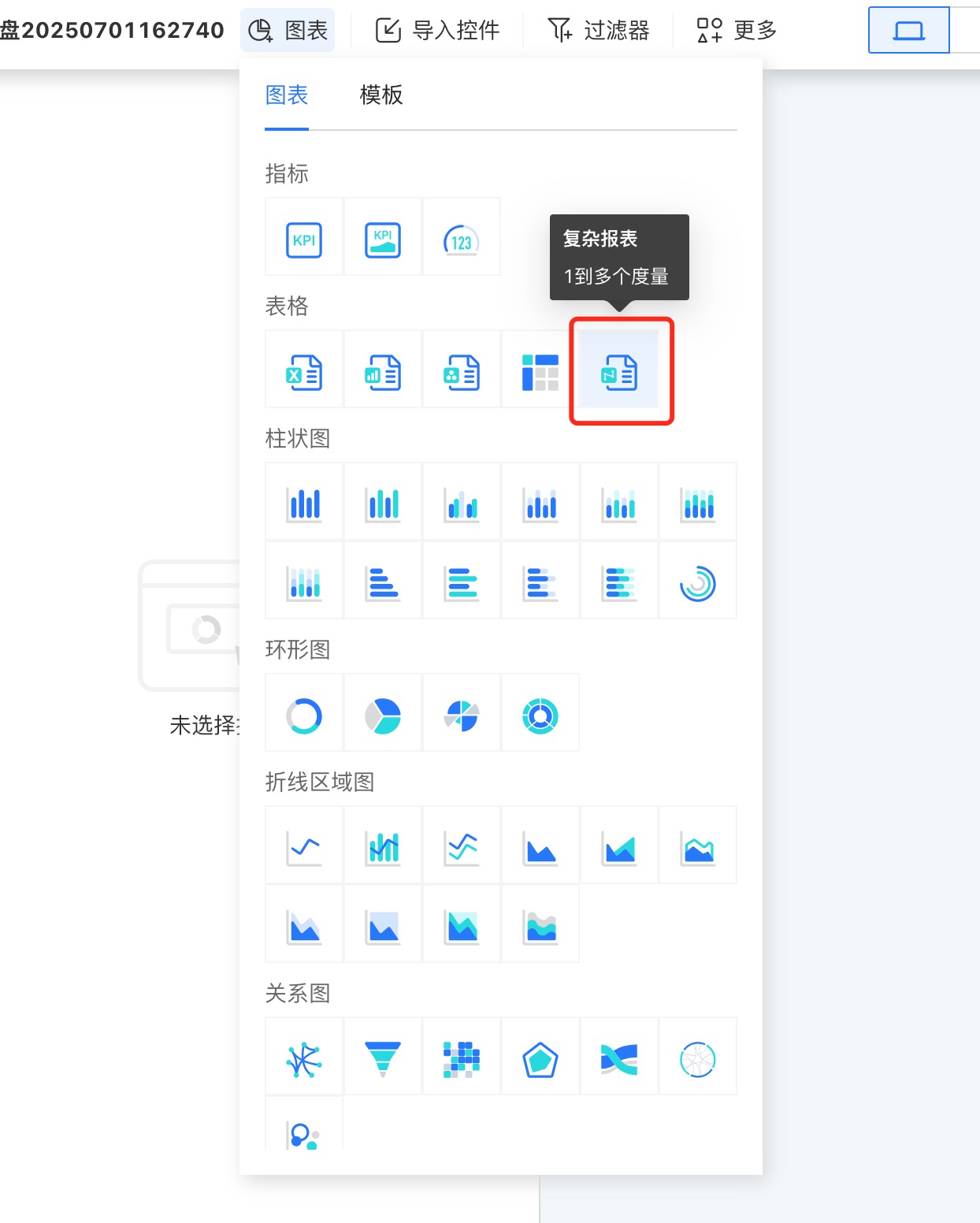
新建的复杂报表中没有任何数据。与其他报表不同,复杂报表需要打开才能进行编辑。点击右上角的三点菜单,打开复杂报表,进入编辑页面。 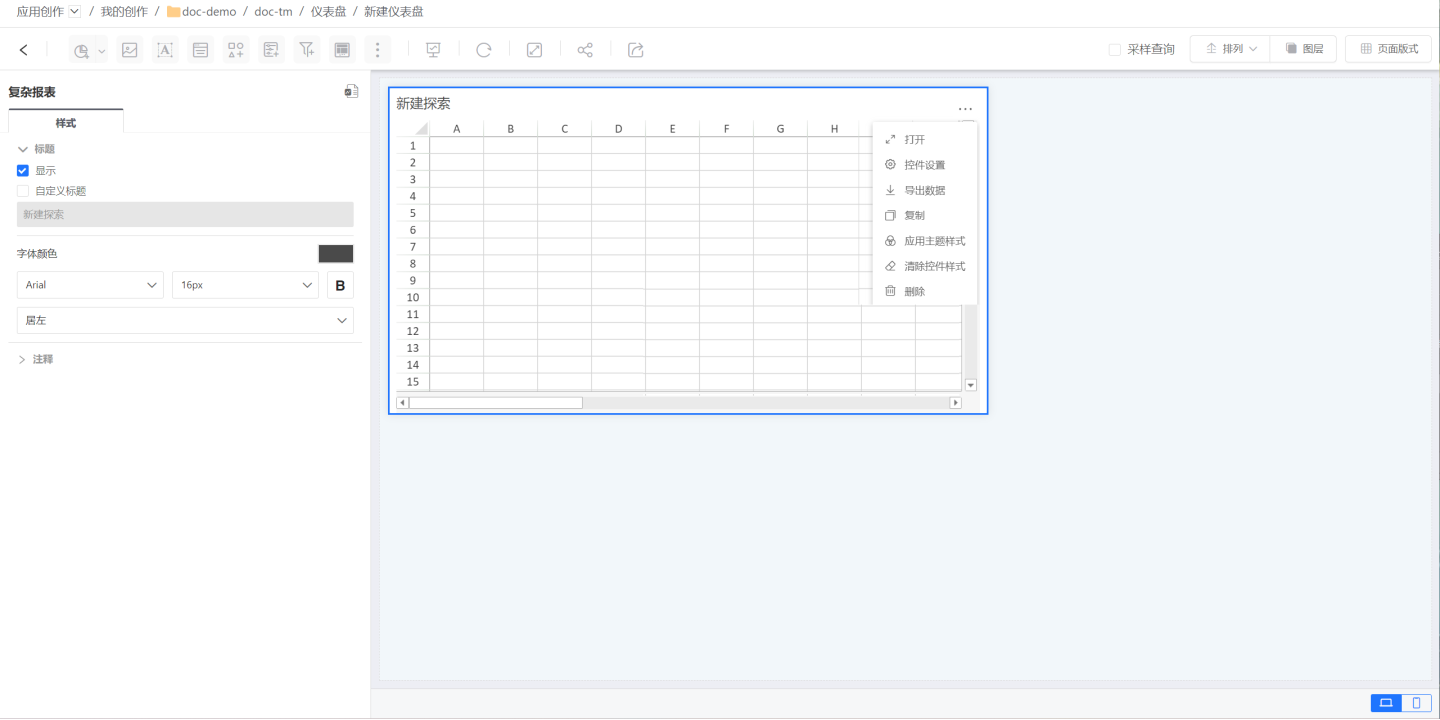
编辑复杂报表
复杂报表编辑页面分为三部分,最左侧(红色框)是数据区,展示复杂报表使用的数据,中间(蓝色框)是配置区,主要是配置报表相关数据及数据展示形式,右侧是单元格区域,可以设置单元格属性和单元格样式等。 复杂报表编辑完成后点击右上角的预览按钮查看报表展示样式。 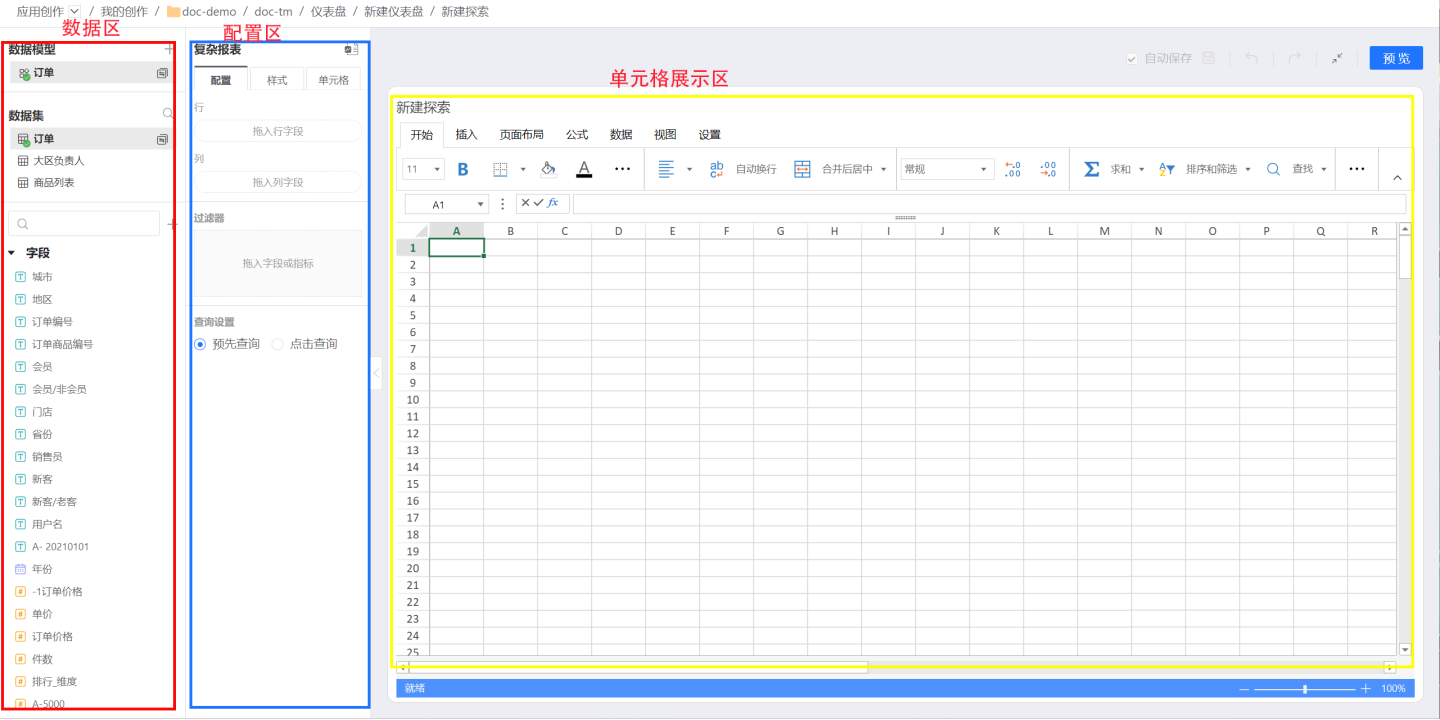
行列数据展示
将数据在单元格展示时分为两步,首先选中数据在表格中的展示位置,如选择某一单元格,然后拖动需要展示的字段到行、列展示区域。
示例中首先选中 A3单元格,然后拖动城市字段为行字段,字段会以行的形式展示。 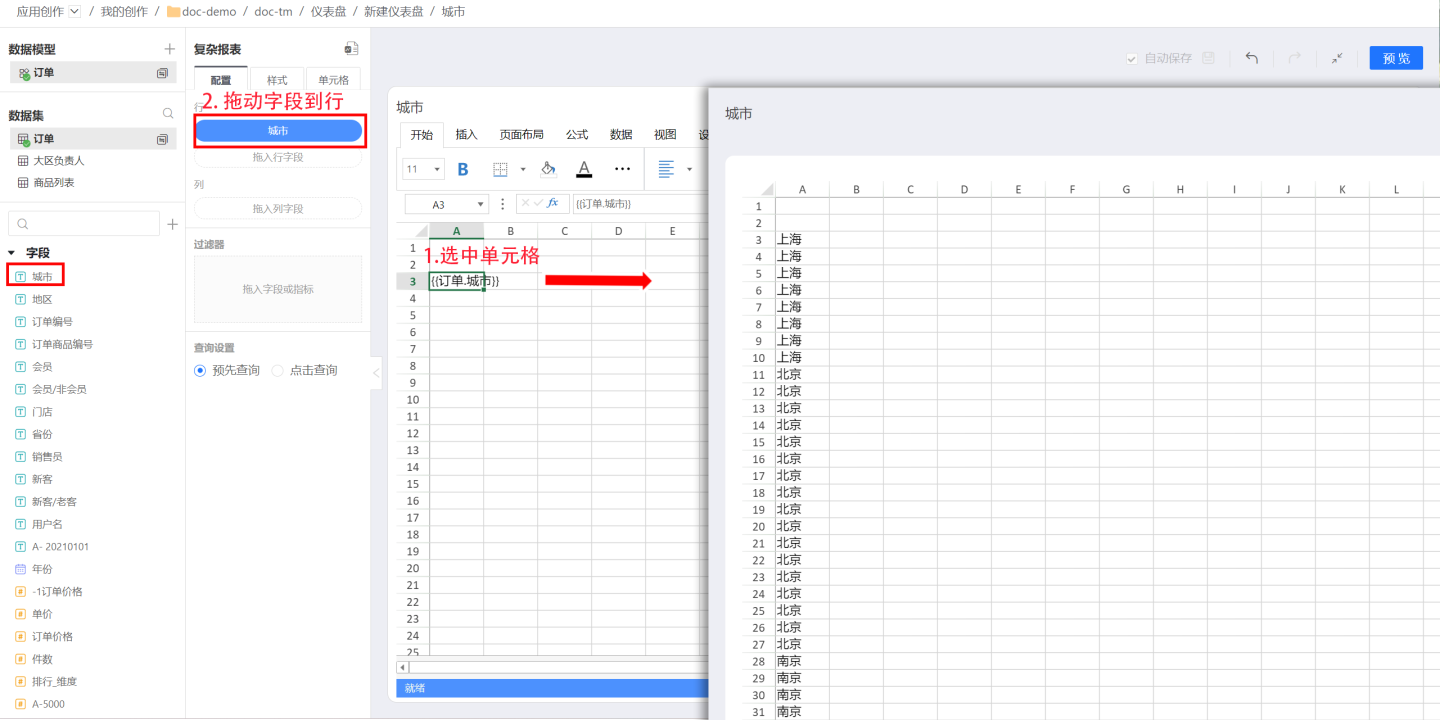 当拖动
当拖动城市为列字段时,字段会以列的形式展示。 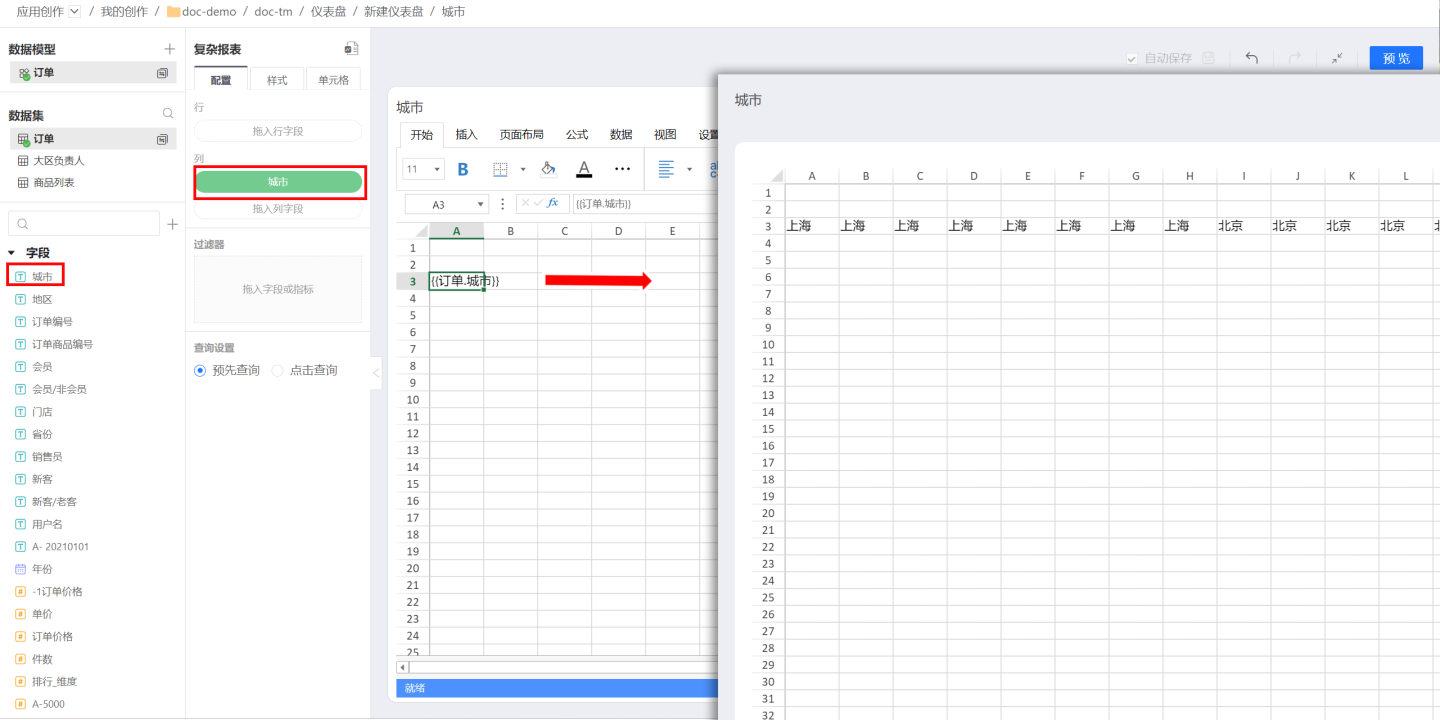
明细数据 将字段直接拖入行或列时,展示的是明细数据信息。明细数据是数据集中的详细数据,如果展示数据聚合信息,可以对字段进行分组设置。
聚合数据 将字段拖入行或列后,在计算中选择分组,实现了数据聚合展示。如对城市进行分组设置,展示结果如下。
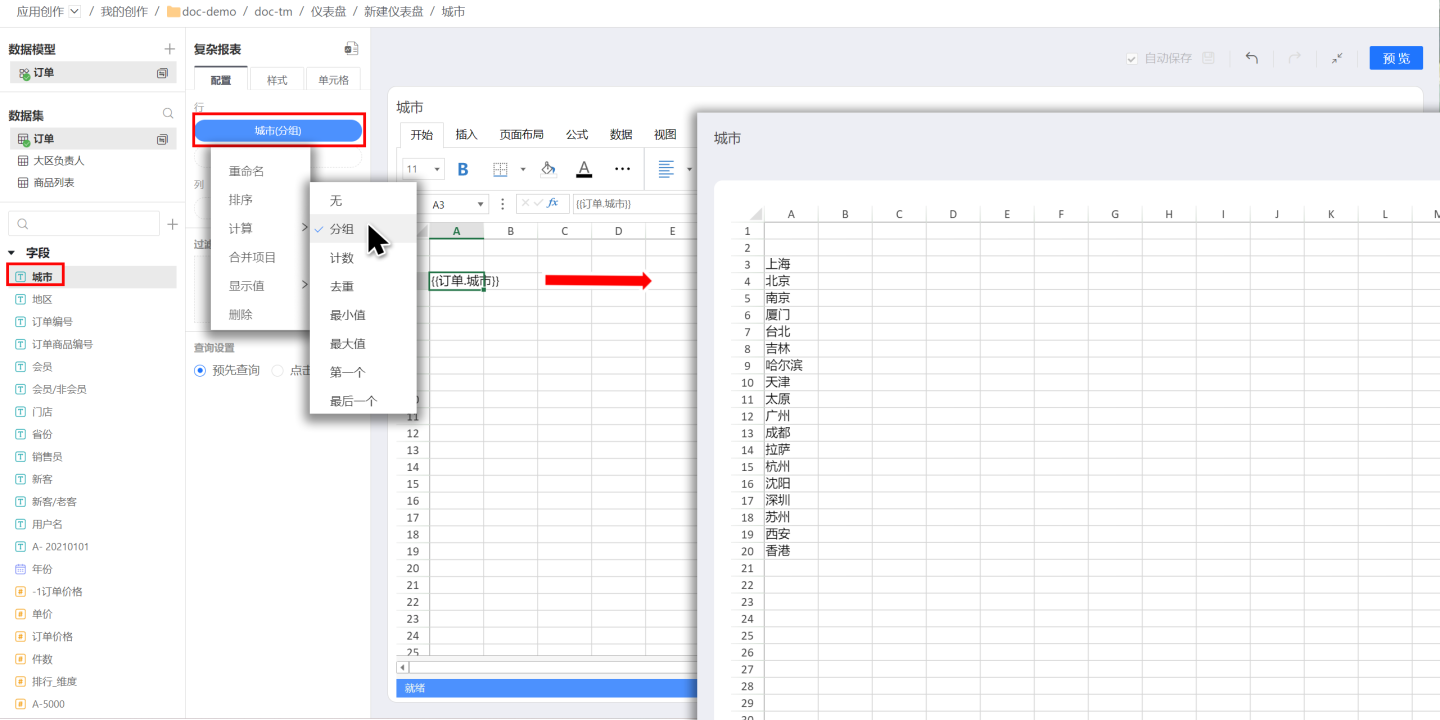
提示
- 在单元格区域中对配置数据的单元格进行“剪切-复制”时,能够携带配置数据及其他依赖关系。 如图将 A3单元格剪切然后复制到 A8单元格,相应的配置数据也会展示在 A8单元格。
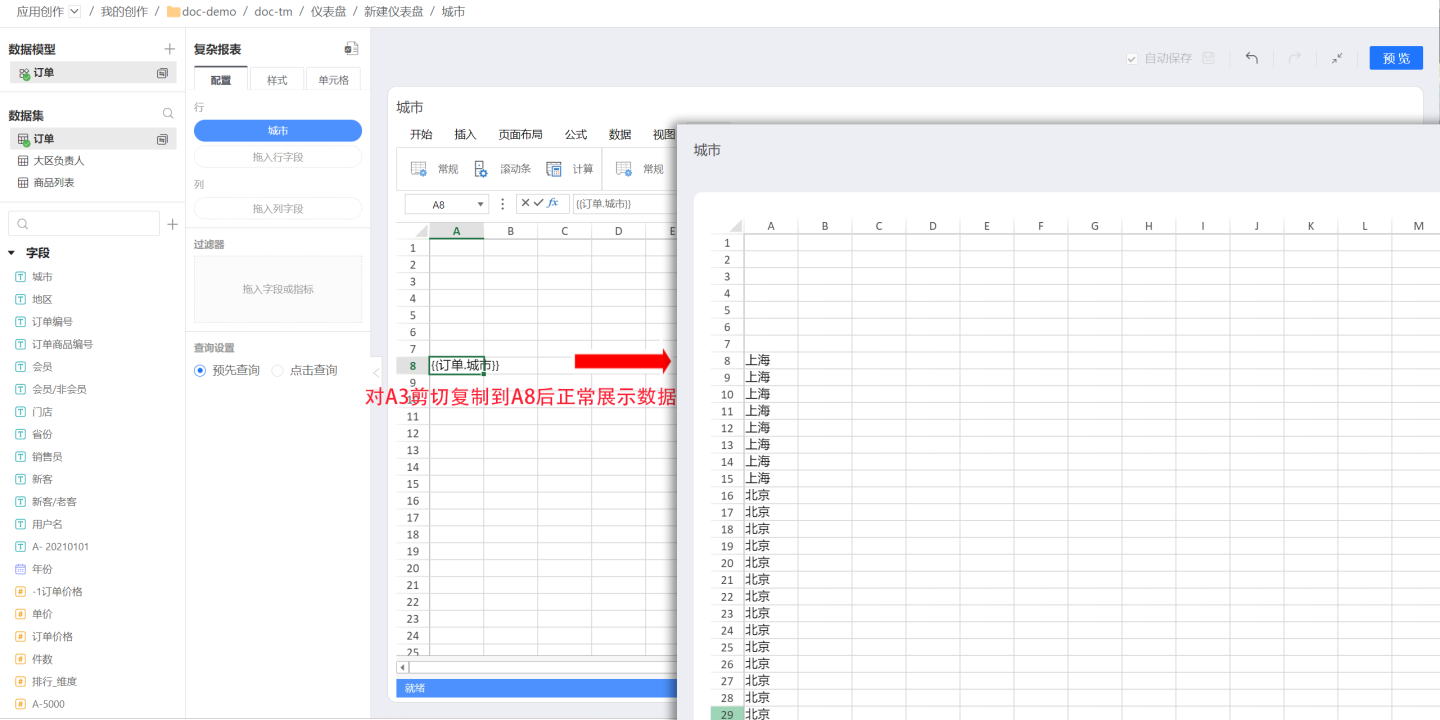 2 字段和其绑定单元格的存在一一映射关系,可以快速地将两者进行关联。点击字段时绑定的单元格突显,反之亦然。
2 字段和其绑定单元格的存在一一映射关系,可以快速地将两者进行关联。点击字段时绑定的单元格突显,反之亦然。 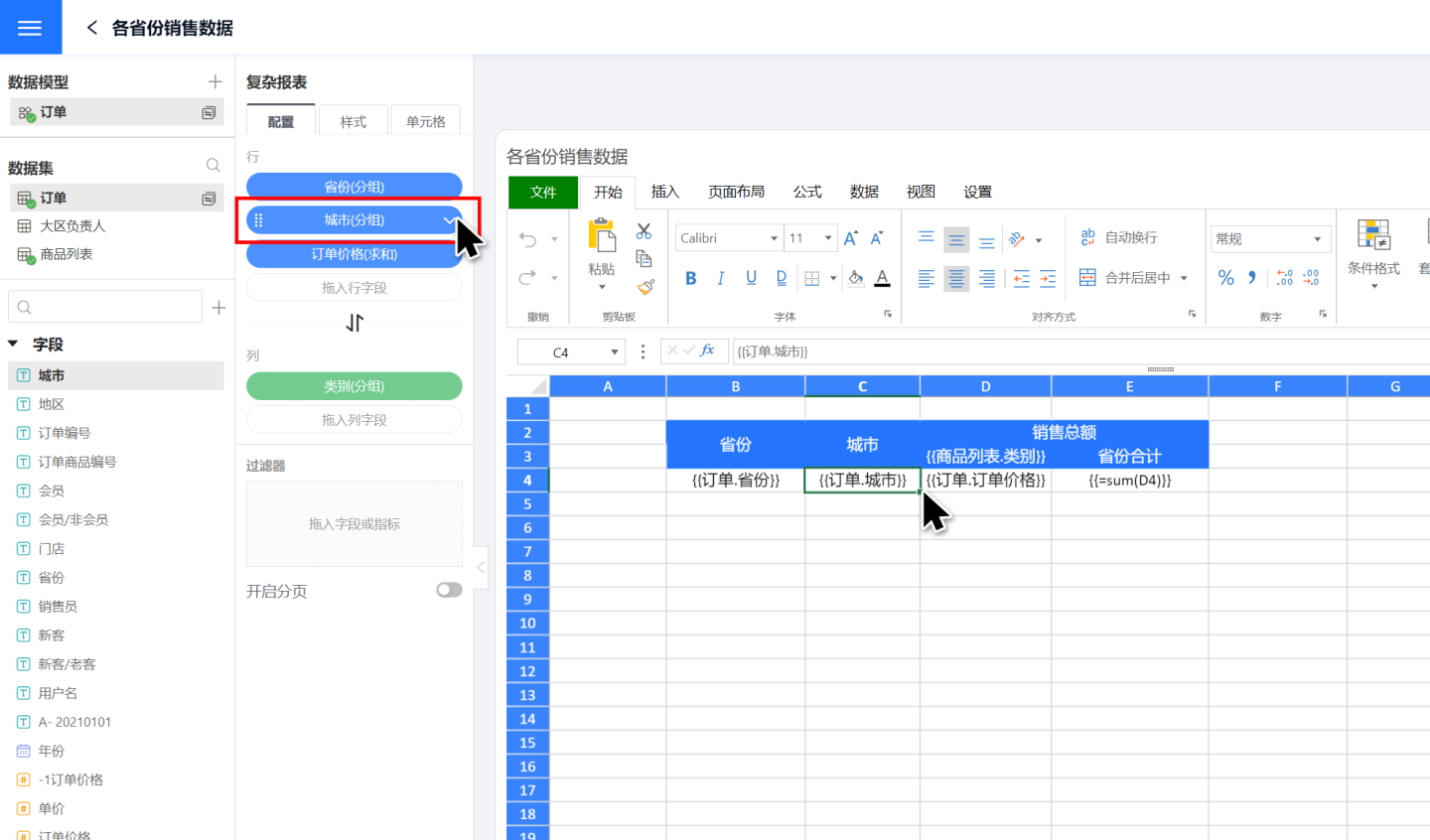
分组依据
字段分组依据
字段拖入复杂报表进行行列数据展示时,不会将它与其他字段进行关联,同一数据集或同一数据模型多个字段拖入,每个字段是独立展示,不带入数据集中的对应关系。如图所示,拖入省份和城市两个字段,它们之间没有联系,随机展示。其实城市与省份是有对应关系的,如杭州属于浙江省,广州属于广东省,展示时需要将它们进行对应展示。
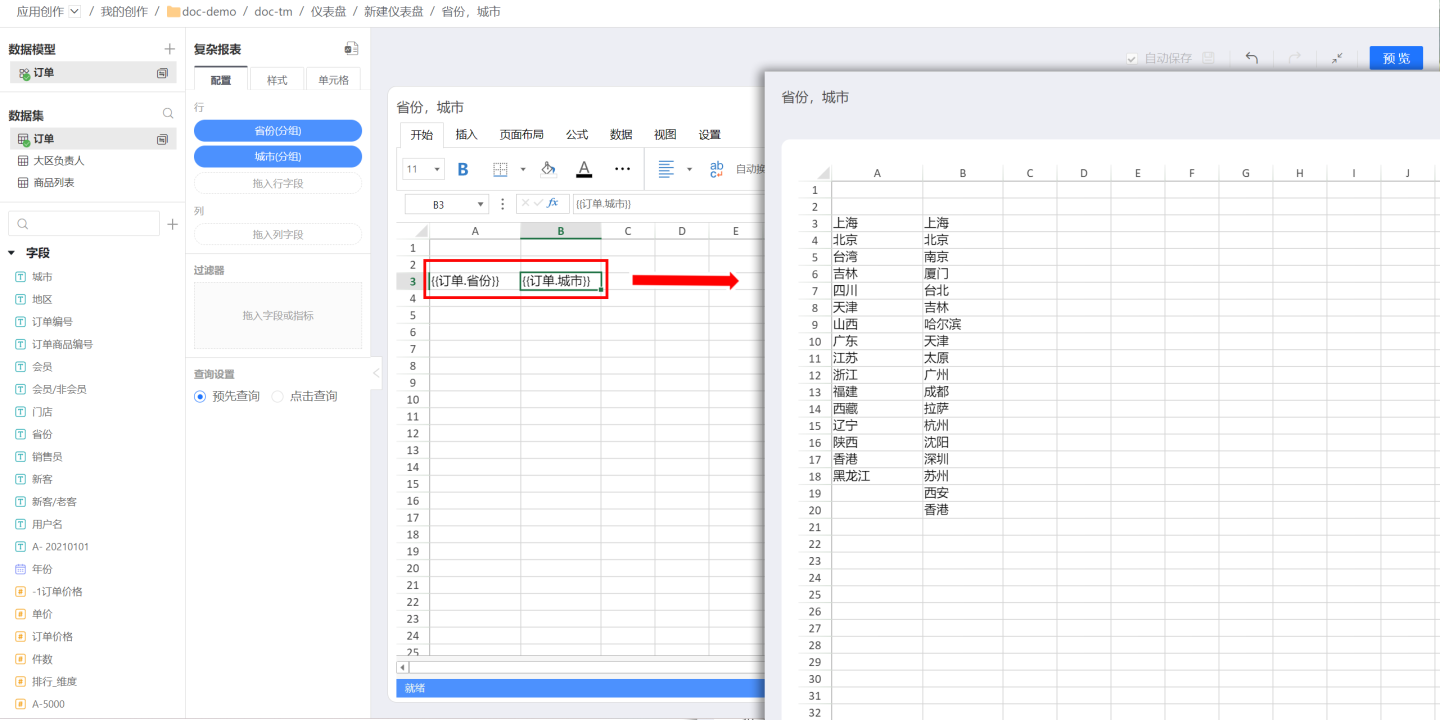
复杂报表中使用分组依据将两个字段建立联系,首先选中待设置的单元格,然后在左侧配置区的单元格中设置该字段依据的分组字段,设置成功后该单元格的字段会依据分组字段进行展示。如将城市按省份进行展示,首先点击城市字段所在的单元格,然后点击左侧配置区的单元格,在分组依据中选择按行组 A3(A3是省份字段所在的单元格)进行分组,数据展示时城市字段按省份进行分组展示。

上述示例中按行组进行分组展示,复杂报表也支持按照列组进行分组展示,某些复杂的情况可能既需要按照行组分组,也需要按照列组分组。如某大型超市各城市门店的销售报表,销售金额按商品类别分别展示。所以计算订单价格即销售金额(黄框),在行组方向上按照 C4(蓝框)进行分组,即按照各个城市分别展示,在列组方向上按照 D3(红框)进行分组,按照商品类别进行展示,最终数据展示结果如右侧黄框所示。 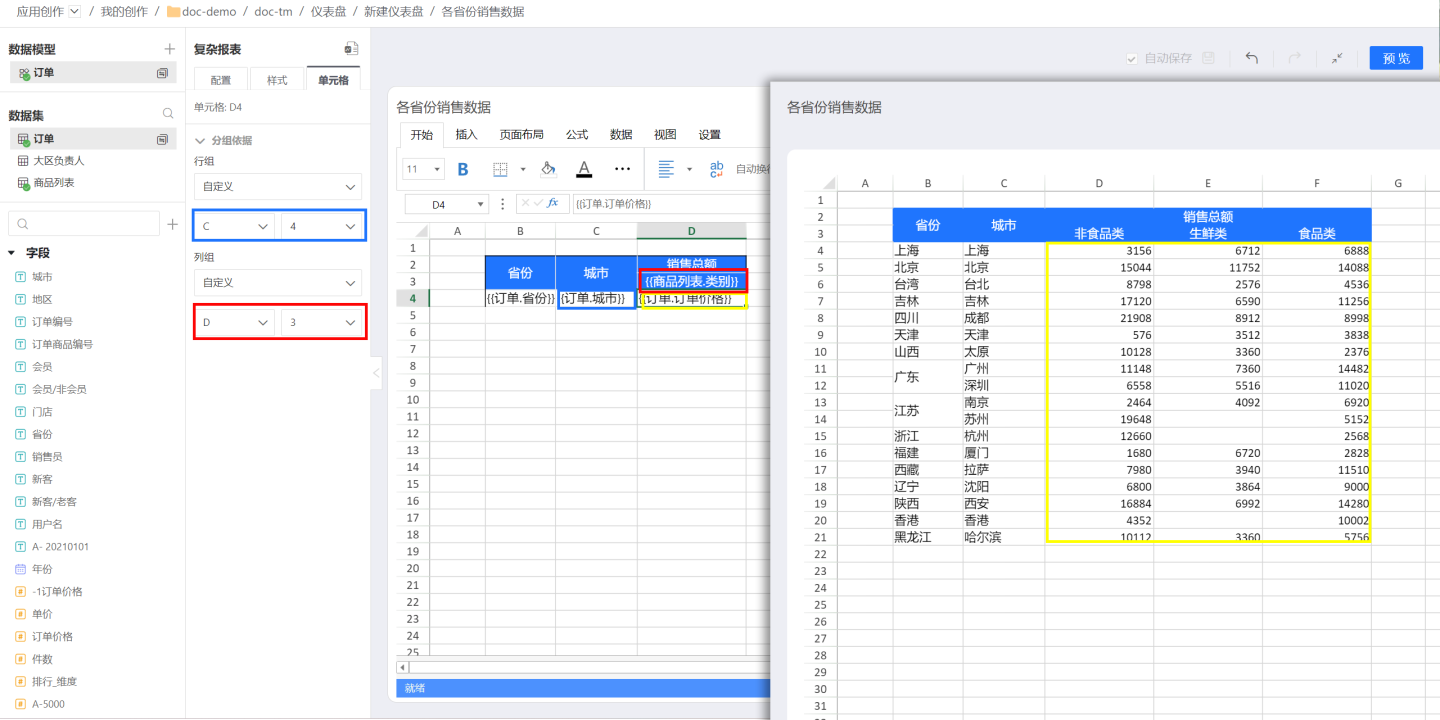
提示
- 选择分组依据不一定要相邻的单元格,只要是当前复杂表格中的单元格都可以作为分组依据。
- 复杂报表支持选择左方和上方的单元格作为分组依据。 如 E4的单元格只能设置 A(1-4)、B(1-4)、C(1-4)、D(1-4)、E(1-3)为分组依据,不能选择 F 列之后的作为分组依据,也不能选择5行以下的作为分组依据,更不能选择自己作为分组依据。
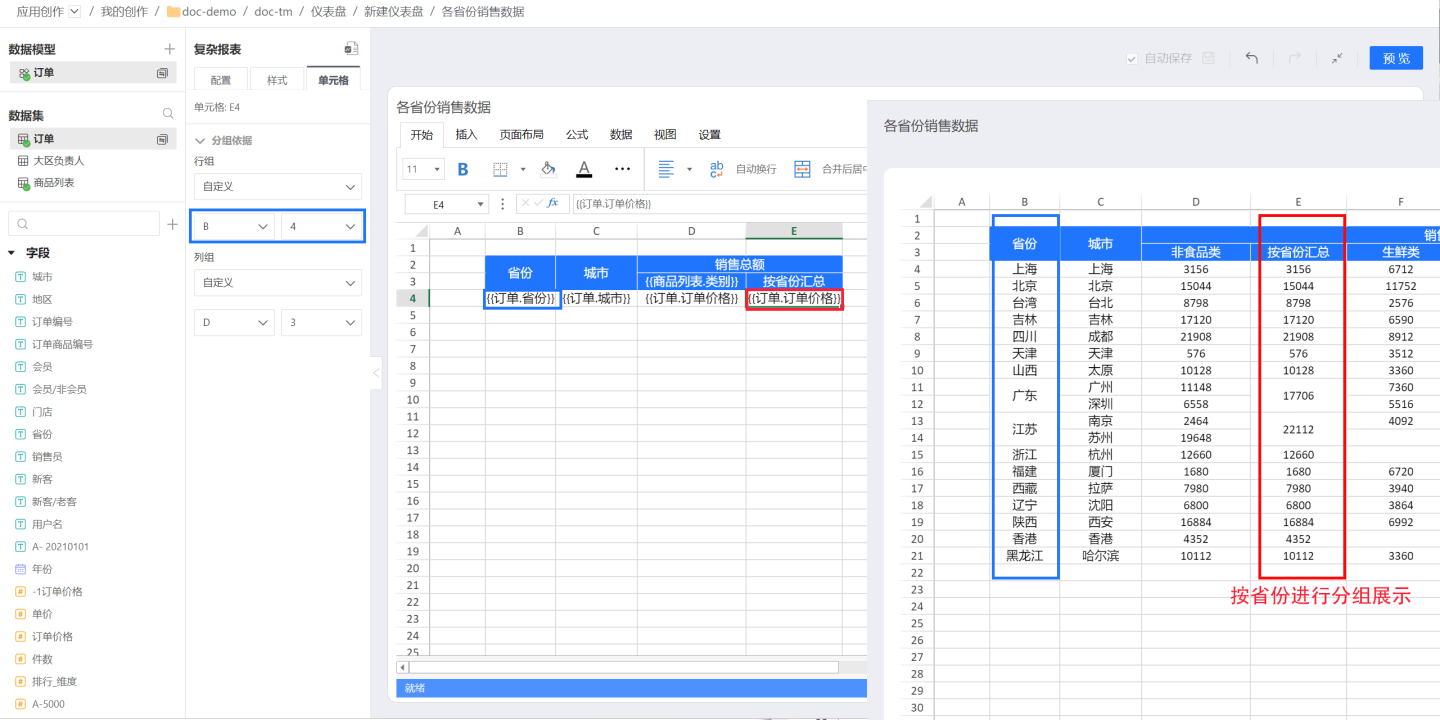
文本分组依据
某些情况下复杂表格中文本内容也需要进行分组依据设置,与其他字段进行关联,随着其他字段的扩展而扩展。
如图所示,在各省份销售数据中‘销售总额’和‘省份合计’是文本信息,但是表头中的 D3{{商品列表.类别}}是字段,会根据字段内容进行扩展,这样‘销售总额’和‘省份合计’也都会随着{{商品列表.类别}}的扩展而变化。
首先我们看一下‘销售总额’,它随着{{商品列表.类别}}的扩展会横向展开,所以在扩展方向中将它设置为横向扩展。
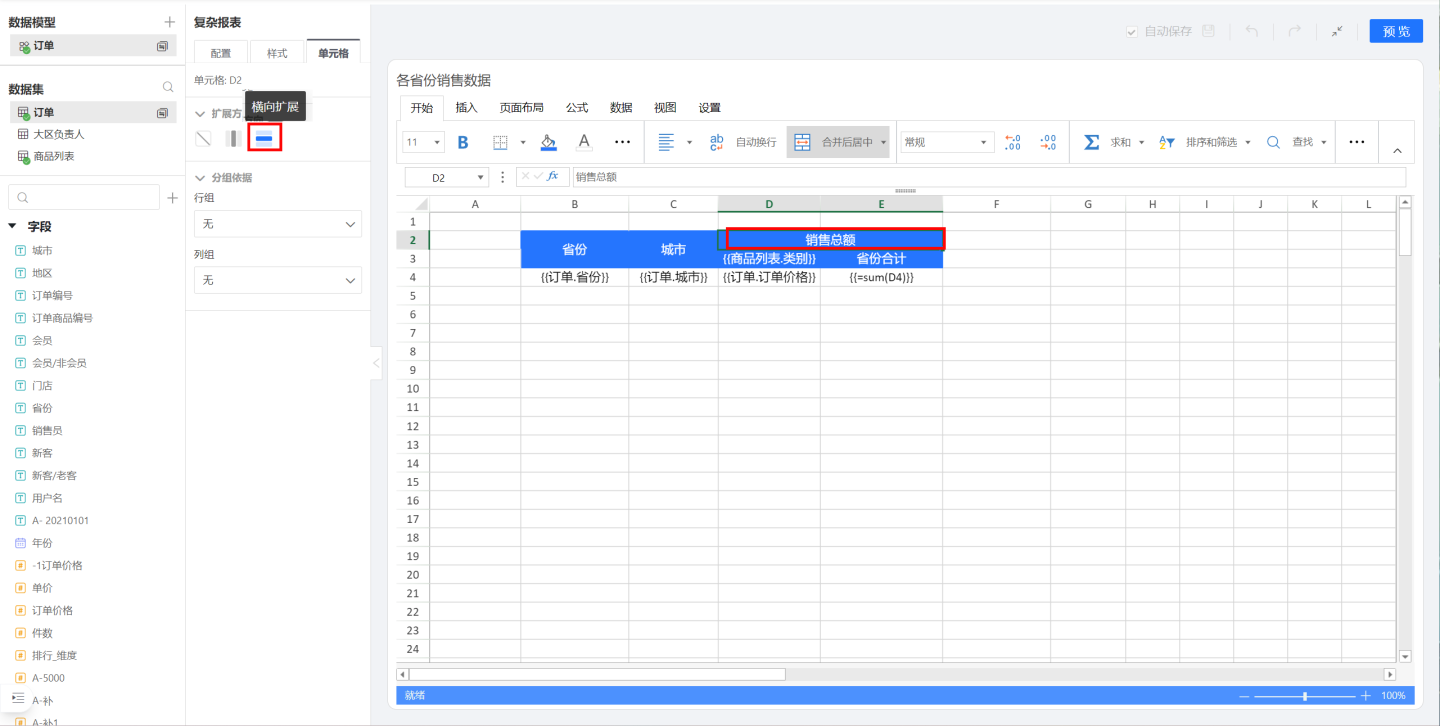
接下来我们看‘省份合计’,省份合计会随着{{商品列表.类别}}进行扩展,如生鲜类会有省份合计,食品类也会有省份合计等。 所以‘省份合计’要跟按{{商品列表.类别}}来分组。
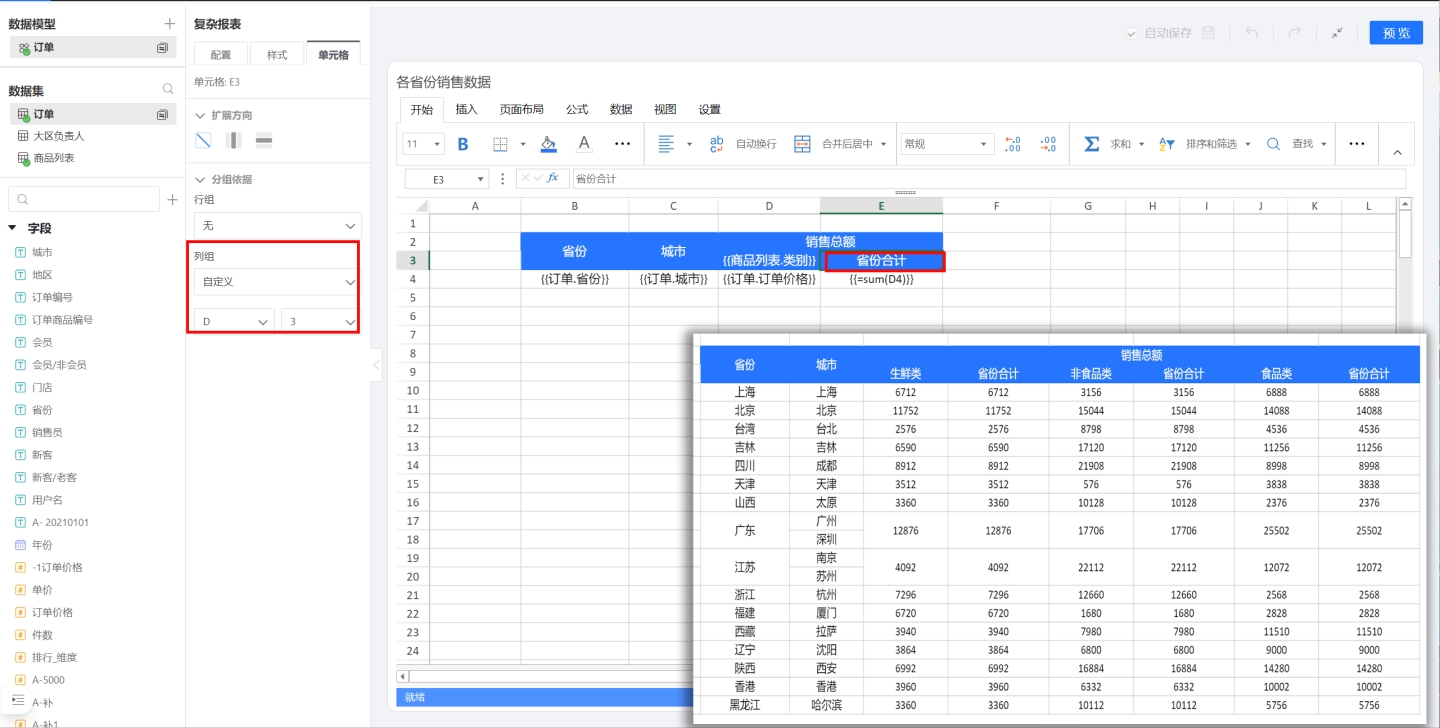
动态扩展的字段{{商品列表.类别}}要在‘销售总额’单元格的范围内展示,所以{{商品列表.类别}}的分组依据要设置为 D2,与‘销售总额’建立联系。
数据计算
复杂报表的字段继承了衡石原有的计算能力,支持各种高级计算,同时也支持使用 excel 公式函数进行计算。
如图复杂报表展示各城市销售数据(图中黄色区域),需要计算各城市销售数据总和,此时可使用衡石自带计算能力进行计算(蓝色区域),也可以使用 excel 的 sum 函数进行计算(红色区域)。
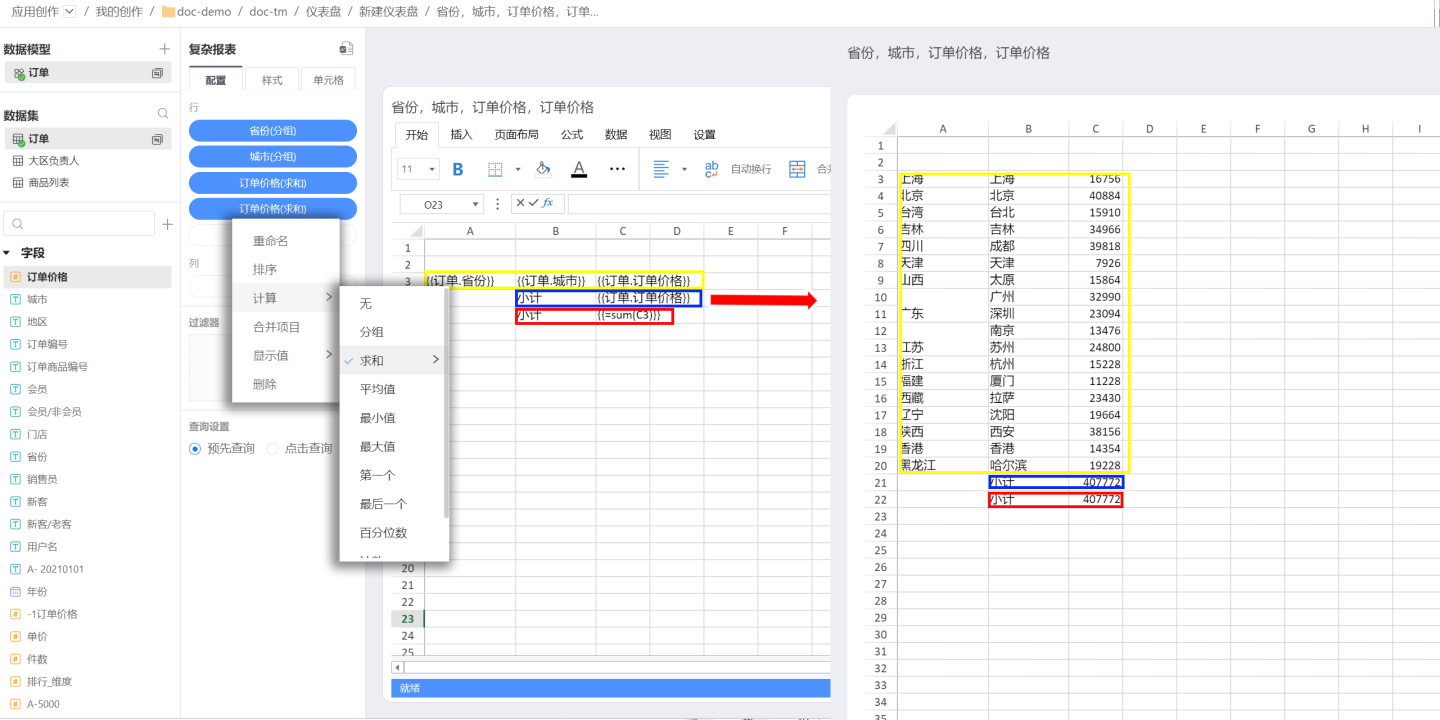
提示
- 在使用 Excel 函数时,如果对单元格配置的字段进行计算,那么函数公式需要增加
{{}},公式对单元格字段展开后的所有数据生效。 如果仅对某个单元格值计算,则不需要增加{{}}。 - 复杂报表字段支持的标准 Excel 函数为 Sum, Count, Average, Max, Min, Product, StdDev, StdDevp, Var and Varp.其他的函数暂不支持。
多源复杂报表
与其他图表不同,复杂报表支持同时对多个数据源进行展示分析,数据源可以来自同一个数据库也可以来自多个不同的数据库。
如图所示,点击数据模型右侧的+号,添加新的数据,左侧配置表中只展示选中数据模型相关的字段配置信息,如当前选中进账模型,展示了进账模型中使用的字段,如果要配置或查看支出模型中使用的字段,需要点击支出模型,切换到支出模型中进行选择字段配置。
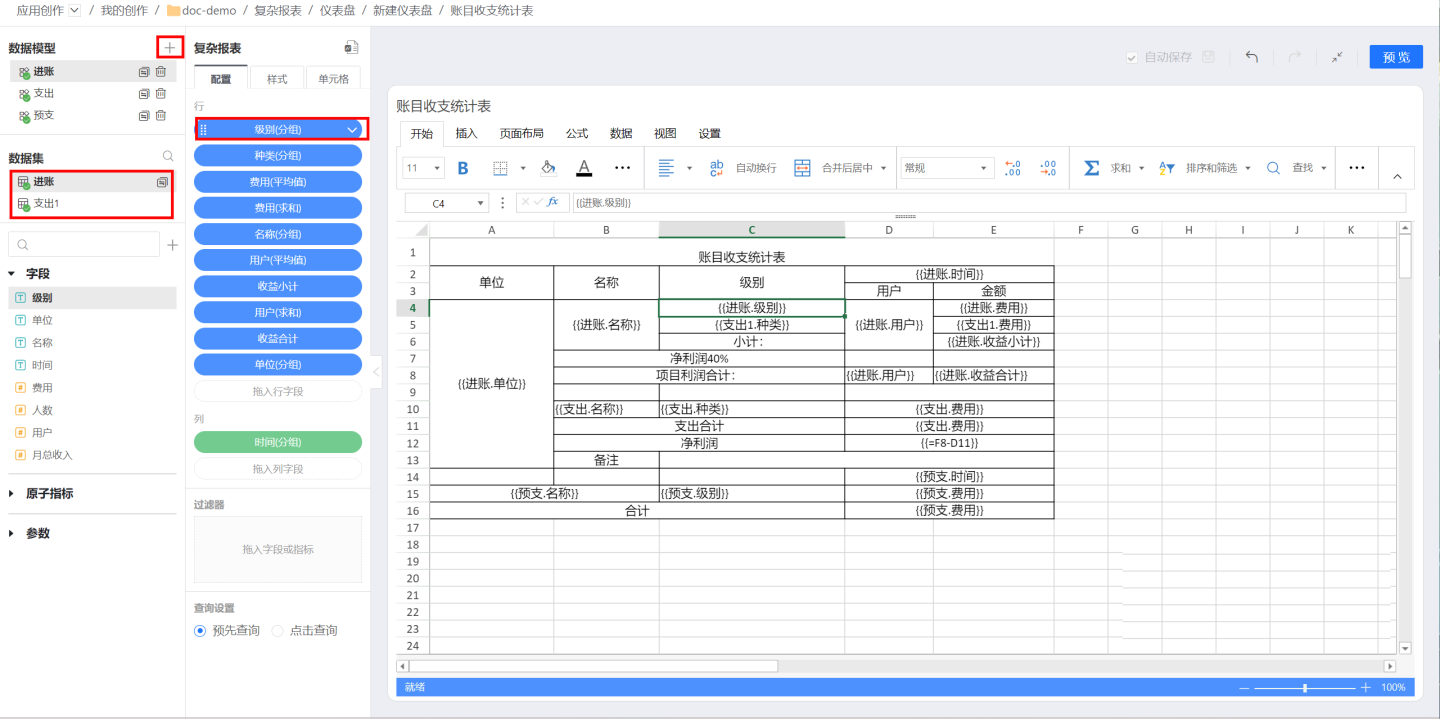
表头展示
复杂报表的表头从变化的角度可以分为静态表头和动态表头。 静态表头不包含配置数据的字段信息,设定后不会发生变化。 动态表头中包含数据字段信息,会随着字段展开发生变化。下面分别对两种表头进行举例。
静态表头
静态表头由纯文本信息组成,里面不包含字段信息,不会进行动态扩展。表头的单元格数量是固定的。 如图各城市销售数据报表表头编辑时由省市、城市、销售总额三列组成,报表生成时也只有这三列。
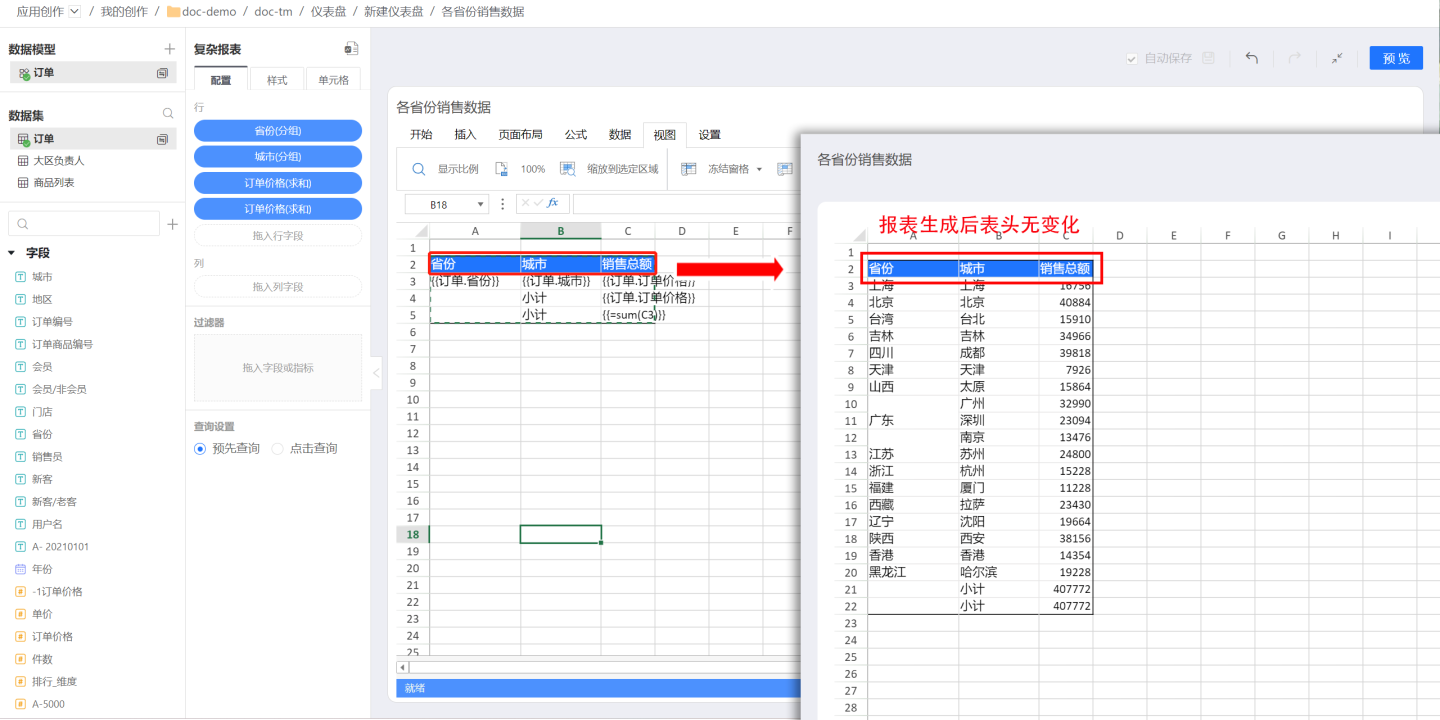
动态表头
动态表头指表头中包含字段信息,表头会随着字段展开发生变化。如图各城市销售数据报表需要展示各类商品的销售数据,所以在表头的单元格拖入了商品类别字段,该字段在生成报表时会根据商品类别进行动态扩展,相应的上层标题销售总额也随着商品类别进行动态扩展,这类表头就是动态表头。 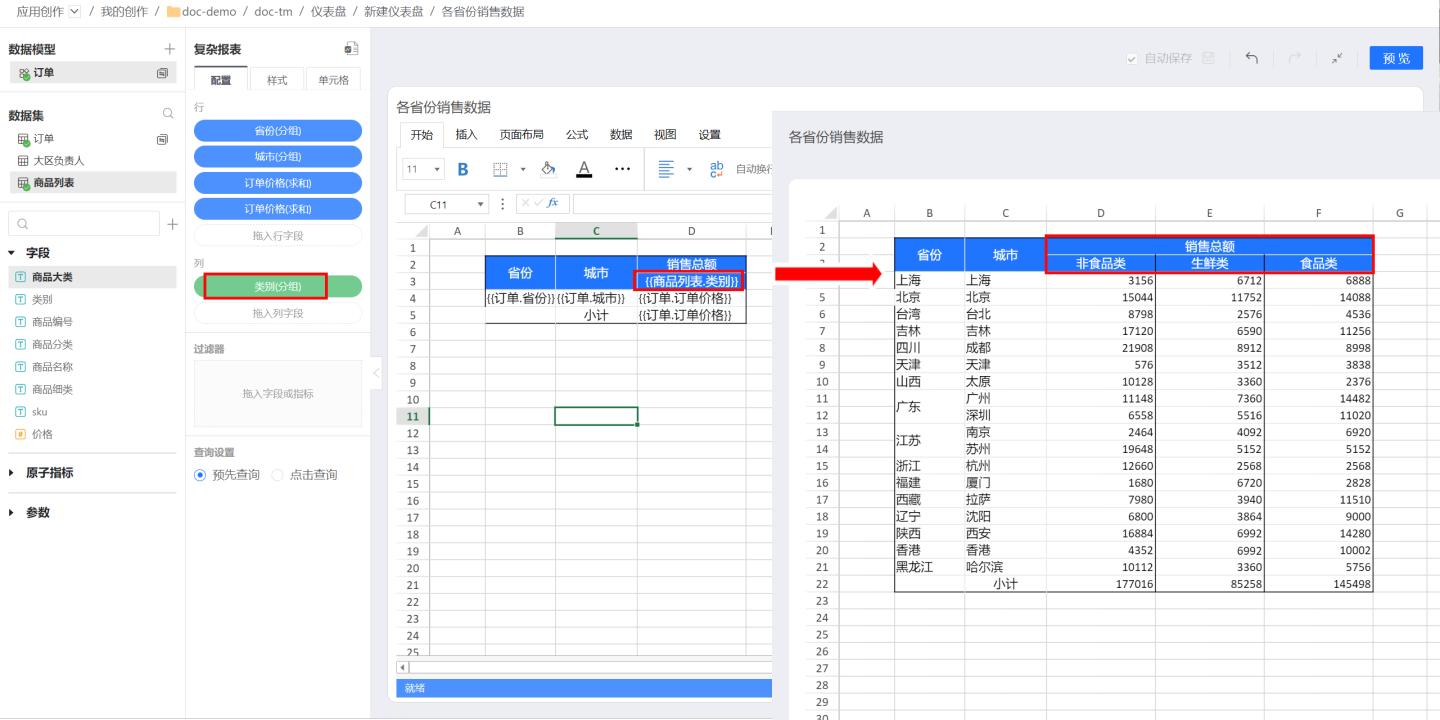
动态表头中要注意字段的分组依据,如果字段是在最上层,那么它扩展时不会受到其他单元格限制,如果它上层有其他文本信息,如示例中,动态扩展的字段{{商品列表.类别}}要在‘销售总额’单元格的范围内,所以{{商品列表.类别}}的分组依据要设置为 D2,与‘销售总额’建立联系。
复杂报表交互
图片设置
复杂报表支持对数据进行图片识别并进行图片展示。可以参照下面的步骤设置图片。
- 设定展示图片的单元格。示例中选择在 A2单元格展示图片。
- 拖入数据集的图片信息字段,并在图片展示的单元格中将该字段设为依据字段。示例中在 I2单元格中拖入了图片相关的字段(该列最终不呈现在图表中,后续会隐藏),在 A2单元格的分组依据中设置分组依据为 I2。
- 在图片设置中勾选显示图片。
- 图片设置完成,点击预览查看设置效果。
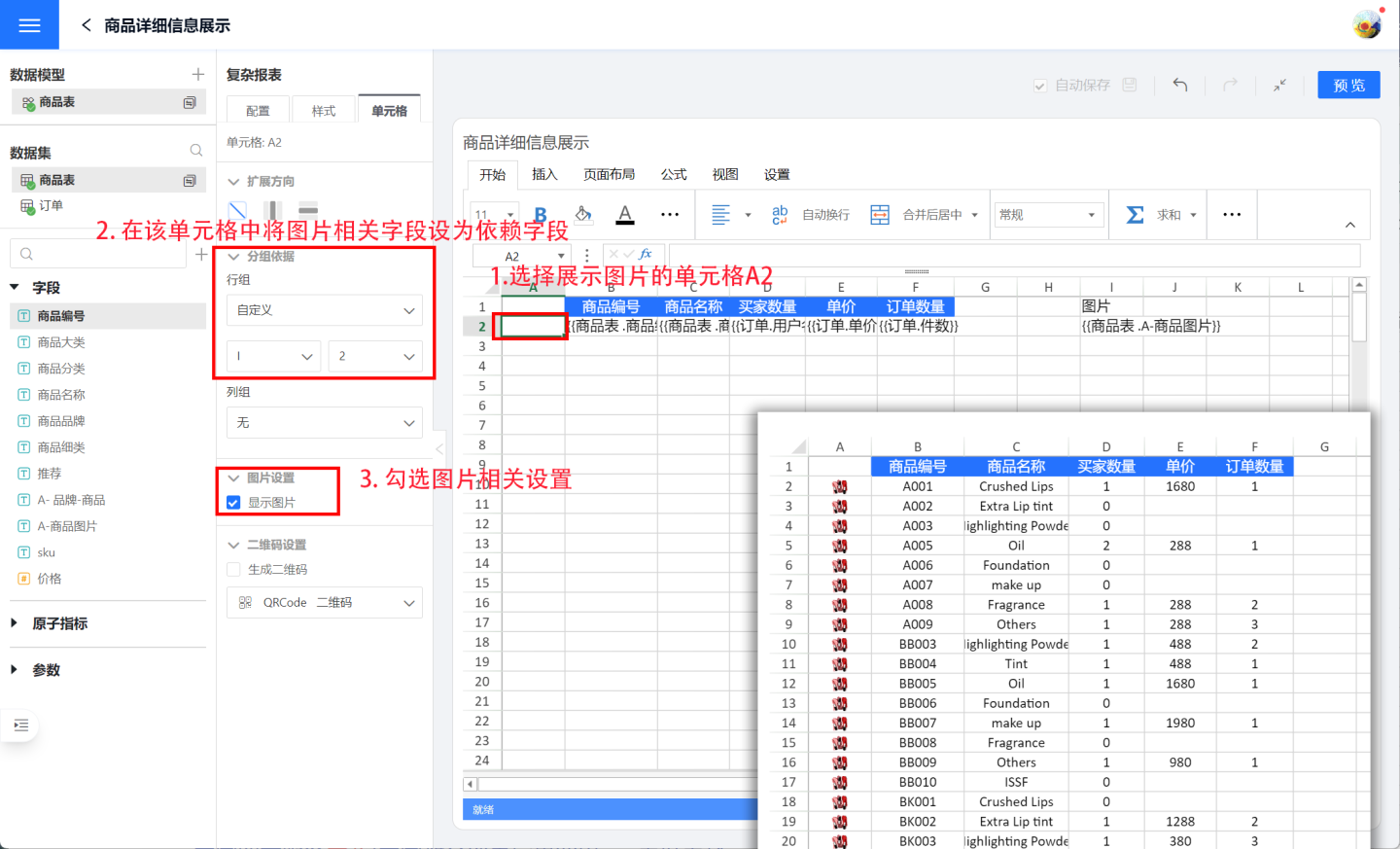
二维码设置
复杂报表可以将报表内容生成二维码或条形码,目前支持 QRCode 二维码、PDF417二维码、GS1_128条形码、EAN8条形码、EAN13条形码、Code93条形码、Codabar 条形码其中类型。下面以 QRCode 二维码为列,介绍如何使用二维码设置功能。
设置二维码需要三步。
- 选择二维码展示的单元格。示例中选择在 A1单元格展示二维码。
- 拖入展示为二维码的字段,并且在二位码展示的单元格中将展示的内容设置为分组依据。示例中将 C1订单编码进行二维码展示,所以在 A1的单元格分组依据中设置分组依据为 C1。
- 选择展示的二维码类型。 示例中选择 QRCode 二维码。
- 二维码设置完成,点击预览查看设置效果。
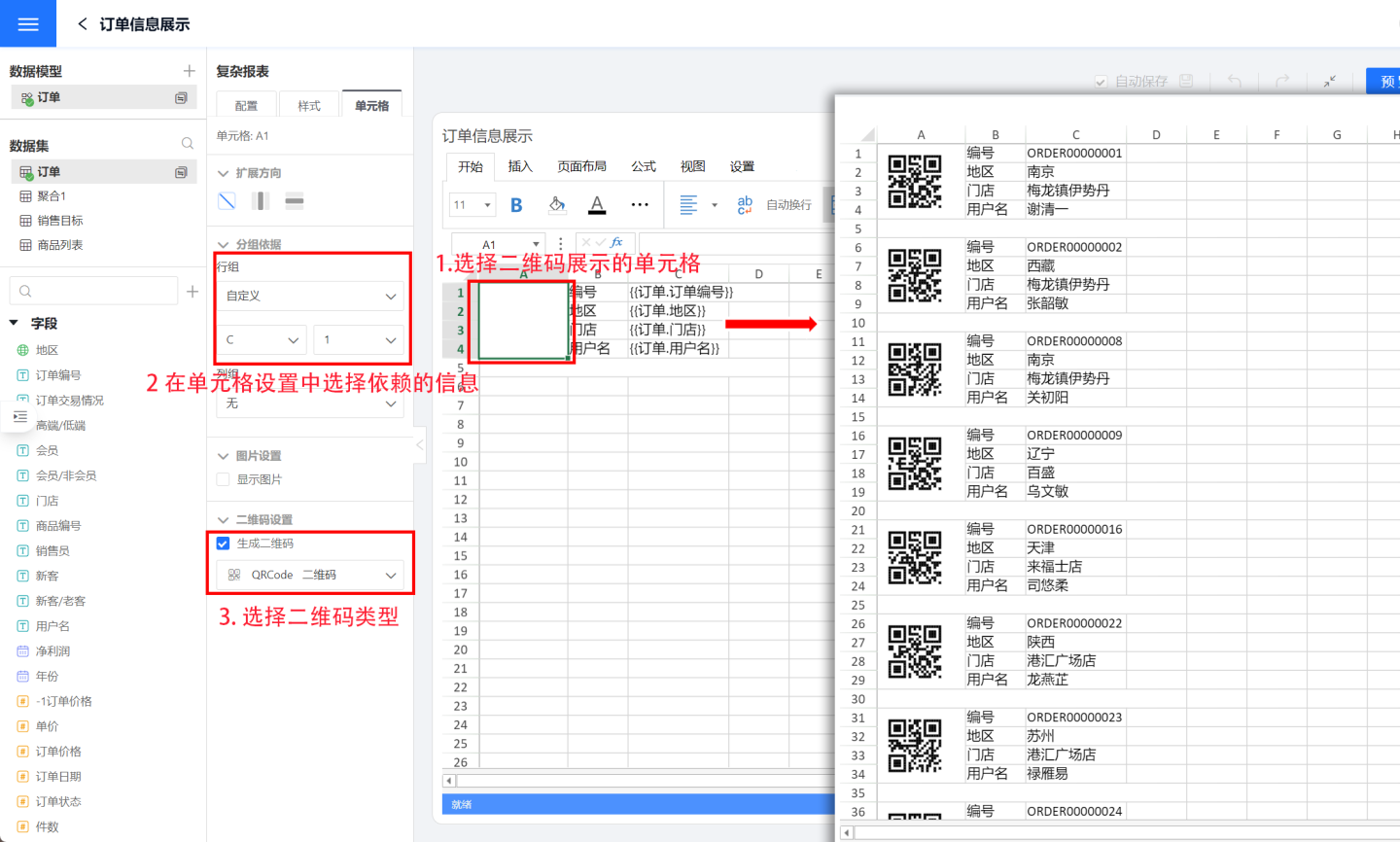
分页
当复杂报表数据内容很多时,可以对复杂报表设置分页展示。每页展示固定页面大小的内容,超出页面大小的内容在下一页展示,用户通过翻页器查看页面的内容。 使用分页功能时需要打开分页开关。

分页展示时为了使数据展示更美观、流畅、完整,在分页时支持以下设置。
- 合并单元格跨页显示
- 指定单元格重复显示
- 指定单元格共同显示
- 分页不断开
合并单元格跨页显示
合并单元格被分成两页展示时,一般只在第一页的单元格展示内容,第二页的单元格为空白,如图所示,第二页中红色框内没有数据,在查看数据时可能因为缺少内容而无法理解,需要翻看到上一页获取合并单元格的内容。
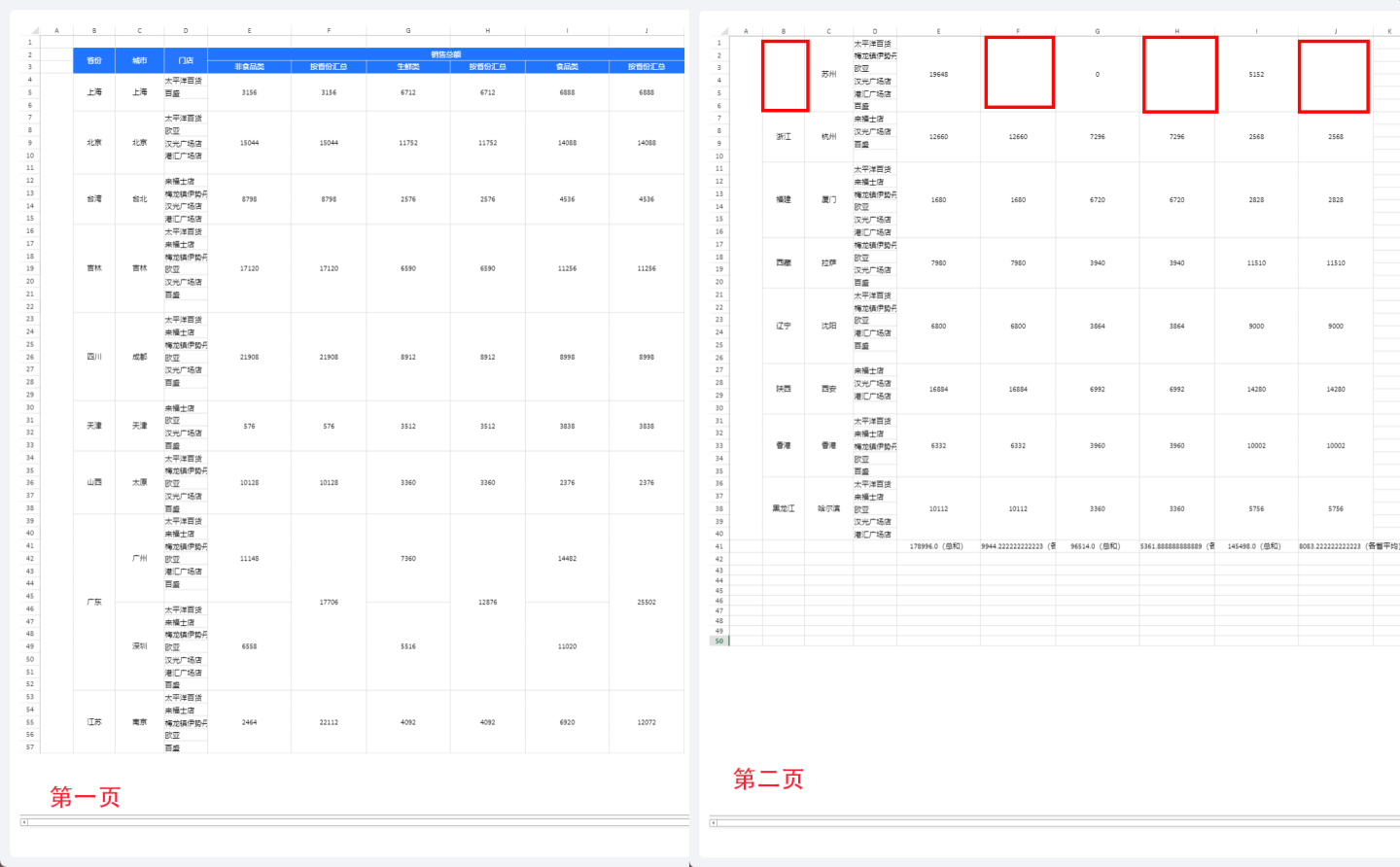
复杂报表支持合并单元格跨页显示,即合并的单元格跨页时在每一页都显示内容。上述示例中“江苏省”及相应的“省份汇总”设置合并单元格跨页显示后,每一页都会展示数据。首先选中单元格 B4{{订单.省份}}(红框),然后在分页设置中勾选合并单元格跨页显示。对按省份汇总的订单价格(蓝框)也进行同样设置。预览效果如图所示,单元格“江苏省”及相应“省份汇总”在每一页都展示数据。
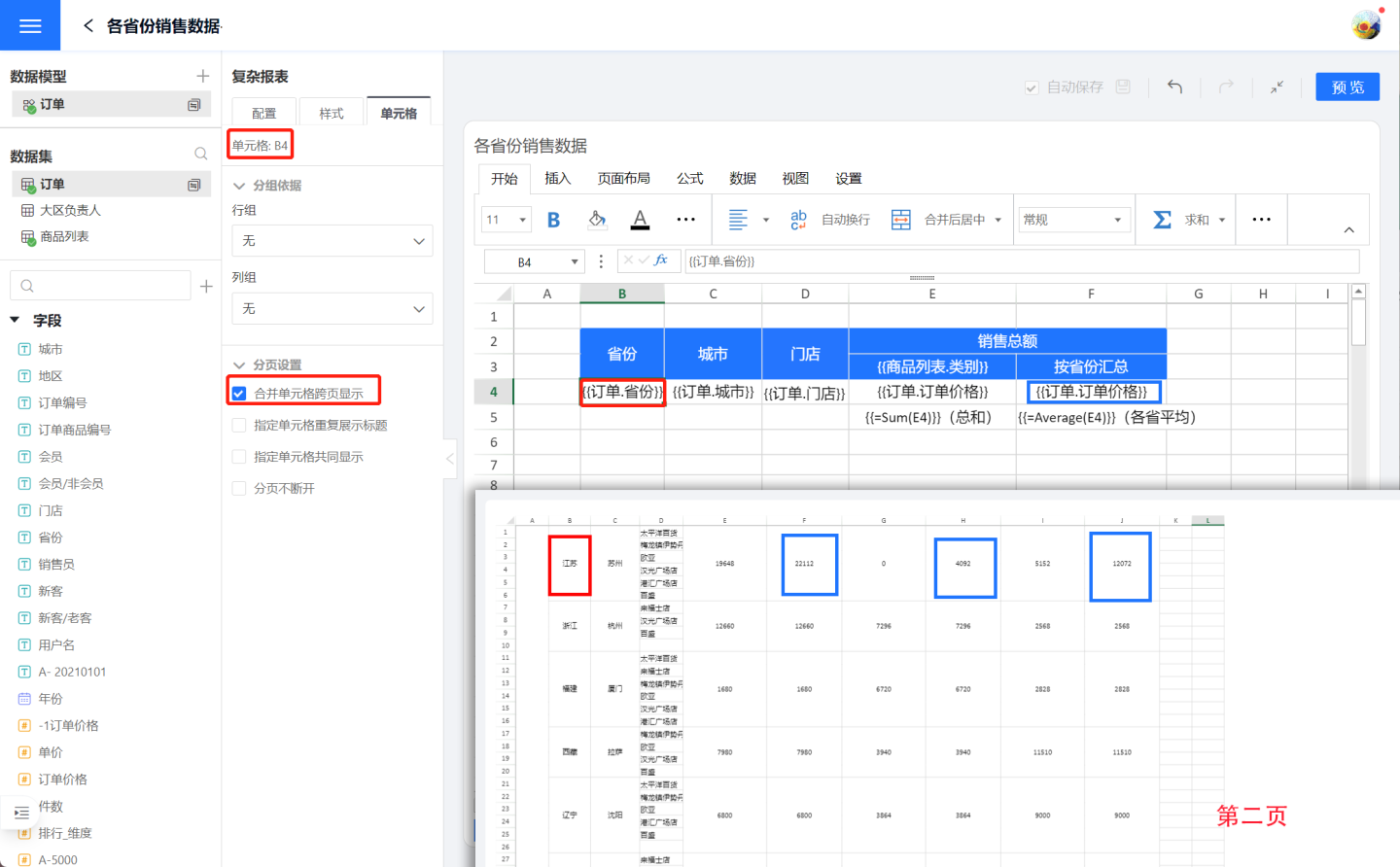
指定单元格重复展示
指定单元格重复展示是指某些单元格在页面重复展示,常用于表头或表尾的说明信息。 如图所示,学生成绩表分页展示时希望在每页都展示表头和说明信息,所以在表头单元格 B2(红色框)进行分页设置,设置它跟随单元格 B5(蓝色框)进行展示,即每一页展示学生成绩时,该页都展示表头。 同样的对说明信息单元格 B7也进行分页展示设置,设置它跟随单元格 B5进行展示,即每一页展示成绩时,该页都会展示说明信息。
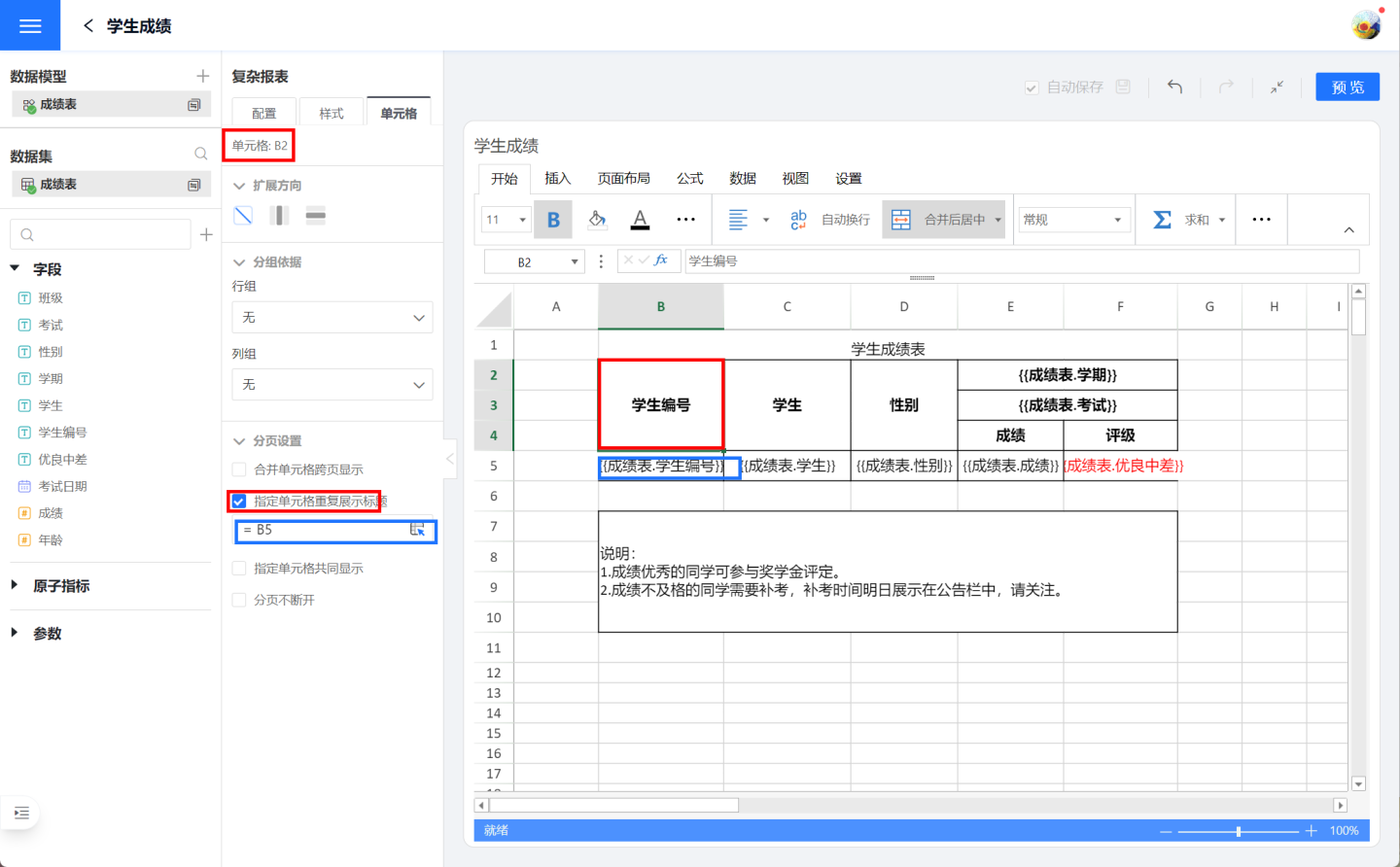
设置后的分页效果如图所示,每一页都展示了表头和说明信息。
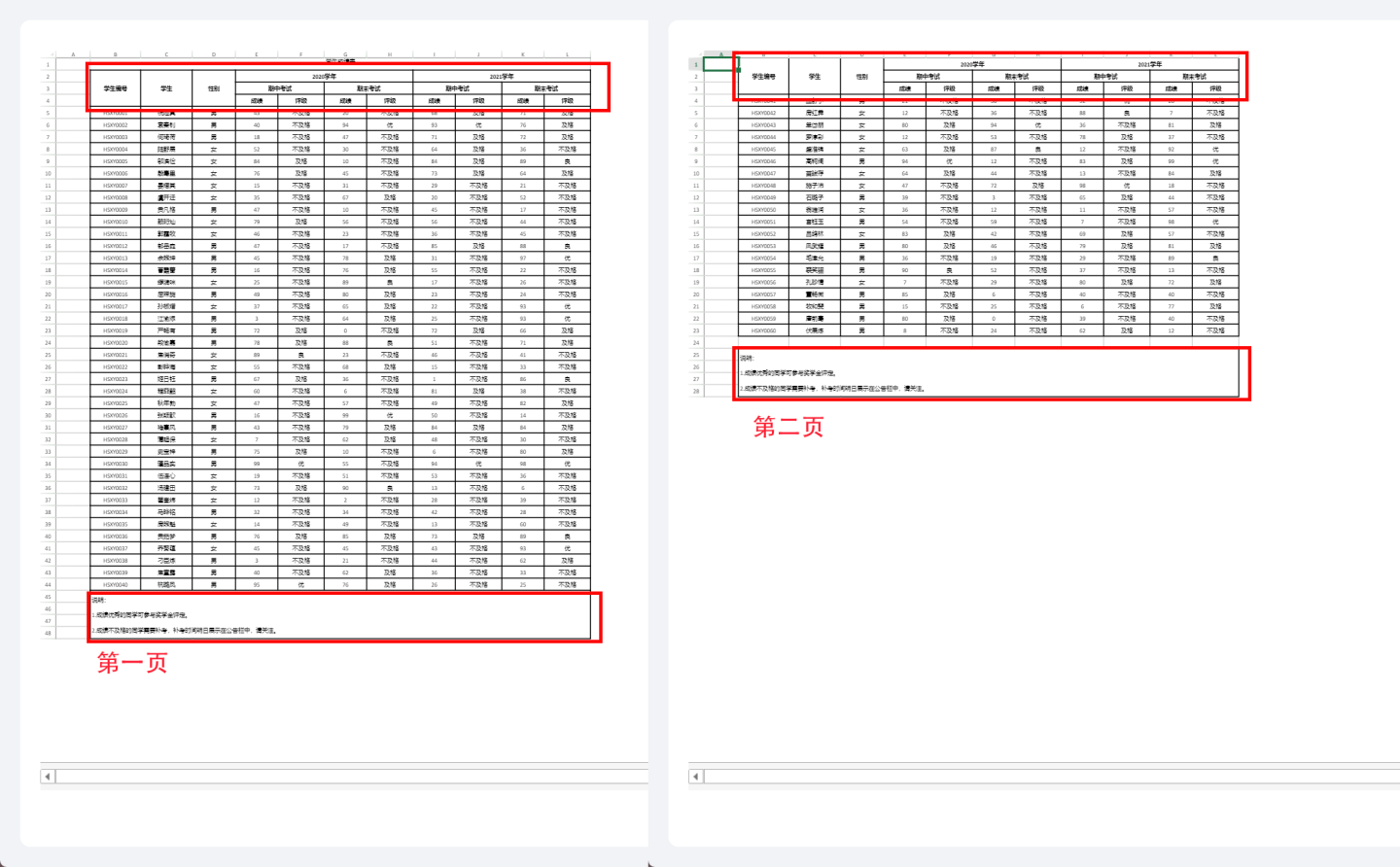
指定单元格共同显示
报表进行分页展示时,数据超过系统指定页面大小时就会被分开,某些关联的数据也会被分成两页展示,在某一页可能存在孤行的情况,数据信息就断开了。 如图所示,报表展示了各城市门店商品销售情况,在报表展示过程中,“杭州”城市和其下面的门店分成两页展示。
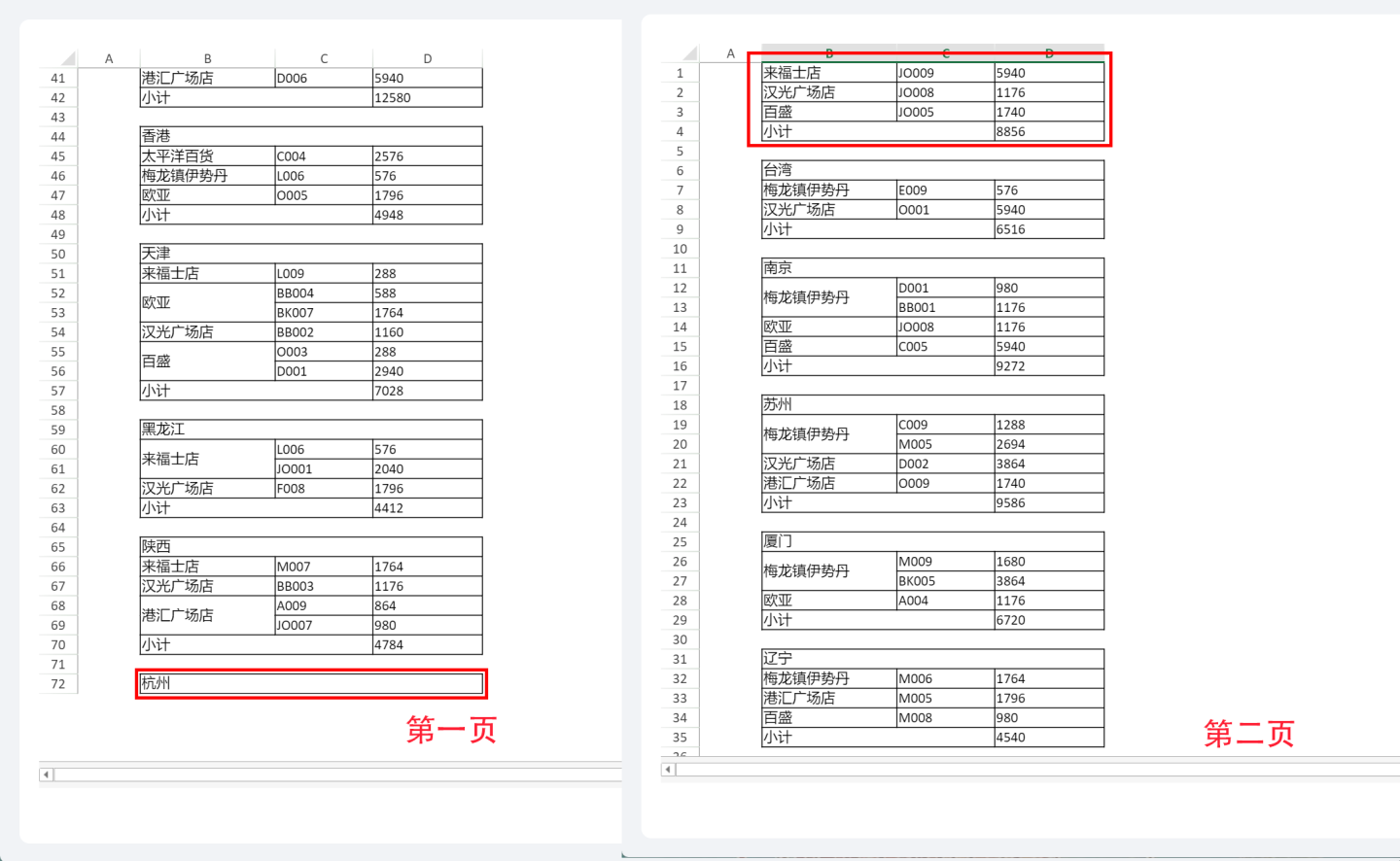
为了使城市及其所属门店一同展示,对城市所在的单元格 B3进行分页设置,设置其与单元格门店 B4共同显示。设置后城市“杭州”不是单行展示,与其所属门店展示在一起。
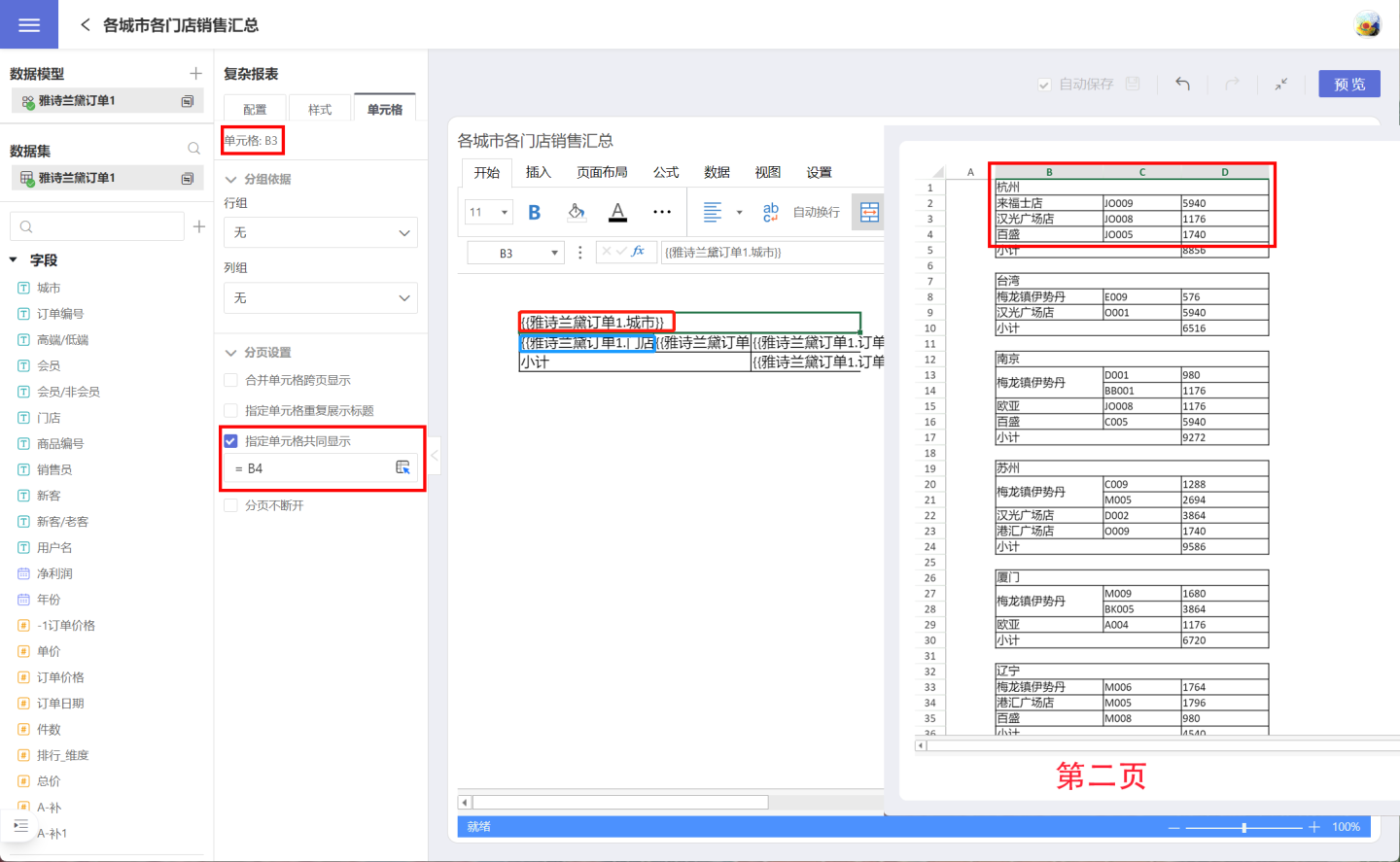
分页不断开
报表分页过程中,有些完整的信息会被分成两块,这种情况下可以使用分页不断开的进行设置,将完整的信息放在一起进行展示。 如图某单位工资单展示,希望每个员工的信息能够完整展示在一页中,不因分页断开。在表头 C6(红色框)中进行分页设置,设置从表头 C6到工资明细展示结束行尾 F13(蓝色框) 不断开。 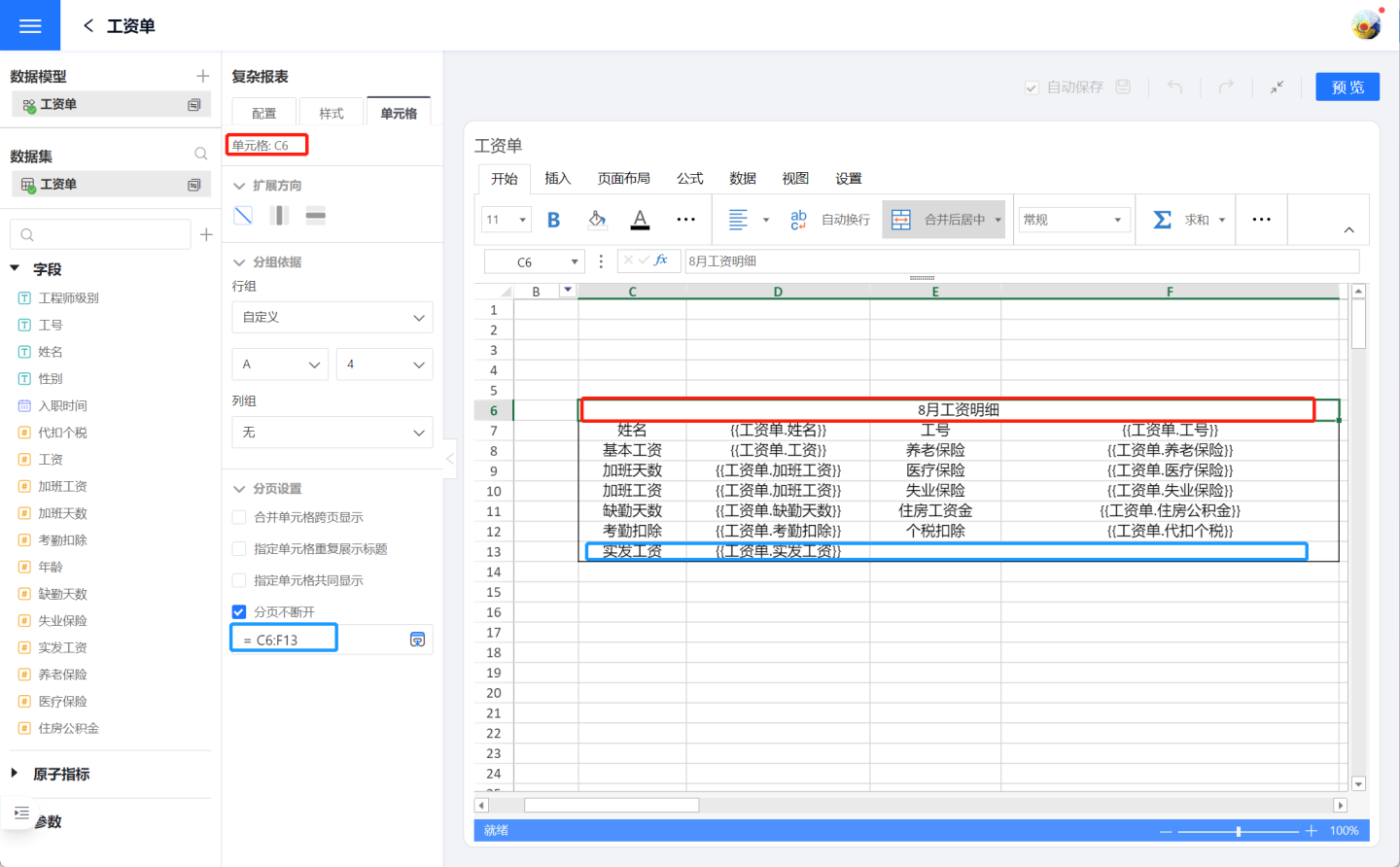
在未设置分页不断开时员工“晏熠其”的信息被分成两页展示,设置后员工“晏熠其”的信息完整地展示在了第二页。
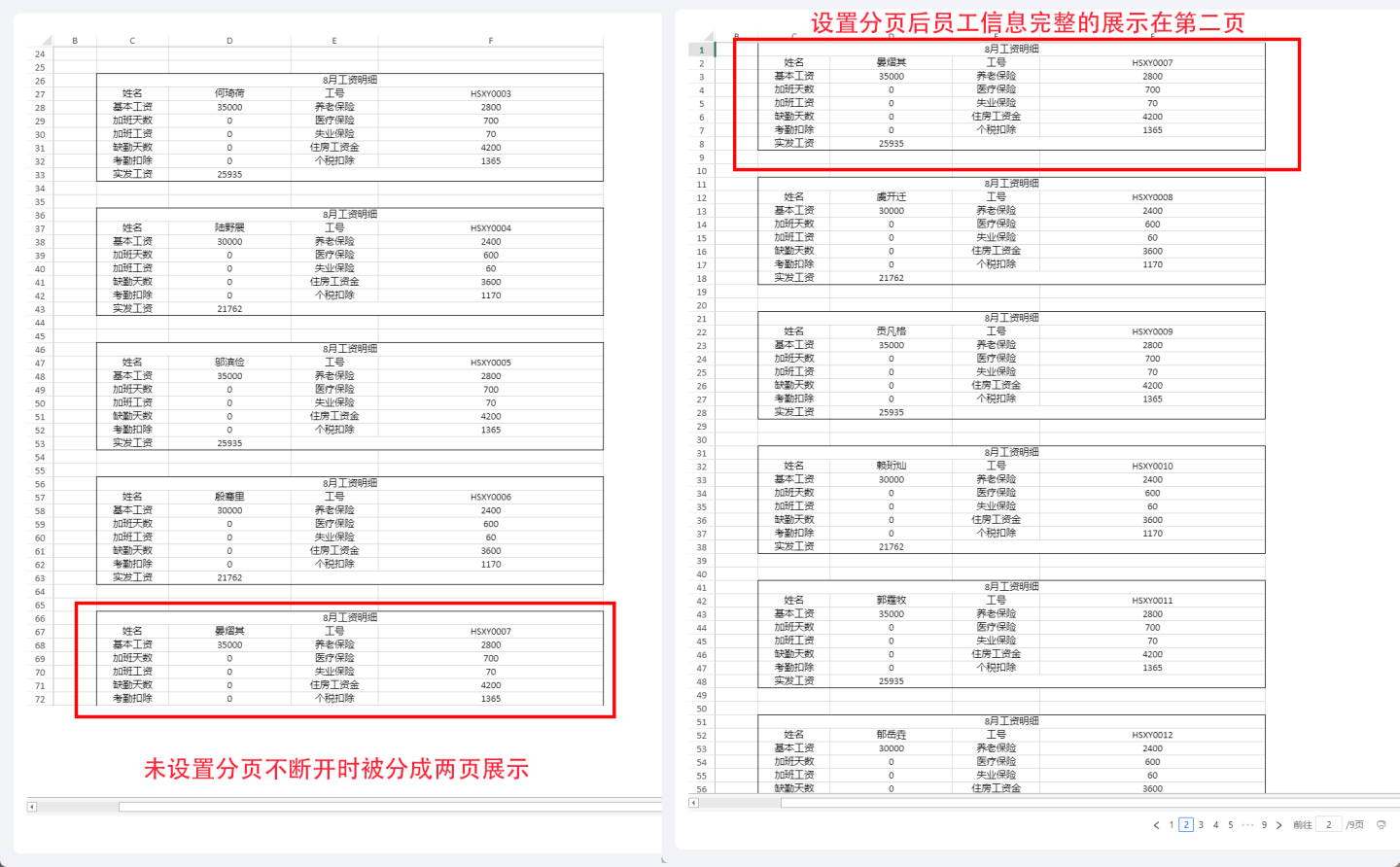
提示
分页不断开需要选择所有不断开的单元格数据,设置的是展示单元格的范围值。上述示例中,设置的不断开范围是从 C6:F13。 如果仅有一行数据就设置整行。
打印
复杂报表支持打印,应用集市中打开报表在右下角有打印按钮,可以点击按钮进行打印。
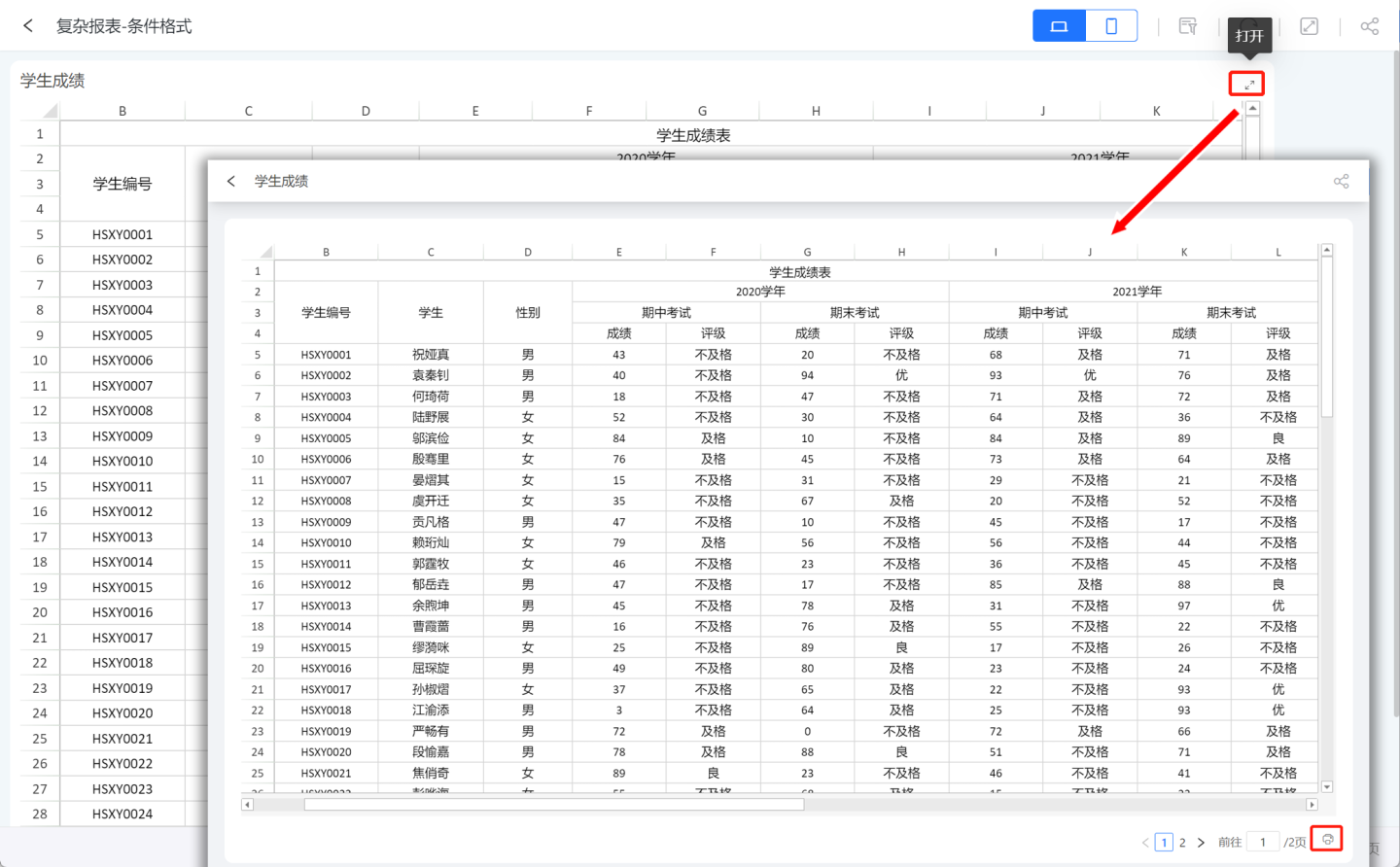
在打印页面可以设置打印页数、页面、页边距、页眉/页脚、工作表,点击打印会弹出打印弹窗,设置打印机进行打印。这里不详细描述每个打印项的功能。
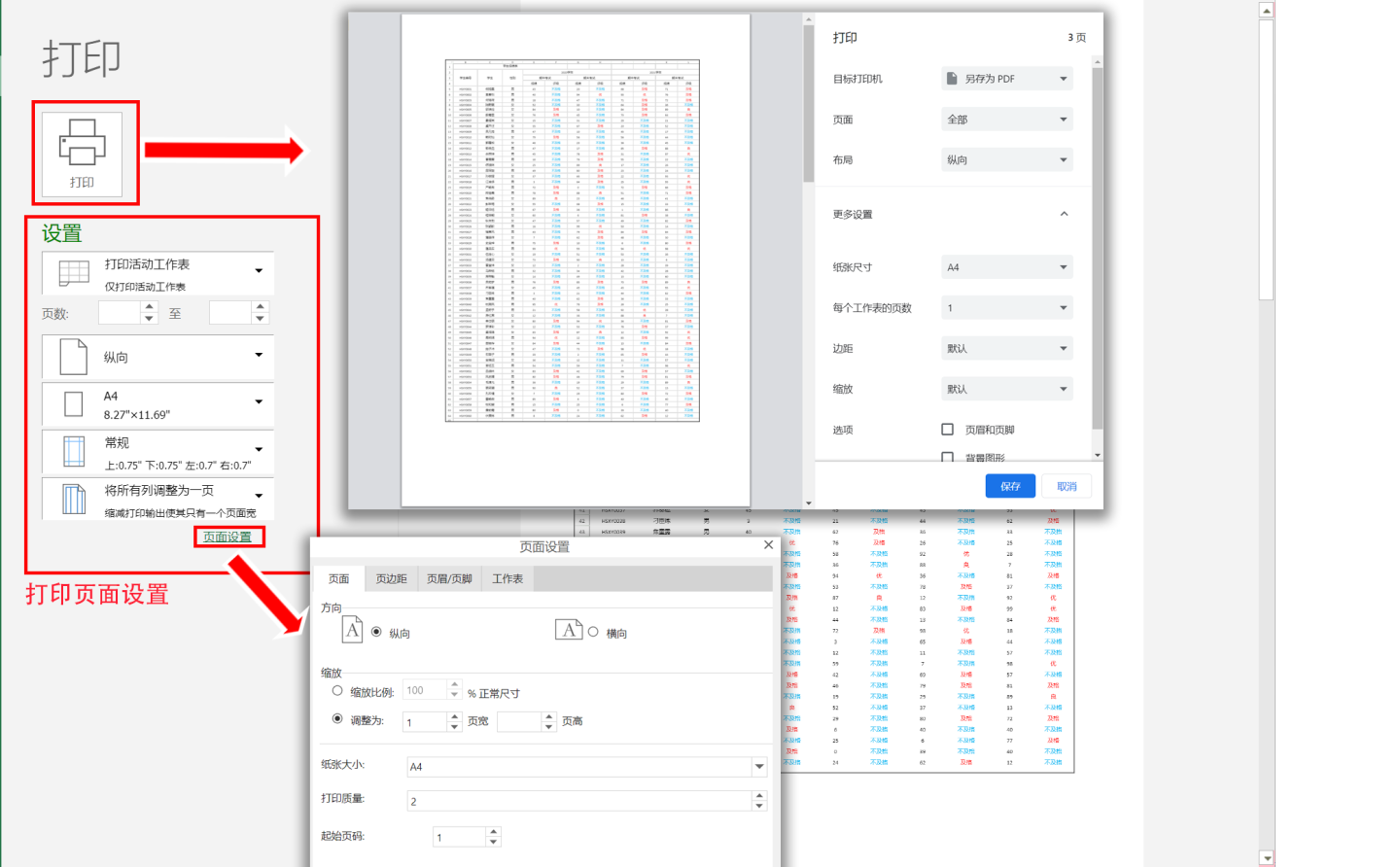
复杂报表发布
复杂报表在发布态支持数据筛选、排序、列隐藏、编辑、插入、复制等操作。
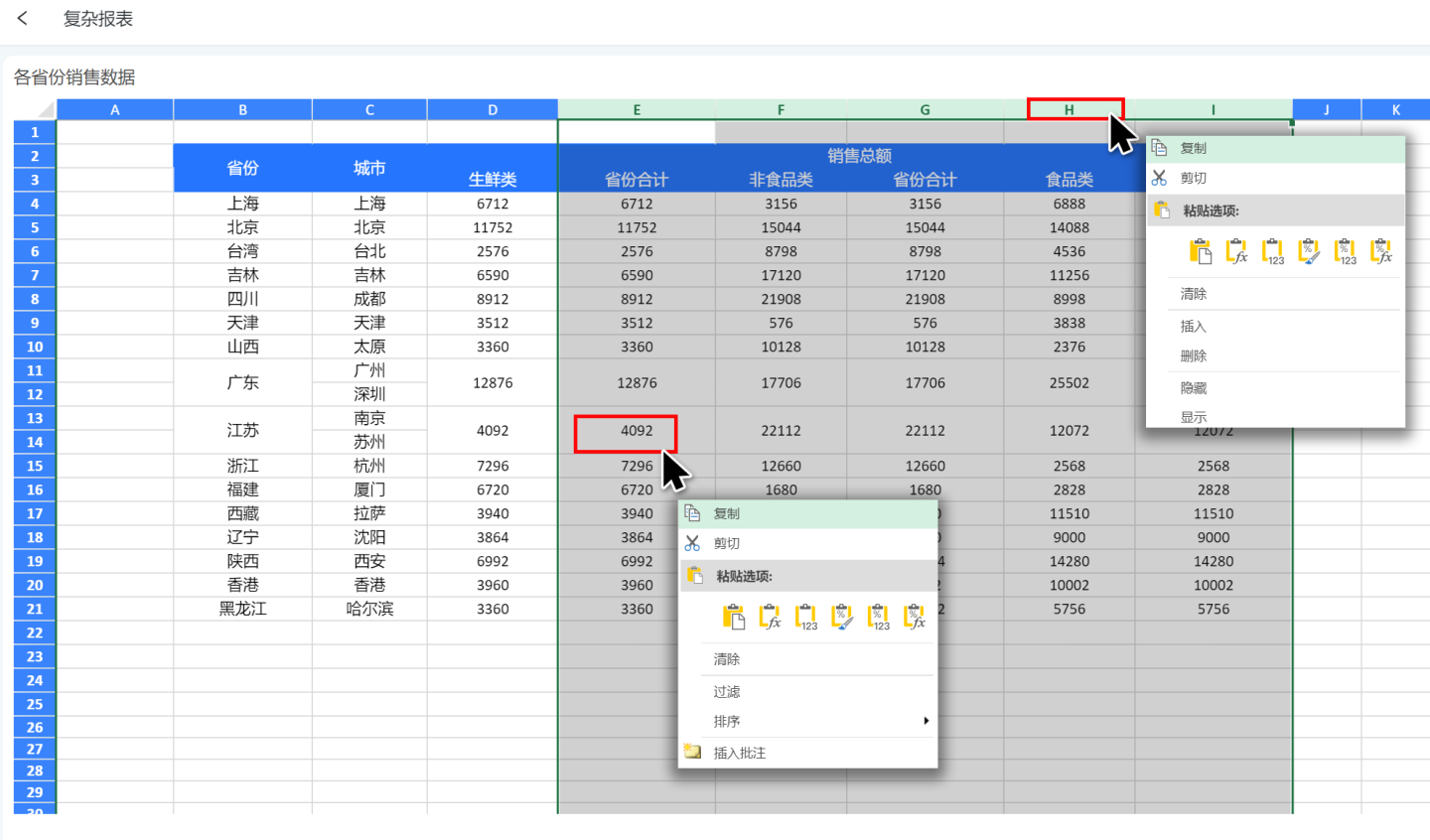
与其他控件交互
复杂报表暂不支持与其他控件进行交互。
复杂表格(复杂报表)的使用限制和注意事项:
- 行数限制不生效:系统设置限制表格导出数据行数的设置,在复杂表格中不会生效。因为复杂表格支持多个数据表经过模板渲染后得出结果,一般针对单个表格的导出行数限制在这里意义不相同,暂不支持这个限制应用于复杂表格。
- 数据源行数限制:复杂表格用数据来渲染模板的过程本身是有计算过程的,这个过程比较消耗内存,所以我们对用来渲染模板的数据做了行数限制,默认是50万,可以通过配置项COMPLEX_TABLE_DB_QUERY_LIMIT来修改,考虑内存占用,建议不要改太大。
- 展示格式的设置:展示格式在单元格中设置,与其他图表在轴中设置是不一样的。
- 导出中文乱码问题:如果导出pdf或者excel中文显示乱码,需要服务器安装对应的中文字体,并设置GRAPECITY_GCEXCEL_FONTS_PATH配置项指向字体所在位置的父路径。
- 不支持模板跨源计算:不支持多个数据源通过模板公式的方式来跨数据源计算,有此类需求需要先在数据集层面合成一个数据源,然后再给复杂表格使用。
- 打印整体边框:打印复杂表格会有一个整体的边框,如果不需要,建议下载数据后再打印。
- null值显示问题:null进入模板会变成一个奇怪的数字,有时候还会引起浏览器卡死,建议在数据渲染前做替换,比如数据集的null值替换。
- 分页下条件格式失效:分页开启后,条件格式会失效,此场景建议不要开启分页。
- 分页下识别二维码失效:分页开启后,识别二维码会失效,此场景建议不要开启分页。
- 分页下识别图片失效:分页开启后,识别图片会失效,此场景建议不要开启分页。
- 分页下双等号公式模板失效:分页开启后,双等号公式模板(例如
{{==round(B8-C8,2)}})会失效,此场景建议不要开启分页。 - 不支持文本和日期非分组聚合:文本和日期类型在复杂表格的轴中只能做分组计算,不能做max等聚合计算:这种配置方式会导致显示异常,建议在数据集中做好聚合,然后以明细的方式做复杂表格渲染。
- 只能有一个Sheet:目前只支持模板有一个Sheet,不支持多个Sheet。
- 明细和聚合数据是单独计算的:复杂表格的轴,如果一个是明细,另一个是聚合计算,那么,他们其中一个是不应该设置为对方的分组依据的,设置了也不会生效。
- 导出Excel会导致二维码和图片失效,因为二维码生成和图片URL识别是复杂表格的功能,而不是Excel的功能。