1. 字段管理
打开数据集,点击字段管理tab。
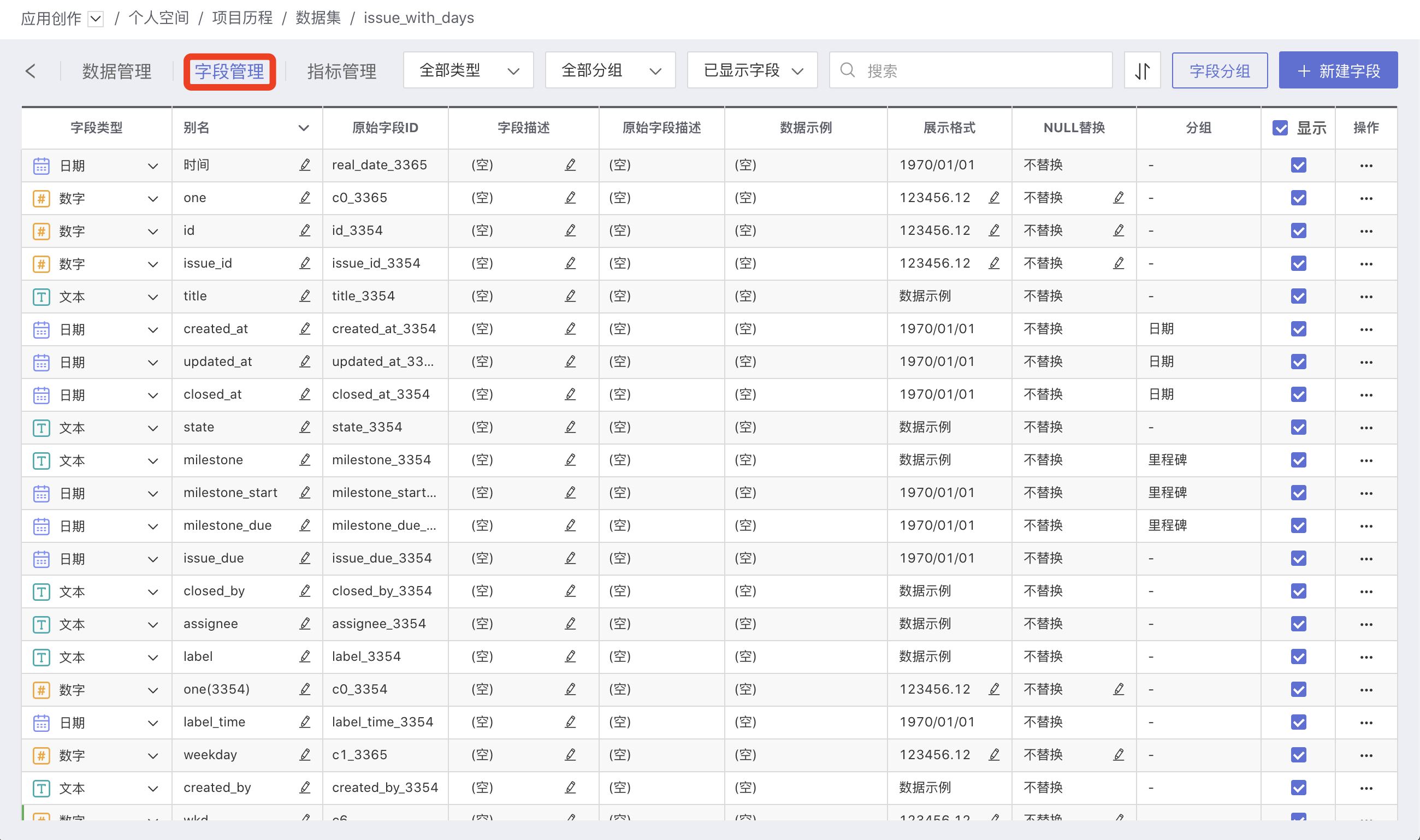 用户可以在这个页面:
用户可以在这个页面:
- 新建字段
- 修改字段类型
- 修改字段名
- 批量修改字段名
- 设置数字展示格式
- NULL替换
- 设置是否显示
- 字段排序
- 字段分组
1.1. 新建字段
新建字段有三种方式:
- 表达式
- 列值分组
- JSON拆分
1.1.1. 表达式
打开数据集,切换到字段管理tab,点击新建字段。
输入字段别名,在表达式中可以输入固定值,也可以使用各种函数编写复杂的表达式。字段类型由表达式返回类型来自动确定。
输入表达式过程中,点击左边的字段/参数/用户属性,所选字段/参数/用户属性会自动跳到表达式光标处。
展开表达式右上角的函数,可以展开函数列表,悬浮于函数并点击i帮助图标可以查看函数说明。点击函数,函数会跳到表达式窗口区。
输入表达式后,点击右下角的预览可以预览表达式结果。可以拖动中间的分隔条来调整上下窗口大小。
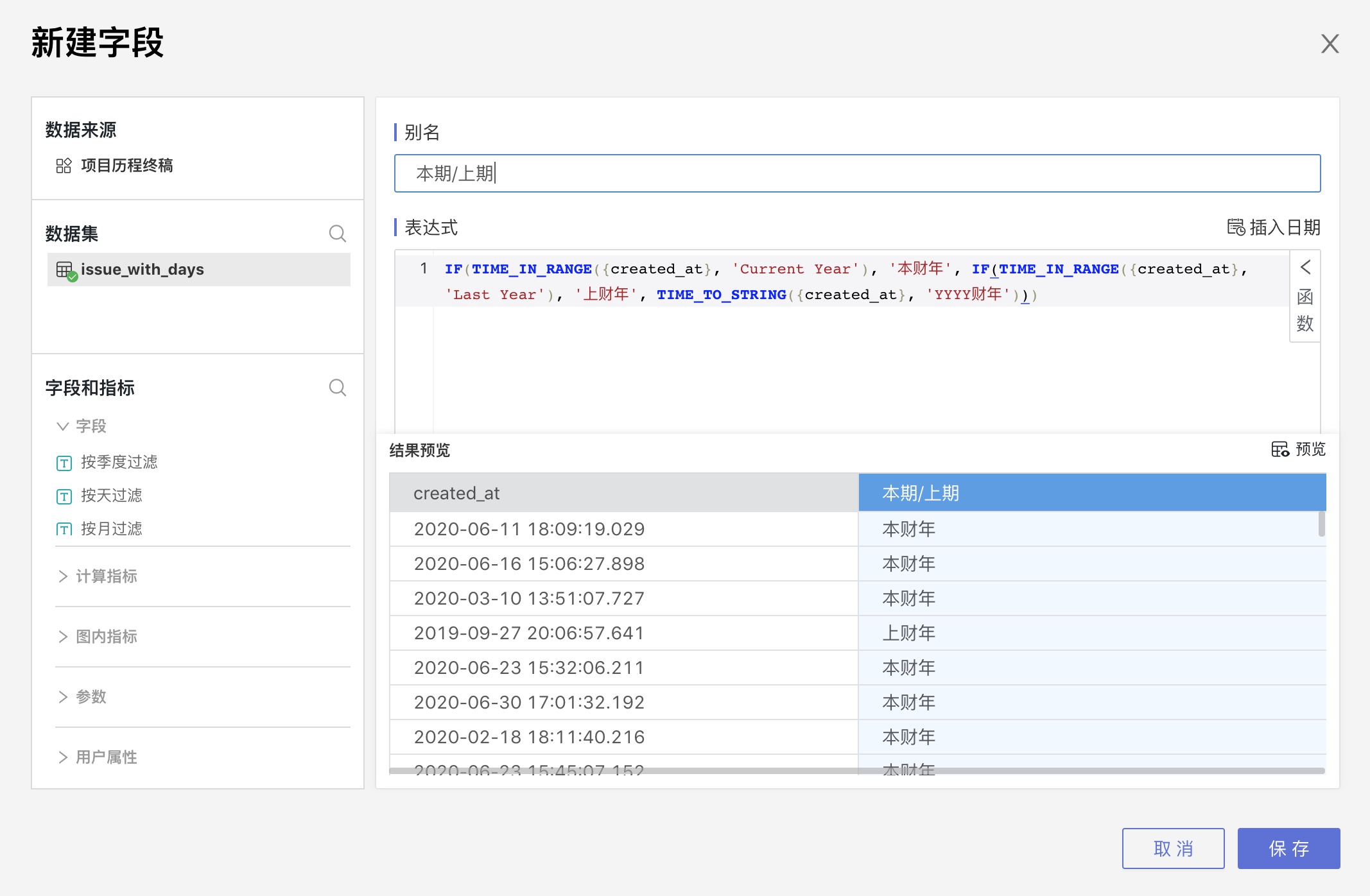
1.1.2. 列值分组
在字段管理中,点击字段的操作三点菜单,可以弹出列值分组。
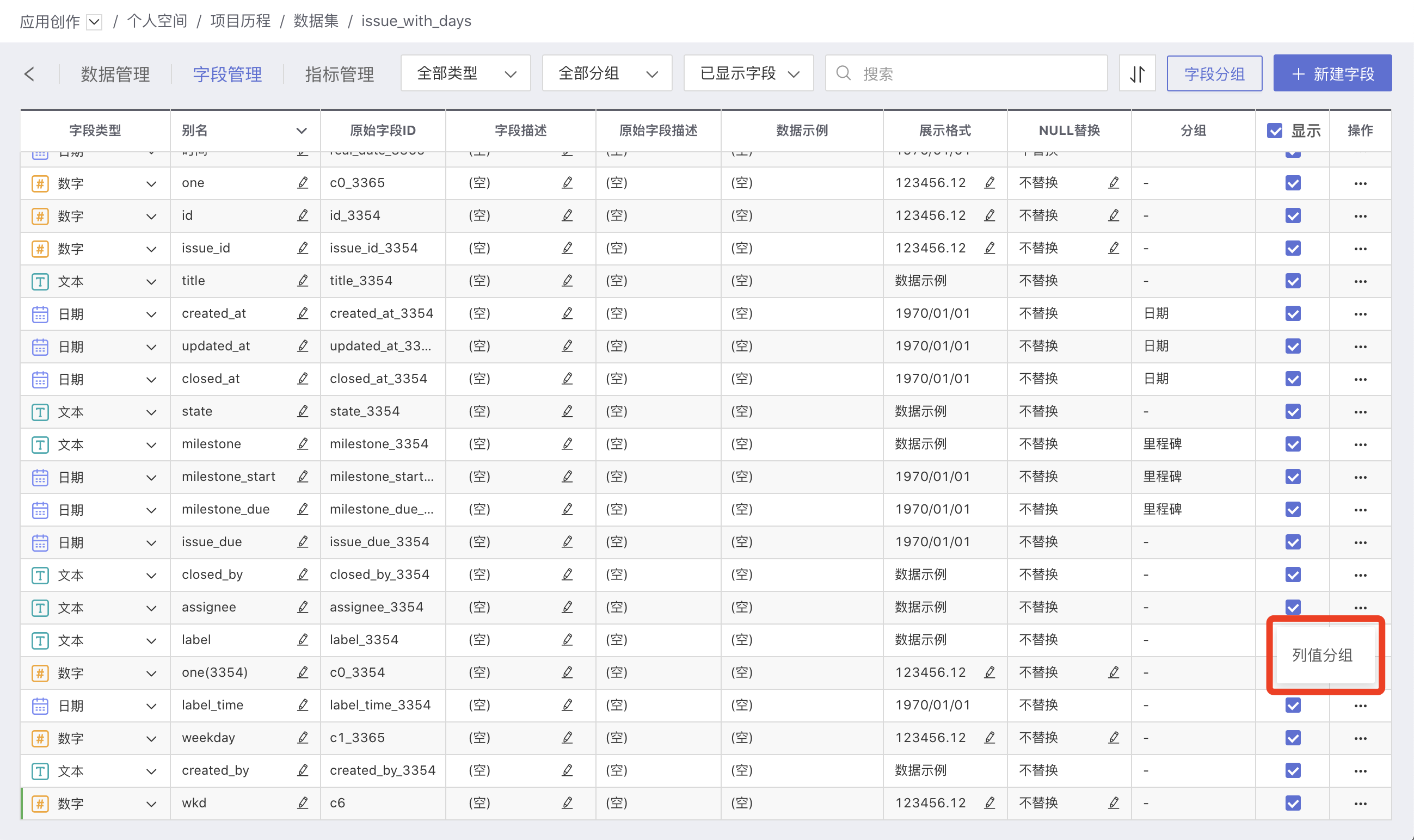
点击列值分组,弹出列值分组窗口。
列值分组分为“离散值分组”和“连续值分组”,可选参数包括文本、数字、日期;目前文本仅支持离散值分组,日期仅支持连续值分组,数字二者均支持。
离散值分组
离散值分组需要新建分组。
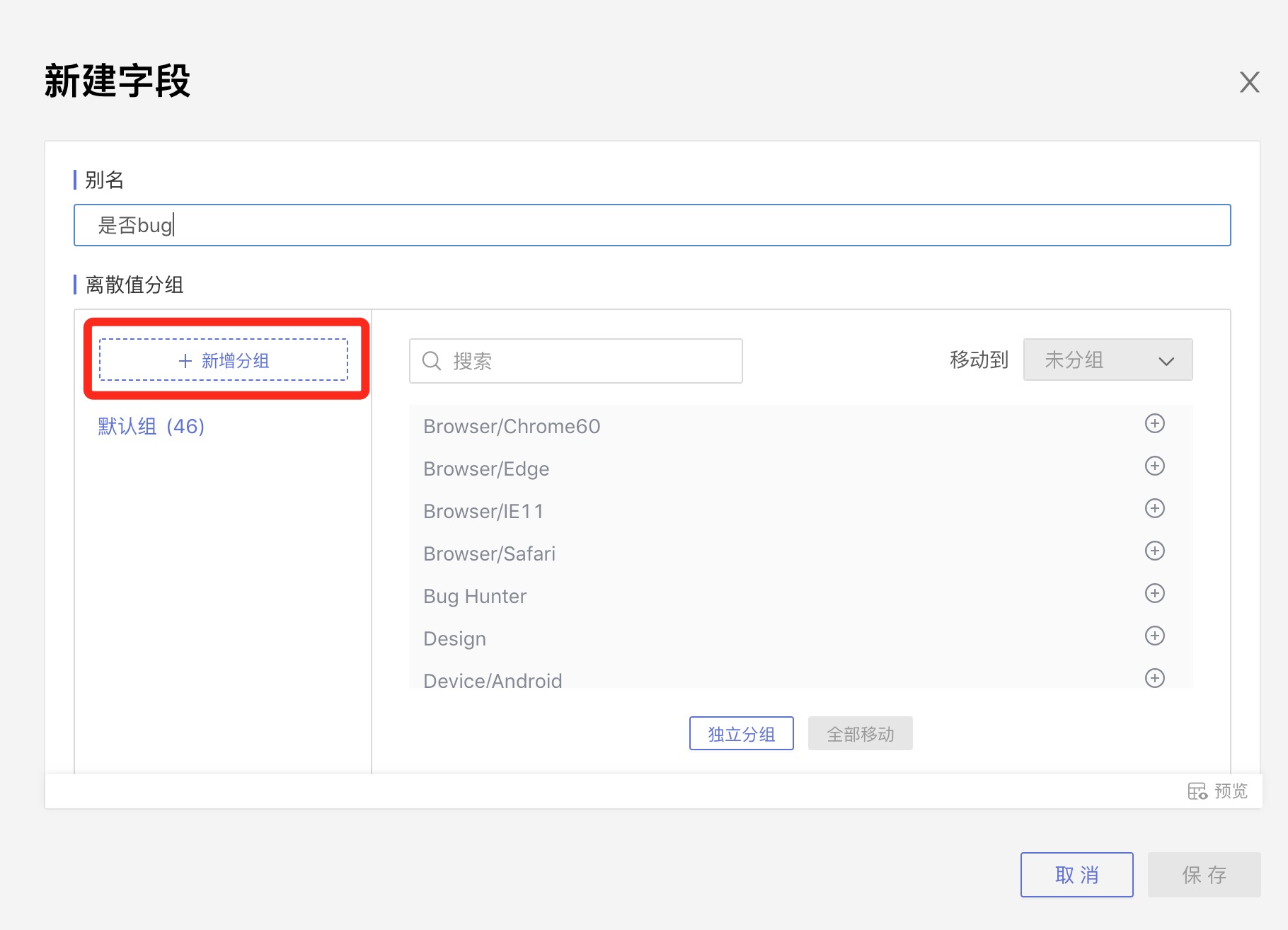
新建分组后,在右上角移动到下拉列表中选择目标分组,在中间字段值区域选择一个字段值,点击+号将字段值逐个移动到目标分组中。
全部移动:点击下方的全部移动将字段区域的字段值全部移动到目标分组中。
独立分组:点击独立分组,字段区域中的每个字段值都独立成组。
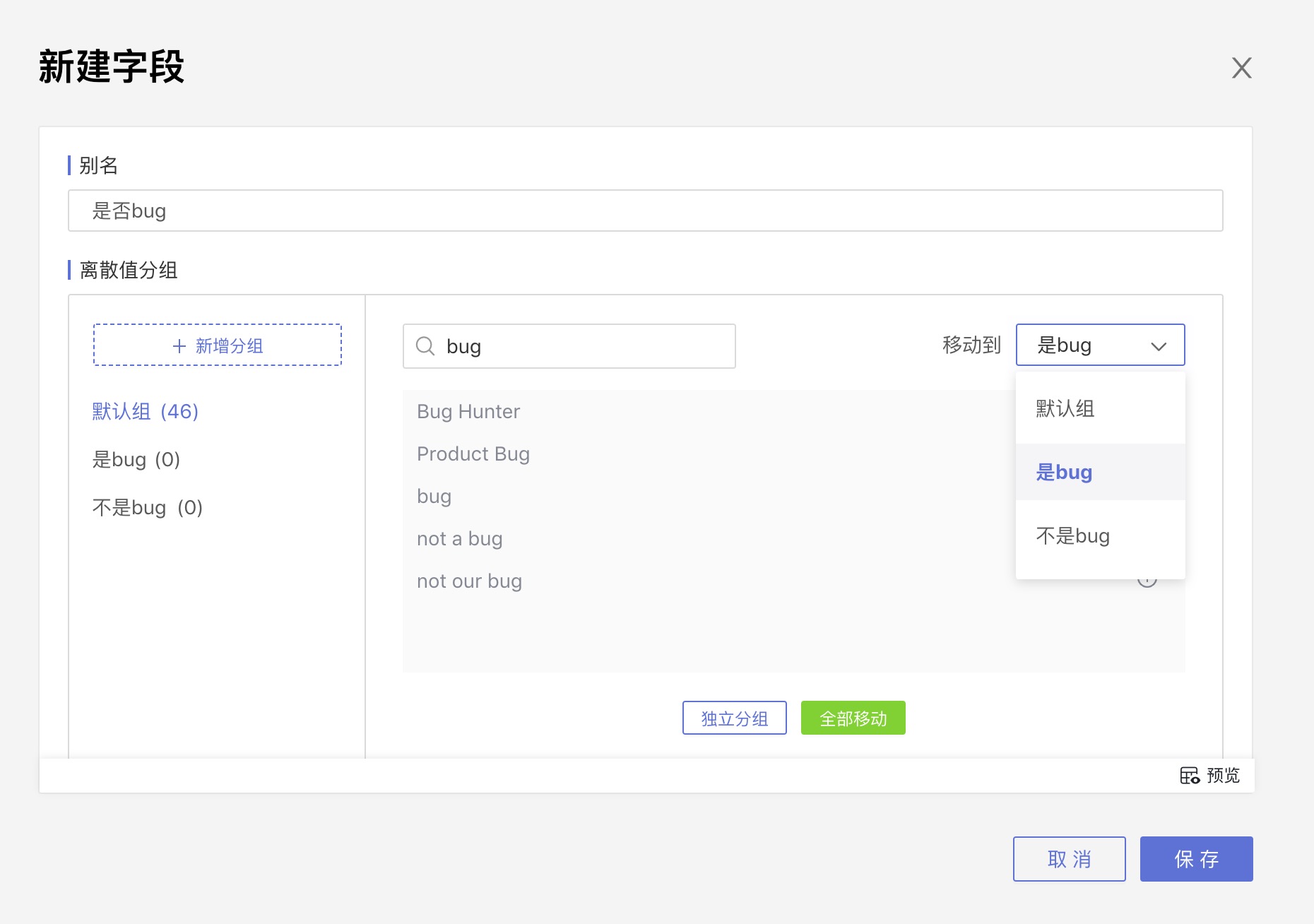
连续值分组
选择日期或数字字段,进行列值分组,默认是连续值分组。
系统会默认分成3组,可以在共分为x组处修改组数,在组名处修改组名,在分组区间里可以修改各个分组的范围值。
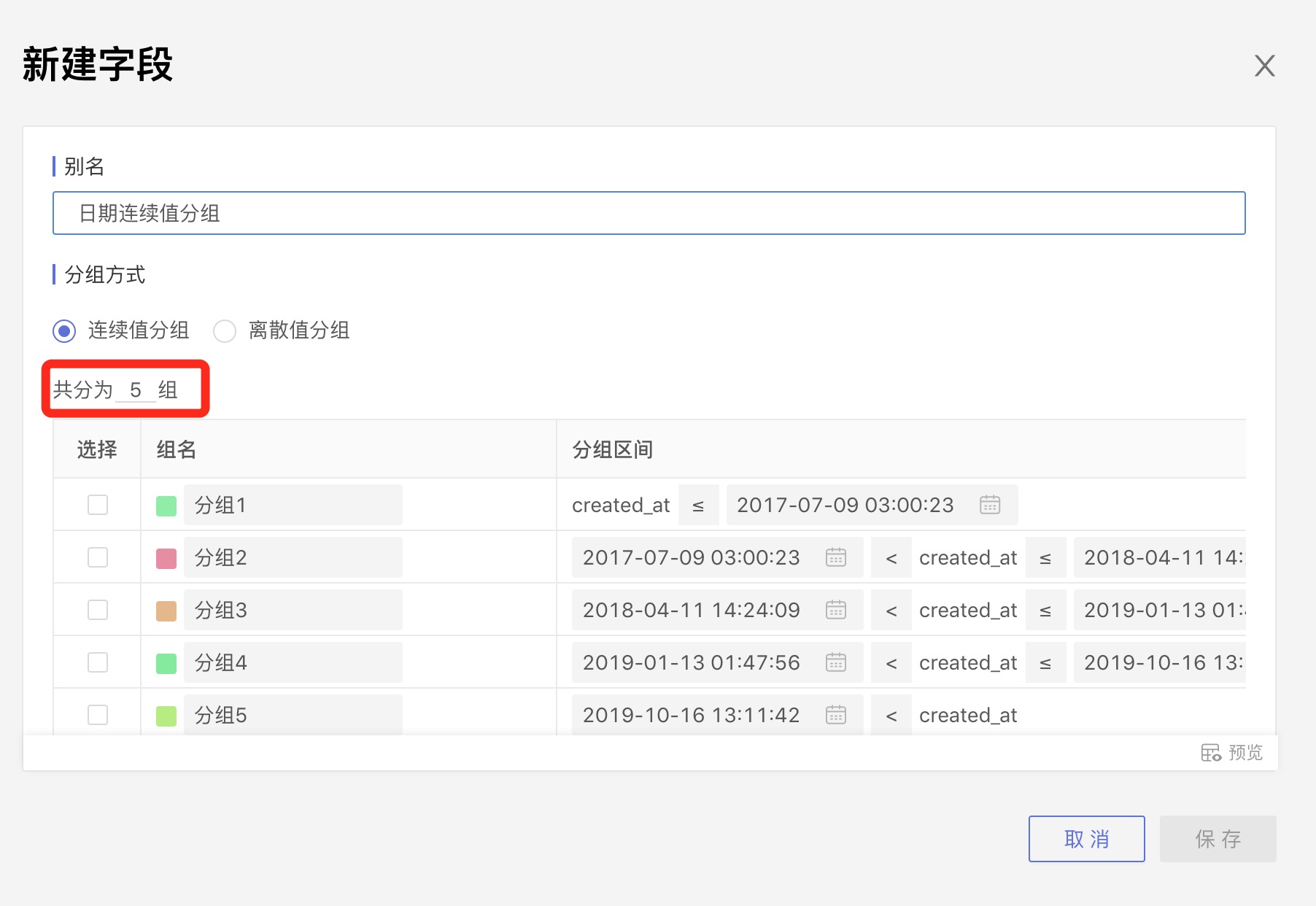
拆分
选中一行,该组名右侧会出现拆分,点击拆分,该分组会拆分为两组。
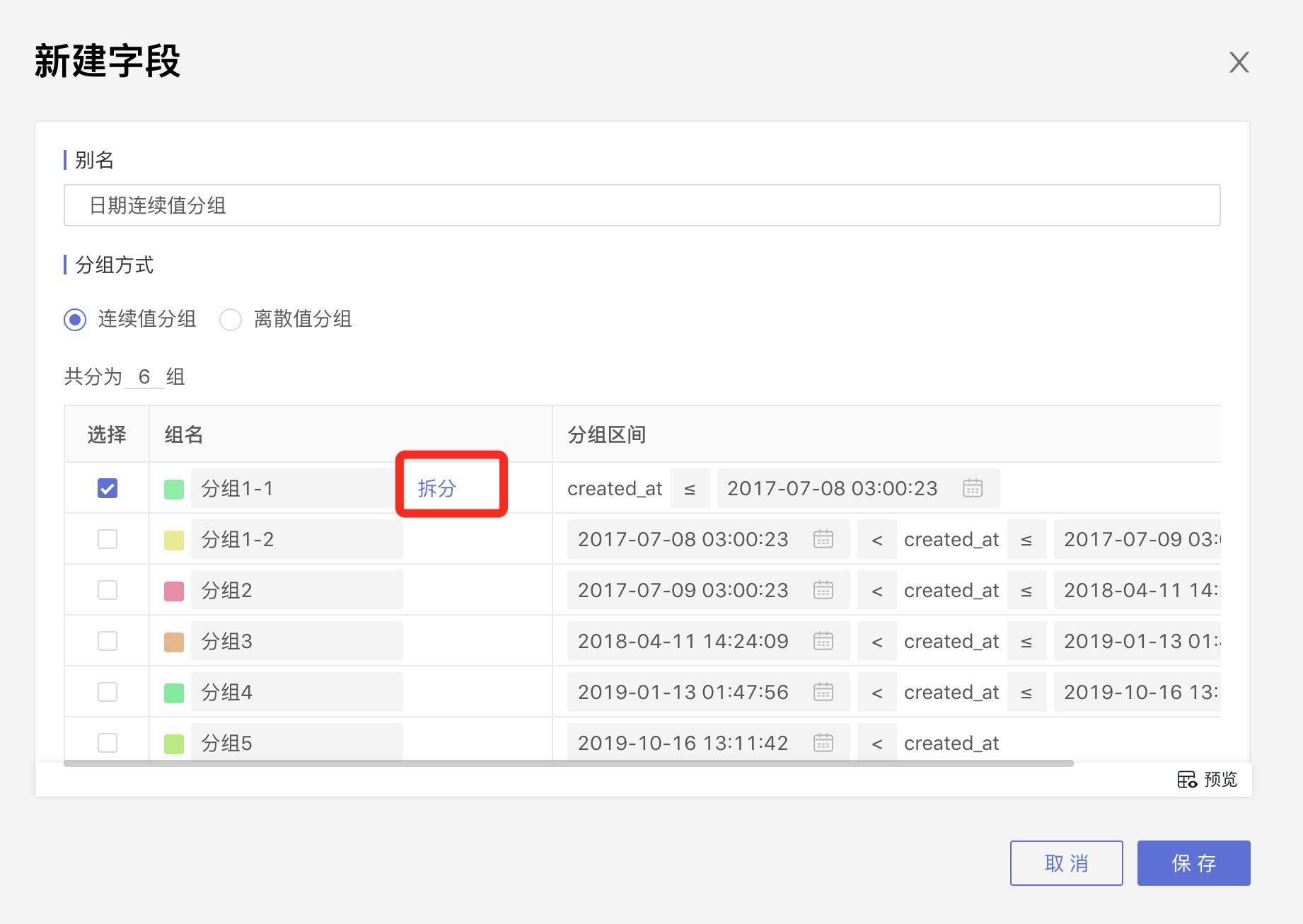
合并
选中多个分组,组名右侧会出现合并到本组,点击之后,会将其他选中的组合并到本组。
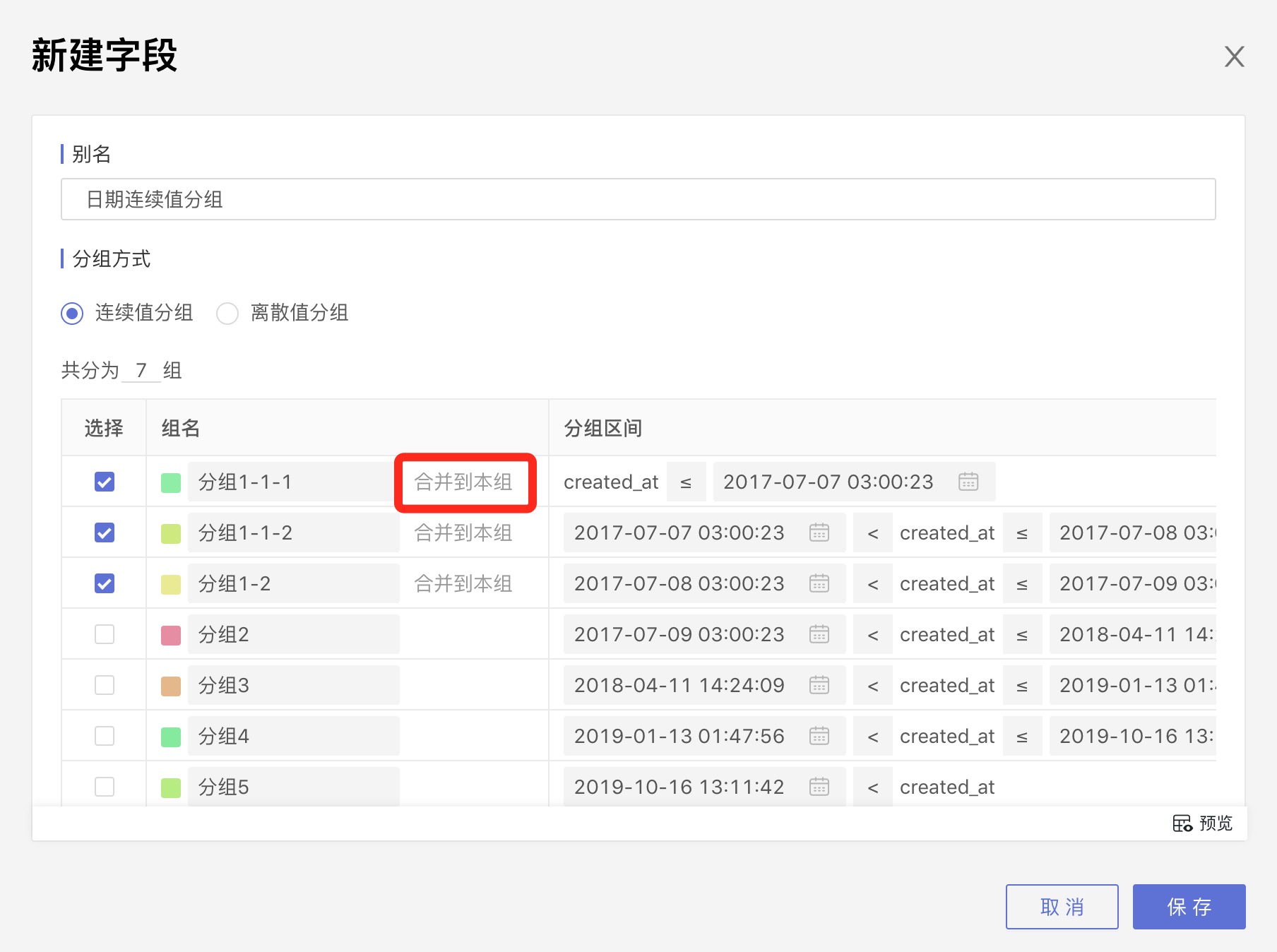
1.1.3. JSON拆分
对于支持JSON类型的数据源,JSON字段会被识别成JSON类型,打开数据集,切换到字段管理tab,打开JSON字段的三点菜单,会出现JSON拆分。
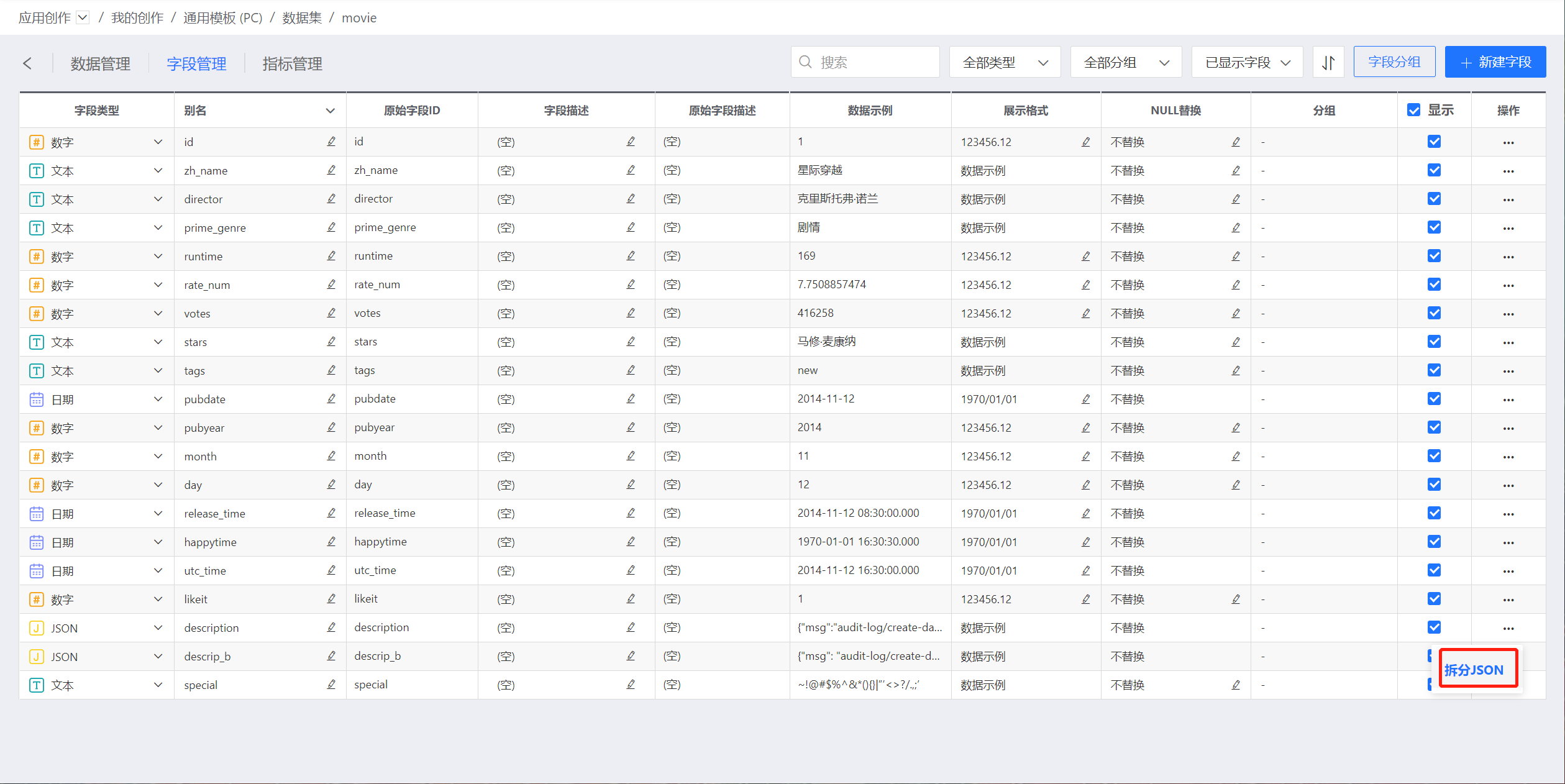
点击JSON拆分,系统会自动识别可以拆分出来的字段,可以逐个点击添加到右侧,也可以点击下方的全部移动全部移动到右侧。在右侧可以修改字段别名、字段类型。
如果不想拆分某个字段,可以点击-号取消拆分。
点击手动添加,可以手动输入JSON路径来进行自定义的拆分。
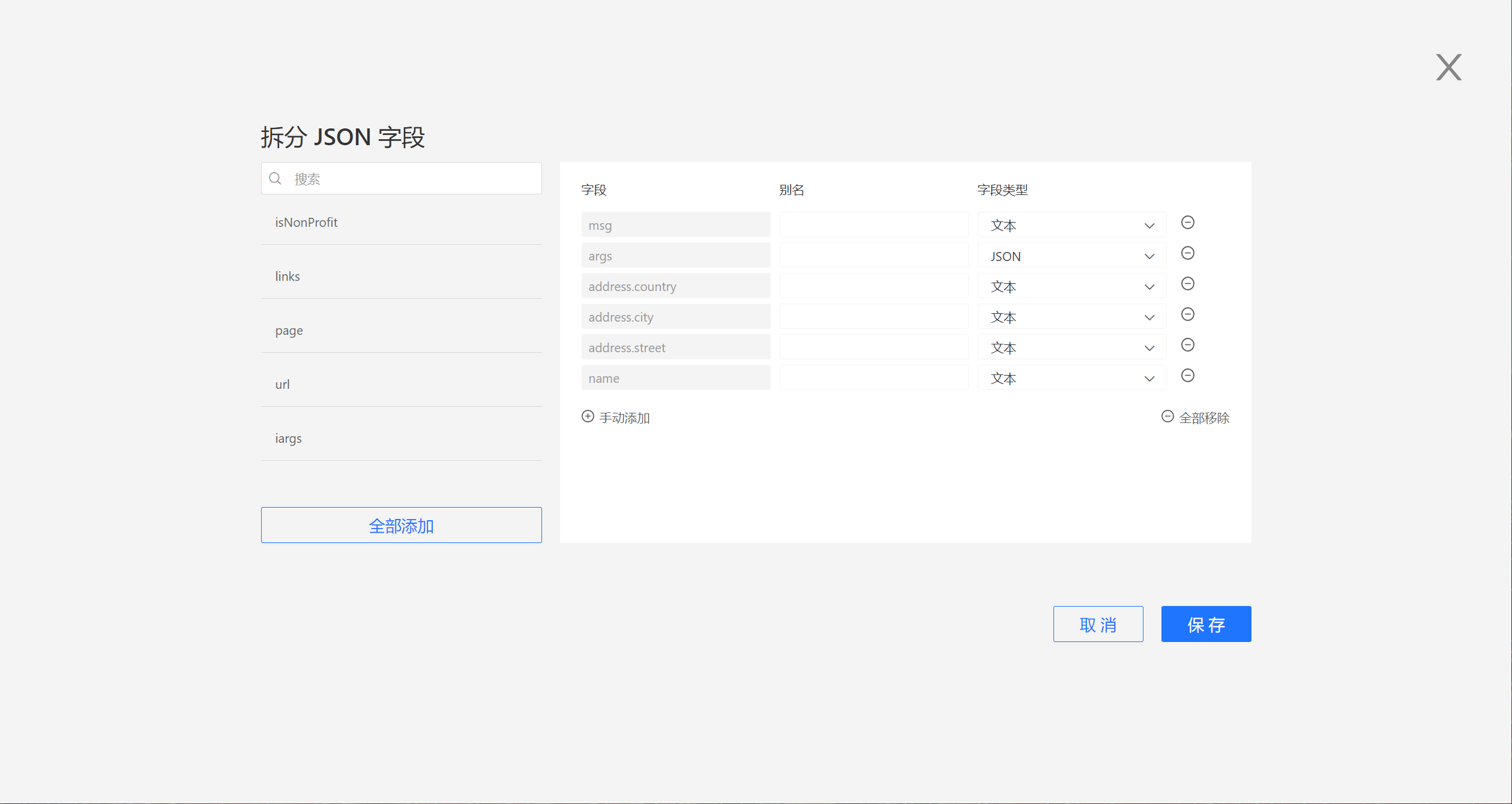
点击保存,拆分字段出现在字段管理列表中。打开数据集,查看拆分结果。
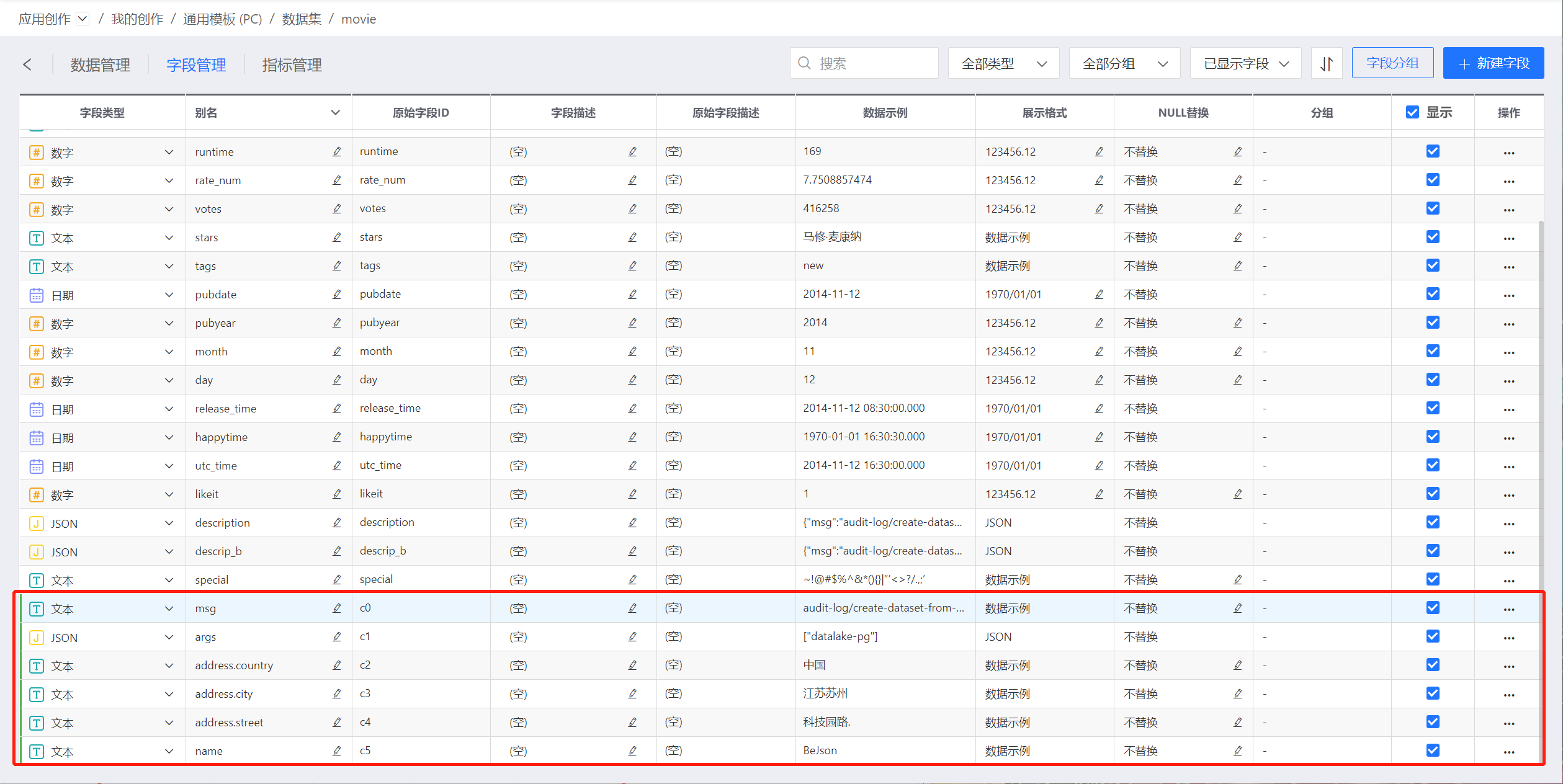
1.2. 修改字段类型
点击字段名旁边的下拉菜单,选择兼容的数字类型,保存后,字段类型将修改为所选类型。日期字段可以指定日期格式。
只有当数据列没有被引用时,才可以改变数据列的类型,否则会修改失败。(被引用是指在图表、仪表盘、新增字段/指标、其他数据集中使用了本数据列)。
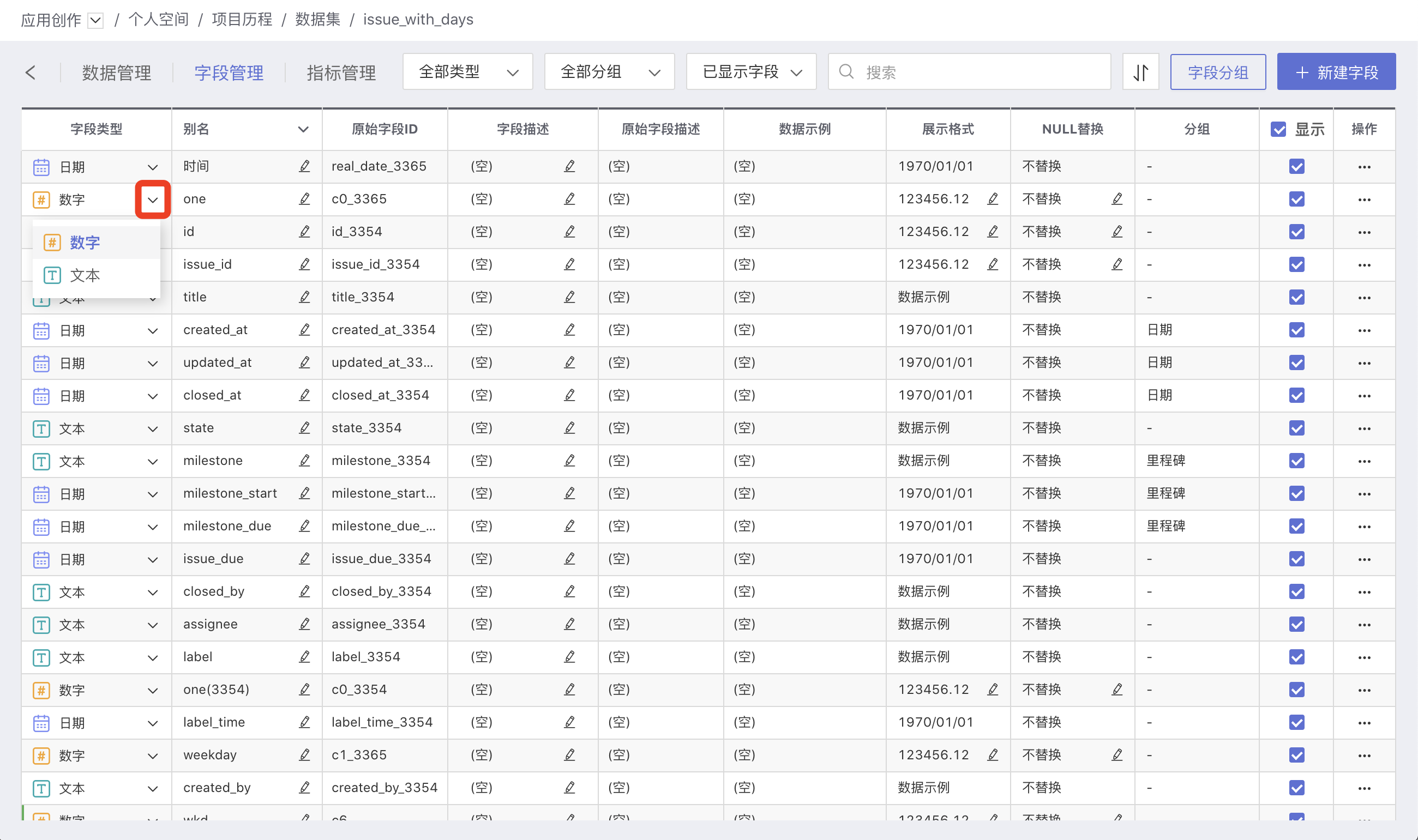
1.3. 字段用途
字段用途可将字段设置为通用、维度、度量三种用途,主要用于作图分析时维度和度量使用。
- 通用表示字段可用于维度或度量。
- 维度表示字段只能用于维度,作图时字段右侧会出现维度标识。
- 度量表示字段只能用于度量,作图时字段右侧会出现度量标识。
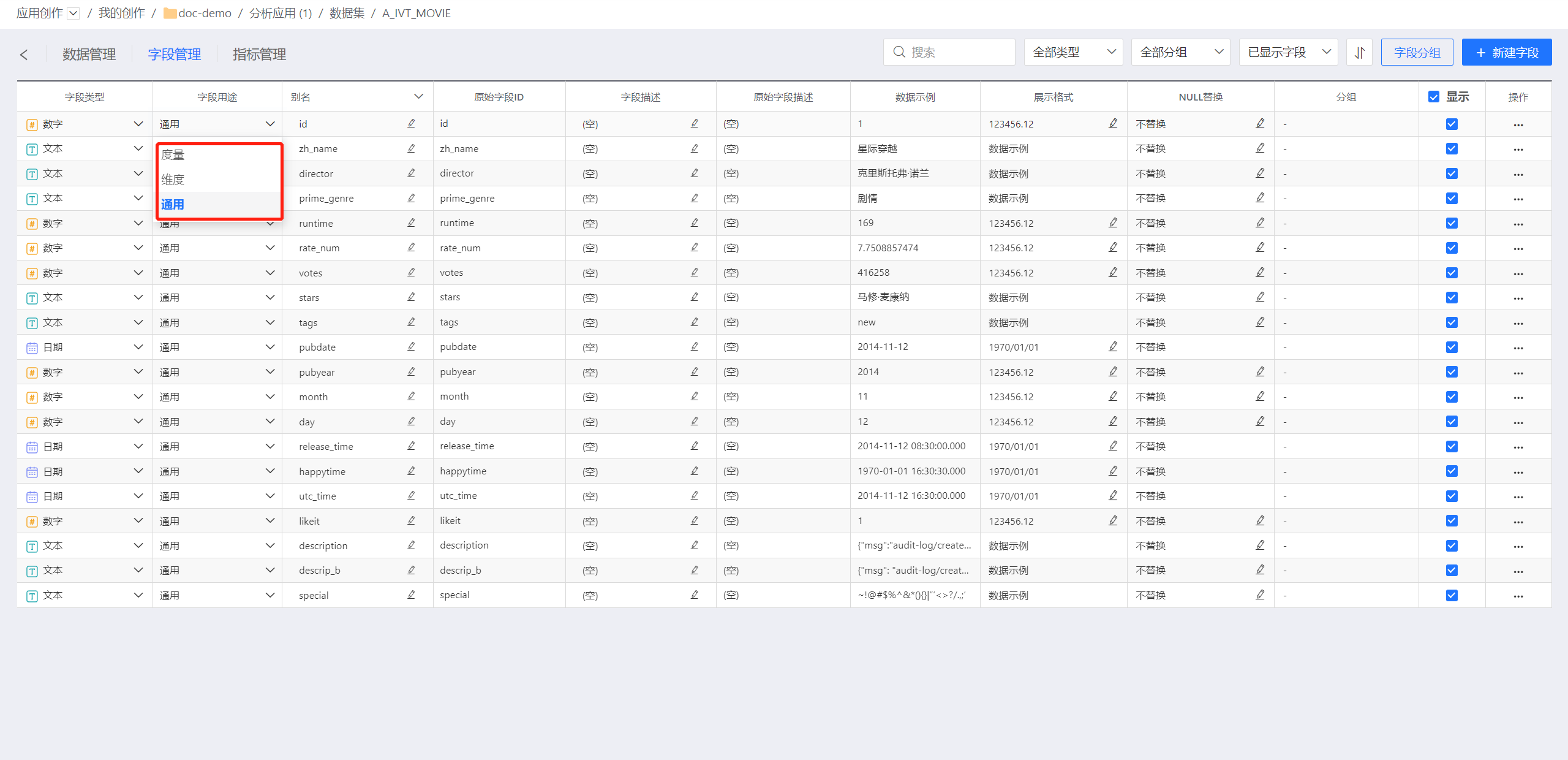
1.4. 修改字段名
点击当前字段名称后的编辑按钮,出现输入框后输入新名称,保存后生效。
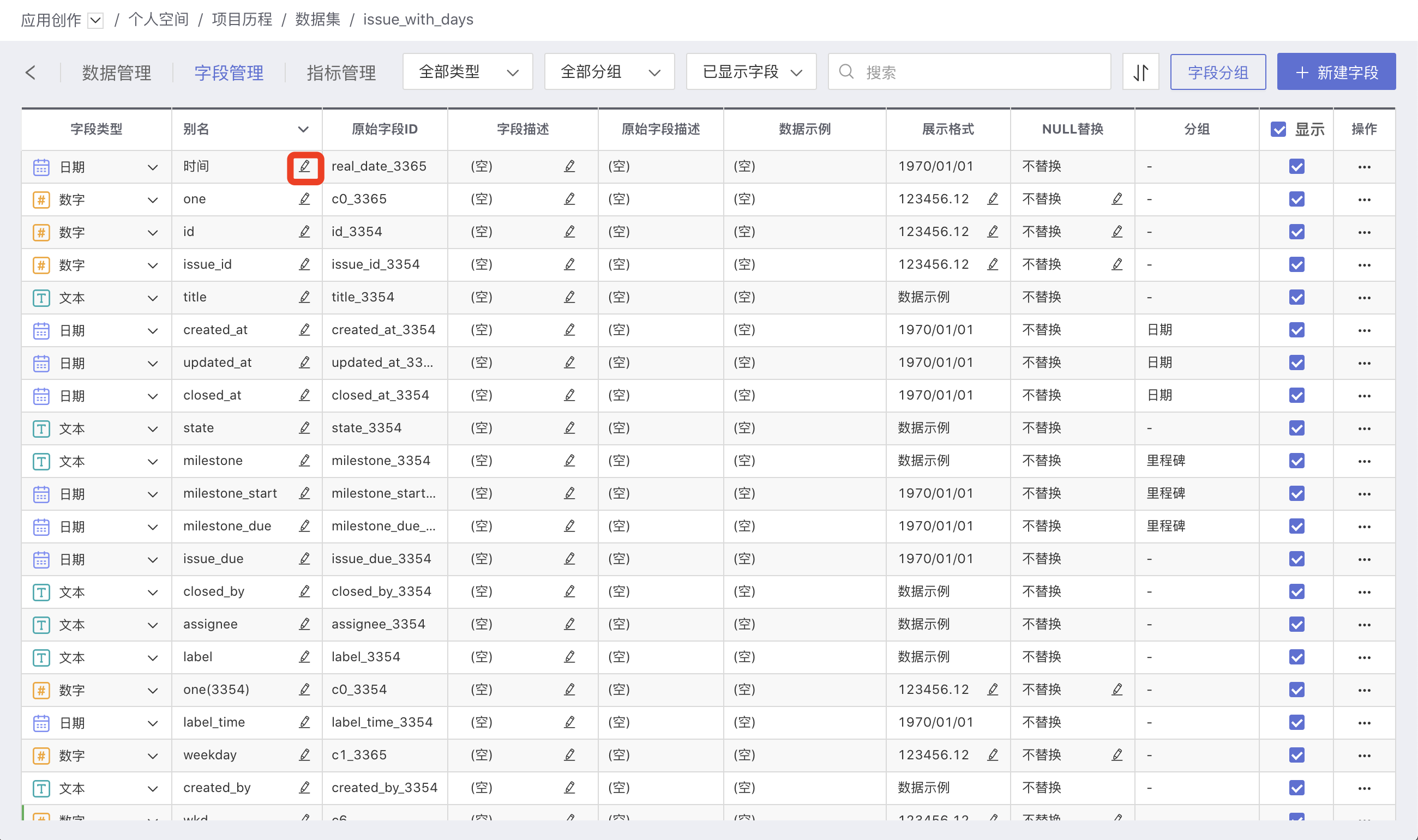
1.5. 批量修改字段名
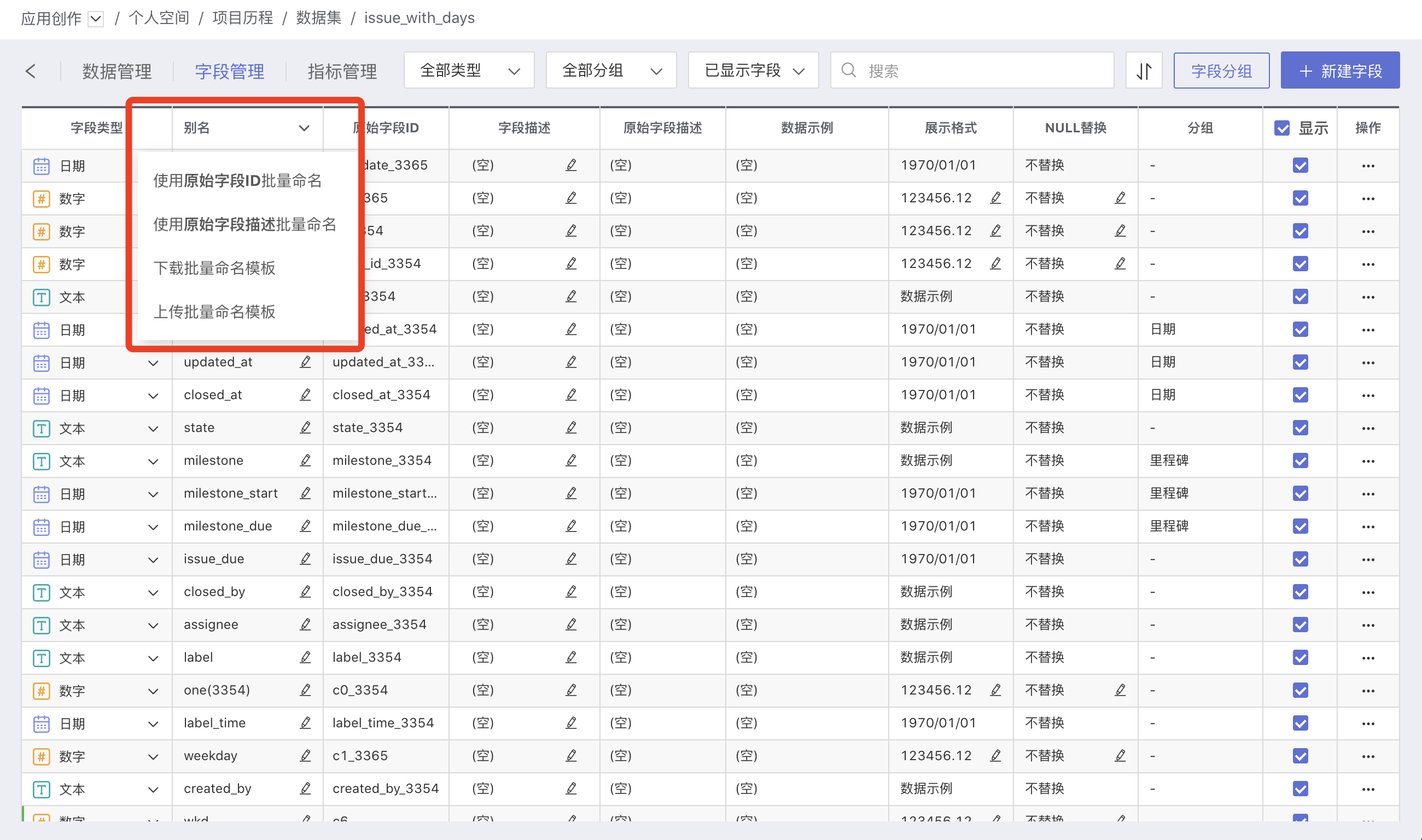
1.5.1. 使用原始字段ID批量命名
点击使用原始字段ID批量命名,原始字段ID值将填充到别名中,点击保存后生效。
1.5.2. 使用原始字段描述批量命名
在字段管理中,原始字段描述一列显示的是在原始数据库中为字段添加的注释。点击使用原始字段描述批量命名,原始字段描述值将填充到别名中,点击保存后生效。
1.5.3. 下载批量命名模板
点击下载批量命名模板,将会在本地下载Excel模板文件。可以在新字段名中输入新名称,然后上传。
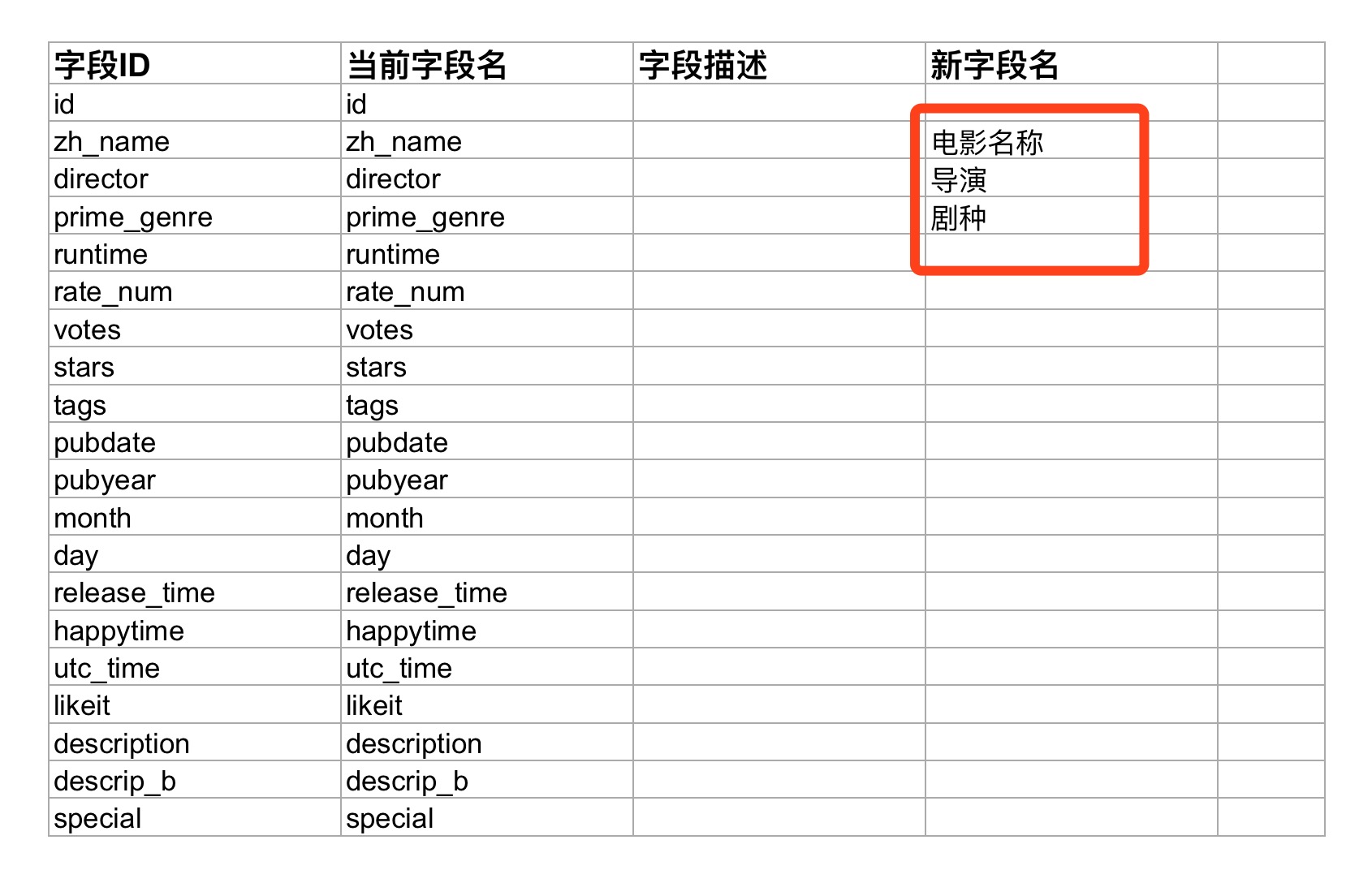
1.5.4. 上传批量命名模板
点击上传批量命名模板,上传修改后的模板文件,上传成功后,字段名称将即刻生效。
1.6. 数字展示格式
点击数字字段展示格式中的编辑按钮,弹出展示格式弹窗,可以对数字格式进行各种设置,该设置会影响字段值在数据集和图表中的展示。
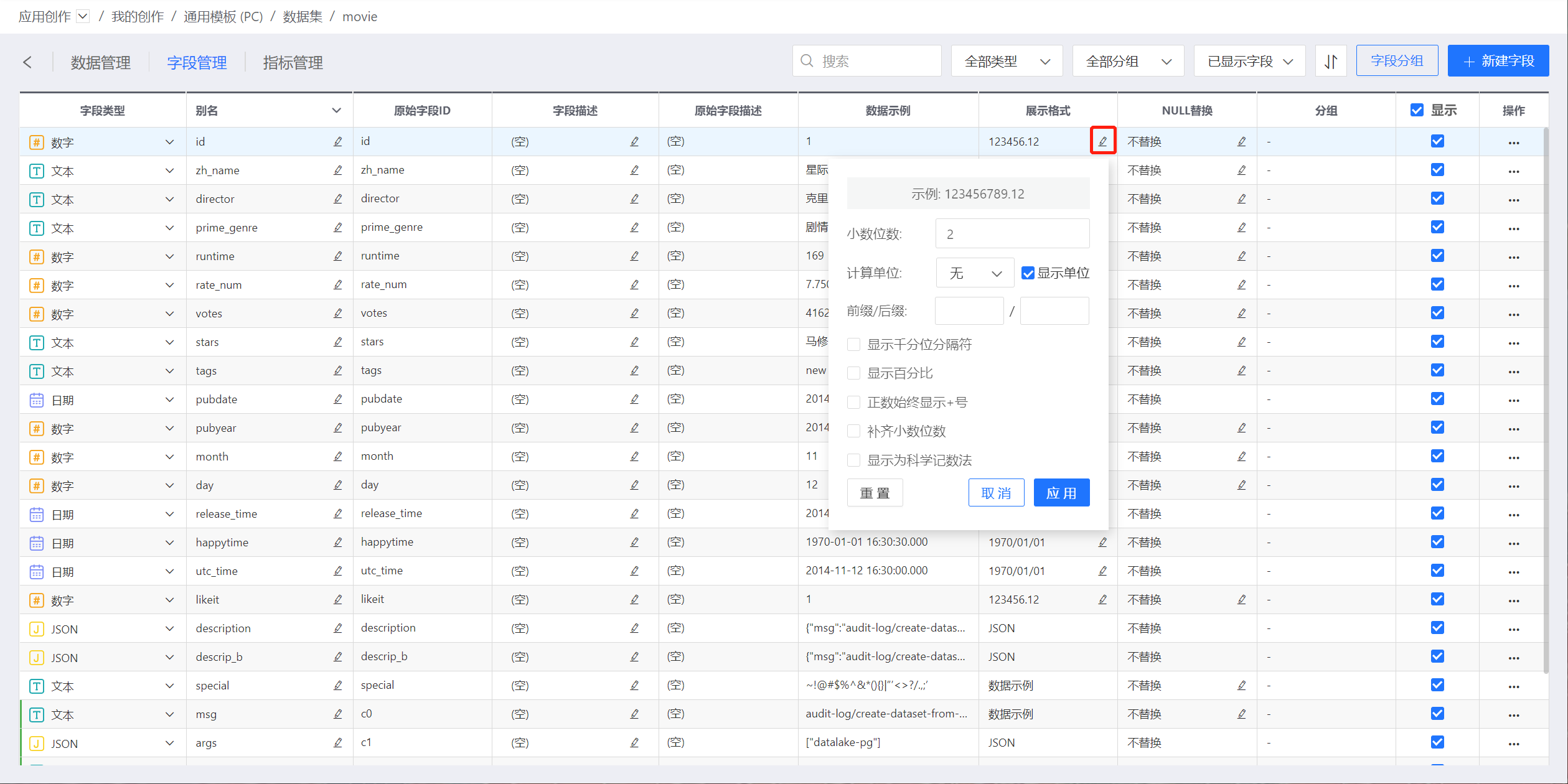
1.6.1. 小数位数
默认设置为2位,可以点击上下箭头来增加或减少。
1.6.2. 数字单位
用户可以根据需要选择固定的单位,比如千、万、亿等。也可以选择自动,系统将根据数字大小来自动显示相应的单位。

1.6.3. 前缀/后缀
输入前缀/后缀,将会在字段值前后加上前缀和后缀。
1.6.4. 显示千分位分隔符
选中后,数字会以千分位符号,来分隔显示数字值,例如:1,000,000.123。
1.6.5. 显示百分比
以%格式显示数字,比如0.54显示成54%。
1.6.6. 显示为科学记数法
以科学记数法显示数字。
1.6.7. 重置
点击重置按钮,可以清空已设置的所有格式,重置为初始默认格式,然后点击应用->保存即可生效。
1.6.8. 应用
点击应用按钮,所设置的格式才会暂时保存在展示格式中。不点击应用,重新打开展示格式,仍然是原来的格式。
1.7. NULL替换
可以设置将数字列中的NULL值替换为0、1或其他自定义值。设置之后,在数据集/图表或用到该列的所有地方,NULL值都显示为设置的值,在计算时,也会使用设置的值。这是为了绕过在数据库中NULL与任何值进行计算结果都是NULL的问题。
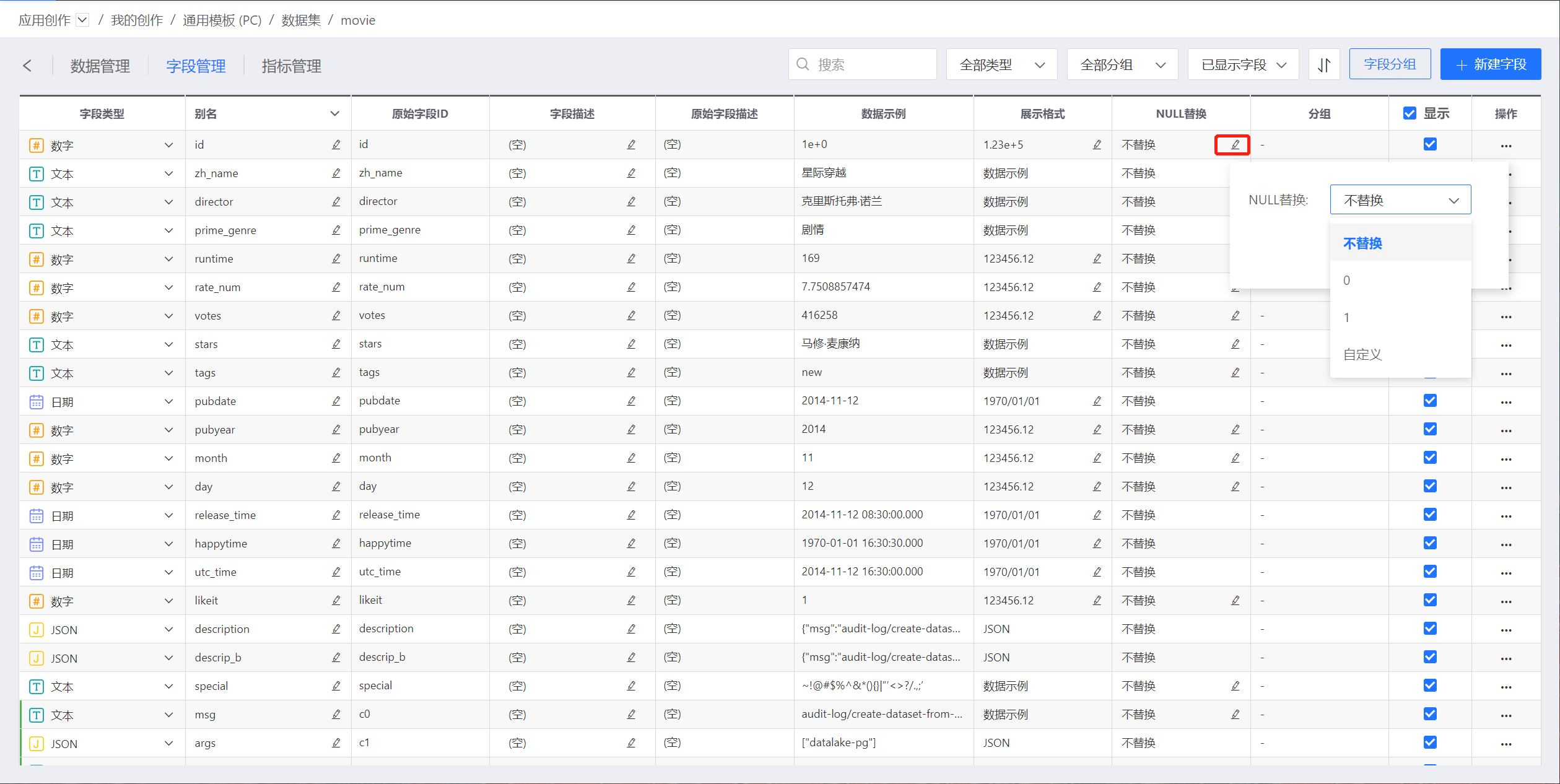
1.8. 字段隐藏
隐藏字段主要有两个目的:
- 方便用户查看关心的数据。比如原始列生成了新列,用户只需要查看新列,那么可以将原始列隐藏。
- 加快速度。用数据集进行多层链路加工时,可以将不需要的字段隐藏,从而在生成新的数据集时会用到较少的字段,加快处理速度。

如上图所示,取消选择需要隐藏的字段,保存后完成字段的隐藏。
字段隐藏除在字段管理中操作外,也可以在创建数据集的数据结构设置页面中操作。
隐藏字段的一些注意事项:
- 隐藏字段不可用于作图,但可用于添加新字段和计算指标
- 创建数据集时过滤器使用的字段可以隐藏
- 权限控制中设置了行权限的字段不能隐藏
- 图表中使用的字段不能隐藏
- 仪表盘过滤器使用的字段不能隐藏
- 用于创建多表联合数据集、聚合数据集、合并/追加数据集的字段不能隐藏
1.9. 字段排序
点击排序,将会弹出自定义排序窗口。可以拖动字段来排序,排序后,在字段管理和数据管理处,均可以看到字段已经按照设置的顺序进行显示。
排序只能排序已显示的列,隐藏列不参与排序。
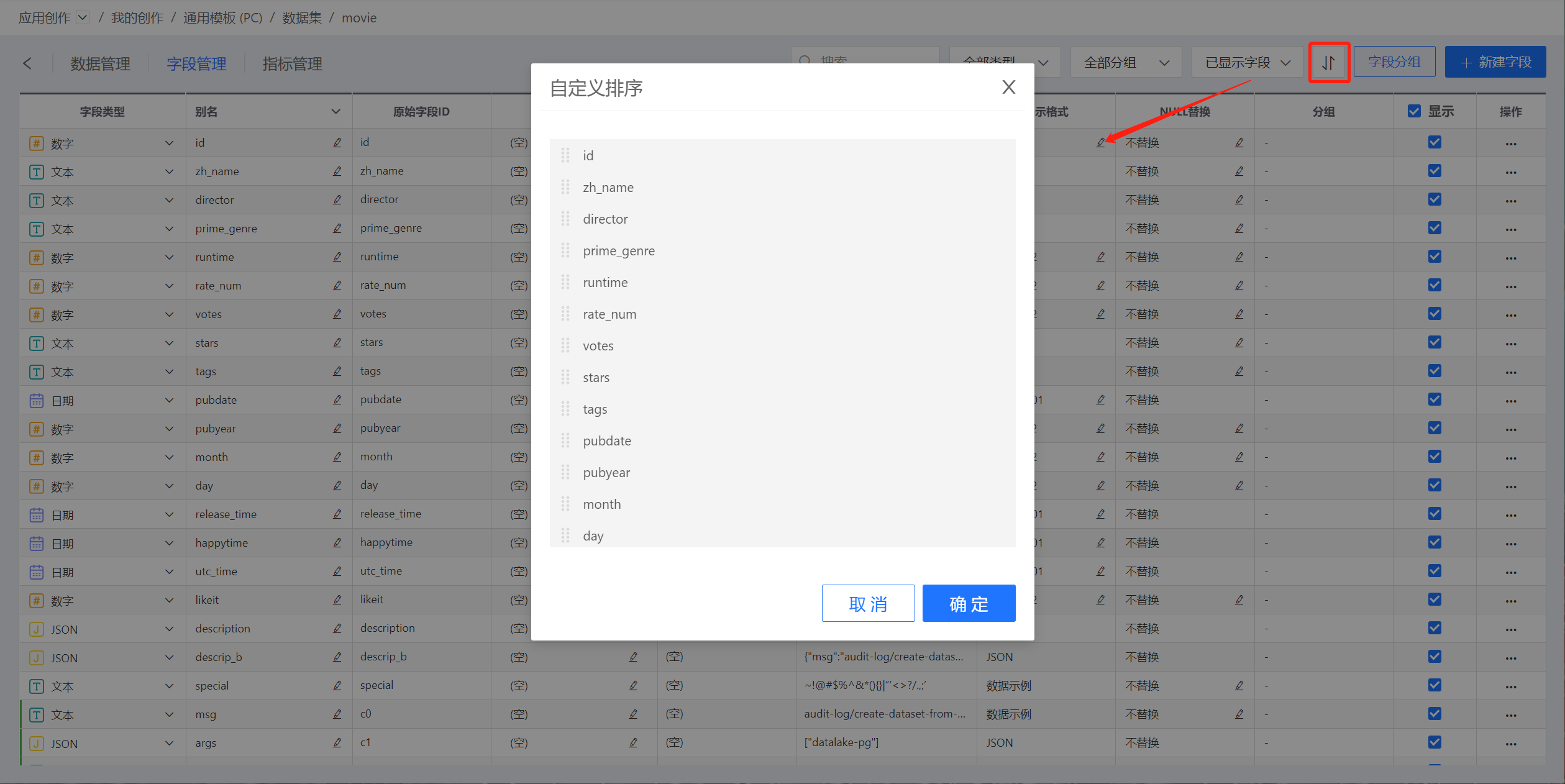
1.10. 字段分组
点击字段分组,将会弹出字段分组弹窗,将当前数据集中所有字段统一进行分组,从而在字段数量较多时可对所需字段进行快速定位。
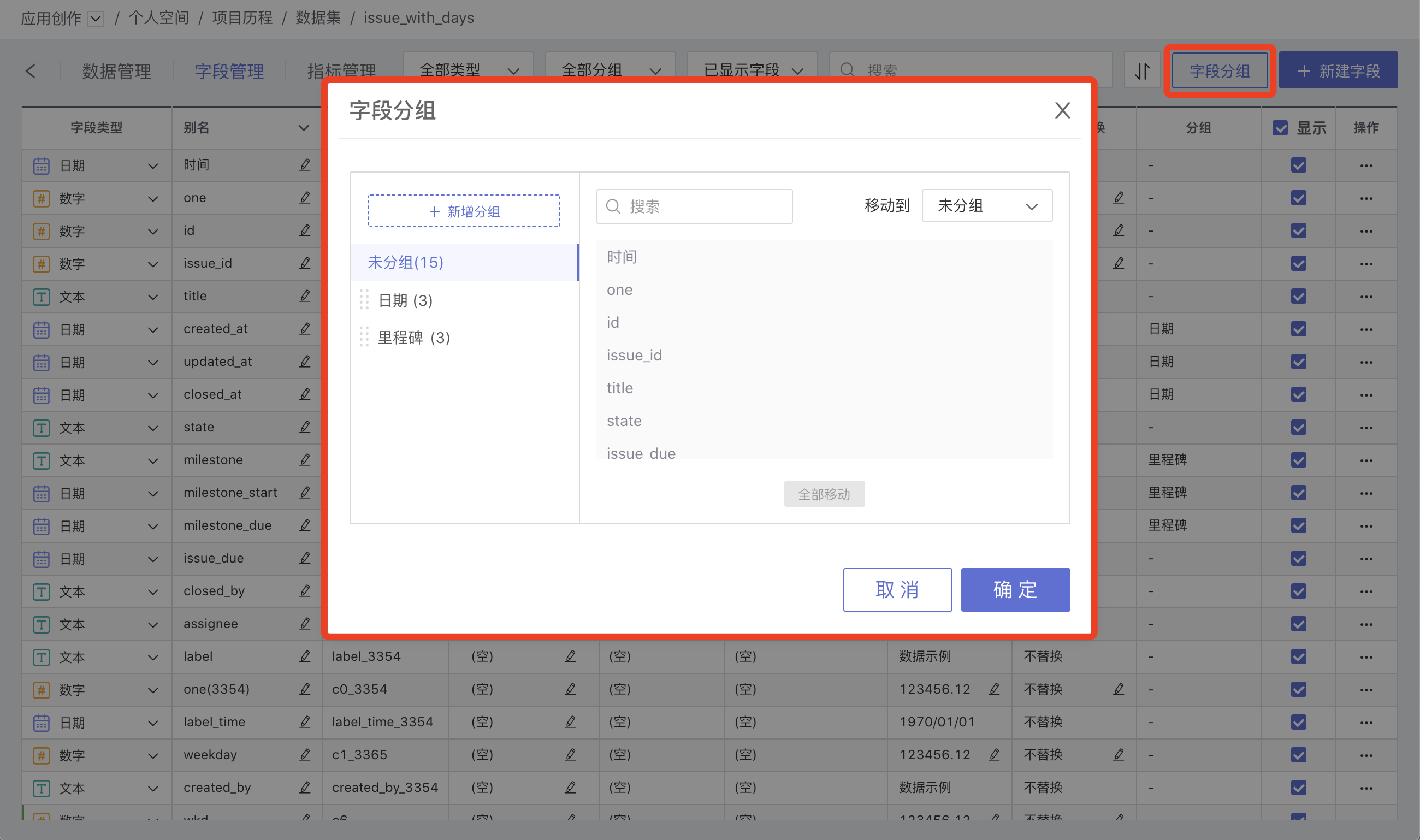
字段分组首先需要新建分组。数据集所有字段默认为‘未分组’,点击左上角新建分组并输入分组名即可新建分组。新建分组后,在右上角移动到下拉列表中选择目标分组,在当前分组内选择一个字段,点击+号将字段逐个移动到目标分组中。
全部移动:点击下方的全部移动将当前分组内的字段全部移动到目标分组中。
点击确定按钮,当前数据集字段的分组设置方可生效。此时字段管理Tab中的字段列表随之更新显示字段所在分组的最新信息。用户还可以点击页面顶部的字段分组下拉选择框过滤查看不同分组的字段。

1.10.1. 备注
- 隐藏字段也须在分组中一并设置
- 分组功能不影响当前字段排序,也不影响数据集表格中的字段排序;
- 删除数据集,则字段的分组设置也须相应删除;
- 数据集创建副本,字段的分组设置须保留;
- 替换数据集,字段的分组设置须保留;
1.11. 字段显示值
字段支持设置显示值,使用该字段进行业务分析时,可以使用该字段显示值进行展示,实现分析和展示不一致的情况。
示例中某门店分析近一个月用户的订单情况,拖入买家的用户名展示每一个订单的信息,但是需要看该买家是会员还是非会员,如果维度直接拖入会员,会进行聚合,只能展示会员和非会员的订单,不能展示每一个详细订单。 所以使用字段显示值功能,作图时先拖入买家用户名,然后显示时展示买家的会员信息。
首先对用户名字段设置显示值为会员字段。
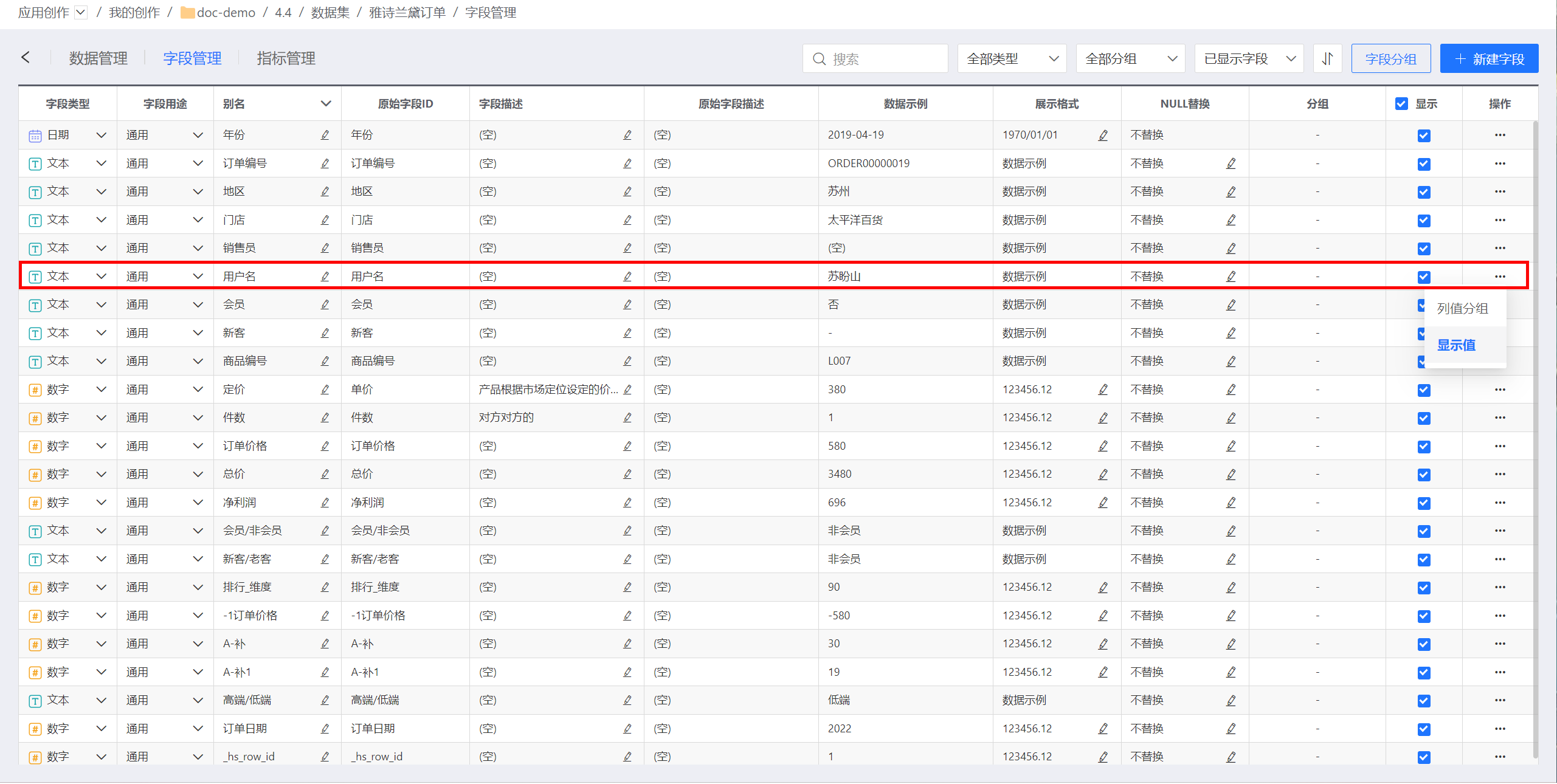
然后,作图时进行拖入用户名作维度,数据分析完成后,设置维度字段使用显示值,在图表中就展示了会员信息。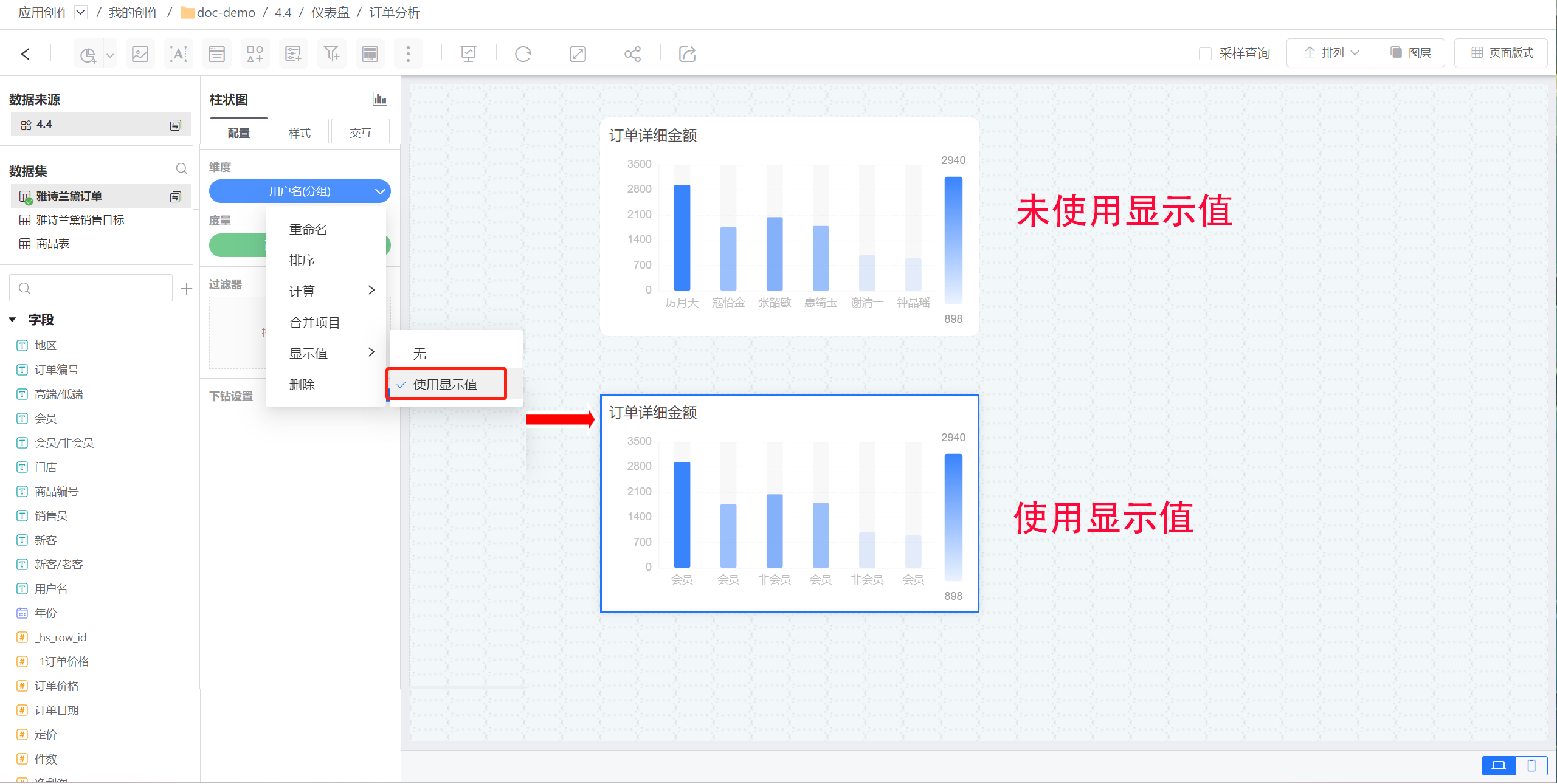
1.12. 日期解析
对于系统不能自动识别为日期类型的字段,可以手动将字段从文本类型更改为日期类型,然后手动指定格式。
完整的格式字符串说明请参考文档日期时间解析格式
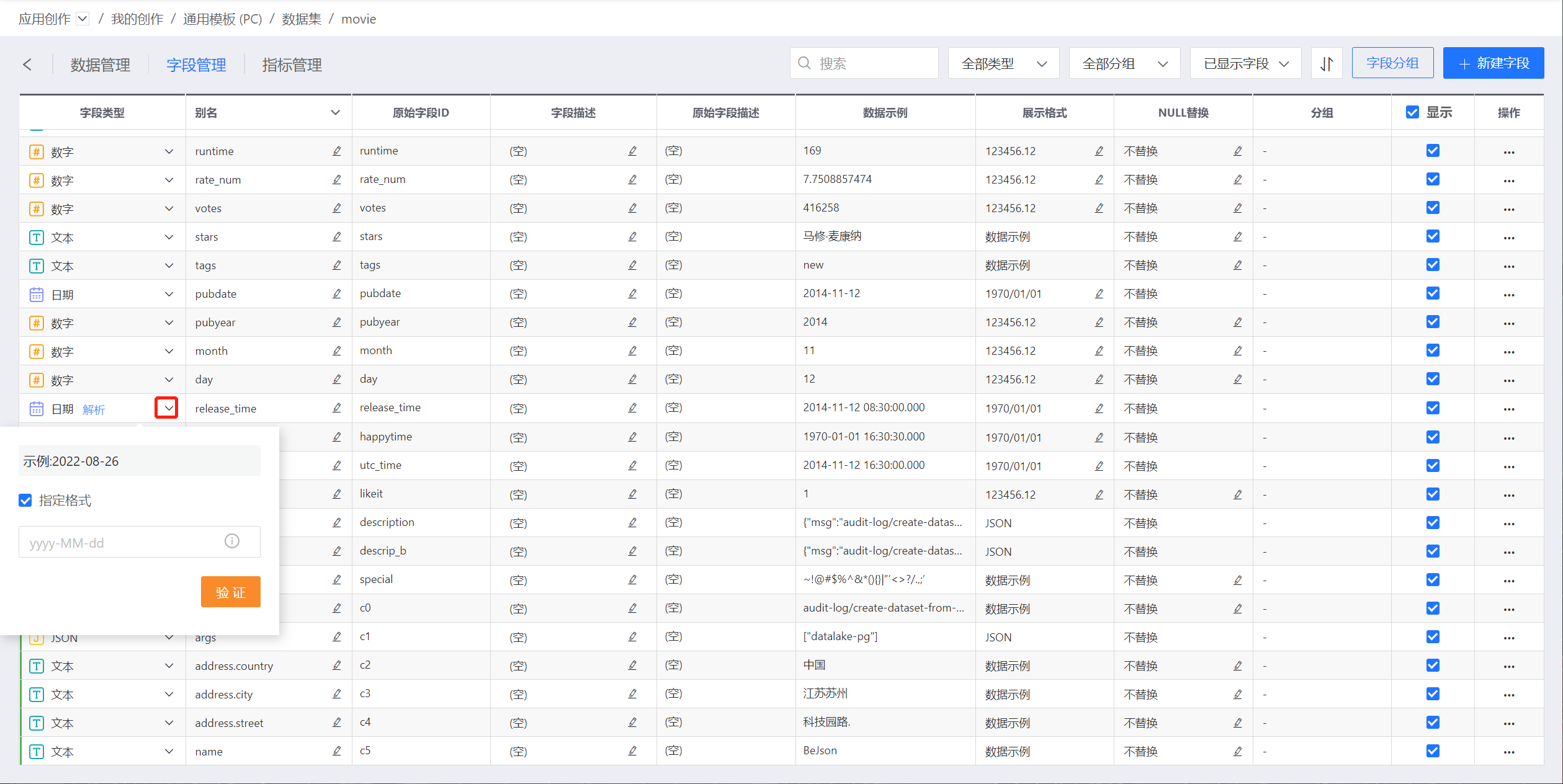
results matching ""
No results matching ""
衡石文档
- 产品功能一览
- 发布说明
- 新手上路
- 安装与启动
- 系统管理员手册
- 数据管理员手册
- 分析人员手册
- 数据查看员手册
- 数据服务
- 最佳实践
- 衡石分析平台 API 手册
- 附录
