1. 报表应用
复杂报表集成了Excel丰富且强大的报表编辑功能,实现布局复杂、计算复杂的中国式报表, BI+报表的无缝配合,满足大部分用户需求。为了满足中国式报表重度用户,推出了报表应用,进一步降低报表使用门槛。应用可由多个报表组成,每个报表新建的界面即是复杂报表的操作界面,用户可直接进行报表操作,拖拽分析数据。
1.1. 报表应用
在应用创作中,点击新建应用->报表应用,即可创建一个新的空白的报表应用。报表应用与分析应用相似,由报表、数据集、数据模型、数据血缘、参数、设置模块组成。除报表模块外,其他模块的使用方法与分析应用中相同,这里不再展开介绍。
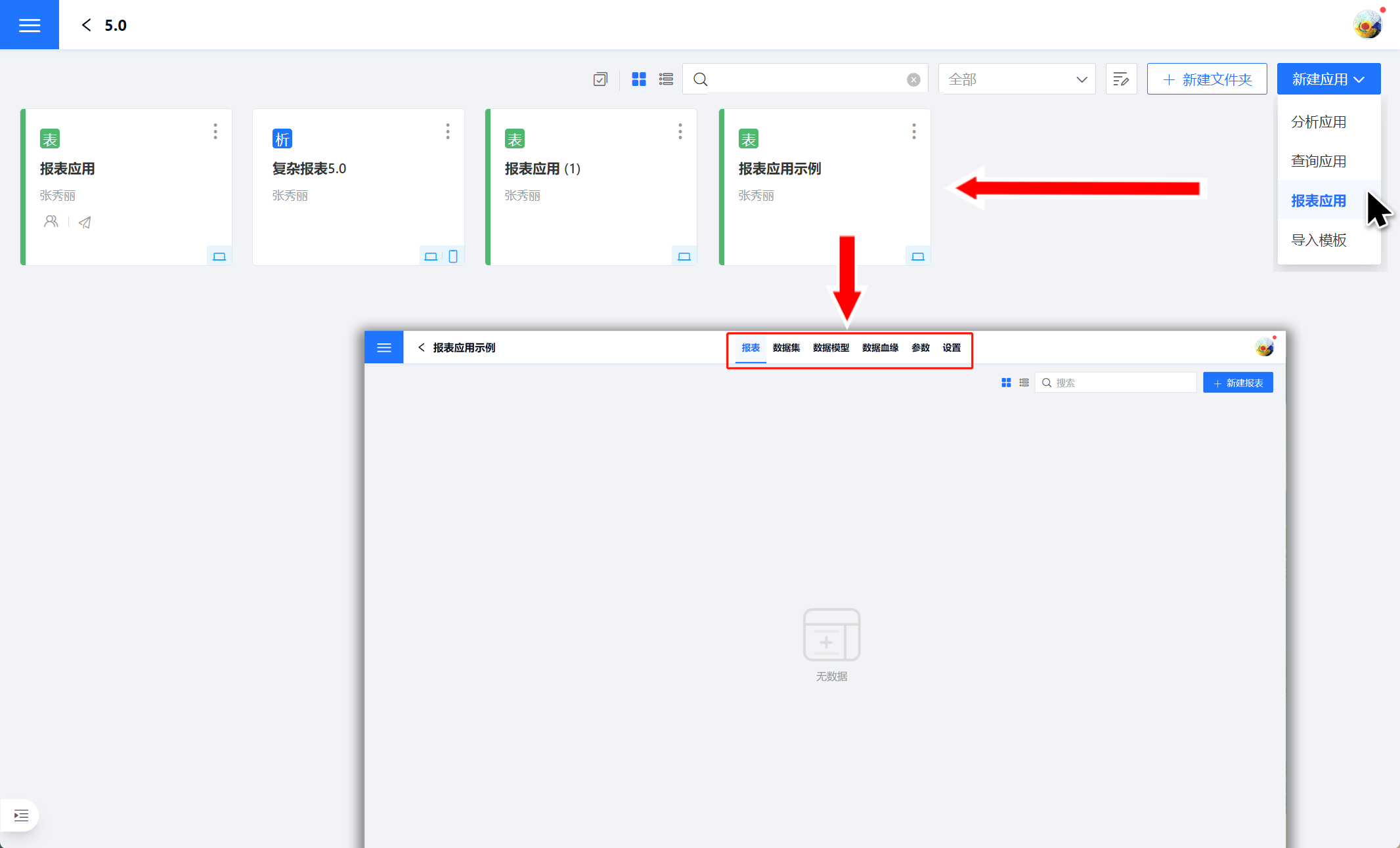
1.1.1. 报表应用编辑态
报表应用的编辑界面如下图所示,可大致分为六个区域。
- 区域1:报表的功能区,从左到右依次是导入模板、参数控件、过滤器控件、嵌入。导入模板可以使复杂报表在模板上快速地进行编辑。参数控件和过滤器控件,可添加在条件筛选区(区域3),用于报表数据的筛选。嵌入可以使报表快速地进行分享。
- 区域2:数据模型及数据集字段展示区域。复杂报表支持添加多个数据模型。
- 区域3:条件筛选区域,用于展示筛选条件的过滤器及参数过滤器。
- 区域4:复杂报表配置区域,包含复杂报表使用的数据及相关设置。复杂报表单元格的相关配置。
- 区域5:复杂报表数据呈现区域。
- 区域6:报表预览效果。
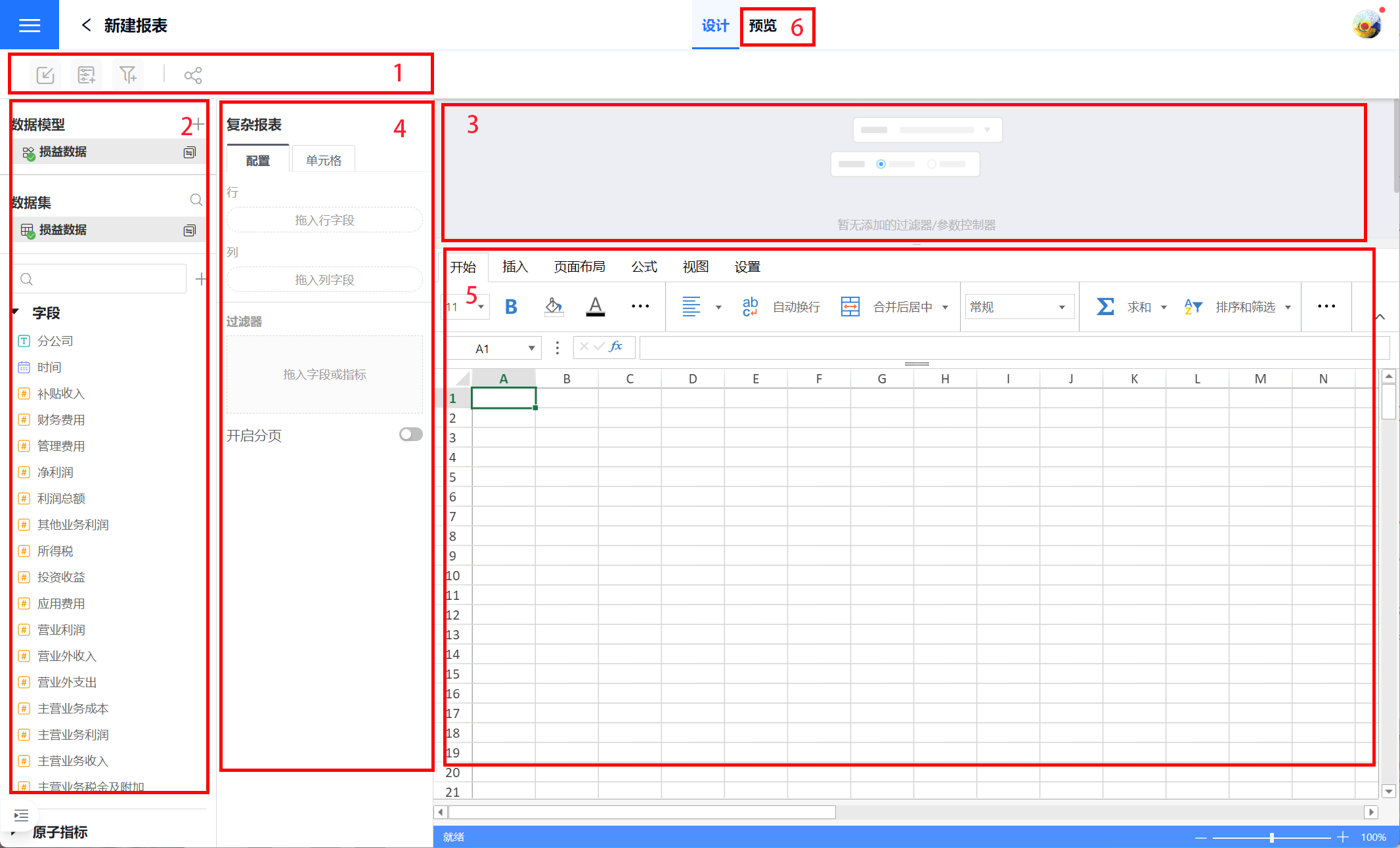
说明:
参数控件、过滤器控件仅支持局部控件,不支持全局控件。
条件筛选区域和数据展示区域可以自由调节展示区域大小,方便编辑和布局。 当条件筛选区域控件较多时可以折叠展示,在进行数据筛选时展开。
报表应用示例
报表应用主要由参数控件、过滤器控件、复杂报表控件组成,相关功能使用说明及操作请点击对应的链接获取。本文不再进行功能详细说明。
下面通过示例简述报表应用的搭建流程。示例中报表展示商业智能公司及其分公司各月的损益情况。由于报表有专业损益模板,所以在报表搭建时需要导入公司统一的业务模板。
1.首先创建报表应用。 在创作中,点击新建应用->报表应用,创建一个新的空白的报表应用。
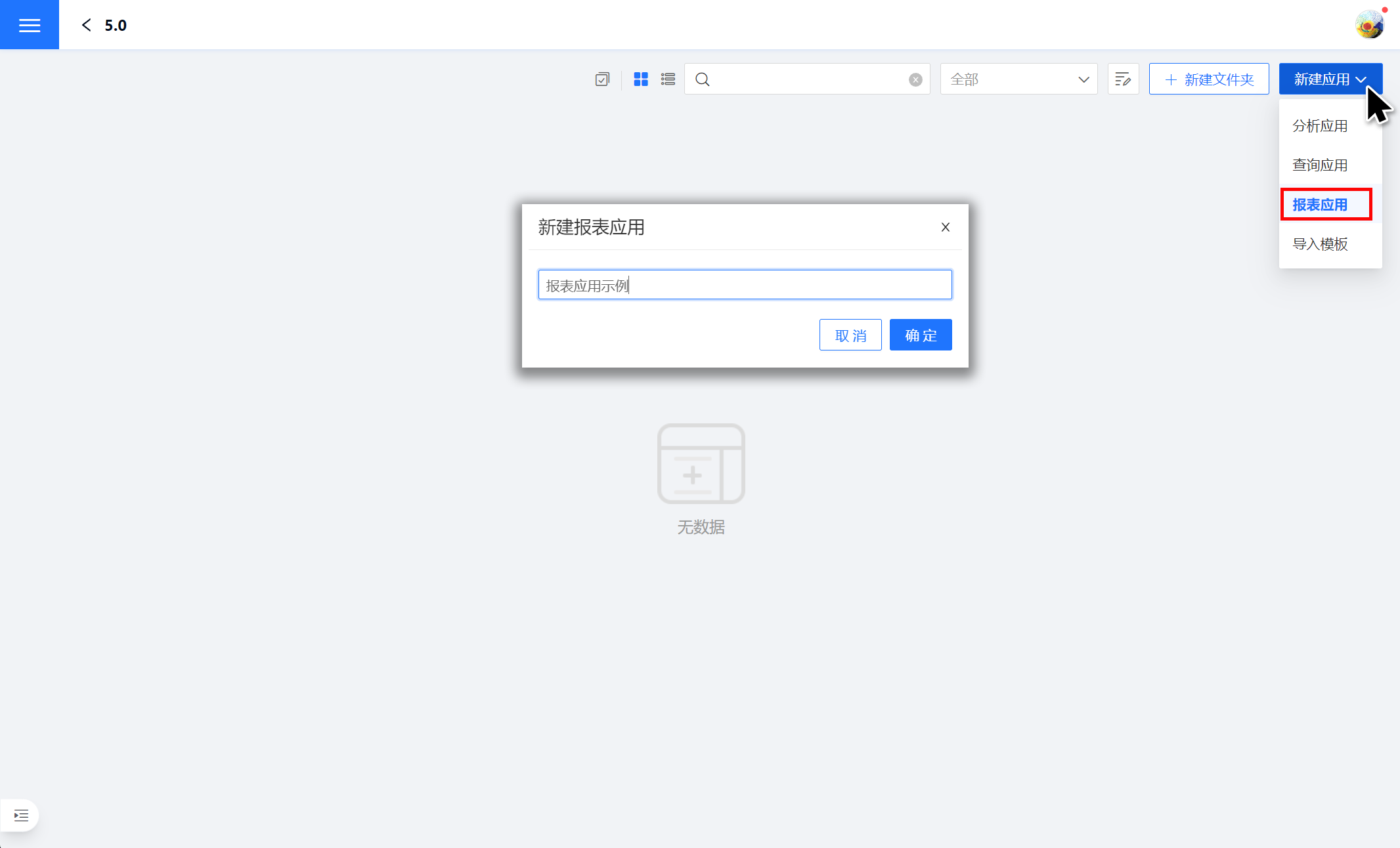
2.准备报表应用使用的数据。在应用中创建数据集,搭建数据模型,如果使用集市中的数据包,这一步可以省略。
3.创建报表。在报表页面点击右上角的新建报表,添加报表,选择报表应用使用的数据。

4.导入模板。示例中报表有固定展示模板,所以需要先导入模板。如果报表没有固定的模板,此步跳过。
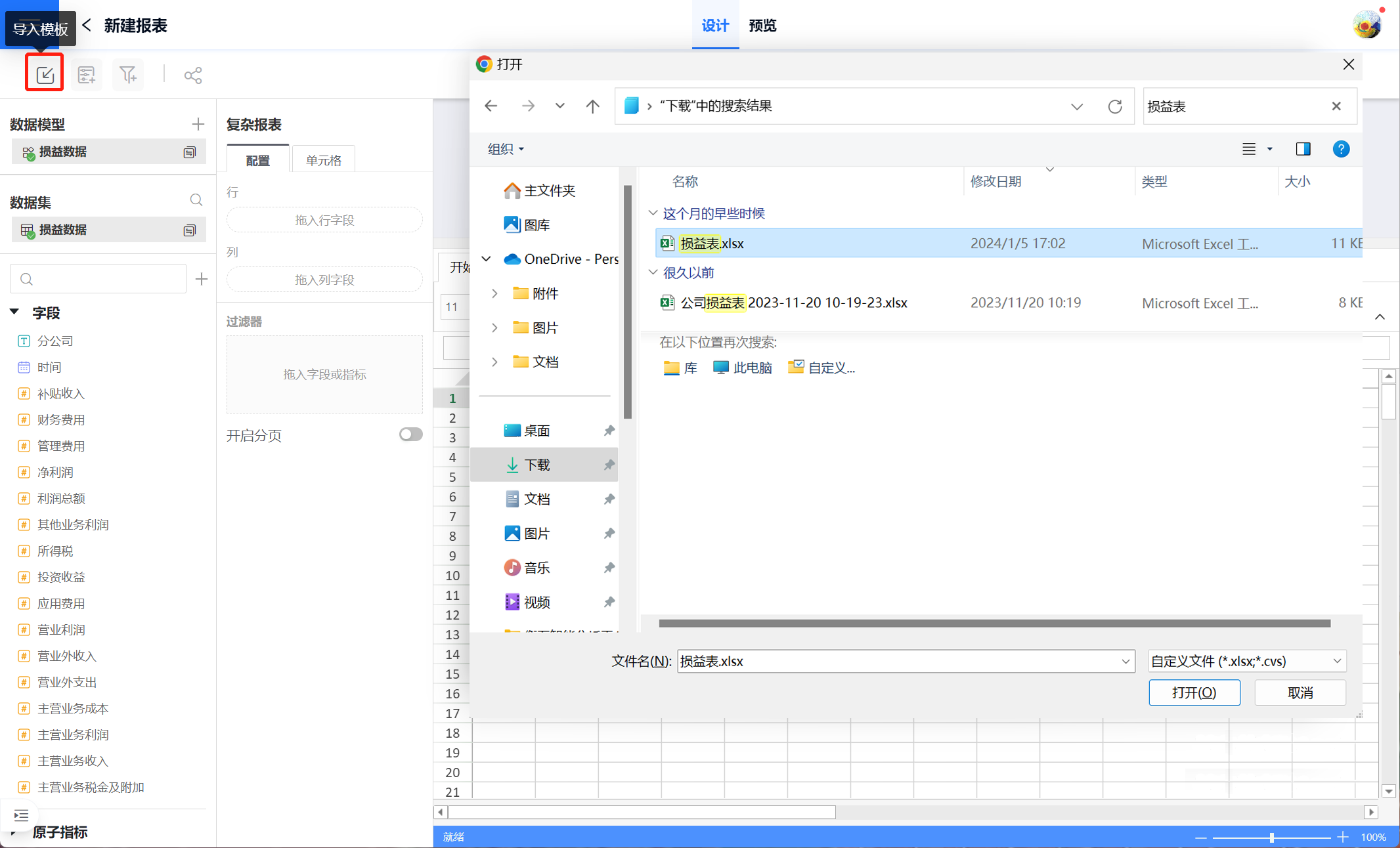
5.拖入业务相关数据,搭建复杂报表。示例因为有模板要求,所以将业务数据拖入到模板指定的单元格位置。如何拖入字段及配置字段请参考复杂报表使用说明。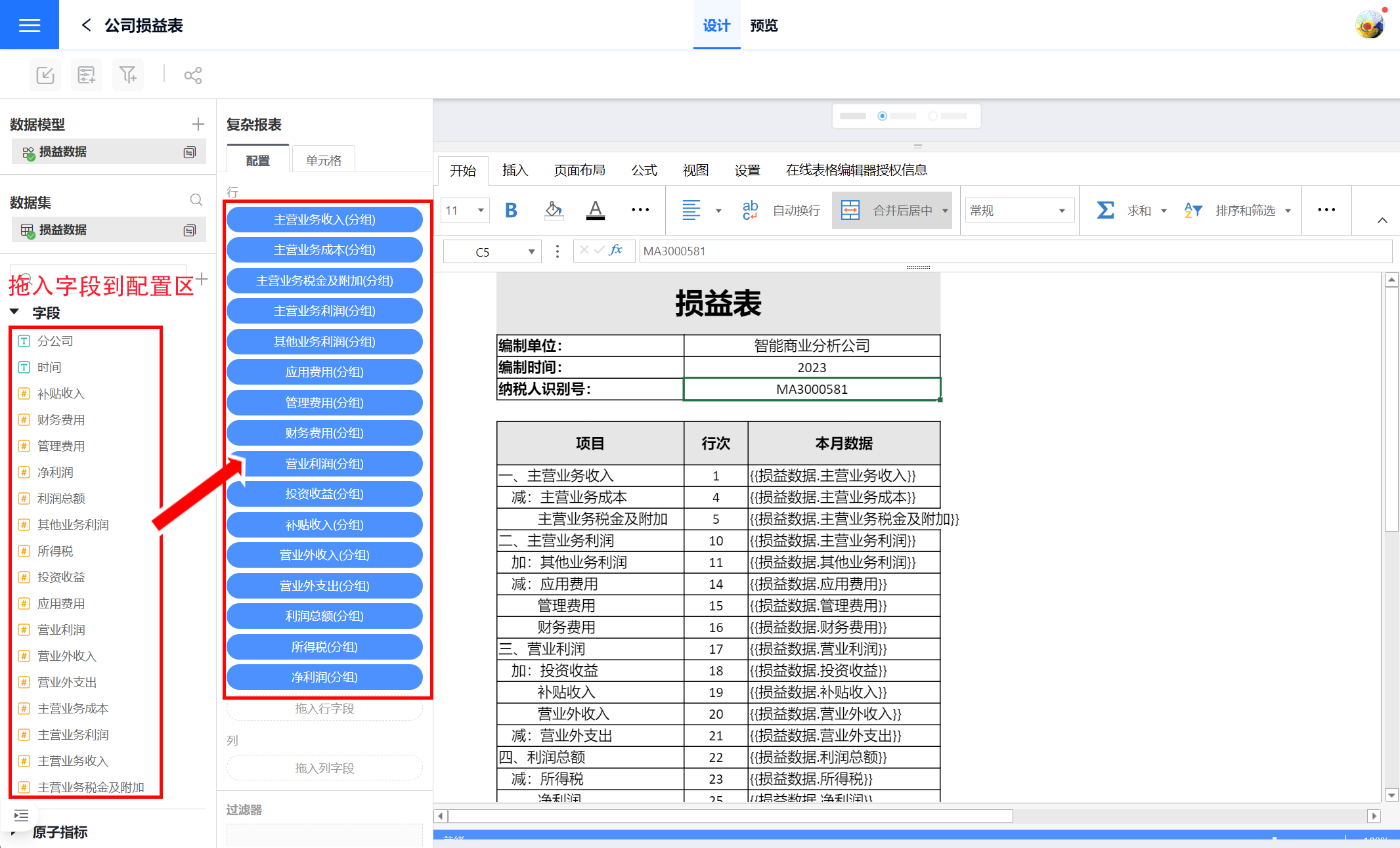
6.搭建条件筛选区。在条件筛选区拖入参数控件或过滤器控件,用于筛选数据。示例中拖入了分公司及时间两个过滤器、利润三个过滤器,因过滤器较多,所以将净利润过滤器进行折叠展示。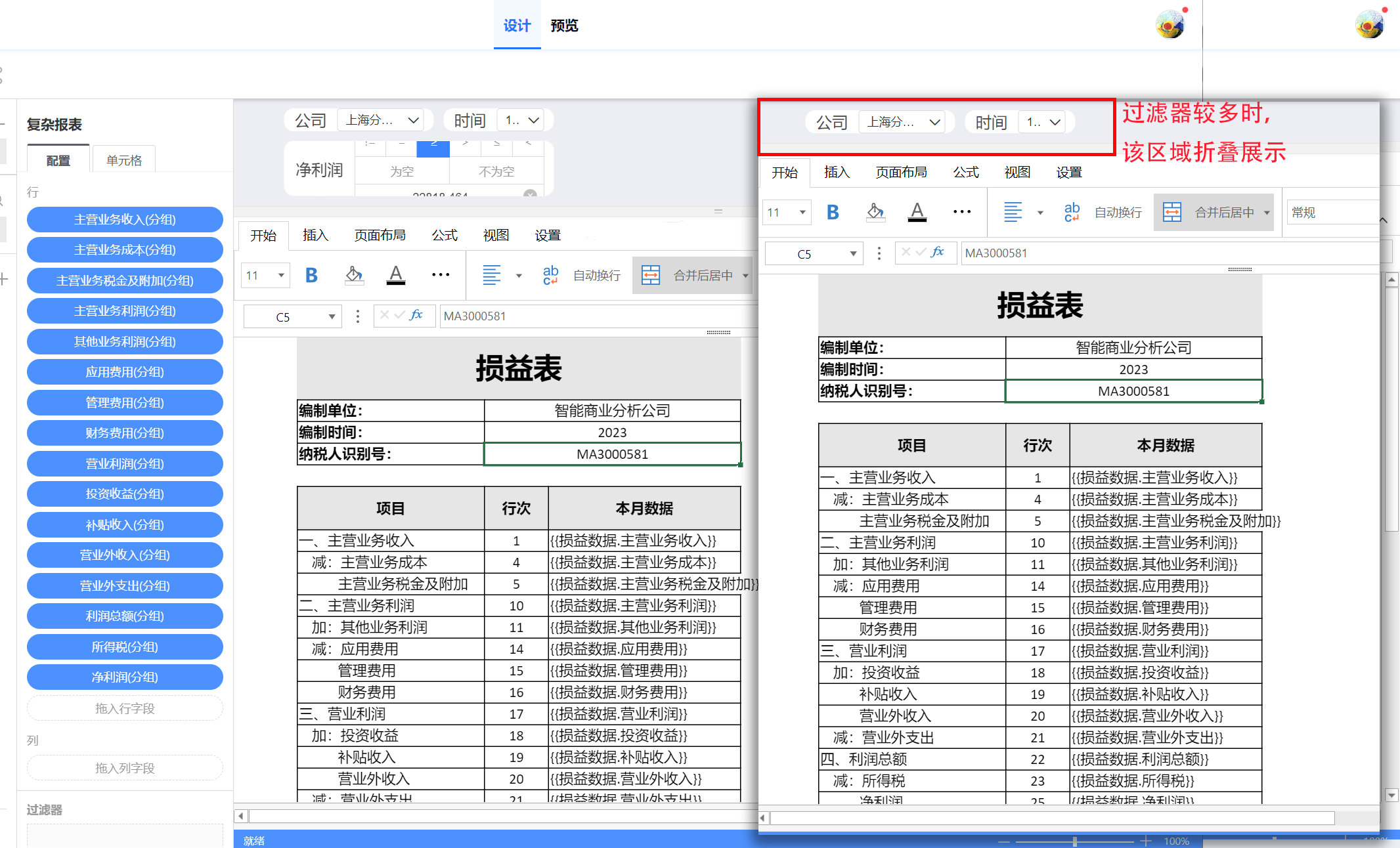
7.预览报表。报表搭建后点击预览,查看报表效果。预览页面比编辑页面多了红色区域三个按钮。查询按钮功能是查询报表数据,当修改过滤条件时,需要出发该按钮进行数据查询。重置是将条件筛选区的控件恢复成默认状态。当条件筛选区控件较多处于折叠状态时可通过展开按钮打开。
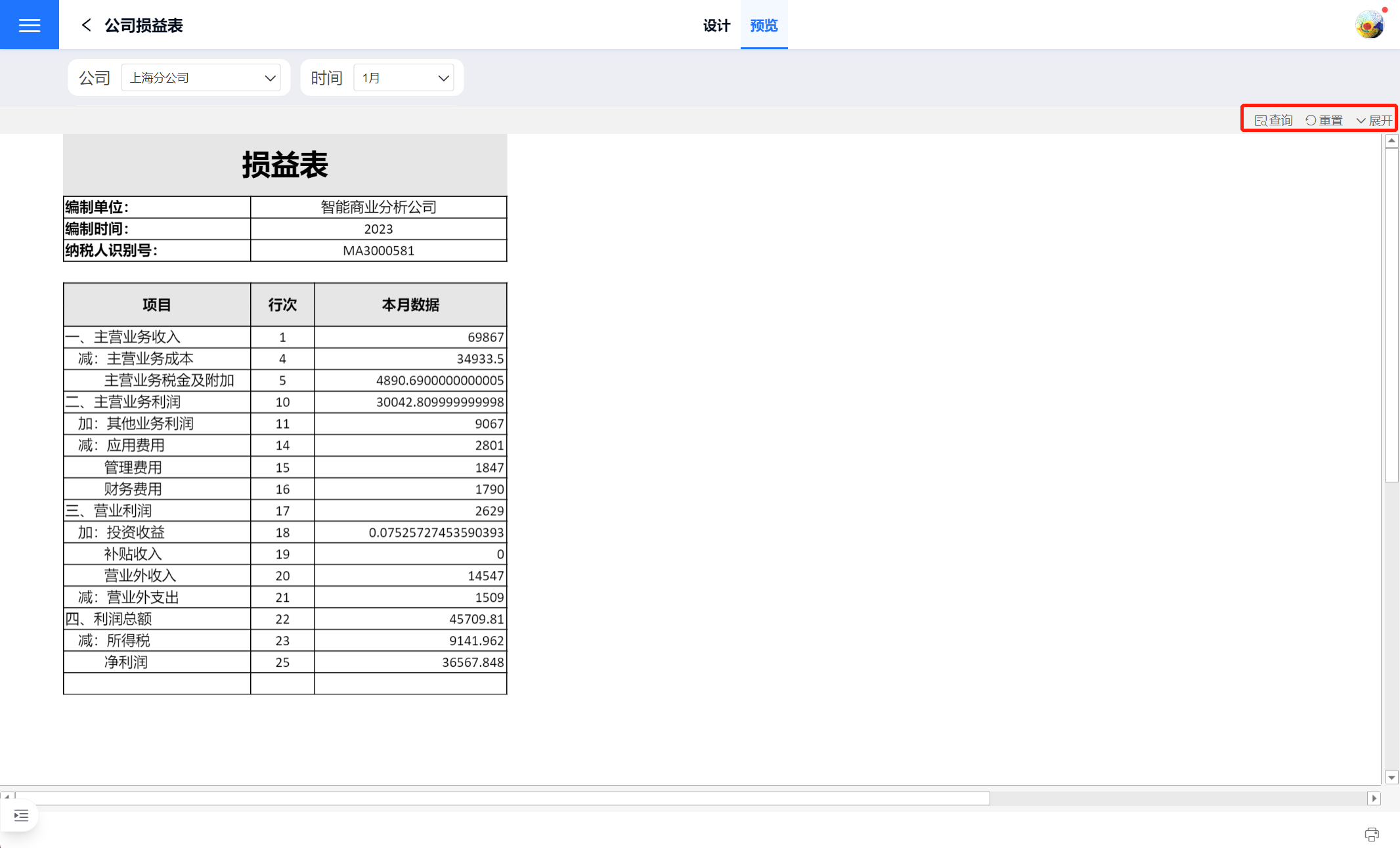
8.应用发布。报表应用创建完成进行发布,填写发布信息。发布过程与分析应用发布过程一样。
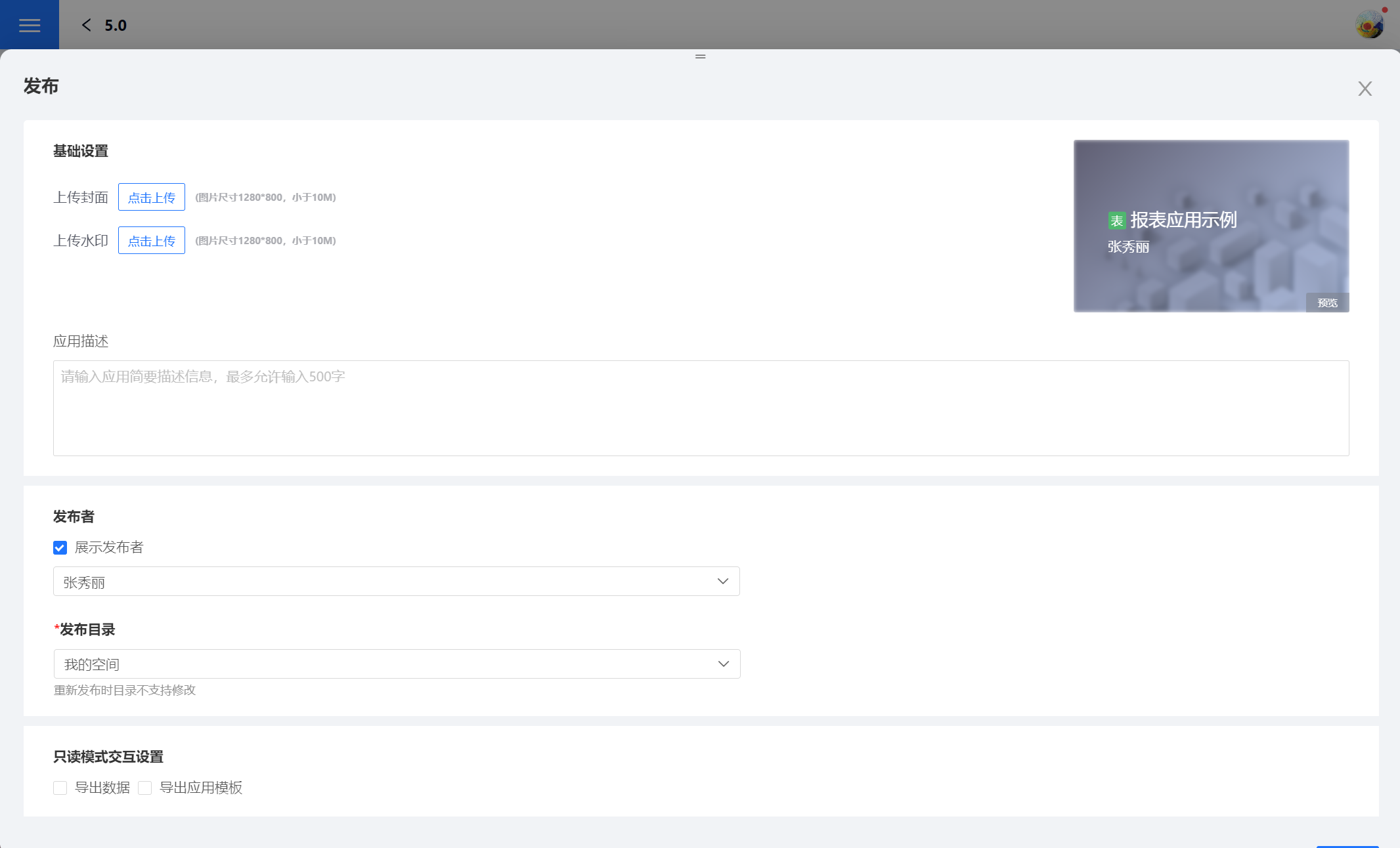
1.1.2. 报表应用发布态
如下是报表应用发布后的情况,相较于创作区的编辑态,多了图中几部分,这些增加的部分使得报表应用可以动态展现过滤条件,保存用户查询配置和设置默认查询配置,同一应用面向不同用户时可展现不同的查询界面。
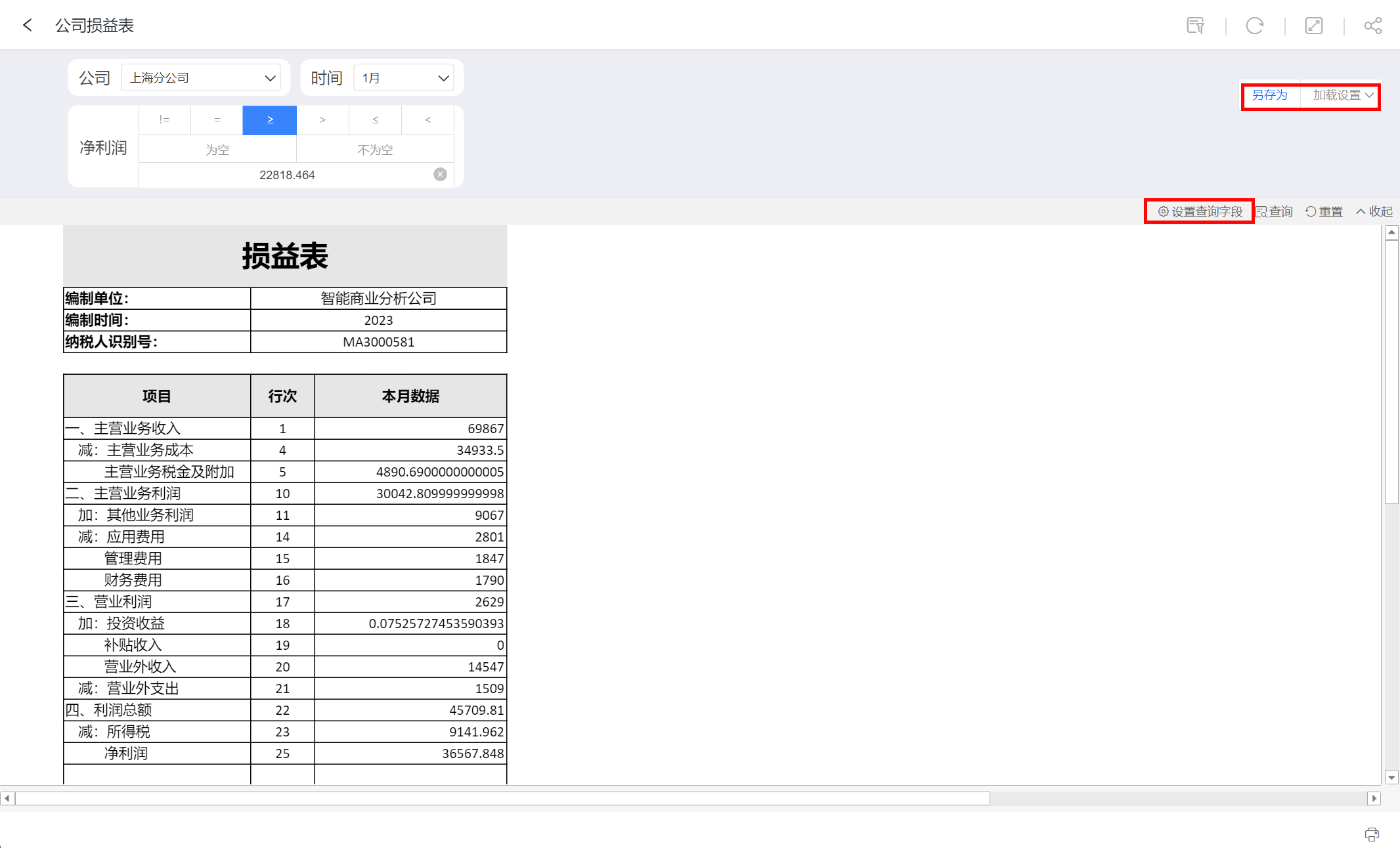
- 设置查询字段:控制条件筛选区域控件的显示状态,可动态调整控件的展示顺序。如示例中有三个过滤器,可以通过设置查询字段隐藏过滤器,调整过滤器的展示顺序。
- 另存为:将当前业务场景下条件筛选区域所有的过滤器和参数控件的信息进行保存。 在下一次展示时,可以直接从加载设置中选择改配置。
- 加载设置:加载用户之前保存的配置,并支持设置默认配置。
results matching ""
No results matching ""
衡石文档
- 产品功能一览
- 发布说明
- 新手上路
- 安装与启动
- 系统管理员手册
- 数据管理员手册
- 分析人员手册
- 数据查看员手册
- API
- 最佳实践
- 衡石分析平台 API 手册
- 附录
