1. 自助分析看板
自助分析看板为业务指标量身打造的分析看板。拖拽指标就可形成看板,通过点选对指标分析图表进行配置,整个过程简单易上手。分析人员根据业务分析场景制作图表,无需对指标的数据进行再次加工处理。
自助分析是为业务指标定制的看板,所以本章提及的指标均指业务指标,不涉及原子指标。
1.1. 看板状态
看板包含预览态和编辑态,两种状态下支持功能不同。
编辑态: 编辑态主要是对看板进行编辑,包括新建、修改、删除指标分析图表,设置指标图表展示数据。
预览态: 预览态主要是查看分析看板。 预览态下不能编辑图表,但可以导出和刷新图表数据,调整图表展示信息。包括修改图表的指标,修改指标分析维度,修改过滤条件,修改图表类型,对图表进行排序,展示路径归因中关联指标的分析图表等。 在预览态下调整图表展示信息都是临时生效,当页面更新时,看板恢复到原始状态。
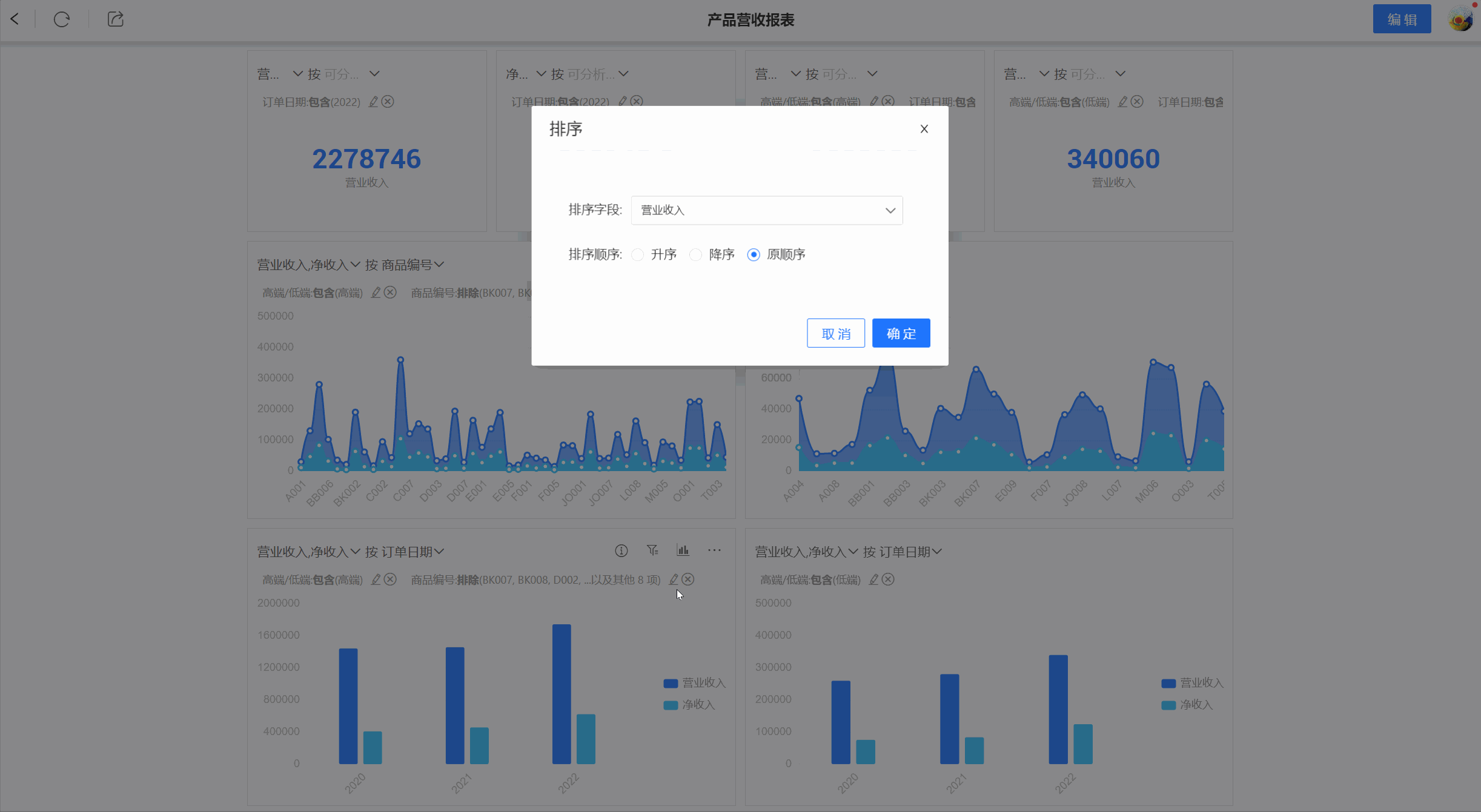
1.2. 看板创建示例
下面通过一个简单示例了解看板创建流程。
在自助分析模块中点击新建看板,填写看板名称,点击确认后创建一个空白看板。
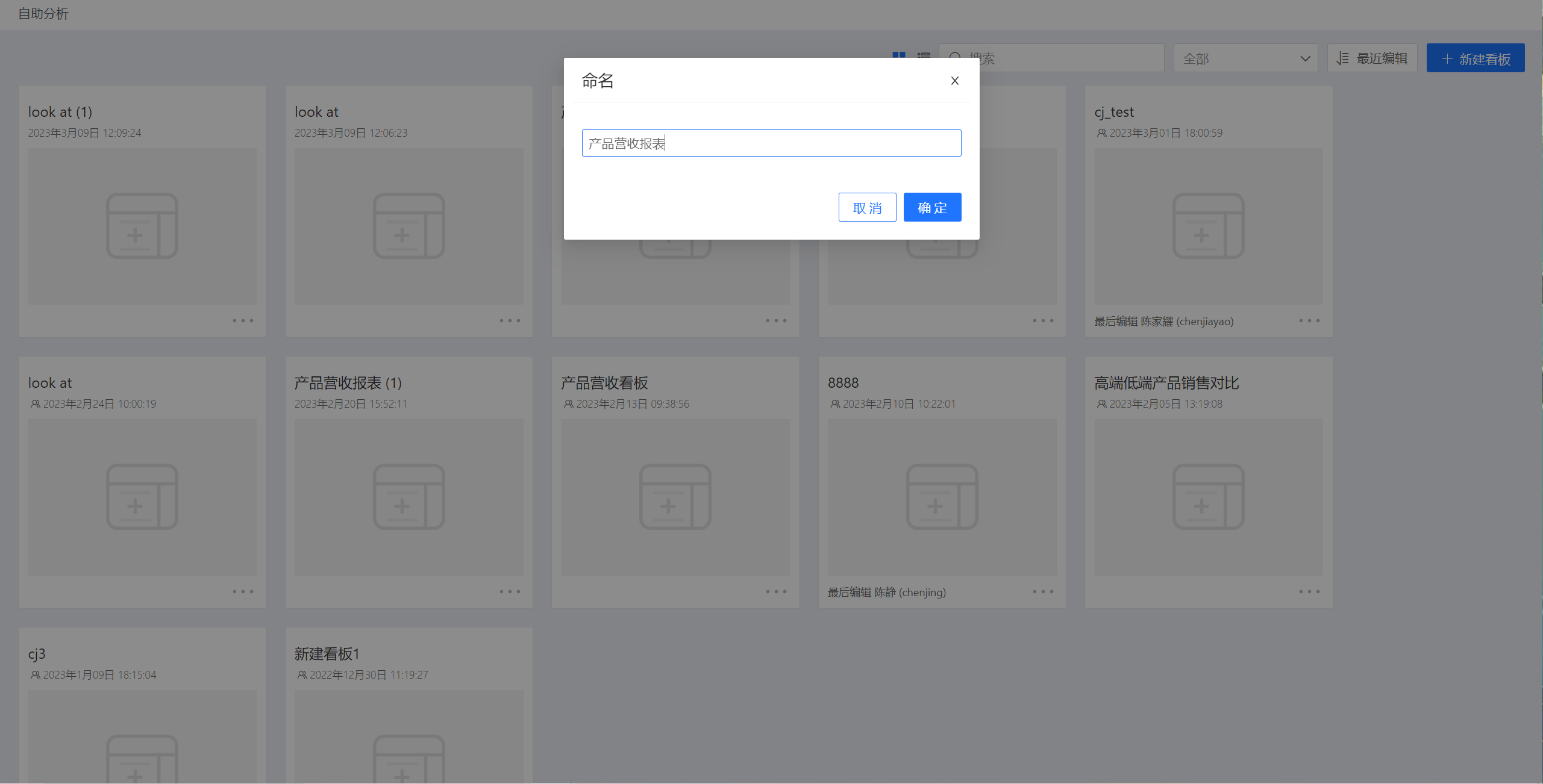
点击进入新建的空白看板。 此时看板处于预览态,不能进行编辑。 点击编辑按钮,进入编辑模式。
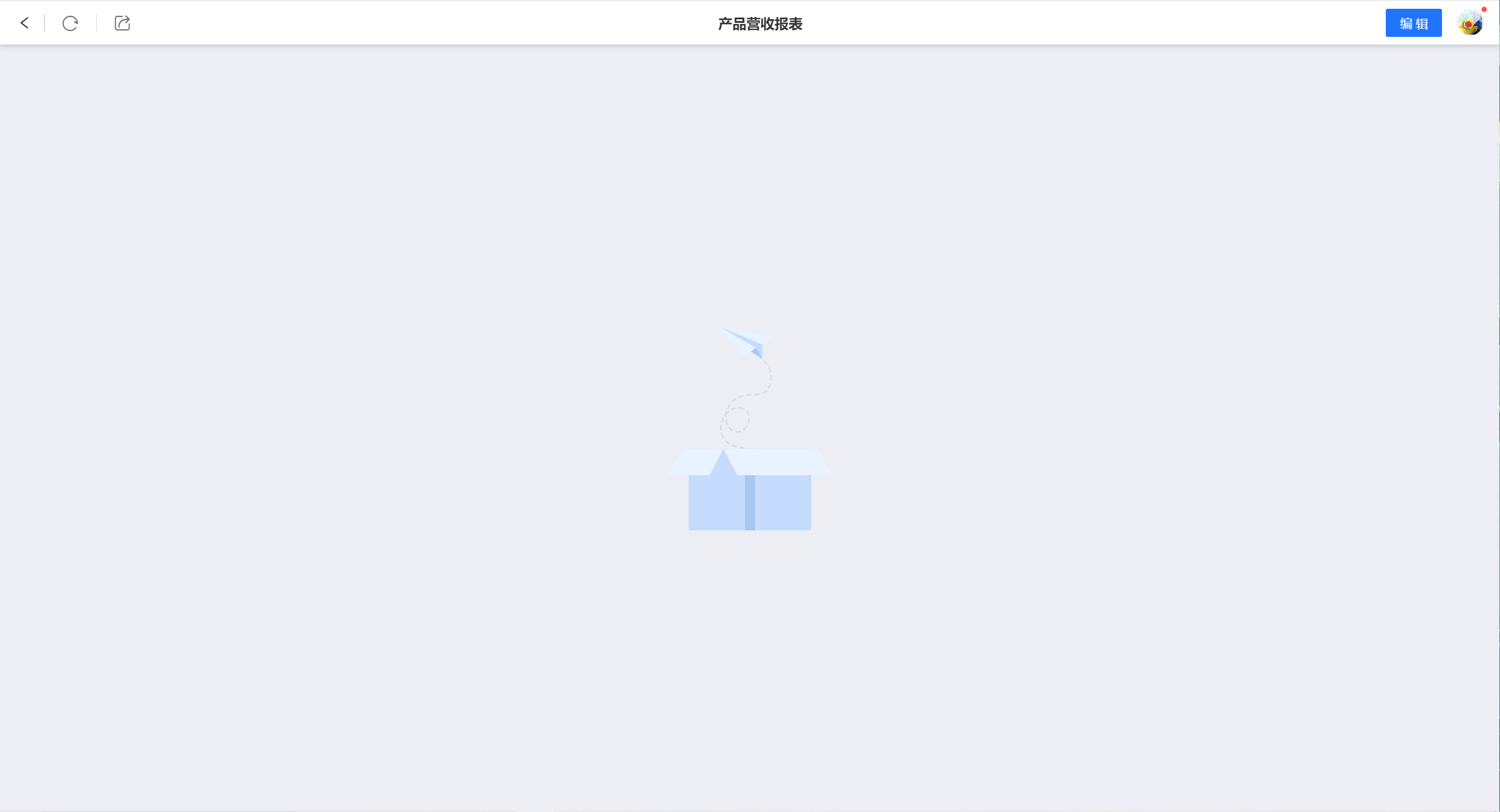
在编辑模式下看板左侧展示用户可见的所有业务指标,选择需要分析的业务指标拖入画布区生成相应的图表。
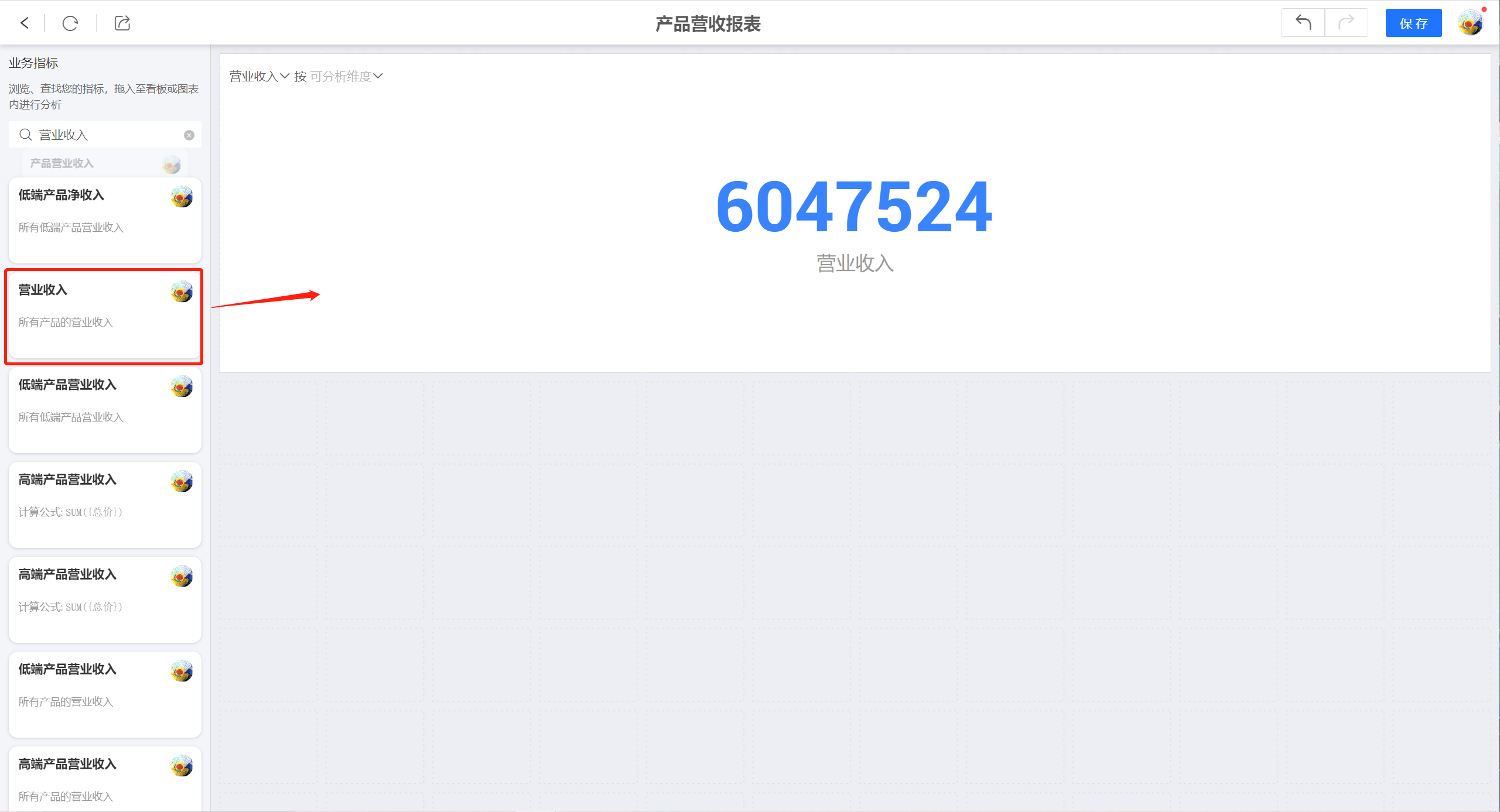
依据业务场景对图表进行设置,调整图表大小。示例中对图表进行数据过滤,选择2022年的营业收入。
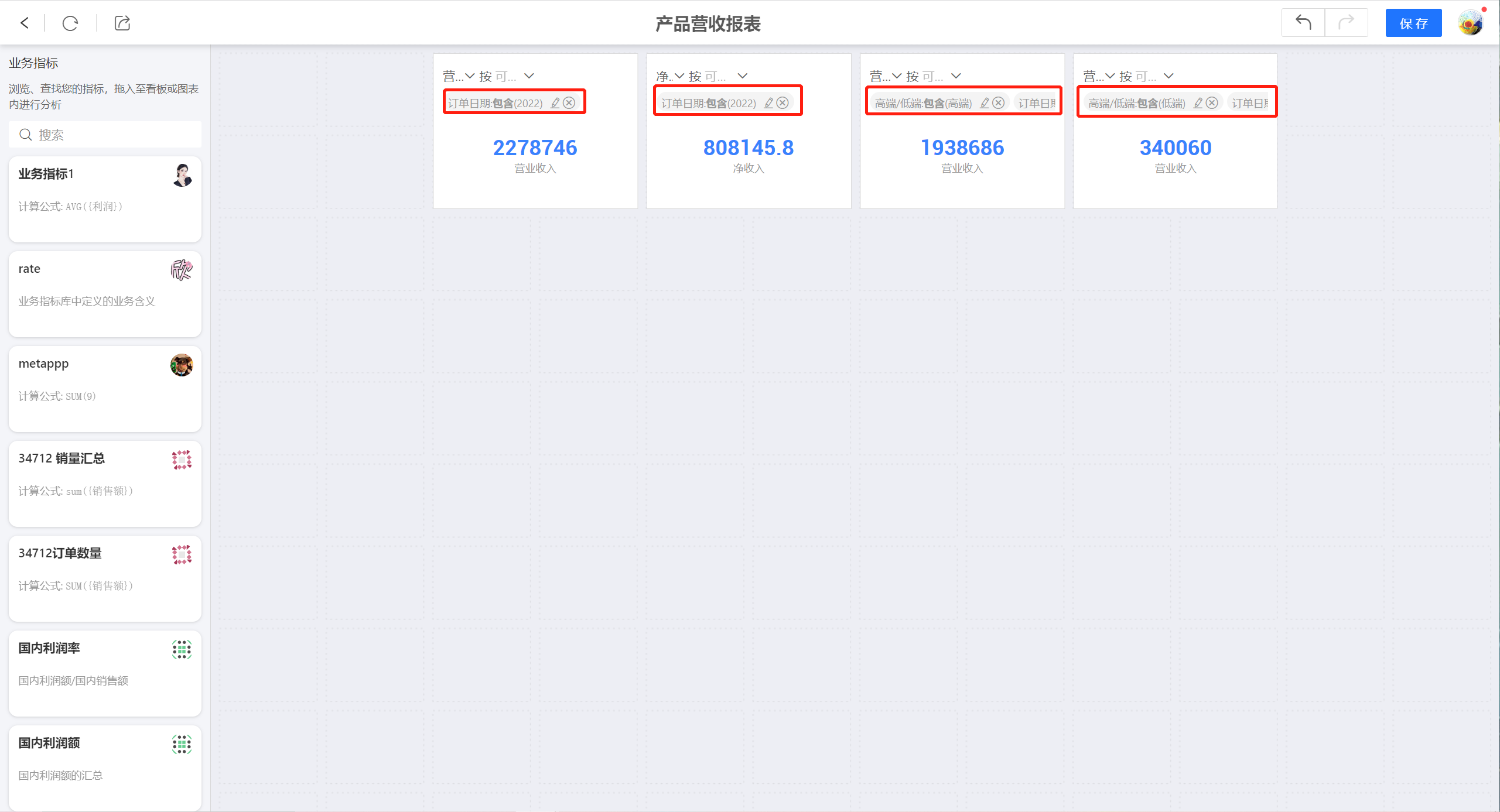
依次构建其他指标分析图表。

建立好所有的指标分析图表后,点击保存看板,退出看板编辑模式,进入预览态。
1.3. 指标图表配置
指标分析图表可以进行以下设置,使其对不同业务场景进行数据分析。
1.3.1. 设置过滤条件
图表设定过滤条件,形成特定条件的业务指标图表。 如图筛选日期设定为2022年,KPI图表展示的是2022年的营业收入。
过滤条件展示在图表上方,当有多个过滤条件时可通过滚动条查看过滤选项。
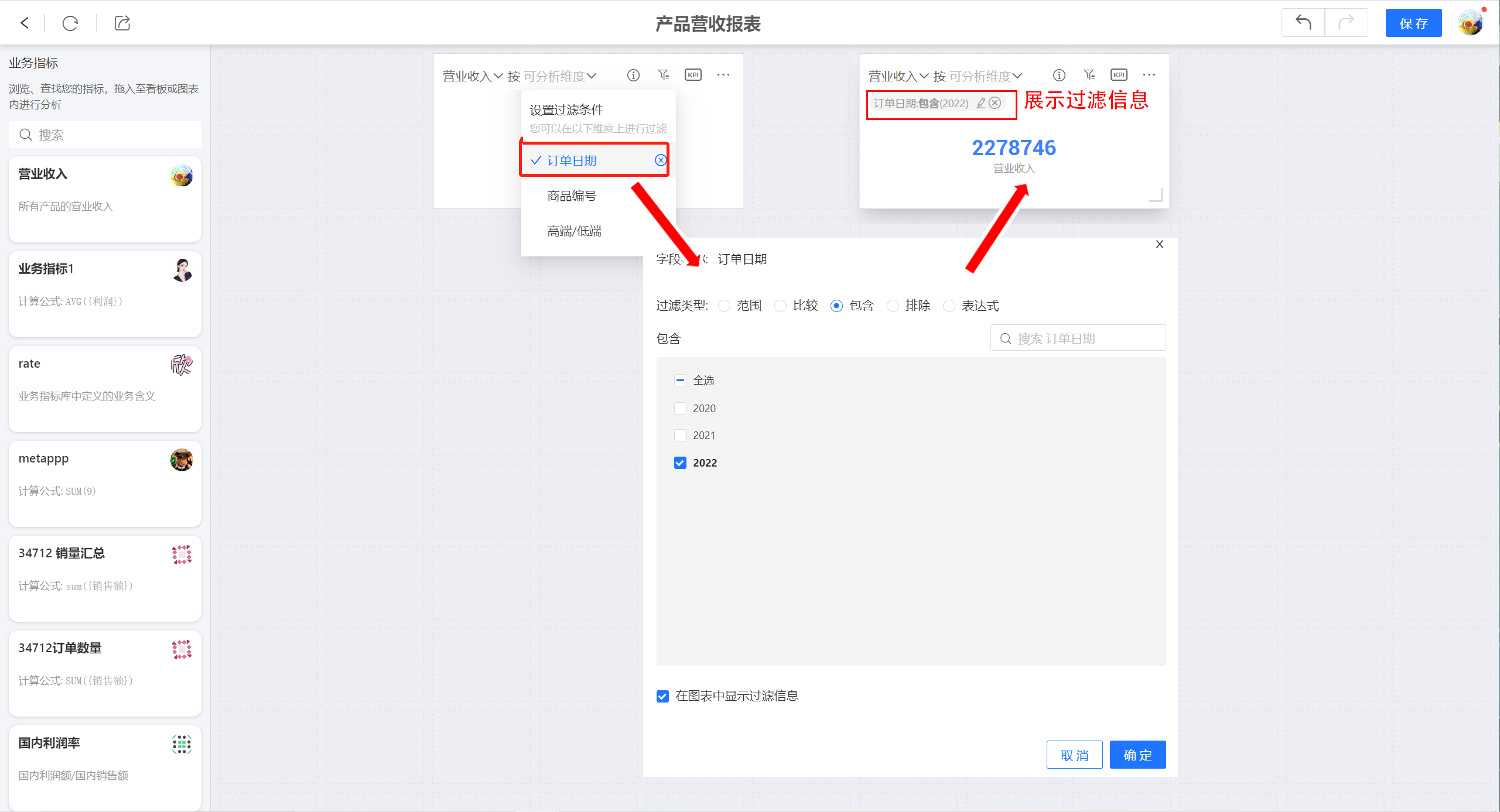
1.3.2. 指标分析维度
指标通过图表展示时,可设定维度信息,展示维度对指标的影响,设定维度后系统自动推荐维度最佳的图表样式。如图所示,当维度选择订单日期后,图表展示为不同日期下营业收入情况。
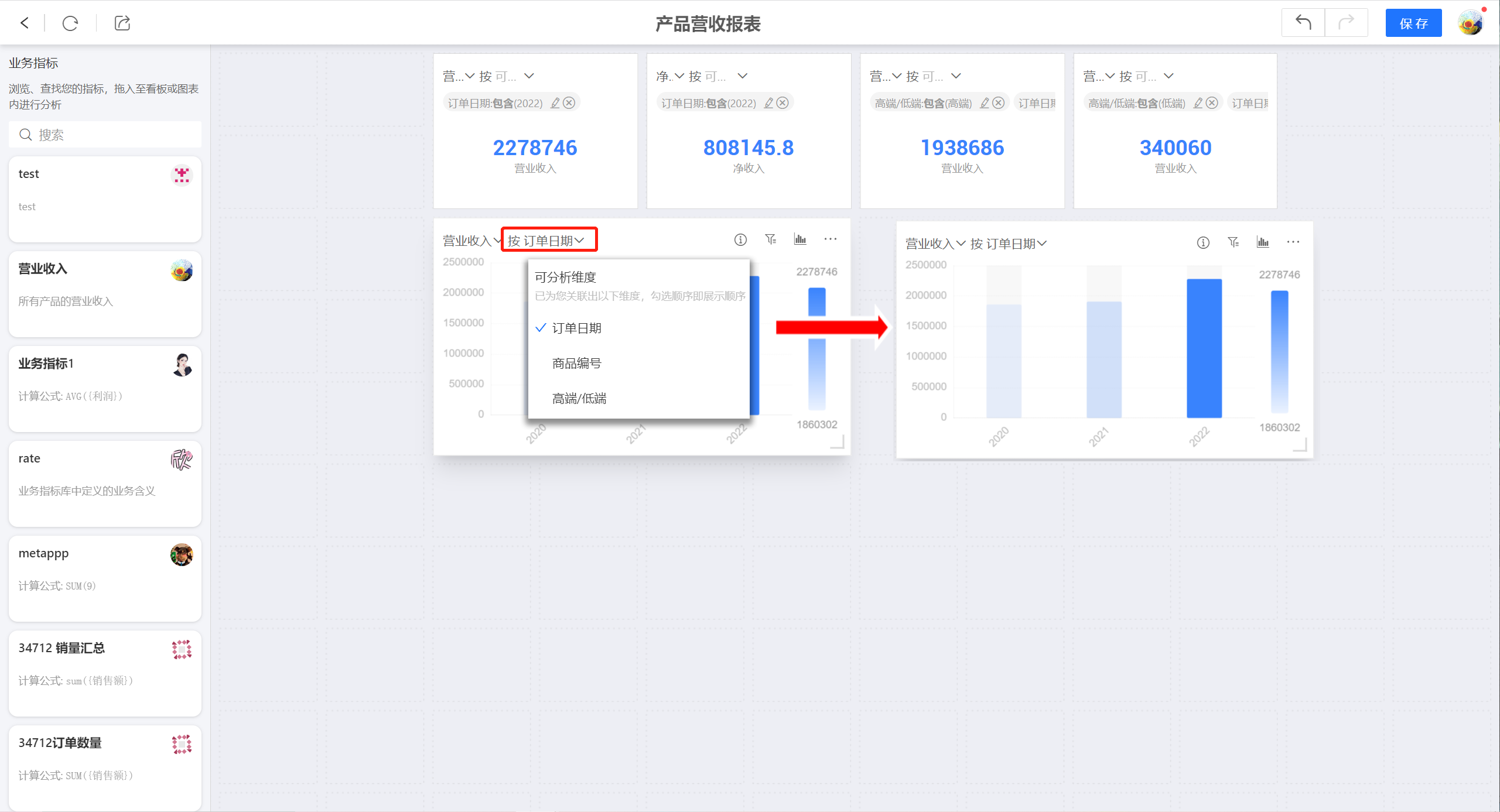
指标图表支持设定多个维度信息,维度的勾选顺序即展示顺序,勾选顺序不同,图表展示的也不同。 如图所示,两个图表都设定订单日期、高端/低端两个维度,因选择顺序不同,展示的业务场景也不同。
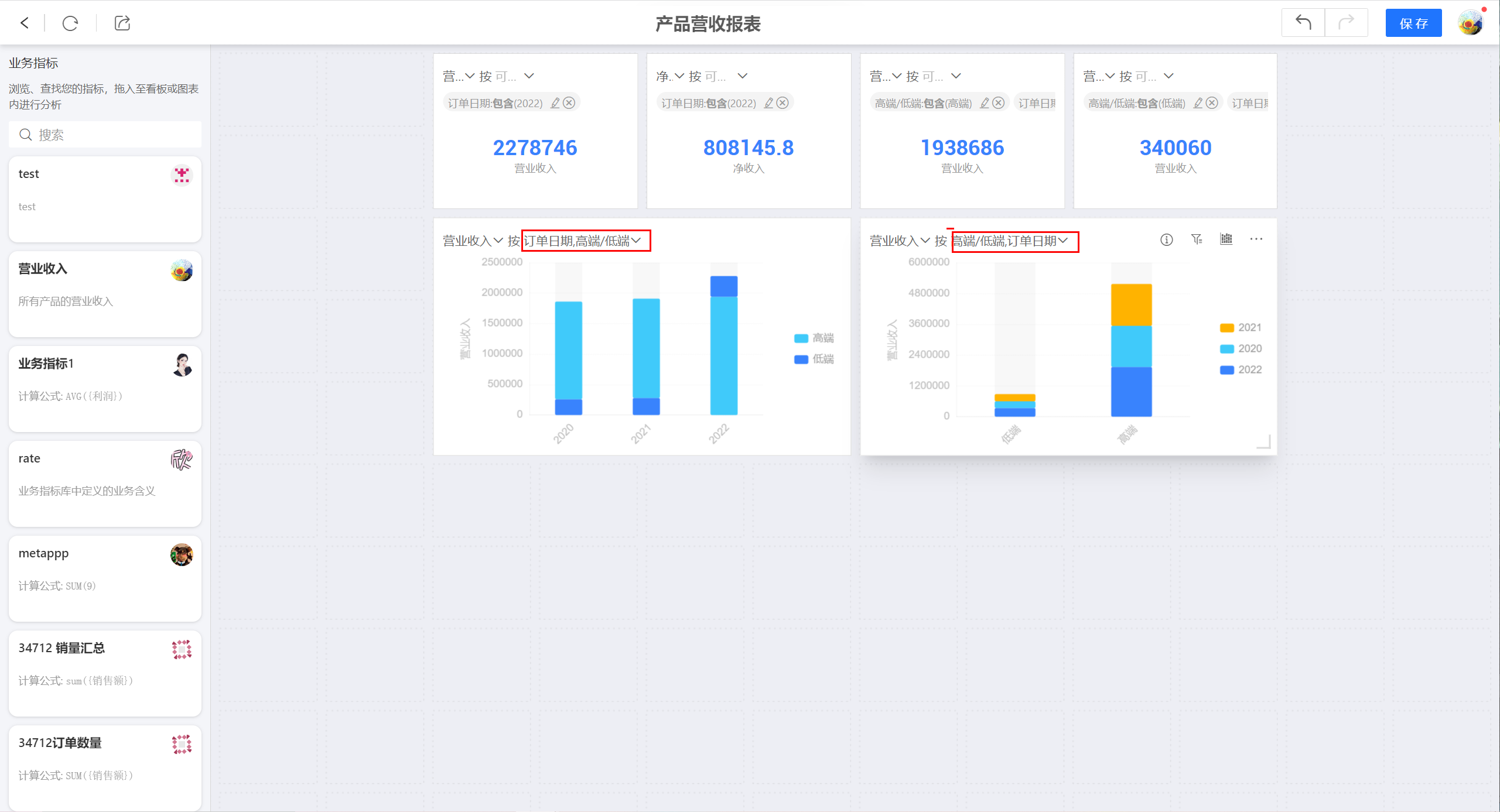
1.3.3. 切换图表类型
指标拖入画布区会生成图表,默认的图表是系统推荐的,如果默认图表类型不符合展示需求,可以点击图表按钮,在下拉的列表中选择合适的图表类型。

说明:
切换图表时置灰的图表表示当前指标设置的条件不满足图表要求,不能使用该图表。
1.3.4. 多指标对比分析
多个指标可同时拖入图表进行对比分析。如图所示,对比分析营业收入指标和净收入指标在2020、2021、2022三年的情况。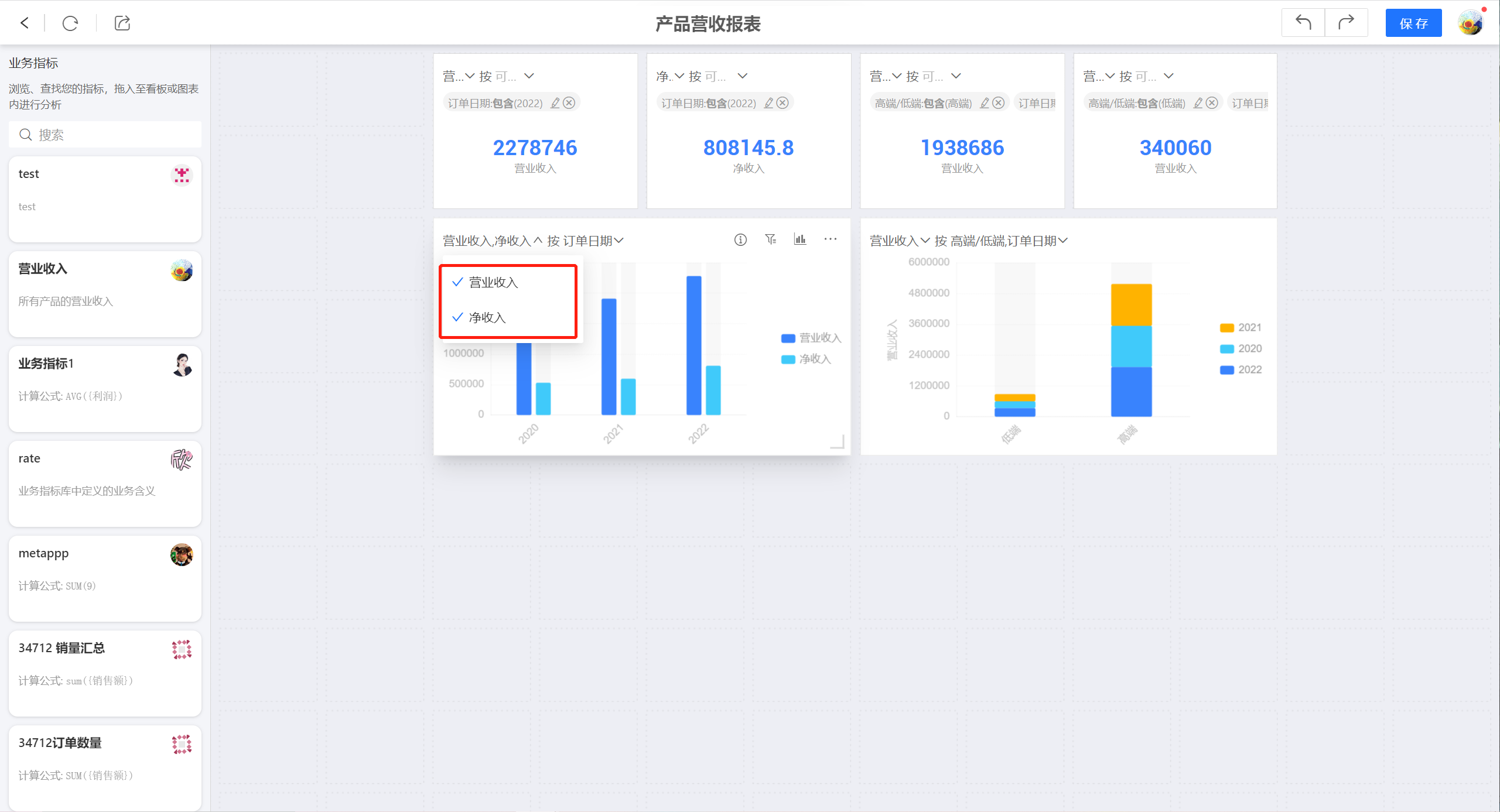
说明:
仅支持同一数据集产生的不同指标进行对比分析,不同数据集产生的指标不能进行对比分析。 不同数据集的业务指标拖入后会替换当前的业务指标图表中的指标。
1.3.5. 图表排序
当指标分析图表是柱状图、饼图、环形图这三类图表时,可以对图表进行排序,支持升序、降序、原顺序三种排序方式。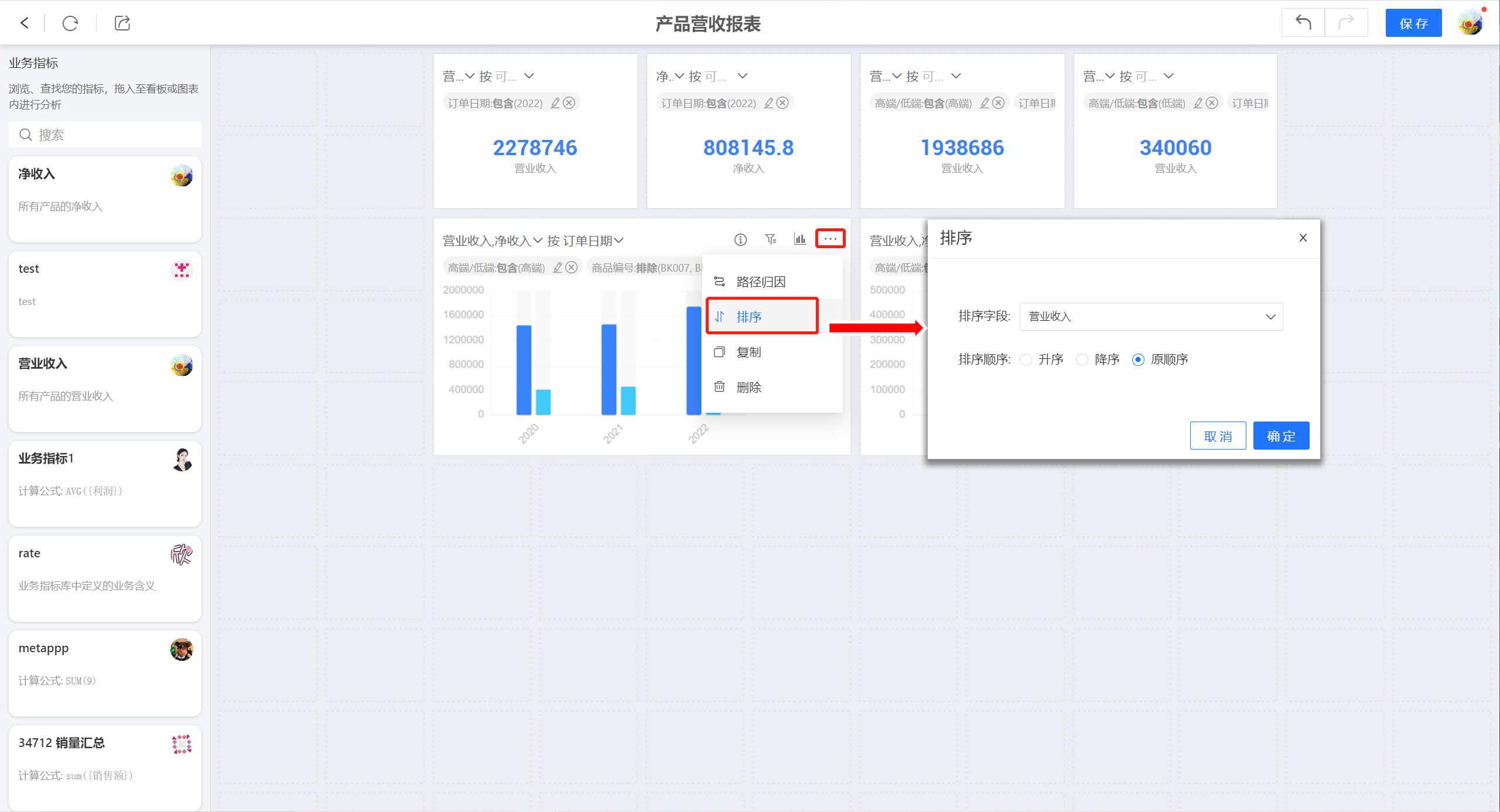
1.3.6. 路径归因分析
相互影响的指标可以建立关联,在分析时可以通过路径归因,将所有关联的指标一同进行分析。
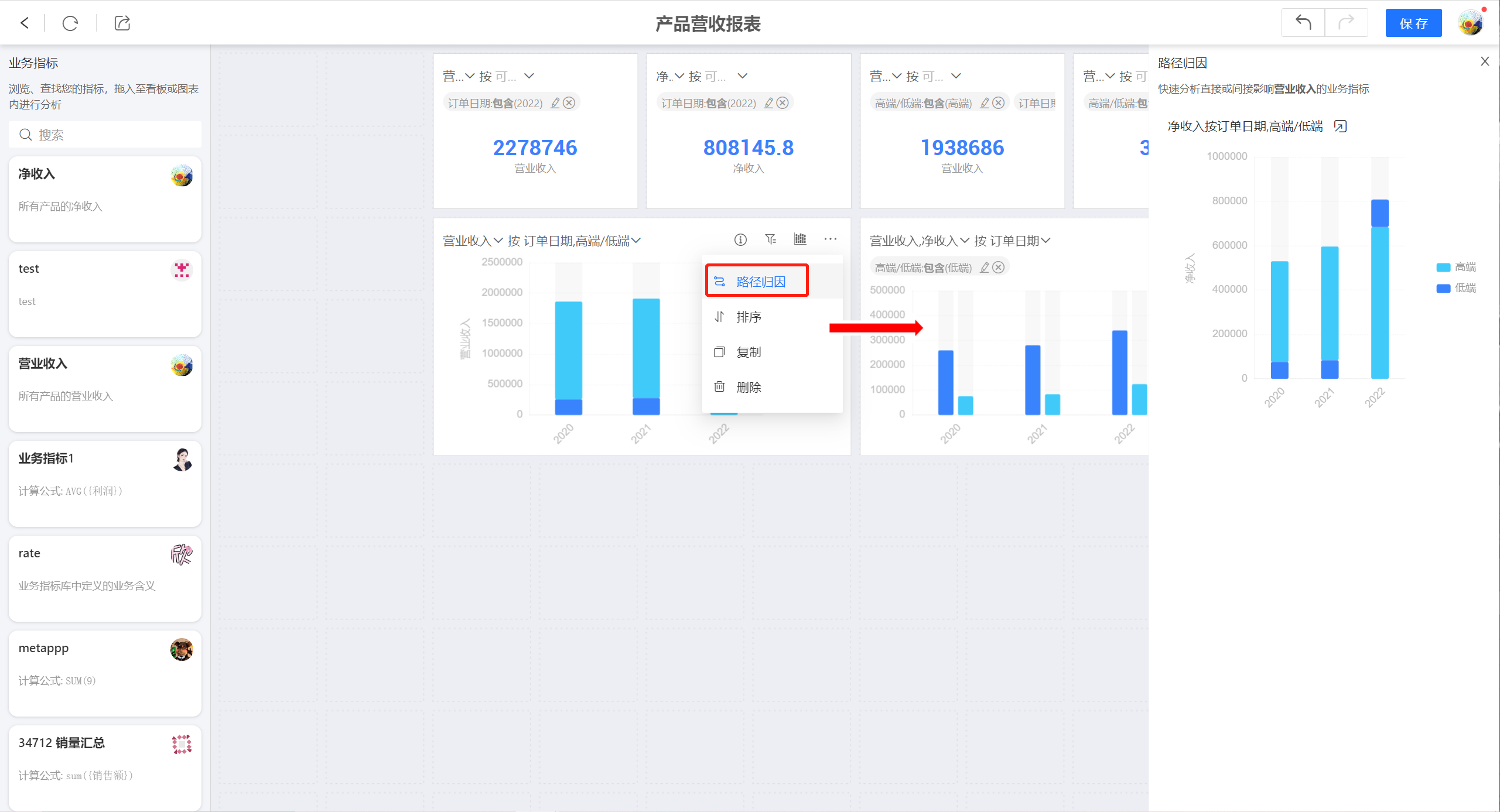
1.3.7. 看板页面布局
自助分析看板图表布局是碰撞模式。每个图表独立占有画布的位置,不与其他控件共享位置,图表垂直方向上自动上移,紧挨其他控件。移动图表可以将其他图表挤压离开原有位置。删除图表时,下方的图表会自动上移。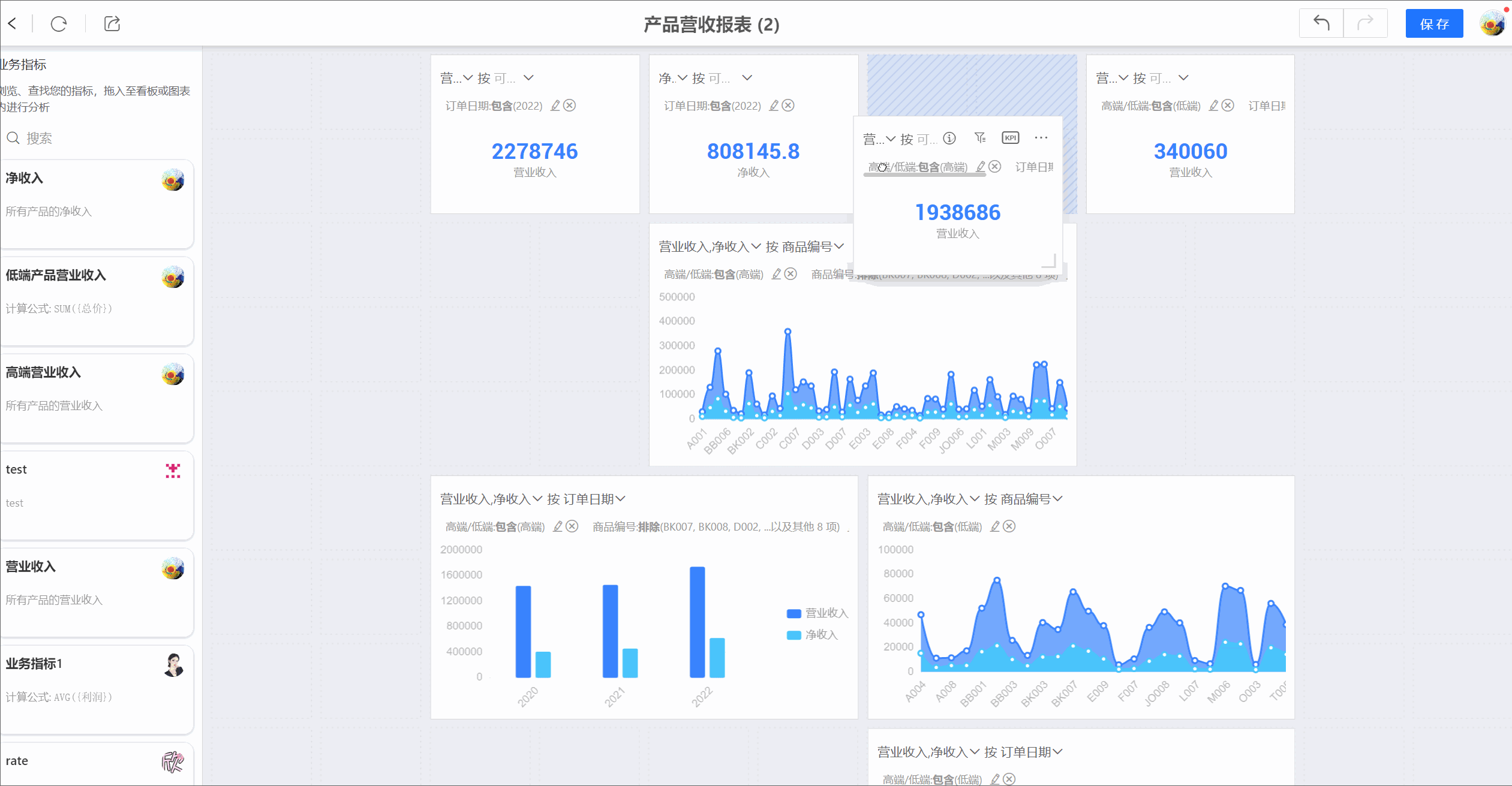
说明:
如果看板内已经存在图表,新建图表会放置在当前画布已绘制区域中剩余的最大空白区域。
1.3.8. 看板页面功能
看板支持刷新、导出、撤销/重做等操作
- 刷新:刷新图表的数据。
- 导出:导出看板中图表的数据。
- 撤销/重做:看板创建过程支持撤销和重做。
results matching ""
No results matching ""
衡石文档
- 产品功能一览
- 发布说明
- 新手上路
- 安装与启动
- 系统管理员手册
- 数据管理员手册
- 分析人员手册
- 数据查看员手册
- 数据服务
- 最佳实践
- 衡石分析平台 API 手册
- 附录
